Come configurare Hyper-V USB Passthrough su Windows 11
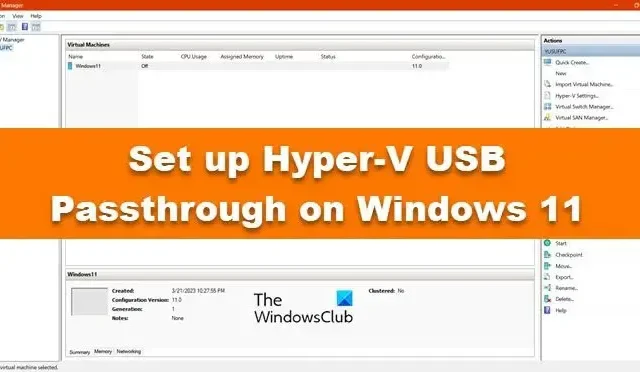
Passthrough USB in Hyper-V consente di copiare e incollare file critici da e verso la macchina virtuale. Per impostazione predefinita, USB Passthrough non è abilitato ed è necessario attivarlo se si desidera eseguire le attività menzionate. In questo post impareremo come configurare Hyper-V USB Passthrough su Windows 11/10.
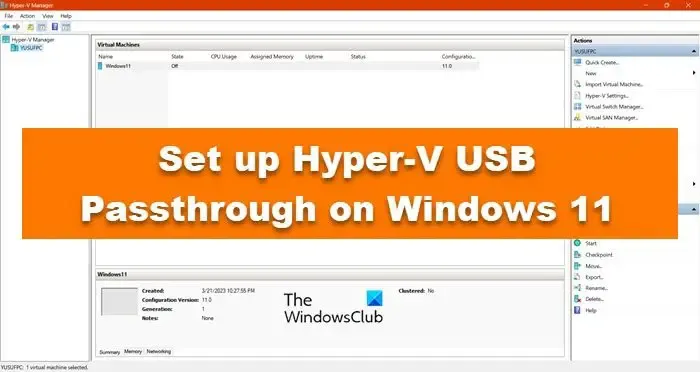
Configura il passthrough USB Hyper-V su Windows 11/10

- Configurare il passthrough USB Hyper-V dalle impostazioni Hyper-V
- Configurare il passthrough USB Hyper-V dal desktop remoto

1] Configura il passthrough USB Hyper-V dalle impostazioni Hyper-V
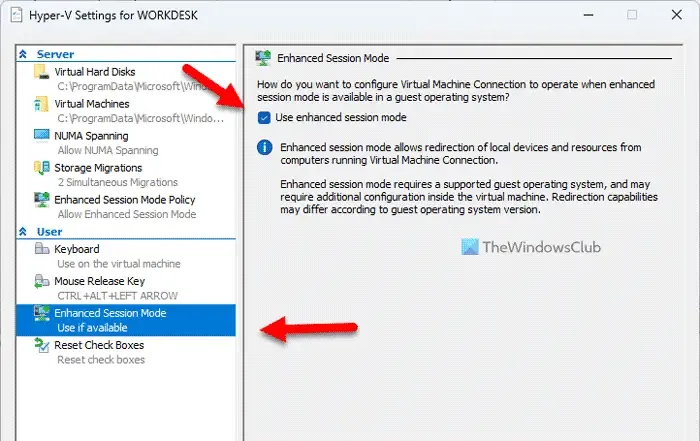
La modalità sessione avanzata consente di reindirizzare i dispositivi e le risorse locali a una sessione della macchina virtuale con l’aiuto dello strumento Connessione macchina virtuale . Questa funzionalità è abilitata per impostazione predefinita sulle versioni client Windows come Windows 11/10/8/8.1, ma su Windows Server 2012 R2 o Windows Server 2016 è necessario abilitarla manualmente. Inoltre, tieni presente che la connettività di rete è richiesta solo per l’host, non per il sistema operativo guest. Segui i passaggi indicati di seguito per abilitare la modalità sessione avanzata e configurarla.
- Avviare Hyper-V Manager, fare clic con il pulsante destro del mouse sulla VM e selezionare Impostazioni Hyper-V.
- Ora vai alla scheda Policy modalità sessioni avanzata e seleziona la casella associata a Consenti modalità sessione avanzata.
- Ora vai alla modalità sessioni avanzate e seleziona la casella associata a Usa modalità sessione avanzata .
- Ora fai clic su Applica > Ok.
- È quindi necessario avviare la macchina virtuale.
- Riceverai una richiesta di configurazione dello schermo, fai clic su Mostra opzioni.
- Passare alla scheda Risorse locali e fare clic su Altro nella sezione Dispositivi e risorse locali.
- Seleziona la casella associata ad Altri dispositivi Plug and Play (PnP) supportati e Dispositivi che collegherò in seguito che dovrebbe trovarsi sotto di essa.
- Fare clic su OK .
- Una volta tornato alla finestra di configurazione dello schermo, seleziona Salva le mie impostazioni per le connessioni future a questa macchina virtuale e fai clic su Connetti.
Questo farà il lavoro per te.
2] Configura il passthrough USB Hyper-V dal desktop remoto
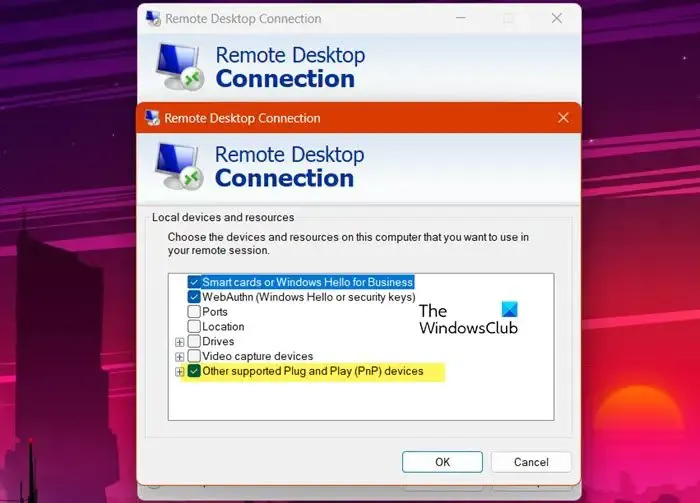
Il Desktop remoto è un’applicazione Windows integrata che consente di connettersi al computer remoto. Apriremo il desktop remoto sulla tua macchina virtuale e quindi lo configureremo per consentire il passthrough USB. Per fare lo stesso, è necessario seguire i passaggi indicati di seguito.
- Apri la tua macchina virtuale e quindi apri il Pannello di controllo cercandolo dal menu Start.
- Fare clic su Sistema e sicurezza e quindi fare clic su Consenti accesso remoto dalla sezione Sistema.
- Ora vai su Remoto, seleziona Consenti connessioni di assistenza remota a questo computer e seleziona Consenti connessioni remote a questo computer.
- Fare clic su OK.
- Cerca Connessione desktop remoto dal menu Start e vai alla scheda Mostra opzioni > Risorse locali.
- Fare clic sul pulsante Altro dalla sezione Dispositivi e risorse locali.
- Una volta visualizzata la finestra Dispositivi e risorse locali, seleziona la casella accanto ad Altri dispositivi Plug and Play (PnP) supportati.
- Fare clic su OK.
- Ora torna alla scheda Generale, inserisci i dettagli richiesti lì relativi al tuo sistema host, quindi fai clic su Connetti.
- Riceverai varie richieste che ti chiedono di confermare le tue azioni, fallo per connetterti al desktop remoto.
Quindi, è così che puoi abilitare il passthrough USB utilizzando Hyper-V. Tieni presente che affinché questo approccio funzioni, deve esserci connettività di rete tra il computer a cui è collegato un dispositivo USB e il sistema operativo guest.

Perché Hyper-V non dispone del passthrough USB?
Hyper-V dispone di passthrough USB ma non è abilitato per impostazione predefinita. Questo perché il passthrough USB comporta rischi per la sicurezza, consentendo alle macchine virtuali di accedere ai dispositivi USB. Gli aggressori potrebbero danneggiare i dati sui dispositivi connessi o addirittura compromettere l’host con codice dannoso. Tuttavia, se ti va bene, consulta questa guida per abilitare la funzione.
Come abilito Hyper-V su Windows 11?
Anche se Hyper-V è integrato in Windows 11, è necessario abilitarlo per ottenere l’app Hyper-V Manager . Per fare lo stesso, apri il Pannello di controllo e vai su Programma > Programmi e funzionalità > Attiva o disattiva le funzionalità di Windows. Controlla Hyper-V, strumenti di gestione Hyper-V e piattaforma Hyper-V. Nel caso in cui non riesci a visualizzare l’opzione, consulta la nostra guida per installare e abilitare Hyper-V su Windows Home .



Lascia un commento