Come impostare Face ID su iPhone
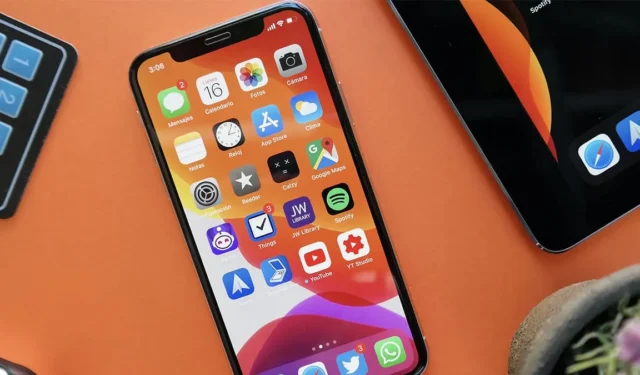
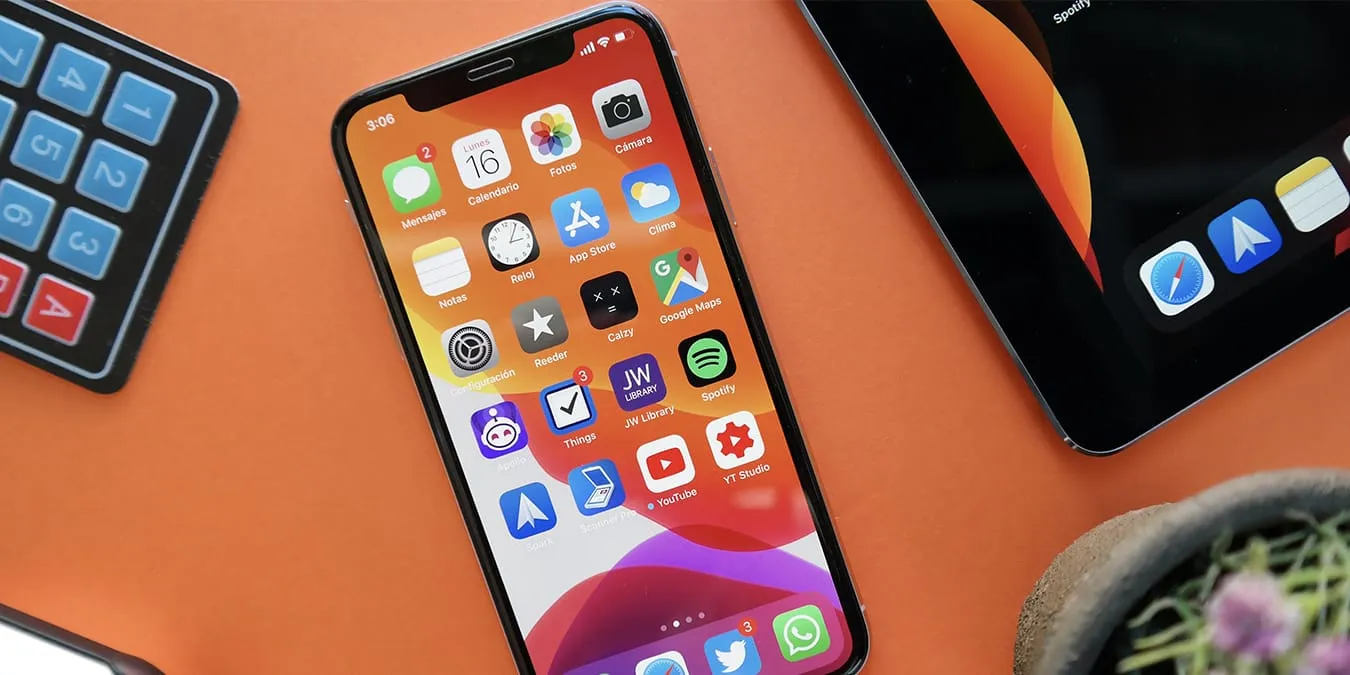
L’uso di Face ID sul tuo iPhone offre molti vantaggi. Ad esempio, puoi usarlo per sbloccare il telefono, effettuare acquisti, accedere alle app e molto altro ancora. Inoltre, questa funzionalità ha il compito di proteggere i dati sensibili, di cui ognuno di noi dovrebbe veramente preoccuparsi. Pronto per configurare Face ID sul tuo iPhone? La nostra guida passo passo lo rende semplice e veloce.
Quali iPhone sono compatibili con Face ID?
Non tutti gli iPhone dotati di fotocamera frontale supportano Face ID. Pertanto, è fondamentale verificare se il tuo telefono supporta questa funzione. Controlla l’elenco degli iPhone supportati subito sotto:
- iPhone 15 Pro Max
- iPhone 15 Pro
- iPhone 15 Più
- iPhone15
- iPhone 14 Pro Max
- iPhone 14Pro
- iPhone 14 Plus
- iPhone14
- iPhone 13 Pro Max
- iPhone 13 Pro
- iPhone 13 mini
- iPhone13
- iPhone 12 Pro Max
- iPhone 12Pro
- iPhone 12mini
- iPhone12
- iPhone 11 Pro Max
- iPhone 11 Pro
- iPhone11
- iPhone XS Max
- iPhoneXS
- iPhone XR
- iPhoneX
È interessante notare che Face ID ora fa parte anche di iPadOS. È disponibile su iPad Pro da 12,9 pollici (terza generazione e successive) e iPad Pro da 11 pollici (tutte le generazioni).
Passaggi per impostare Face ID su iPhone
Configurare Face ID sul tuo iPhone o iPad è un processo semplice che migliora sia la sicurezza che la comodità del tuo dispositivo. Seguire i passaggi seguenti per configurarlo.
Prima di iniziare, assicurati che il tuo viso non sia ostruito, specialmente il naso e la bocca. Se indossi occhiali o lenti a contatto va benissimo, ma le mascherine dovrebbero essere rimosse. Inoltre, tieni presente che Face ID funziona meglio quando il tuo iPhone si trova alla distanza di un braccio o più vicino (da 10 a 20 pollici / da 25 a 50 centimetri) dal tuo viso.
Ora che sei pronto, inizia avviando l’app Impostazioni e accedendo a Face ID & Codice. Ti verrà richiesto di inserire il tuo passcode se ne hai già configurato uno.
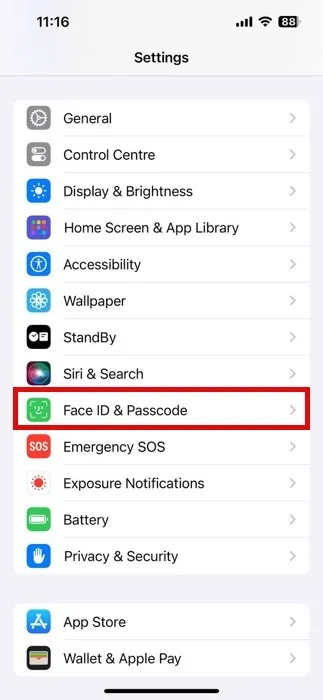
Seleziona Imposta Face ID. Verrai guidato a posizionare il tuo viso all’interno dell’inquadratura della fotocamera. Mantieni il tuo dispositivo in orientamento verticale per questo. Tocca Inizia quando sei pronto.

Il processo di configurazione prevede di seguire le istruzioni visualizzate sullo schermo per muovere lentamente la testa, completando un cerchio. Ciò aiuta il tuo dispositivo a riconoscere le caratteristiche del tuo viso da varie angolazioni. Guarda le animazioni sullo schermo che indicano i tuoi progressi. Se per qualsiasi motivo non riesci a muovere la testa, tocca Opzioni di accessibilità per metodi di configurazione alternativi.
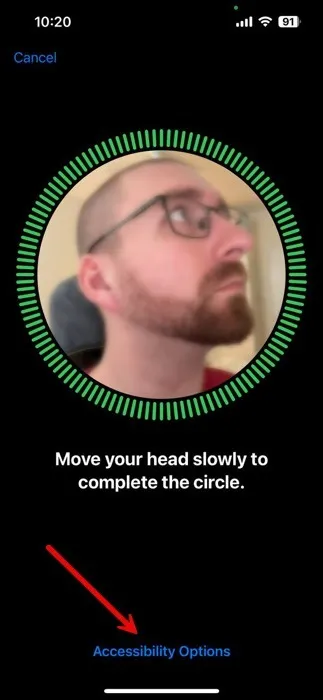
Dopo la prima scansione, ti verrà presentata un’opzione per Utilizzare Face ID con una maschera. In realtà non è necessario indossare una maschera per completare il processo di configurazione e ti consigliamo di eseguire il processo ora anziché più tardi.
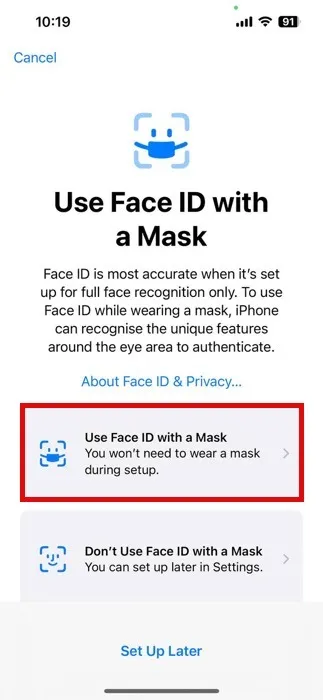
Una volta completata la seconda scansione, verrai riportato alla pagina Face ID e amp; Schermata Codice. Puoi personalizzare le azioni controllate da Face ID, come sbloccare il dispositivo o effettuare acquisti nell’App Store. Infine, prova Face ID bloccando il tuo dispositivo, quindi riattivandolo. Face ID si attiverà automaticamente, scansionando il tuo viso per sbloccare il tuo iPhone o iPad.
Passaggi per impostare Face ID su iPad
Configurare Face ID su un iPad è semplicissimo e molto simile al processo su un iPhone. Inizia toccando l’app Impostazioni. Quindi, vai a Face ID e amp; Codice. Dovrai inserire il passcode esistente, se ne hai configurato uno.
Una volta nelle impostazioni, seleziona Imposta Face ID. Questo ti chiederà di posizionare il tuo viso all’interno della cornice della fotocamera del tuo iPad. Assicurati di tenere l’iPad in orientamento verticale e tocca Inizia.
L’iPad ti guiderà attraverso una serie di movimenti della testa per catturare i tratti del tuo viso da diverse angolazioni. Se hai difficoltà a muovere la testa, utilizza il pulsante Opzioni di accessibilità per un metodo di configurazione alternativo. Dopo aver completato la configurazione, Face ID sarà pronto per l’uso.
Come utilizzare Face ID con gli occhiali
Usare Face ID con gli occhiali è semplice e sicuro come usarlo senza. Che tu passi da un occhiale all’altro, indossi lenti graduate o indossi occhiali da sole, il tuo iPhone e iPad possono riconoscerti.
Per prima cosa, prendi il tuo dispositivo e apri l’app Impostazioni. Scorri verso il basso e seleziona ID viso e amp; Passcode e inserisci il tuo passcode. Cerca l’opzione Imposta un aspetto alternativo. Questa funzione consente a Face ID di riconoscerti in diversi look, perfetta per le persone che portano gli occhiali. Toccalo per iniziare il processo.
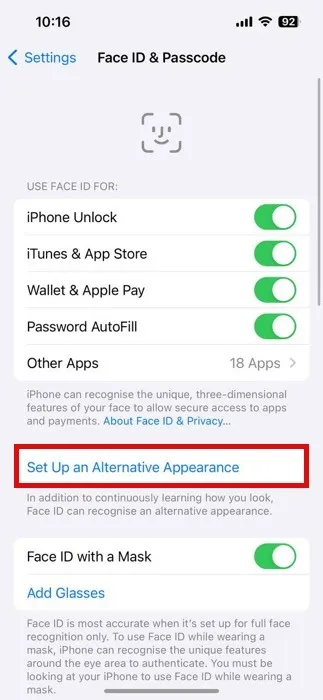
Indossa gli occhiali e preparati per il setup, proprio come hai fatto la prima volta. Assicurati che gli occhiali siano puliti e puliti, poiché le macchie a volte possono influenzare la scansione. Tieni il dispositivo in orientamento verticale e assicurati che sia a circa un braccio di distanza. Segui le istruzioni visualizzate sullo schermo per completare il cerchio con i movimenti della testa.
Il tuo dispositivo ti riconoscerà sia con che senza gli occhiali. Ciò rende comodo lo sblocco del tuo iPhone o iPad, indipendentemente dalla scelta degli occhiali.
Sblocca il tuo iPhone con Apple Watch come alternativa a Face ID
Se possiedi un Apple Watch, può essere una buona alternativa per accedere al tuo iPhone se Face ID non ti riconosce. Questa funzionalità funziona con iPhone X o modelli successivi con iOS 14.5 o successivi ed è compatibile con Apple Watch Series 3 o successivi su watchOS 7.4 o successivi.
Prima di configurarlo, assicurati che il tuo Apple Watch sia accoppiato con il tuo iPhone e che entrambi i dispositivi abbiano Wi-Fi e Bluetooth attivati. È essenziale che il tuo Apple Watch abbia un passcode e che il rilevamento del polso sia attivato. Per abilitare la funzione di sblocco, vai alle Impostazioni del tuo iPhone, tocca ID viso e amp; Passcode e attiva Sblocca con Apple Watch.
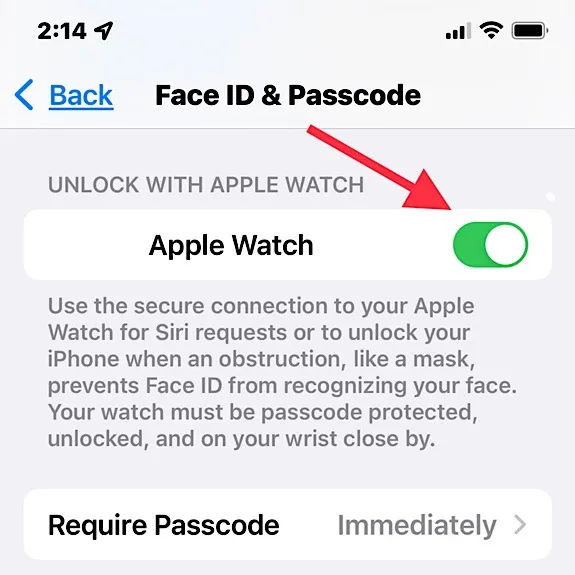
Ogni volta che Face ID non è in grado di riconoscerti, puoi contare sul tuo Apple Watch per autenticarti. Riattiva il tuo iPhone sollevandolo o toccando lo schermo e guardalo come faresti normalmente.
Suggerimenti per migliorare la tua esperienza con Face ID
Migliorare la tua esperienza Face ID su iPhone significa conoscere le giuste impostazioni da modificare per un’esperienza utente più fluida ed efficiente. Esploriamo alcune modifiche chiave che puoi apportare per ottenere il massimo da Face ID.
Personalizza la funzione “Richiedi attenzione per Face ID”.
Ricorda che Face ID richiede di guardare direttamente il tuo telefono per procedere con le tue richieste di autenticazione. Nell’uso quotidiano, vedrai che evitare di dover guardare direttamente il telefono è utile, soprattutto se lo sblocchi frequentemente.
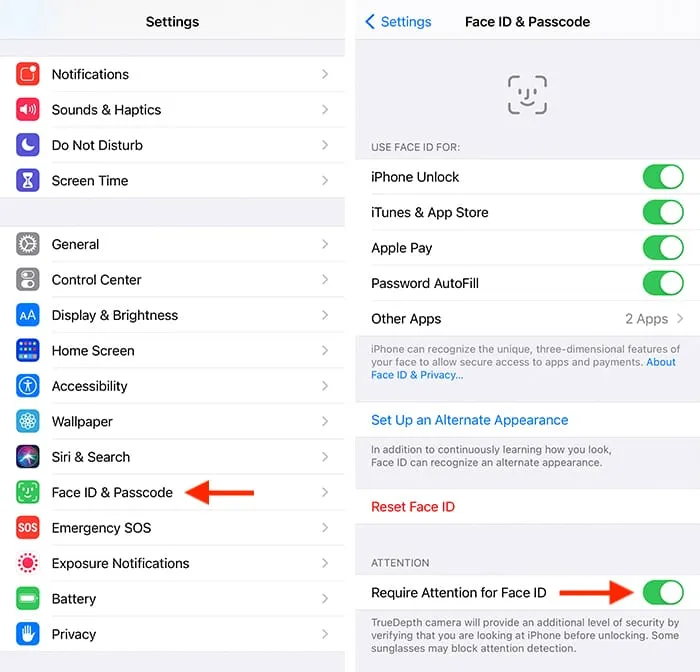
Ti consigliamo di accedere a Impostazioni -> ID viso e amp; Passcode, quindi attiva l’interruttore accanto a Richiedi attenzione per Face ID. (L’interruttore deve essere disabilitato.) Face ID abbasserà i suoi “criteri” per l’autenticazione, sbloccando il tuo iPhone, anche se non è direttamente davanti al tuo viso.
Controlla l’accesso alla schermata di blocco
La schermata di blocco del tuo iPhone fornisce un accesso rapido a widget, controlli di riproduzione multimediale, Centro di controllo e altro ancora. Ma potresti voler gestire ciò che è accessibile quando il tuo iPhone è bloccato, soprattutto per la privacy.
Vai a Impostazioni -> ID viso e Codice e scorri verso il basso fino alla sezione Consenti accesso se bloccato. Puoi attivare o disattivare l’accesso a varie funzionalità, come Widget, Centro notifiche, Centro di Controllo, Siri e altri.
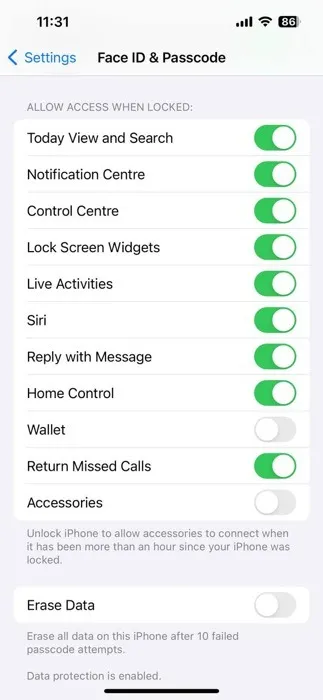
La disattivazione dell’accesso a determinate funzionalità impedisce a chiunque abbia il tuo iPhone di visualizzare le informazioni personali. Tuttavia, ricorda che limitare l’accesso significa anche perdere l’accesso rapido a queste funzionalità. Si tratta di trovare il giusto equilibrio tra comodità e sicurezza.
Usa il tuo passcode quando Face ID fallisce
Cosa succede se non hai un Apple Watch ma non vuoi toglierti la maschera? Cosa succede se hai un Apple Watch, ma hai ancora difficoltà ad accedere? Usa semplicemente il tuo passcode.
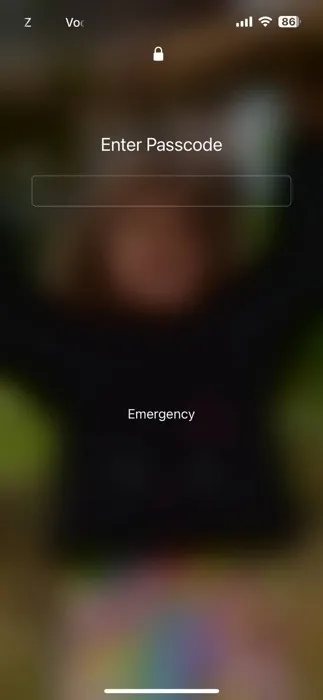
Certo, il motivo per cui usi Face ID è che non devi usare il tuo passcode, ma ci saranno volte in cui ne avrai comunque bisogno. Face ID non è l’ideale per tutte le situazioni e non è a prova di errore.
Configurare Face ID sul tuo iPhone o iPad è un modo semplice ma potente per migliorare sia la sicurezza che la comodità del tuo dispositivo. Tuttavia, come ogni tecnologia, Face ID potrebbe riscontrare occasionali intoppi.
Tutti gli screenshot sono di David Morelo.



Lascia un commento