Come impostare la firma e-mail sulla nuova app Outlook per Windows 11
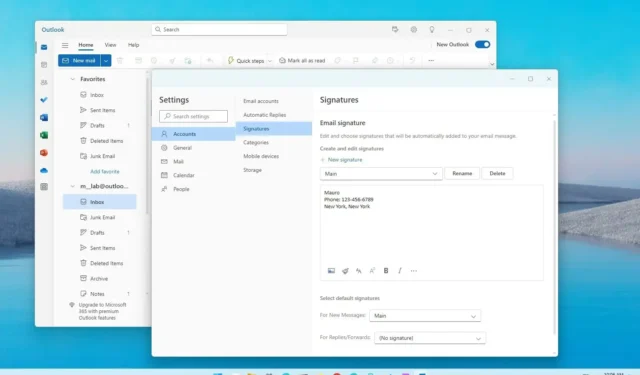
Nella nuova app Outlook , puoi impostare le firme per ogni nuovo messaggio, risposta e inoltro e in questa guida imparerai come.
Ogni volta che componi un messaggio, in genere ti ritrovi con una firma che può includere una varietà di dettagli, tra cui il tuo nome, le informazioni di contatto, il nome dell’azienda, il titolo e altre informazioni che potresti voler condividere con i destinatari. Invece di scrivere o copiare e incollare lo stesso blocco di testo su ogni e-mail, la nuova app Outlook per Windows 11 include un’impostazione che consente di creare una o più firme personalizzate che il client può applicare automaticamente ai messaggi.
Questa guida ti insegnerà i passaggi per abilitare e configurare le firme in Outlook.
Configura la firma e-mail in Outlook per Windows 11
Per configurare le firme nell’app Outlook per Windows 11, utilizza questi passaggi:
-
Apri la nuova app Outlook su Windows 11.
-
Fai clic su Impostazioni (pulsante a forma di ingranaggio in alto a destra).
-
Fare clic su Account .
-
Fare clic sulla scheda Firme .
-
Conferma un nome per la firma.
-
Componi una firma con le informazioni che desideri vengano visualizzate nella parte inferiore dell’e-mail nell’apposita casella di testo.
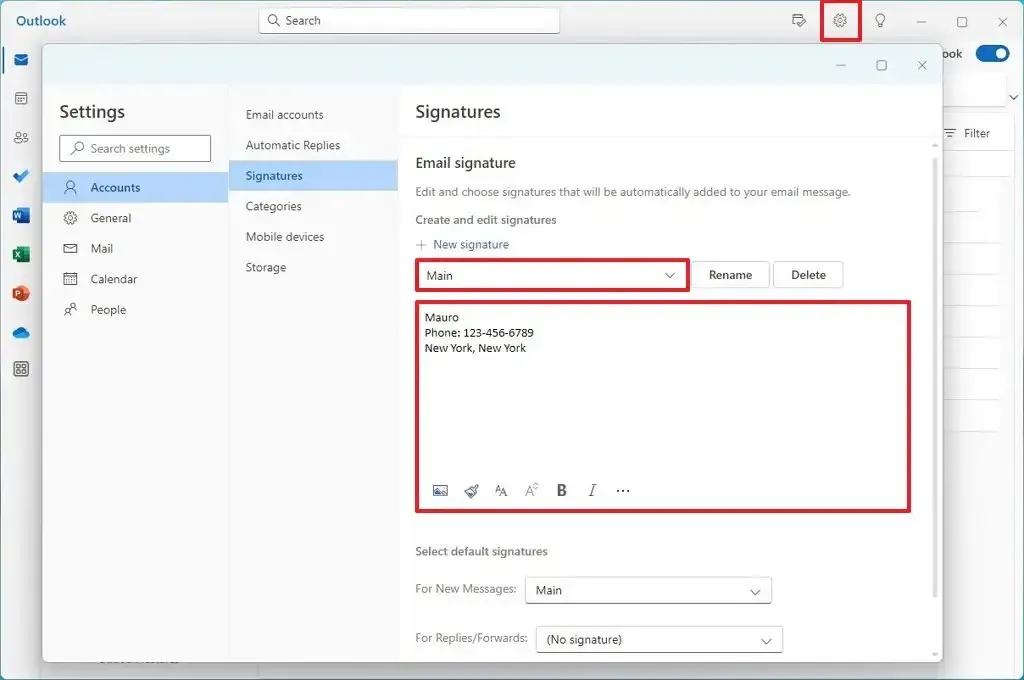
-
Usa le azioni disponibili in basso per inserire un’immagine o formattare il testo.
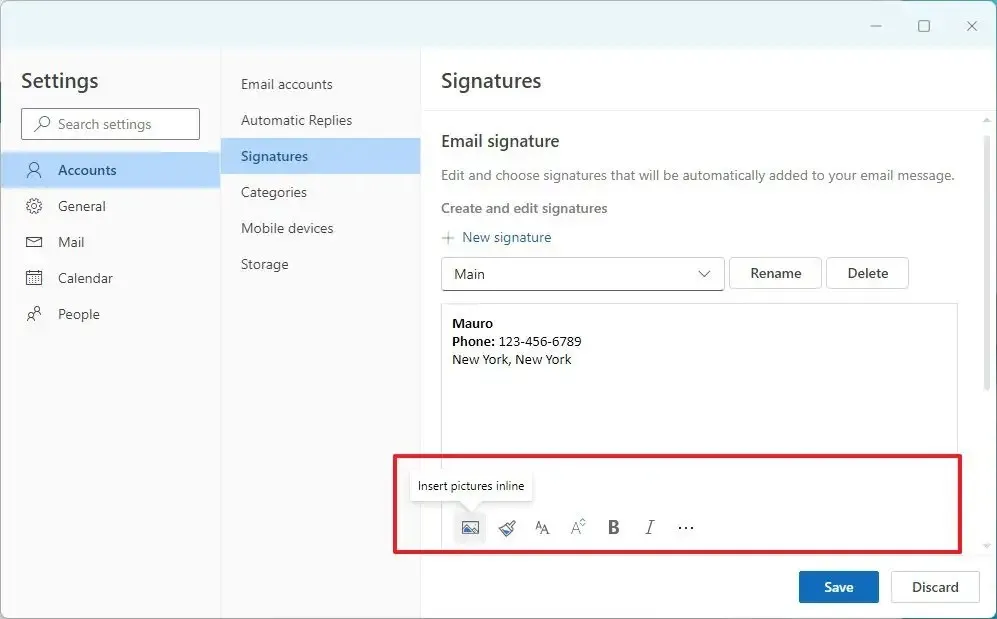
-
Fare clic sul pulsante Salva .
-
(Facoltativo) Fare clic sull’opzione Nuova firma per creare firme aggiuntive con informazioni diverse.
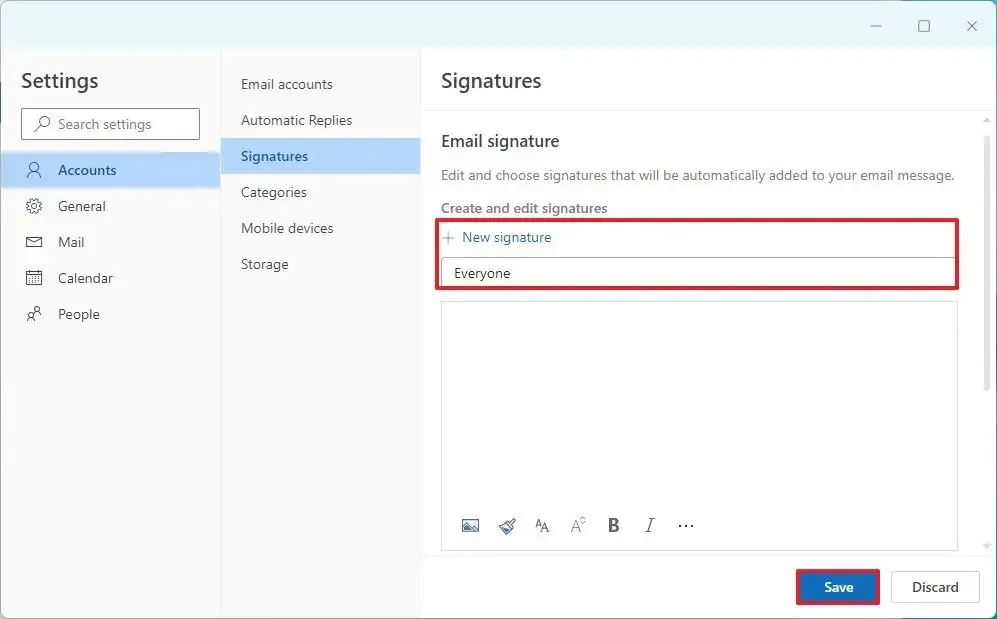
-
Conferma un nome per la firma.
-
Componi una firma con le diverse informazioni nella casella di testo fornita.
-
Fare clic sul pulsante Salva .
-
(Facoltativo) Selezionare la firma dall’elenco e fare clic sul pulsante Elimina per cancellarla.
-
Nella sezione “Seleziona firme predefinite”, scegli la firma predefinita per i nuovi messaggi o le risposte e gli inoltri.
-
Fare clic sul pulsante Salva .
Una volta completati i passaggi, la prossima volta che crei un nuovo messaggio, la firma apparirà automaticamente in fondo all’e-mail.
Poiché si tratta solo di una parte di testo, puoi sempre selezionare ed eliminare il blocco. Inoltre, se desideri modificare o inserire una firma diversa, puoi aprire la scheda “Inserisci” e utilizzare l’impostazione “Firma” per applicare una firma diversa per l’e-mail.



Lascia un commento