Come configurare e utilizzare la funzione di accesso vocale in Windows

Molti dispositivi tecnologici recenti, come la TV, il telefono, il display elettronico, l’altoparlante intelligente, ecc., hanno la comodità dei controlli basati sulla voce, quindi perché laptop e computer dovrebbero essere esclusi? Voice Access è una nuova funzionalità di accessibilità integrata in Windows 11 che ti consente di interagire con varie finestre, browser e app con la tua voce. Questa guida mostra come installare e utilizzare l’app Voice Access in Windows.
1. Introduzione all’accesso vocale
Voice Access ti consente di gestire tutte le app del tuo PC con semplici comandi vocali e dettare a qualsiasi browser o casella di testo. Puoi iniziare immediatamente a utilizzare questa funzionalità se utilizzi la versione 22H2 di Windows 11 o successiva.
Metodo 1: utilizzo della casella di ricerca
L’app Voice Access può essere aperta dalla casella di ricerca in Windows, anche se la si utilizza per la prima volta. Per assicurarti che funzioni correttamente con vari menu e opzioni, avvia l’app come amministratore.
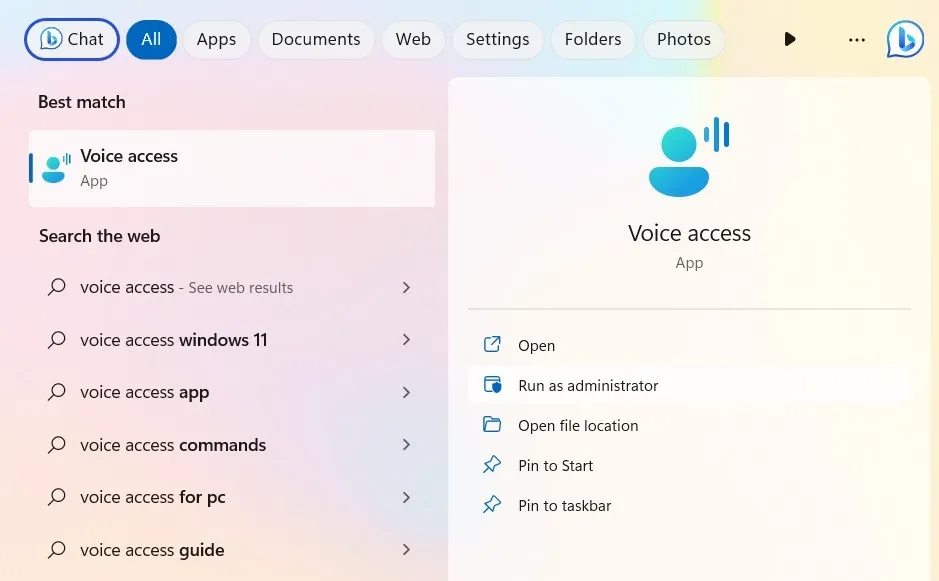
Metodo 2: utilizzo del menu Accessibilità
È un approccio leggermente più lungo, ma potresti averne bisogno se riscontri problemi con la casella di ricerca . Apri Voice Access dal menu Accessibilità e attiva la funzione.
- Premere Win+ Iper aprire l’app Impostazioni.
- Vai su “Accessibilità -> Interazione -> Voce”.
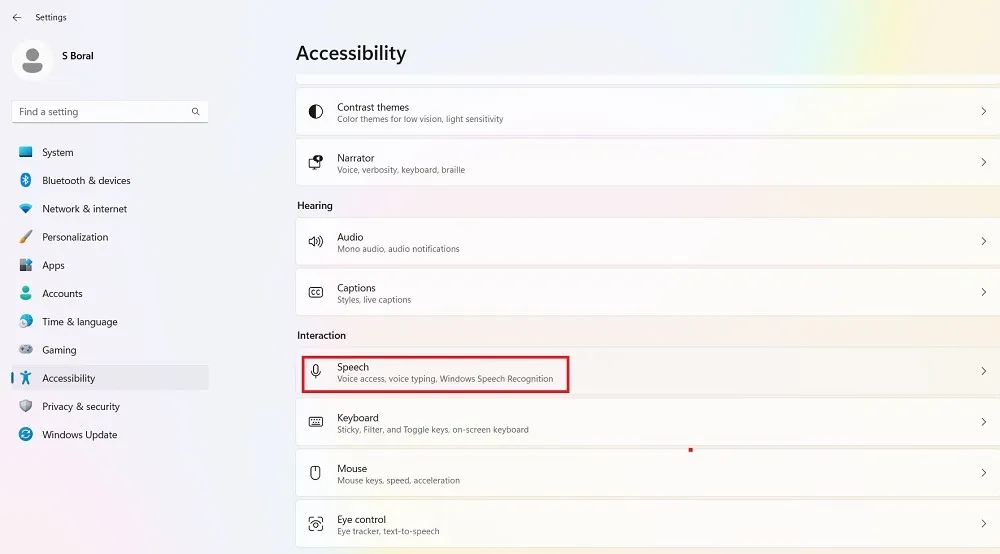
- Ruota l’interruttore a levetta su “On” per l’accesso vocale.
- Facoltativamente, seleziona la casella accanto a “Avvia l’accesso vocale dopo aver effettuato l’accesso al PC”.
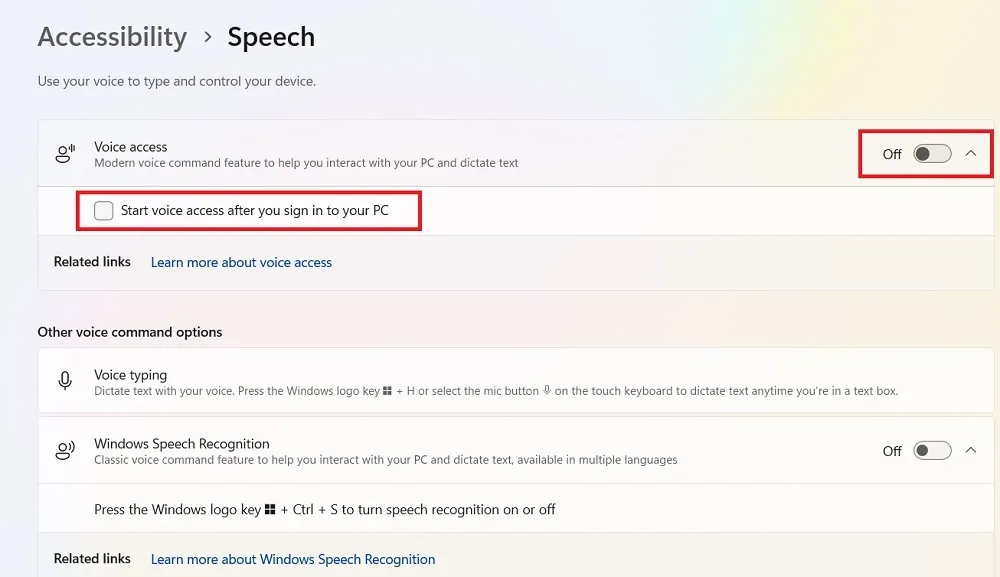
- Con entrambi i metodi di cui sopra, la barra dell’interfaccia utente di Voice Access verrà ancorata nella parte superiore dello schermo, poiché il modello di lingua, in base alle impostazioni del PC, viene scaricato sul dispositivo. Attualmente, Voice Access supporta solo la lingua inglese in sette varianti regionali (Stati Uniti, Regno Unito, India, Australia, Canada, Irlanda e Nuova Zelanda). Microsoft ha annunciato che in futuro seguiranno più lingue e accenti.
- Attendi che il dispositivo di scorrimento percentuale completi l’installazione, quindi imposta la corrispondenza vocale in Windows.
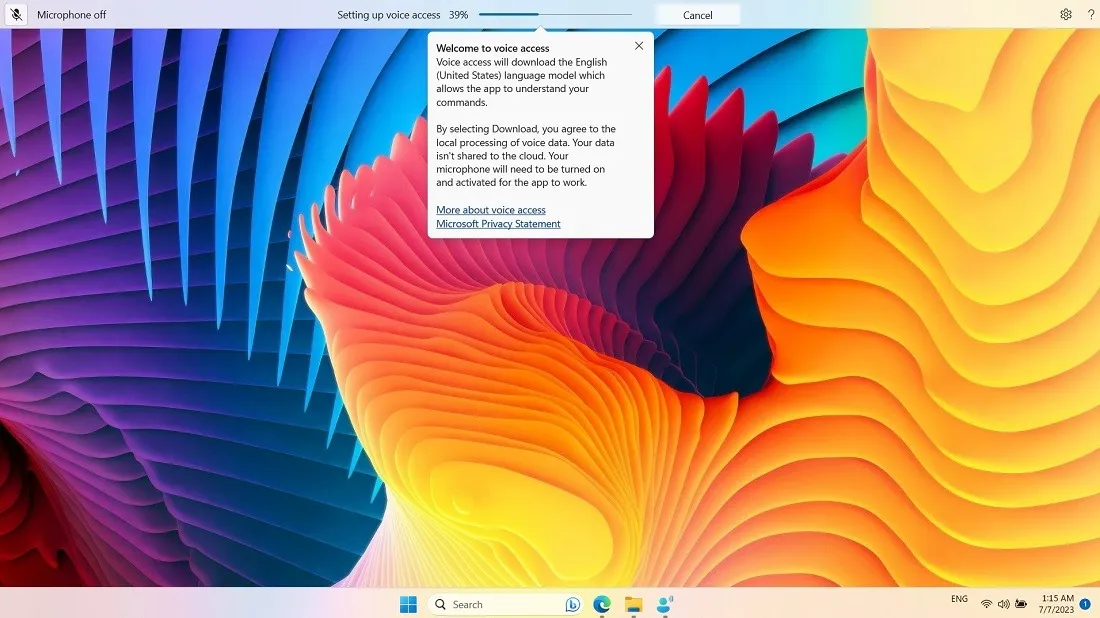
2. Configurazione di Voice Access e Voice Match
Nella fase successiva, imposta l’accesso vocale utilizzando il microfono del tuo PC e abilita la corrispondenza vocale completando i test personalizzati.
- Imposta il microfono in modo che il tuo computer possa ascoltarti.
- Connettiti all’audio Realtek integrato del tuo PC o a un microfono esterno.

- Una volta identificato il microfono, la tua app Voice Access è disponibile per ulteriori test. Fare clic su “Avvia guida” per procedere.
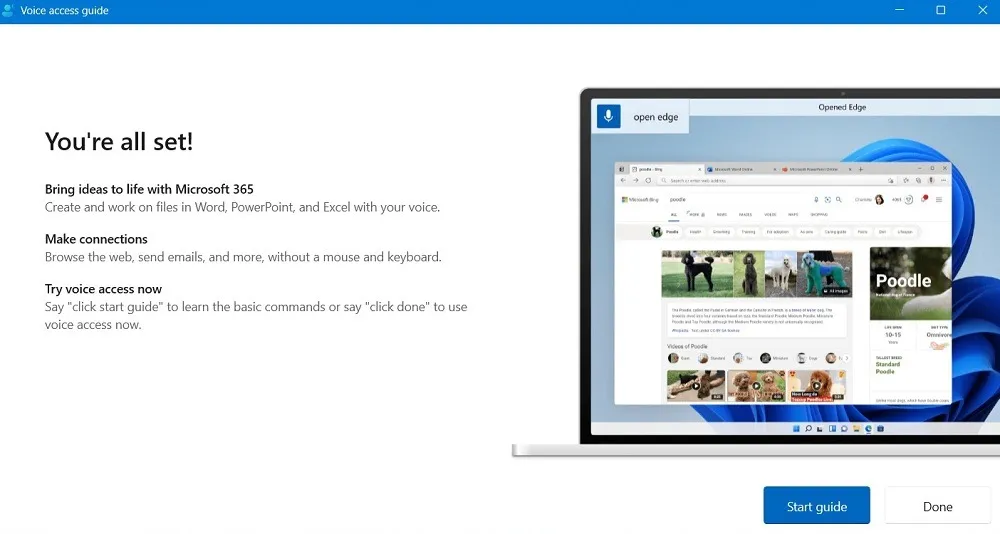
- Inizialmente, Voice Access è in modalità sospensione (o stato di sospensione). Prima di testare la tua voce con il microfono installato, attivalo dicendo: “Voice Access, wake up”. In alternativa, premi il pulsante del microfono su una tastiera touch.
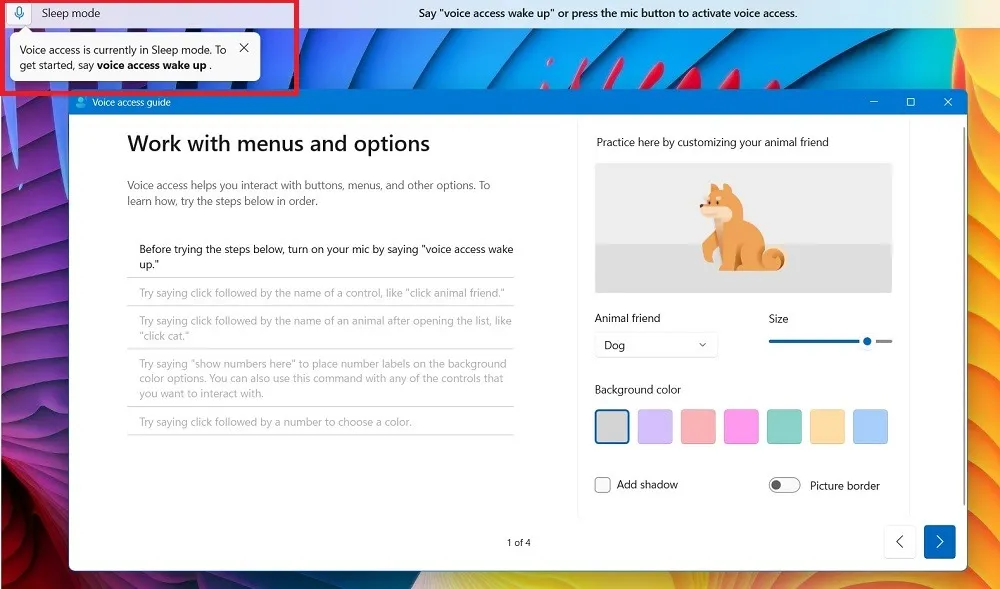
- Quando l’app è in modalità di ascolto, esercitati con alcune delle frasi nel pannello di sinistra. Ad esempio, usa la tua voce per “fare clic” con il mouse o attivare un controllo.

- Inoltre, controlla il puntatore del mouse. Ad esempio, pronuncia “mostra qui la griglia” per posizionare la griglia sopra la finestra attiva oppure pronuncia un numero compreso tra 1 e 9 per spostare il puntatore del mouse al centro di quell’area e ottenere una griglia più piccola.
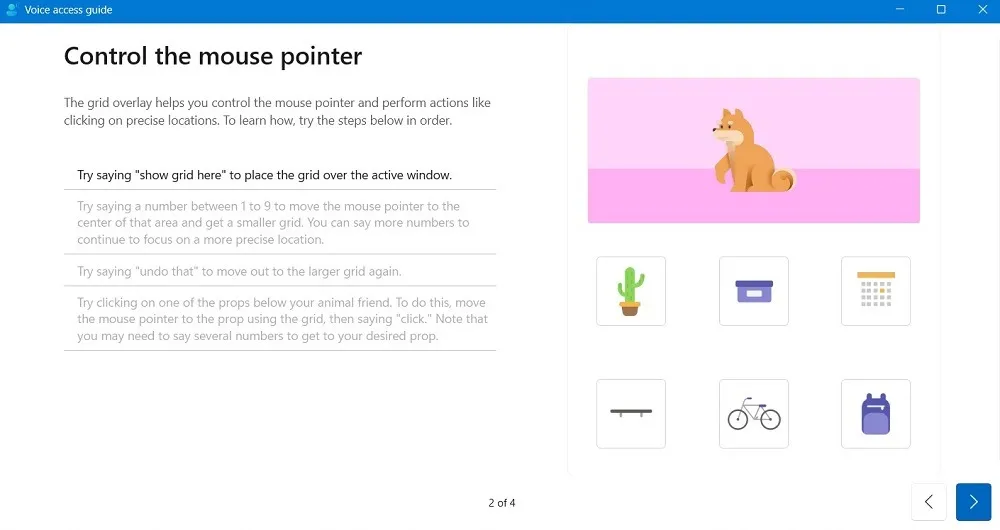
- Se si utilizza la dettatura, la corrispondenza vocale richiederà di testare frasi di propria scelta nella casella di testo. Vedrai la trascrizione mentre parli.
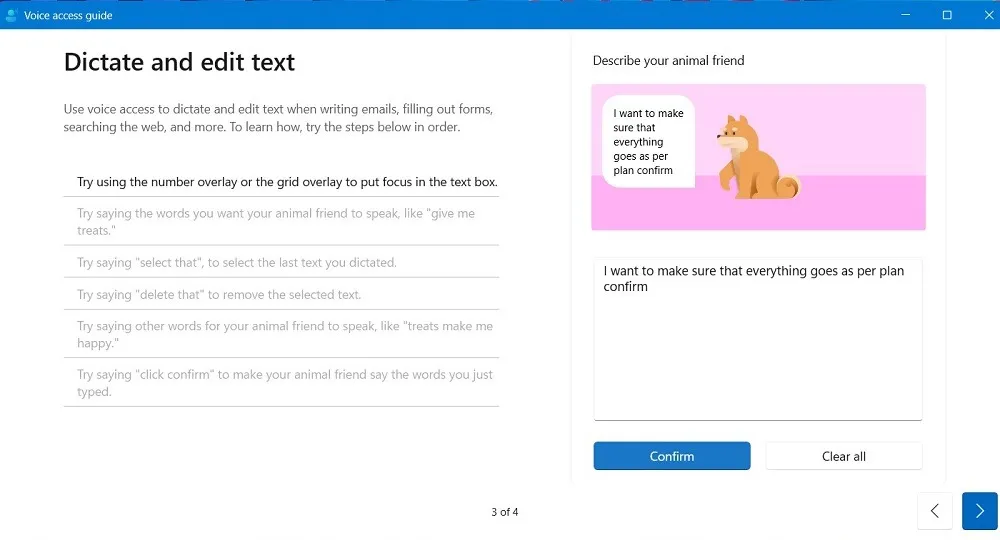
- Una volta completato il processo di corrispondenza vocale, fai clic su “Fine”.
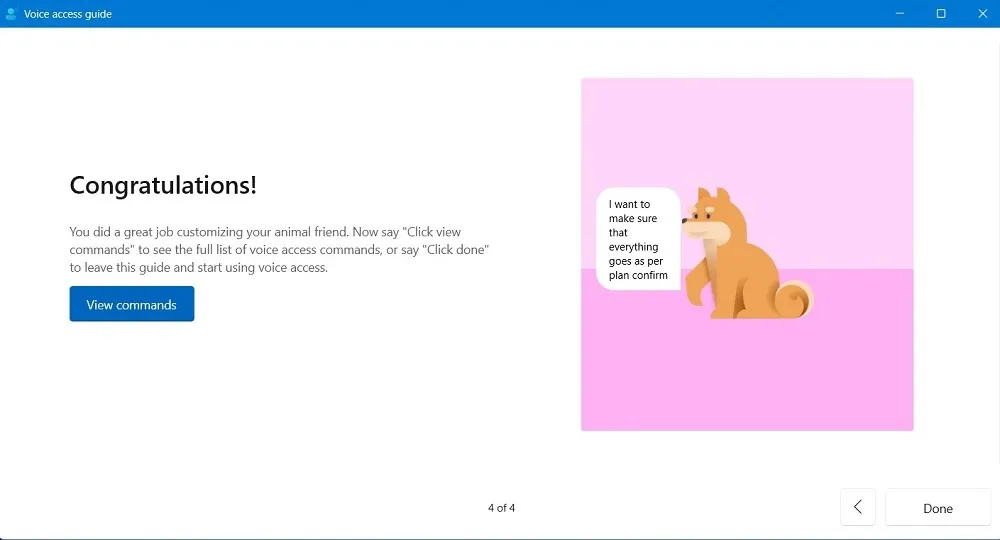
3. Come utilizzare l’accesso vocale
Segui i passaggi seguenti per utilizzare Voice Access e completare le varie attività che svolgi abitualmente con il mouse e la tastiera.
- Avvia l’app.
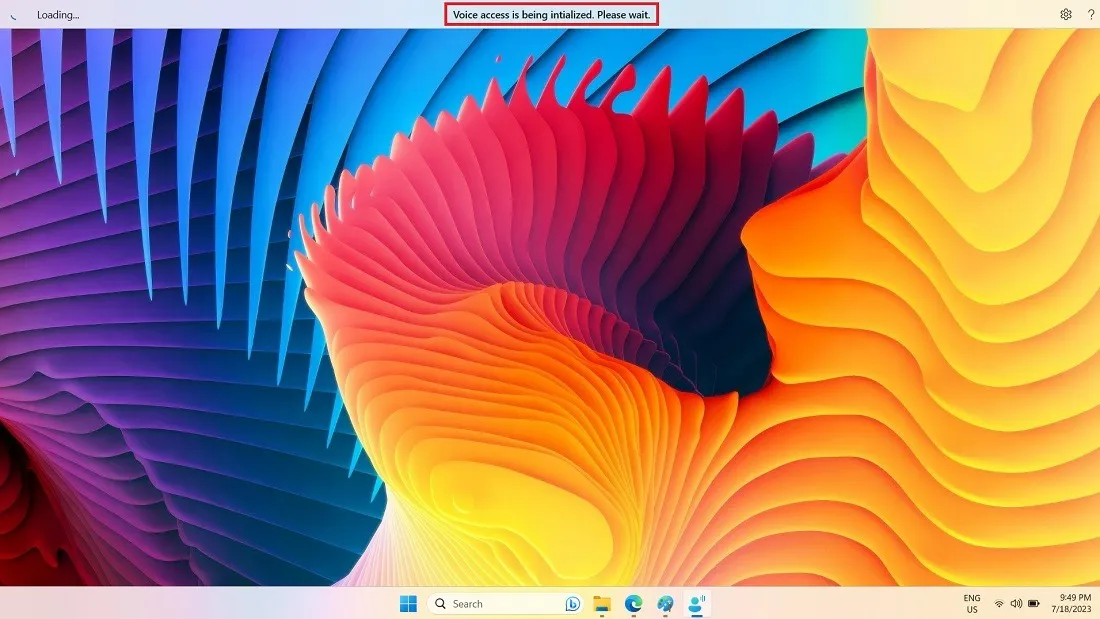
- Fai clic su “Visualizza tutti i comandi” dal menu della guida (punto interrogativo) in alto a destra per visualizzare le opzioni in qualsiasi momento.
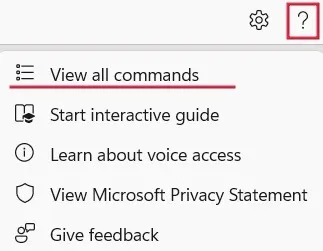
- I comandi sono raggruppati per categoria.
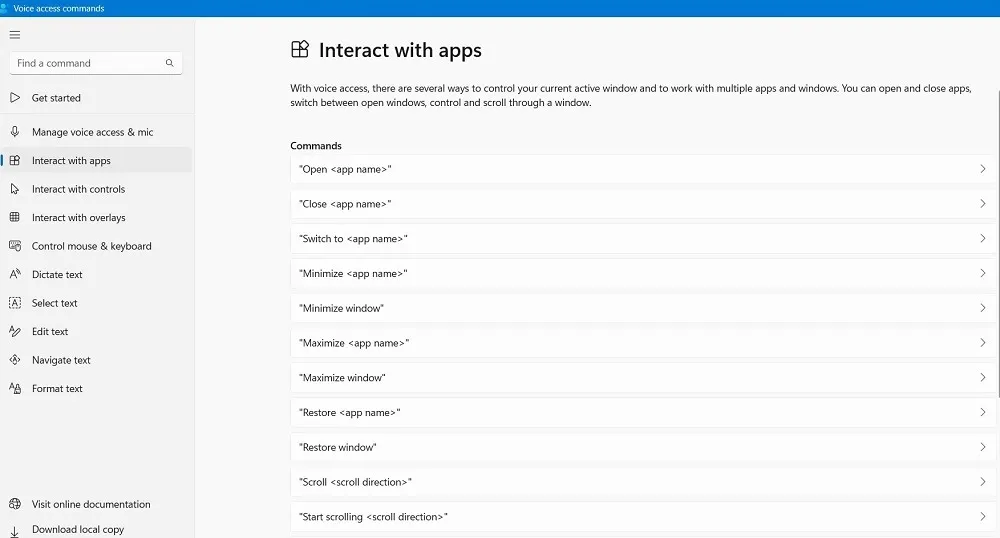
- Ad esempio, per aprire un’app, pronuncia “apri Google Chrome” o “apri Microsoft Word”. Ingrandisci o riduci a icona la finestra dicendo “Ingrandisci/riduci a icona [nome app]”.
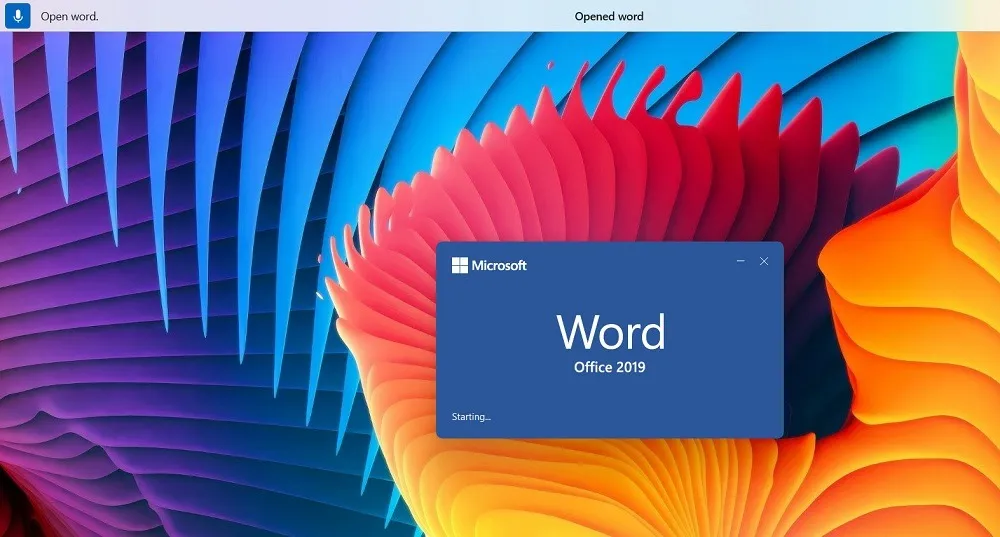
- Puoi anche scorrere verso l’alto e verso il basso o verso destra e verso sinistra all’interno di un’applicazione dicendo “Inizia a scorrere [direzione di scorrimento]”. Se commetti un errore, l’interfaccia utente del dock in alto ti correggerà.
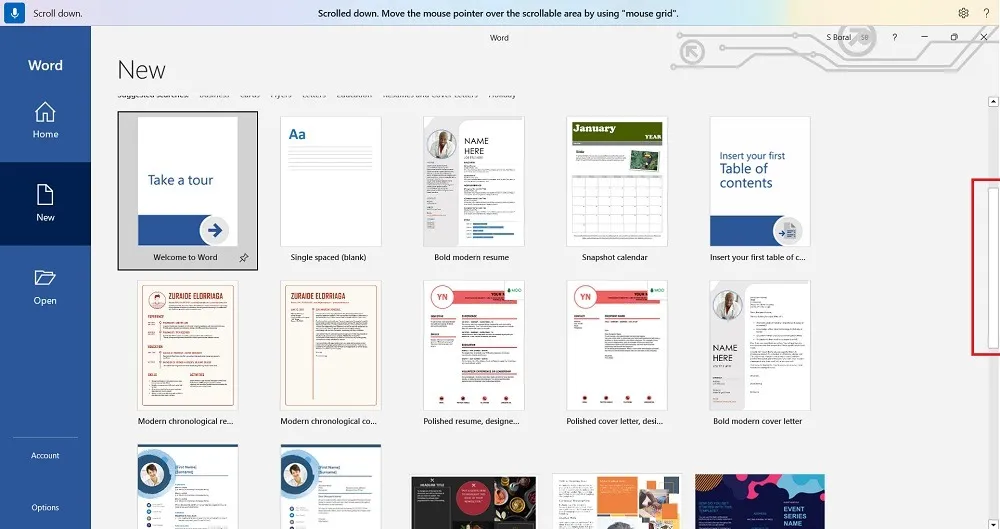
- È possibile utilizzare la modalità Dettatura per digitare il nome di un sito Web nella barra degli indirizzi del browser. Nell’esempio seguente, abbiamo detto “maketecheasyer.com” seguito da “Invio”. Se non ottieni il testo corretto, compita invece tutte le lettere.
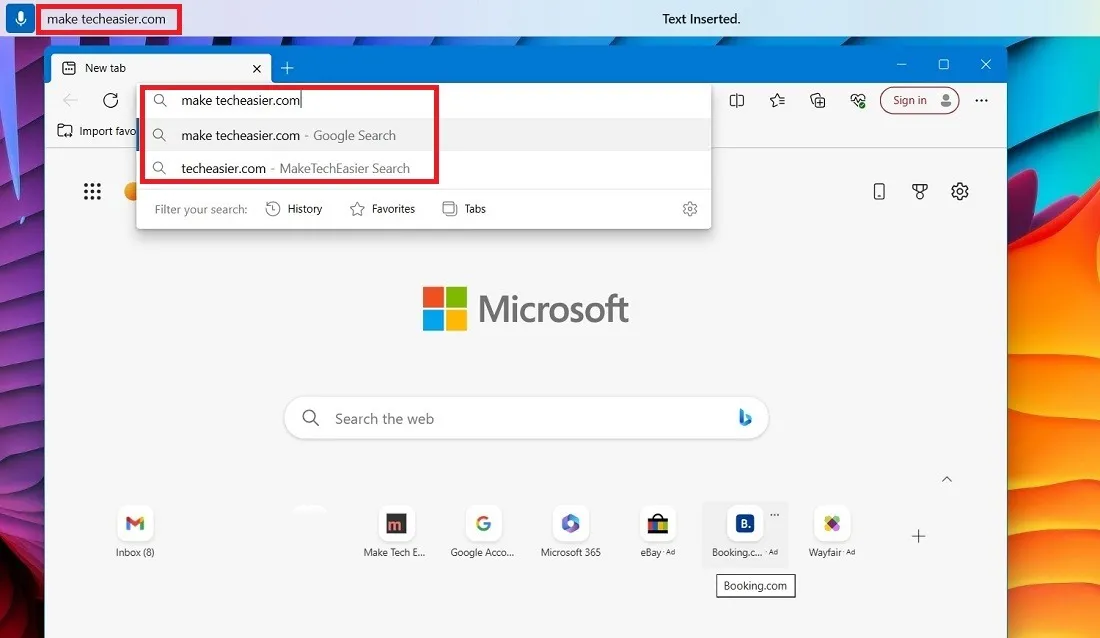
- Se desideri digitare frasi e paragrafi lunghi con la tua voce, attiva “Attiva punteggiatura automatica” tramite Impostazioni.

- Una volta che ti sei abituato all’app Voice Access, ti libera davvero dalla digitazione di molti comandi essenziali. Puoi selezionare e modificare liberamente il testo e interagire con quasi tutti i controlli. Se commetti un errore, il menu Aiuto è sempre lì.
4. Disattiva l’accesso vocale in Windows
Disattiva la funzione di accesso vocale seguendo i passaggi seguenti:
- Per uscire da Voice Access, fai clic con il pulsante destro del mouse sull’icona Impostazioni a forma di ingranaggio nell’angolo in alto a destra del dock e seleziona “Disattiva accesso vocale”.
- In alternativa, dettare “Disattiva l’accesso vocale” e l’app uscirà silenziosamente dalla barra delle applicazioni.
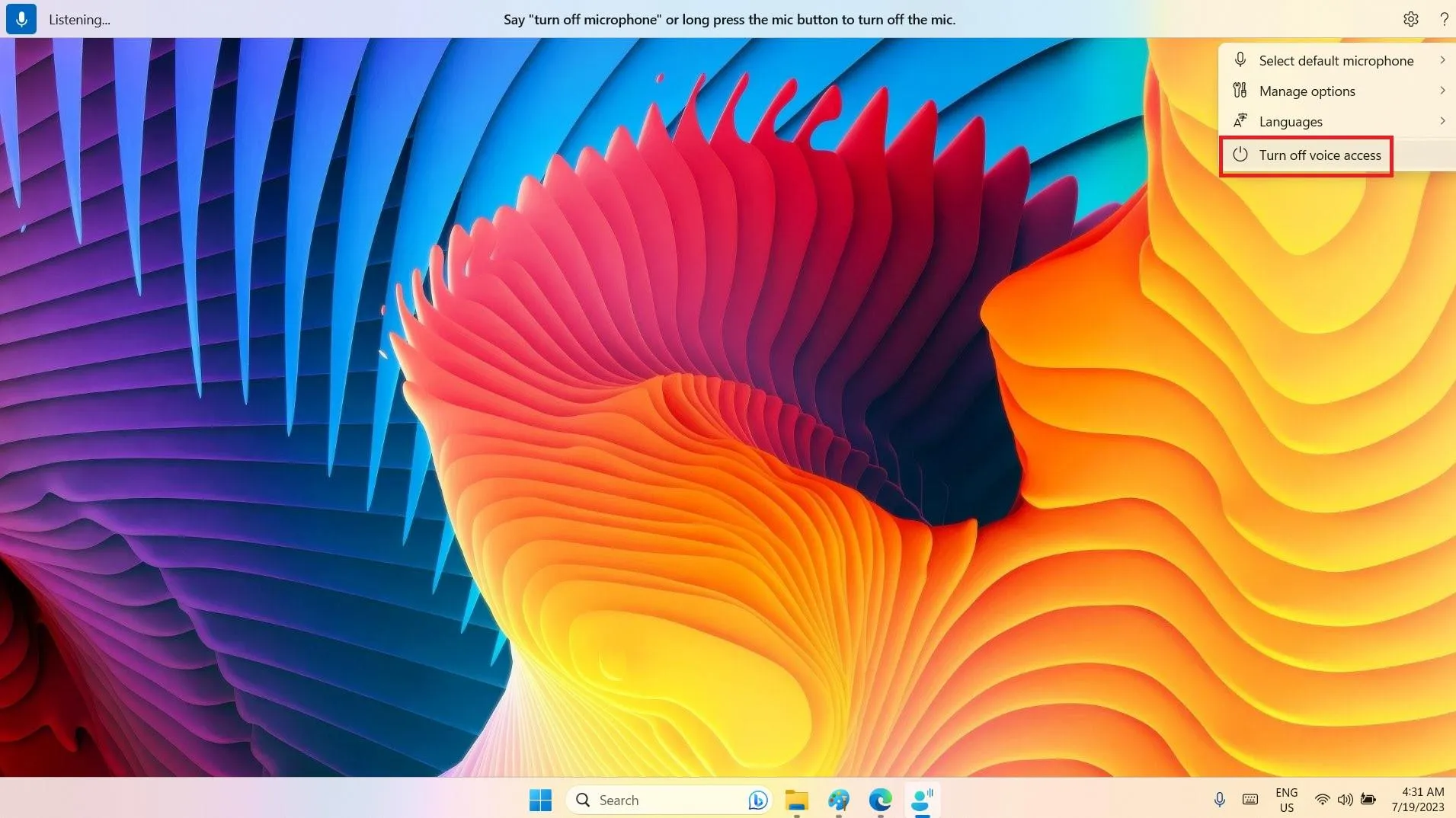
Domande frequenti
Come abilito l’accesso vocale in Windows 10?
Windows 10 non ha una funzionalità di accesso vocale integrata come Windows 11, ma utilizza un programma precedente chiamato Windows Speech Recognition tramite “Accessibilità”. Deve essere impostato per riconoscere la tua voce e completare la corrispondenza vocale.
La funzione di riconoscimento vocale di Windows è disponibile anche con Windows 11, ma la nuova app Voice Access la rende in qualche modo ridondante.
Qual è la differenza tra Cortana e Voice Access?
Sia Windows 10 che 11 hanno Cortana come assistente virtuale, ma lo strumento AI è stato deprecato e non sarà supportato con nuovi aggiornamenti. Sebbene Cortana ti ascolti e risponda attivamente con i propri suggerimenti, non può eseguire una gamma completa di attività e richiede una supervisione costante e input di dati. Voice Access, d’altra parte, è un’app superba ed efficiente integrata in Windows che può sostituire completamente il mouse e la tastiera.
Credito immagine: Unsplash . Tutti gli screenshot di Sayak Boral.



Lascia un commento