Come configurare e utilizzare Microsoft Launcher su Android [2023]
![Come configurare e utilizzare Microsoft Launcher su Android [2023]](https://cdn.thewindowsclub.blog/wp-content/uploads/2023/05/microsoft-launcher-android-guide-640x375.webp)
Cosa sapere
- Puoi facilmente personalizzare o personalizzare il tuo dispositivo utilizzando Microsoft Launcher.
- Con Microsoft Launcher, puoi visualizzare la tua giornata a colpo d’occhio e aggiungere attività, note adesive, widget e altro ancora.
- Per scaricare e utilizzare Microsoft Launcher, il tuo dispositivo deve supportare Android versione 7.0 o successiva.
Trovi la schermata iniziale del tuo dispositivo Android noiosa e obsoleta? Nessun problema! Abbiamo una soluzione per te. Microsoft Launcher è un’app di sostituzione della schermata iniziale personalizzabile sviluppata da Microsoft Corporation che ti consente di trasformare il tuo dispositivo con funzionalità e opzioni entusiasmanti.
Con Microsoft Launcher, puoi personalizzare e rendere più piacevole da usare la schermata iniziale del tuo dispositivo Android. In questo articolo imparerai come configurare e utilizzare Microsoft Launcher sui tuoi dispositivi Android.
Cos’è Microsoft Launcher e come funziona?
I lanciatori svolgono un ruolo essenziale nel fornire l’interfaccia in background sul telefono e nell’organizzare tutto in modo da poter avere un accesso rapido e semplice. Sebbene ogni dispositivo Android abbia un launcher predefinito preinstallato, puoi anche installare launcher di terze parti come Microsoft Launcher.
Microsoft Launcher ti offre una nuova esperienza della schermata iniziale che ti aiuta a diventare più efficiente su tutti i tuoi dispositivi. Microsoft Launcher è facile da personalizzare. Con Microsoft Launcher, puoi facilmente organizzare tutto sul tuo telefono. Puoi personalizzare il tuo feed e accedere agli elenchi delle cose da fare, al calendario e alle note adesive da qualsiasi luogo e in qualsiasi momento.
Dopo aver installato Microsoft Launcher come nuova schermata iniziale, hai la possibilità di ricominciare da capo con le tue app preferite o di importare il layout della schermata iniziale esistente.
Scarica e installa l’app dal Play Store
Per scaricare e installare l’app dal Play Store, procedi nel seguente modo:
Passaggio 1: apri il Play Store sul tuo telefono.
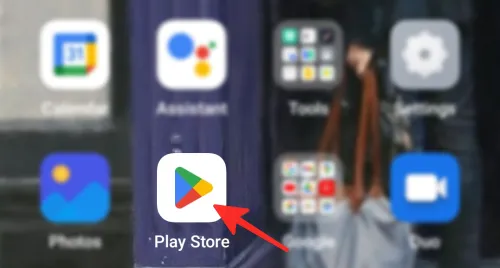
Passaggio 2: tocca la barra di ricerca situata nella parte superiore dello schermo.
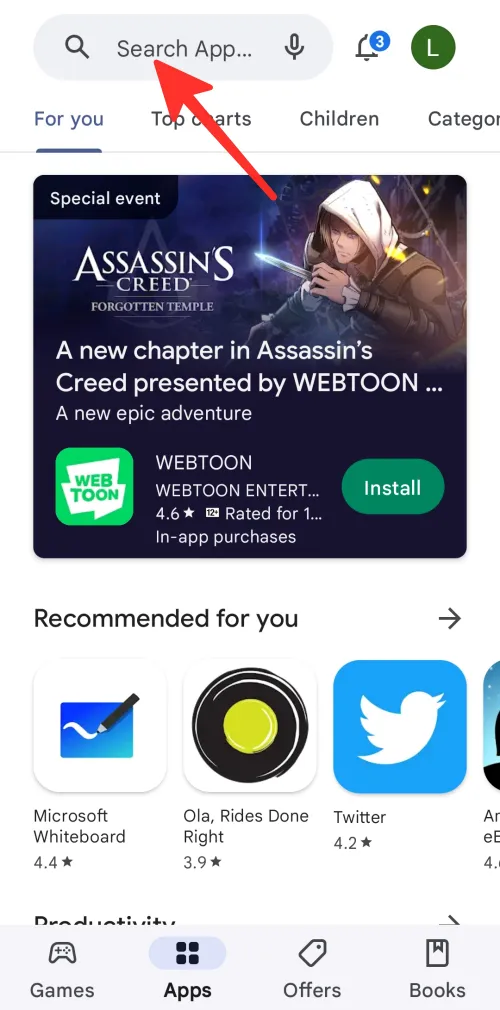
Passaggio 3: digita “Microsoft Launcher” nella barra di ricerca e tocca Microsoft Launcher dai risultati.
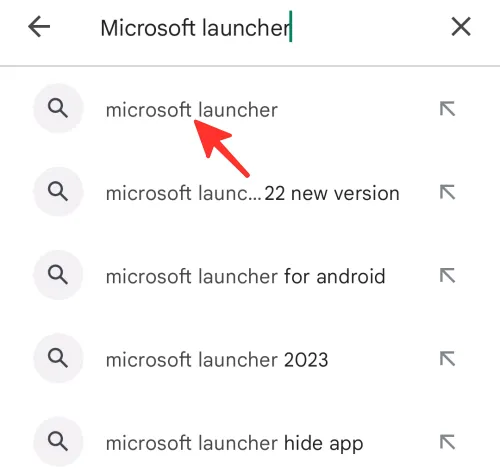
Passaggio 4: Successivamente, tocca Installa .
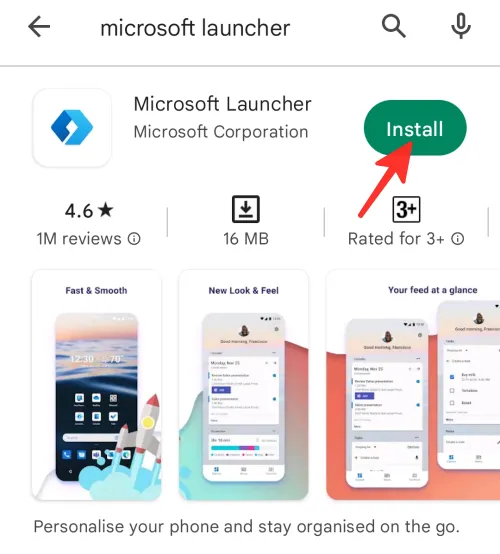
Passaggio 5: dopo aver installato l’app, tocca Apri .
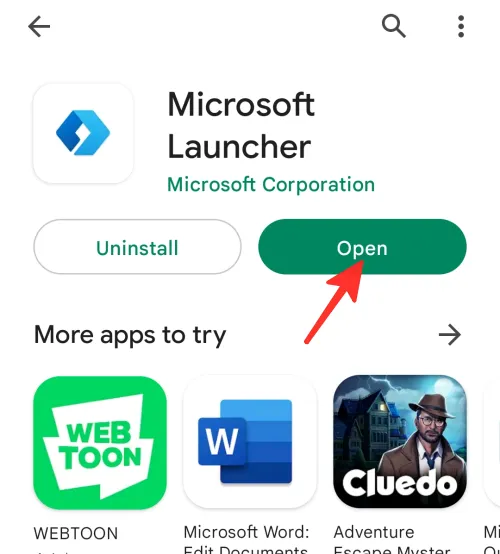
Questo è tutto! Hai scaricato e installato correttamente Microsoft Launcher sul tuo telefono Android.
Come configurare Microsoft Launcher su Android
Per configurare e utilizzare Microsoft Launcher sul tuo telefono Android, procedi nel seguente modo:
Passaggio 1: apri Microsoft Launcher sul tuo telefono.
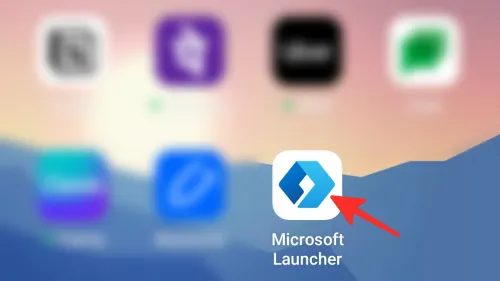
Passaggio 2: per configurare Microsoft Launcher, tocca Inizia .
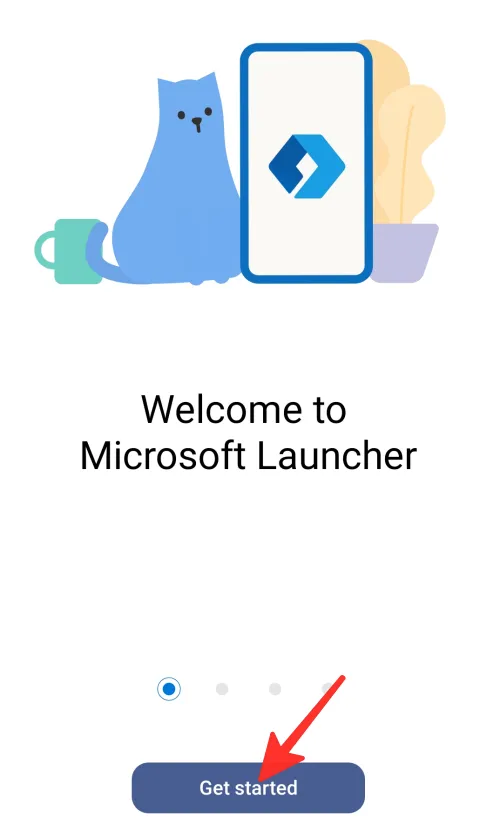
Passaggio 3: Microsoft Launcher ti chiederà l’autorizzazione per accedere alla posizione del dispositivo. Seleziona “Preciso” o “Approssimativo”, quindi seleziona “Durante l’utilizzo dell’app” o “Solo questa volta”. Puoi anche selezionare “Non consentire”. Abbiamo selezionato “Preciso” e “Durante l’utilizzo dell’app” nell’immagine riportata di seguito.
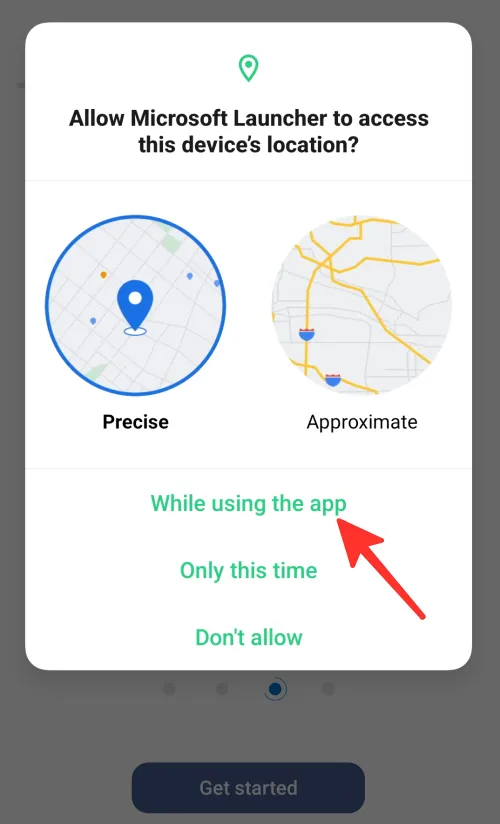
Passaggio 4: Successivamente, l’app Microsoft Launcher chiederà l’autorizzazione per accedere alle foto e ai contenuti multimediali del dispositivo. Qui puoi selezionare “Consenti” o “Non consentire”. Abbiamo scelto “Consenti” nell’immagine riportata di seguito.
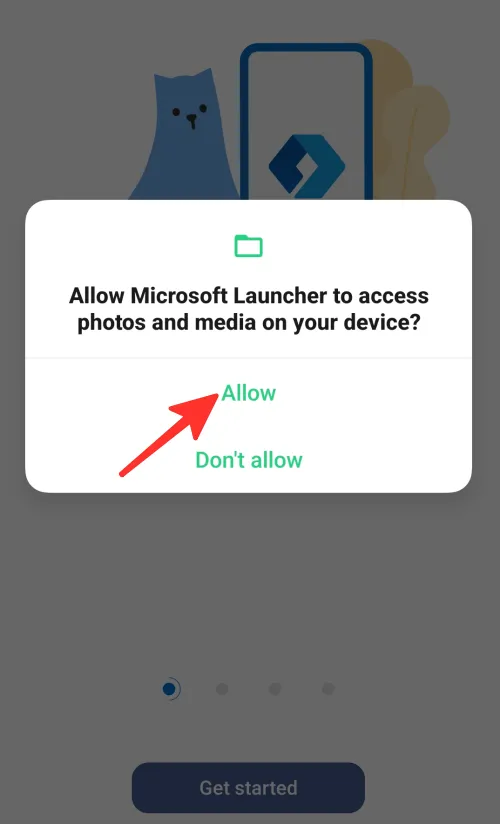
Passaggio 5: Successivamente, puoi scegliere lo “Sfondo corrente” o lo “Sfondo giornaliero di Bing” che cambierà ogni giorno per il tuo dispositivo. Abbiamo scelto “Bing daily wallpaper”. Tocca su Continua .

Passaggio 6: Successivamente, l’app ti chiederà di accedere con i tuoi account Microsoft o aziendali. Inserisci i dettagli del tuo account e tocca Avanti per continuare.
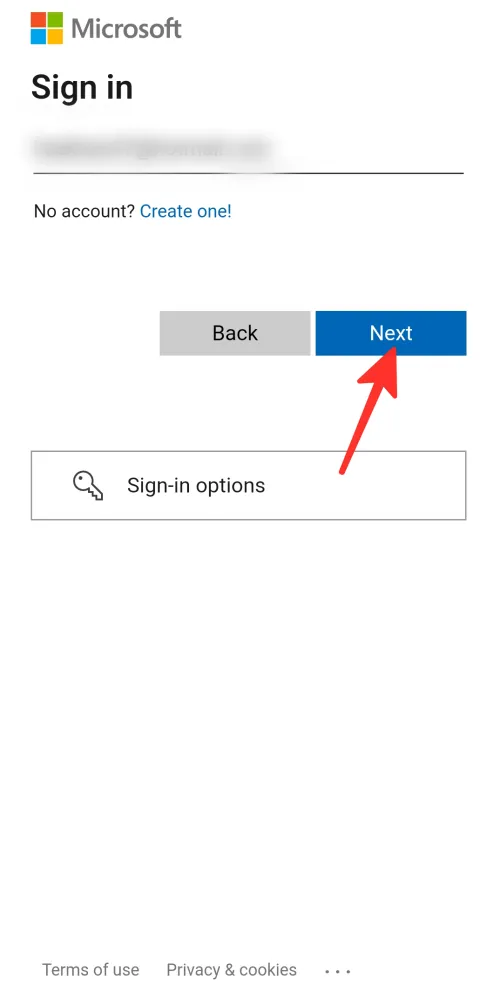
Passaggio 7: per un’esperienza migliore, imposta Microsoft Launcher come aspetto predefinito.
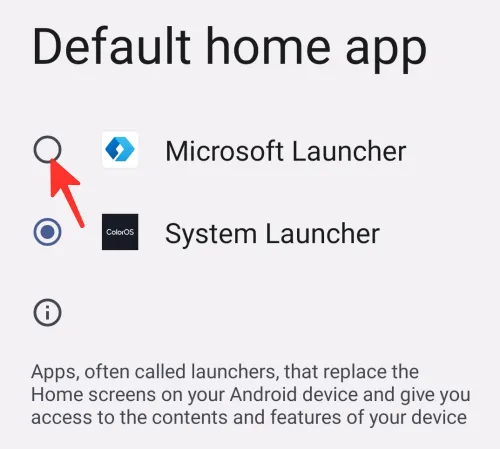
Fatto. Hai configurato correttamente Microsoft Launcher sul tuo telefono Android.
Come utilizzare Microsoft Launcher su Android
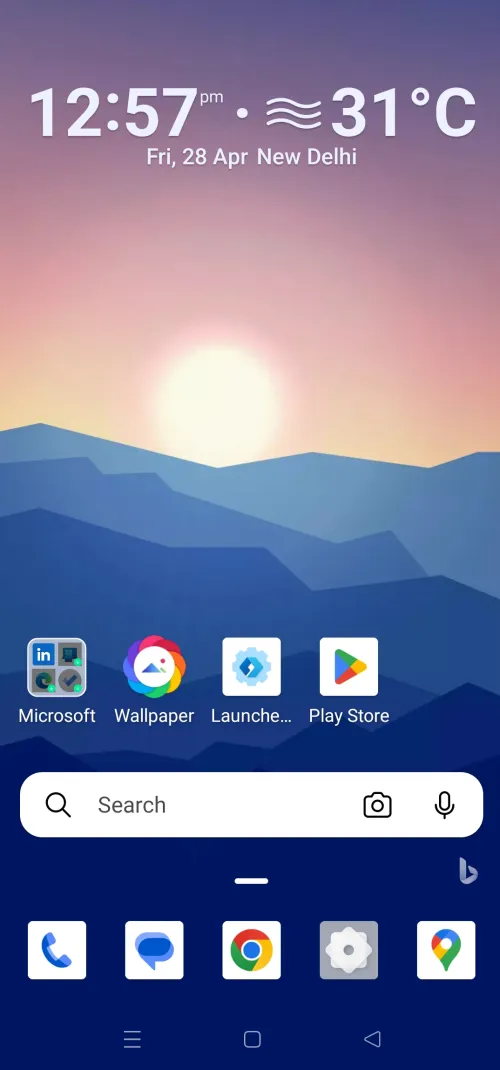
Se scorri verso sinistra, vedrai i tuoi prossimi eventi, le attività da fare, le note adesive, i documenti su cui stai lavorando e altro ancora. Il tuo account viene spesso sincronizzato da Microsoft Launcher per assicurarti di essere sempre aggiornato.
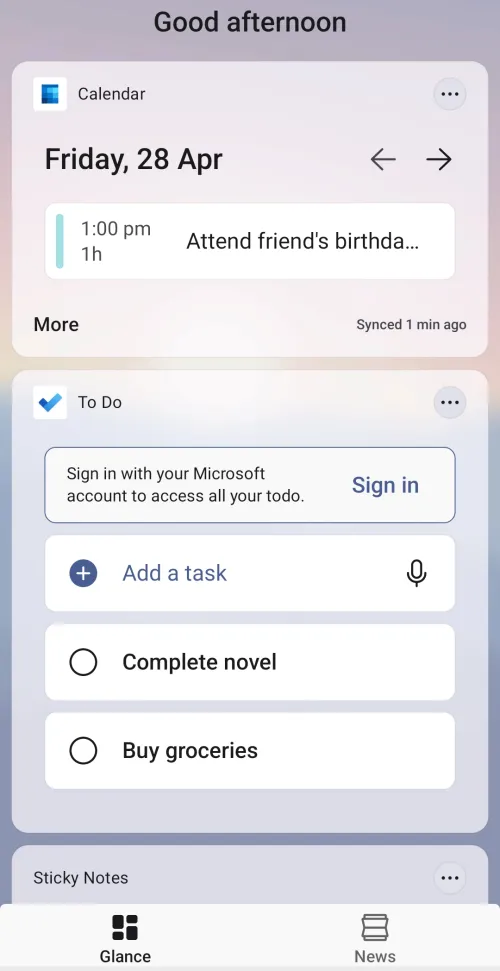
1. Aggiungi le tue app preferite sulla schermata iniziale
Per aggiungere la tua app preferita alla schermata iniziale, tocca e tieni premuta l’app, quindi spostala sullo schermo con il dito finché non trovi la posizione desiderata.
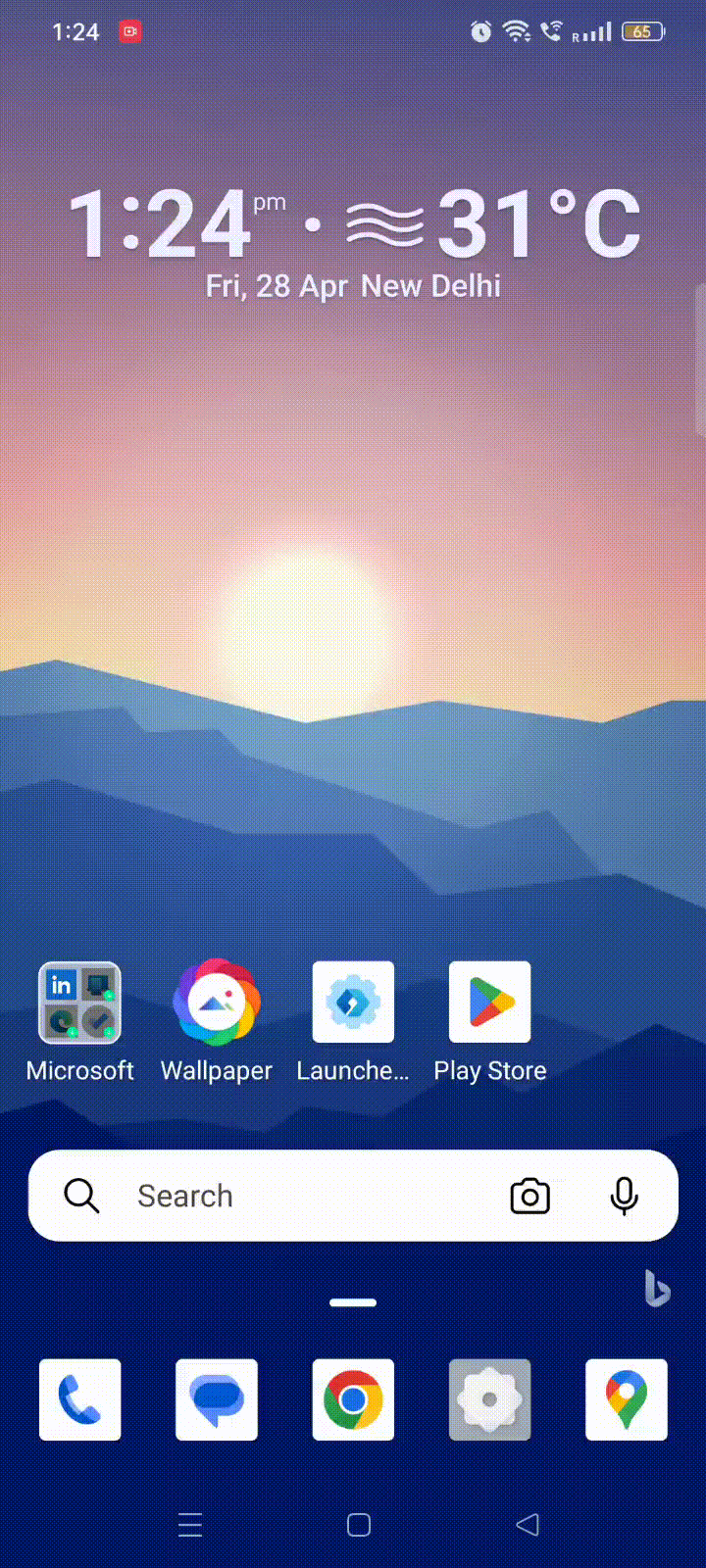
2. Scarica direttamente le app Microsoft
Per scaricare le applicazioni Microsoft direttamente dalla schermata iniziale, procedi nel seguente modo:
Passaggio 1: tocca la cartella Microsoft nella schermata iniziale.
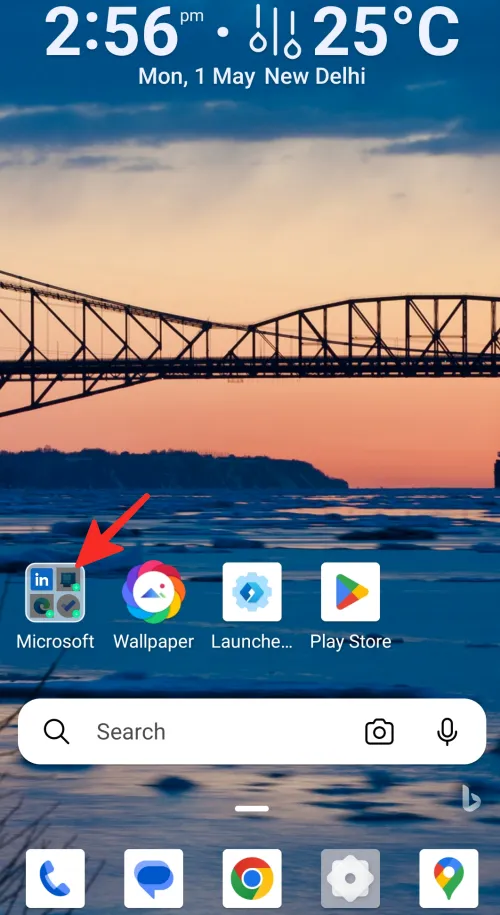
Passaggio 2: Successivamente, tocca semplicemente l’app che desideri installare.
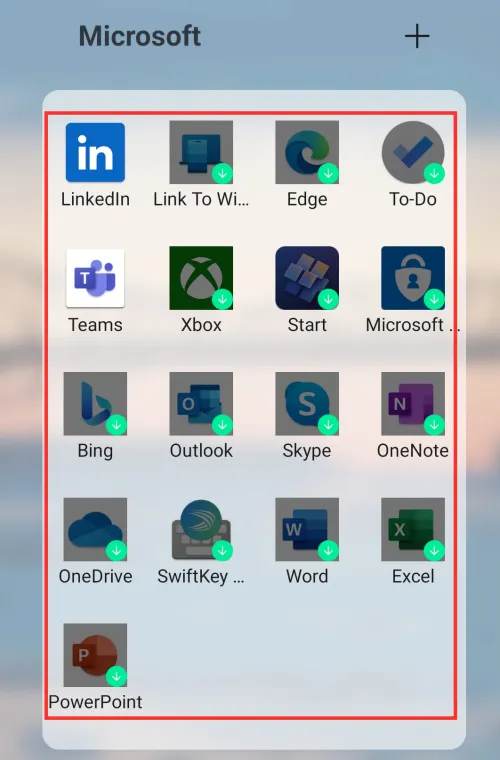
Questo è tutto! Hai scaricato correttamente le app Microsoft.
3. Aggiungi attività
Per aggiungere attività utilizzando Microsoft Launcher, procedi nel seguente modo:
Passaggio 1: scorri verso sinistra sulla schermata iniziale.

Passaggio 2: tocca + Aggiungi un’attività nella sezione “Da fare”.
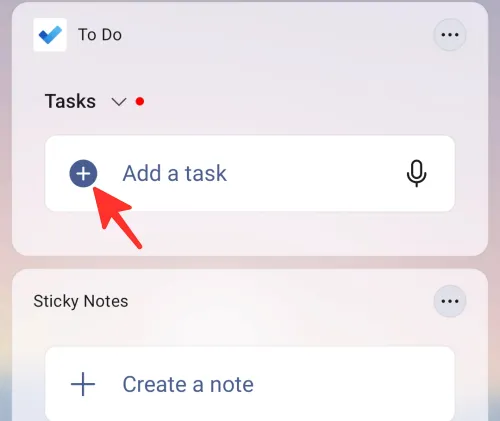
Passaggio 3: digita o usa la tua voce per aggiungere l’attività e premi invio.
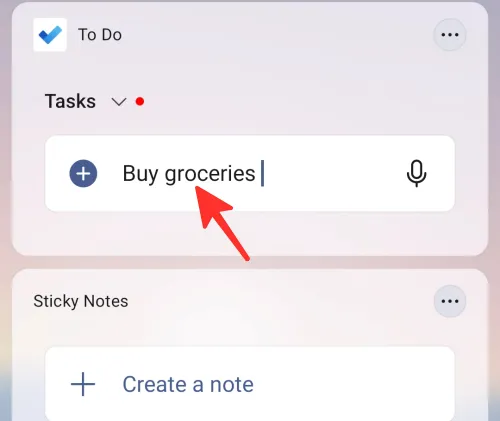
Fatto. Hai aggiunto correttamente un’attività utilizzando Microsoft Launcher.
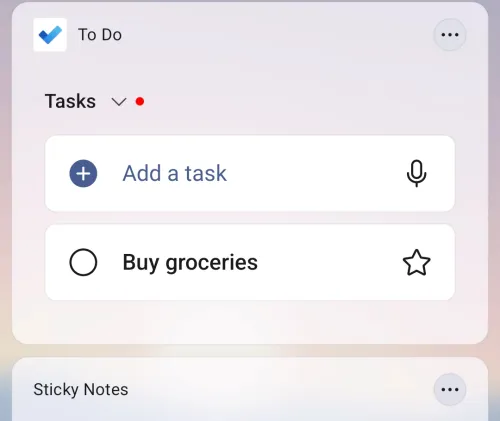
4. Aggiungi note adesive
Per aggiungere note adesive utilizzando Microsoft Launcher, attenersi alla seguente procedura:
Passaggio 1: scorri verso sinistra sulla schermata iniziale.
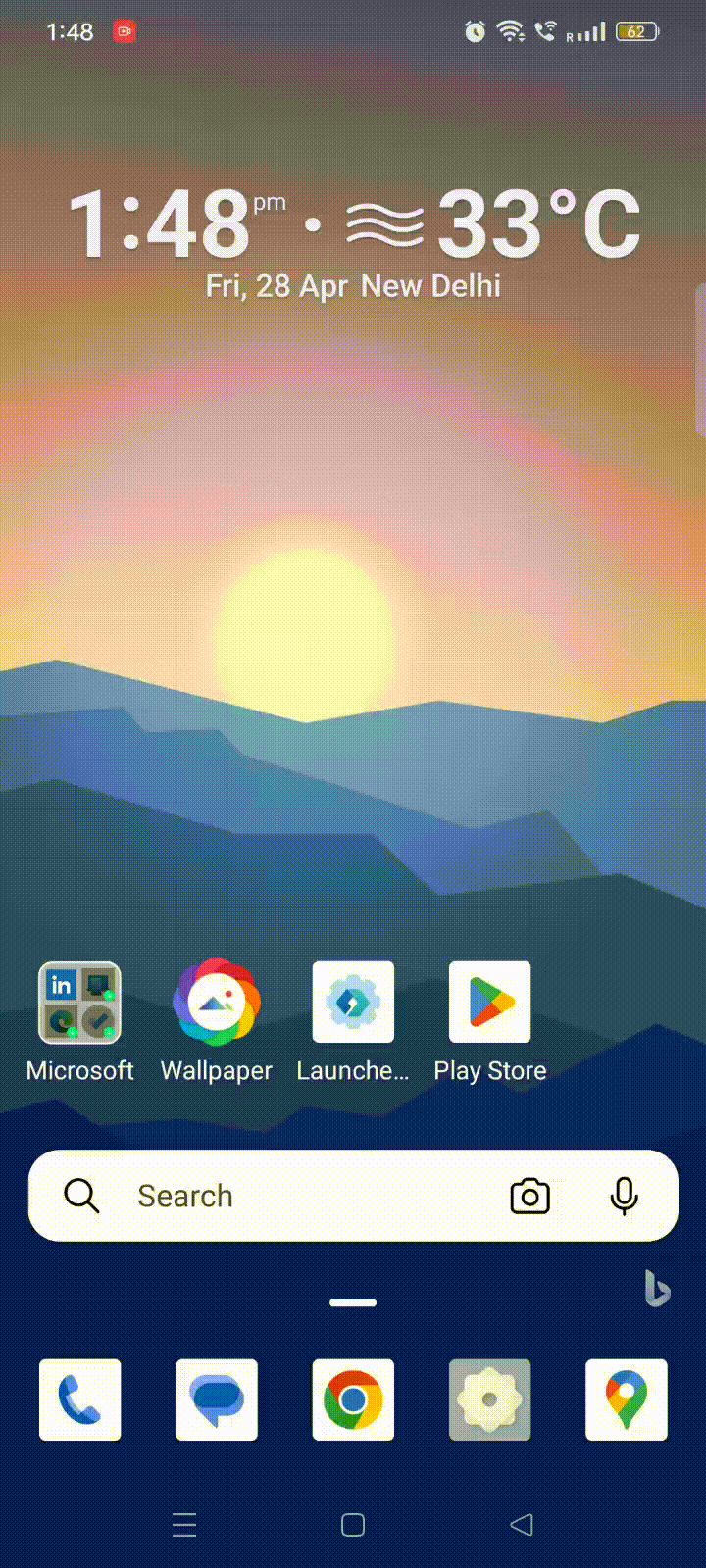
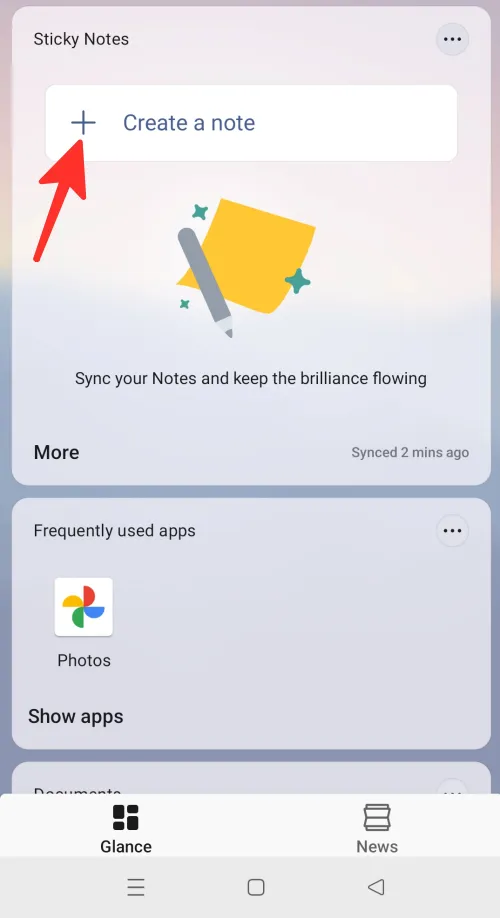
Passaggio 3: selezionare il tipo di nota che si desidera creare. È possibile aggiungere una nota di testo, inchiostro, voce o immagine. Abbiamo selezionato “Nota di testo” nell’immagine riportata di seguito.
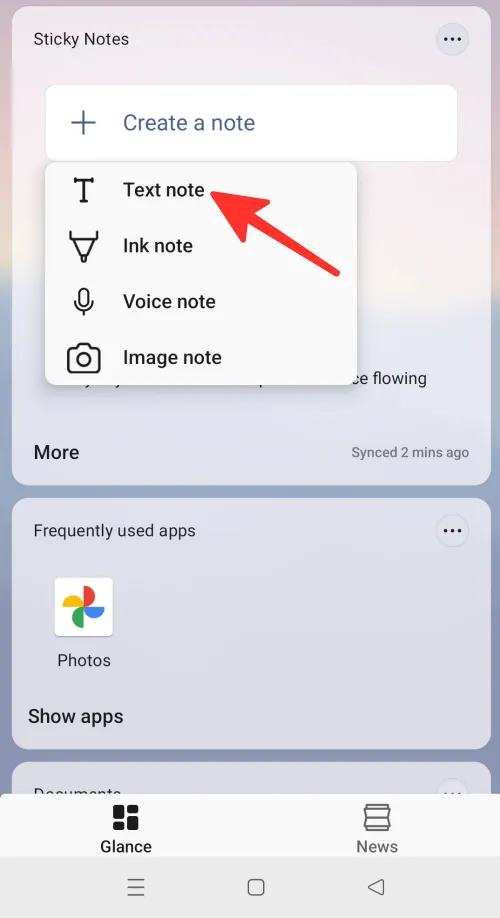
Passaggio 4: digita la nota e tocca la freccia indietro per salvarla.
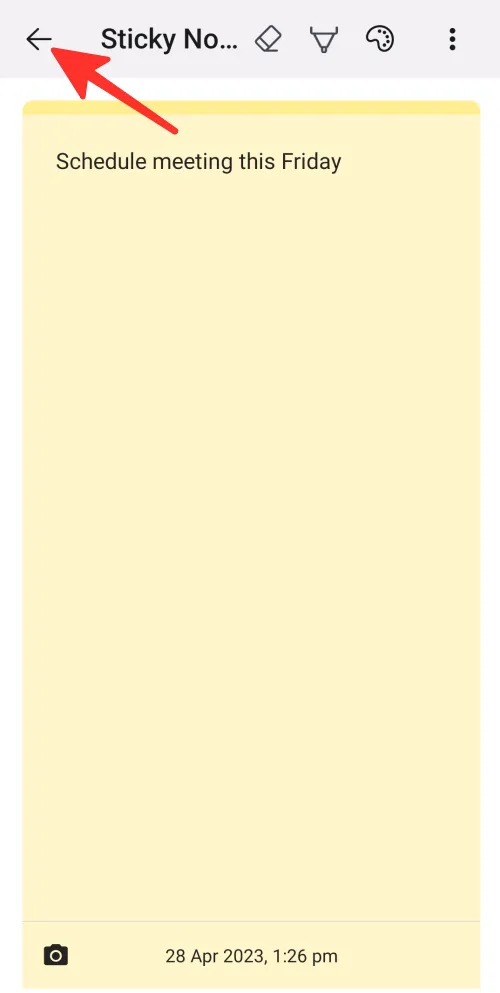
Questo è tutto! La tua nota verrà visualizzata sotto Sticky Notes.
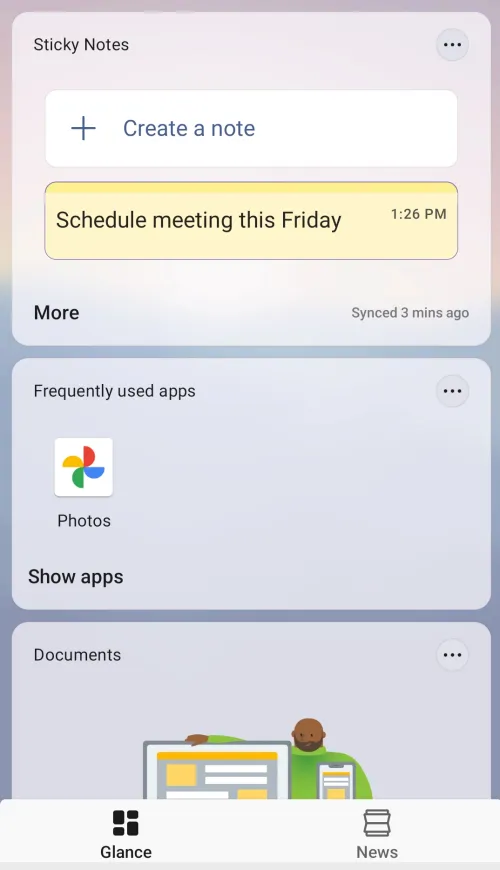
5. Aggiungi widget
Per aggiungere widget utilizzando Microsoft Launcher, procedi nel seguente modo:
Passaggio 1: scorri verso sinistra sulla schermata iniziale.
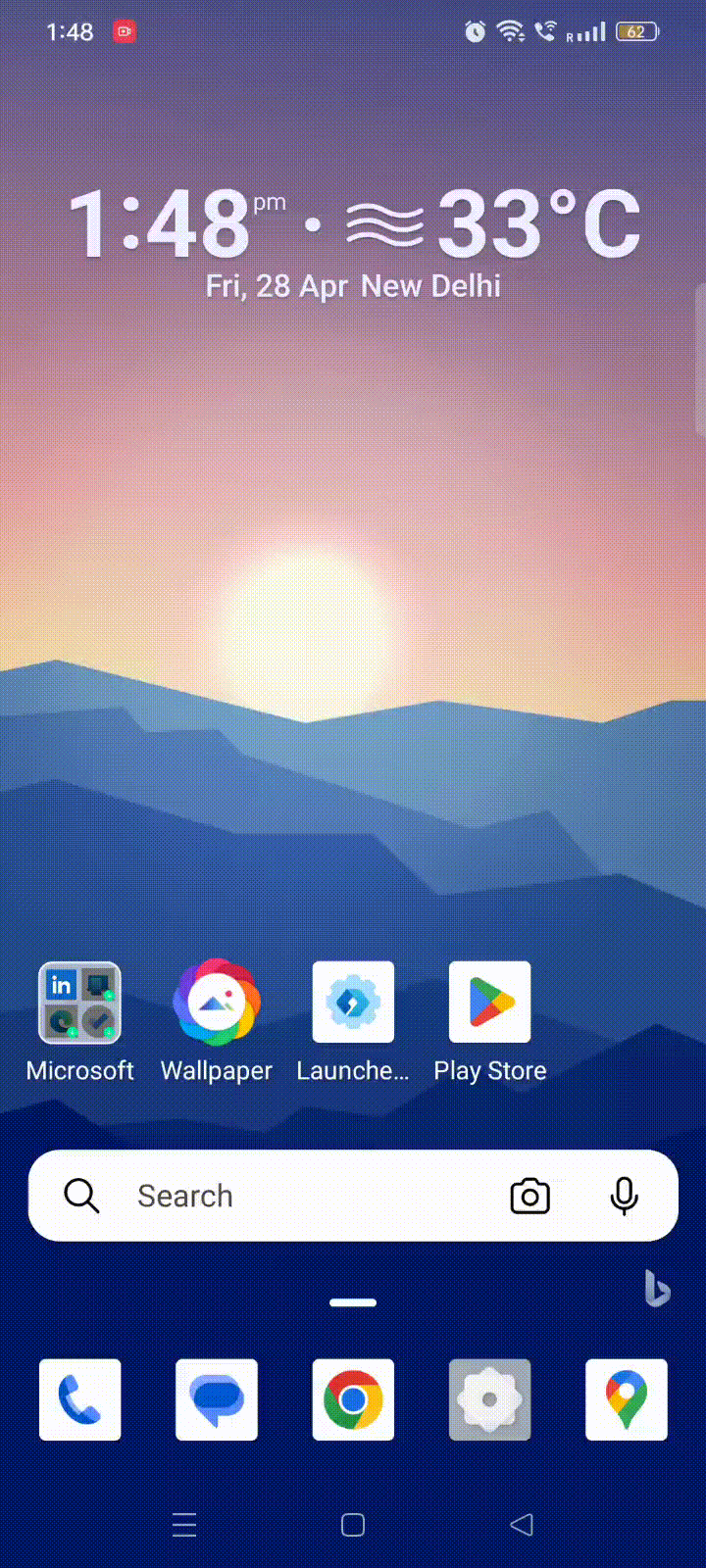
Passaggio 2: scorri verso il basso nella parte inferiore dello schermo e tocca Modifica questa vista .
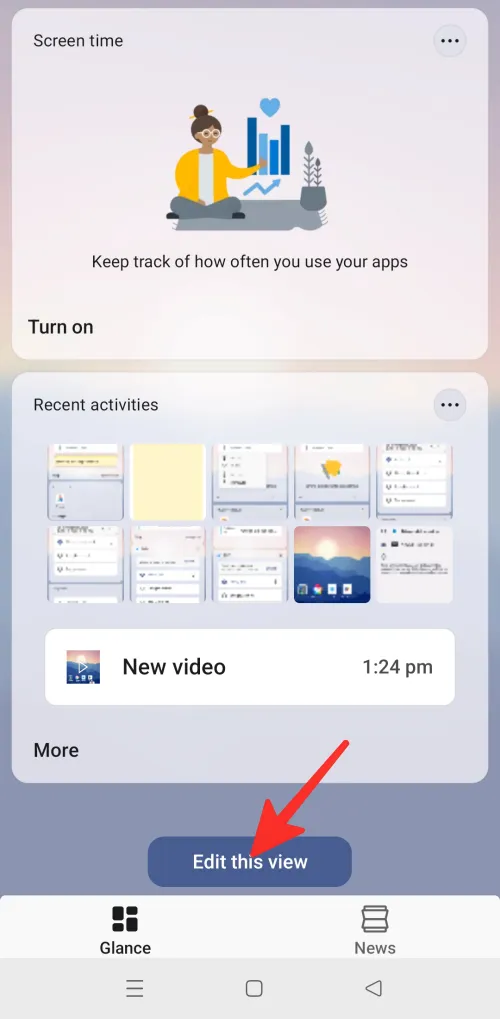
Passaggio 3: da qui puoi aggiungere o rimuovere widget e carte. Puoi anche abilitare “Mostra intestazione e sfondo del widget” se lo desideri. Per aggiungere widget, tocca aggiungi widget .
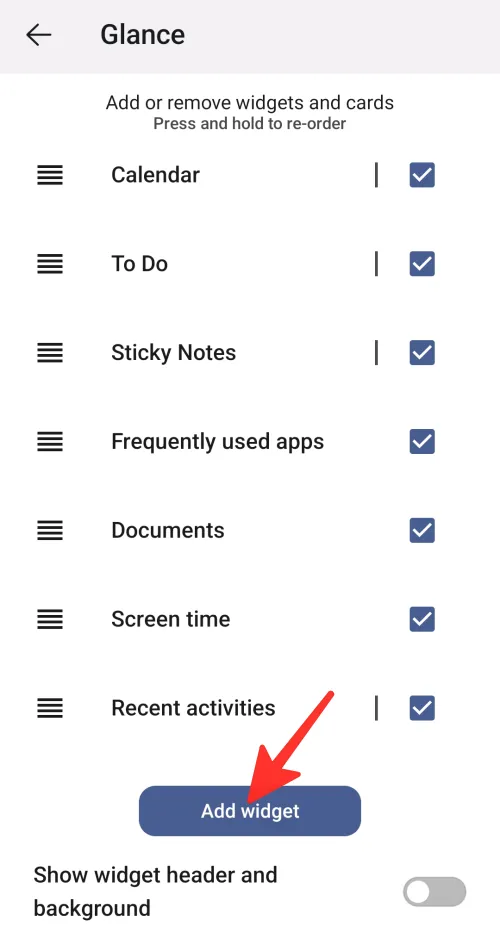
Passaggio 4: tocca il widget che desideri aggiungere allo schermo per selezionarlo. Abbiamo selezionato “L’ora dello schermo di oggi” nell’immagine riportata di seguito.
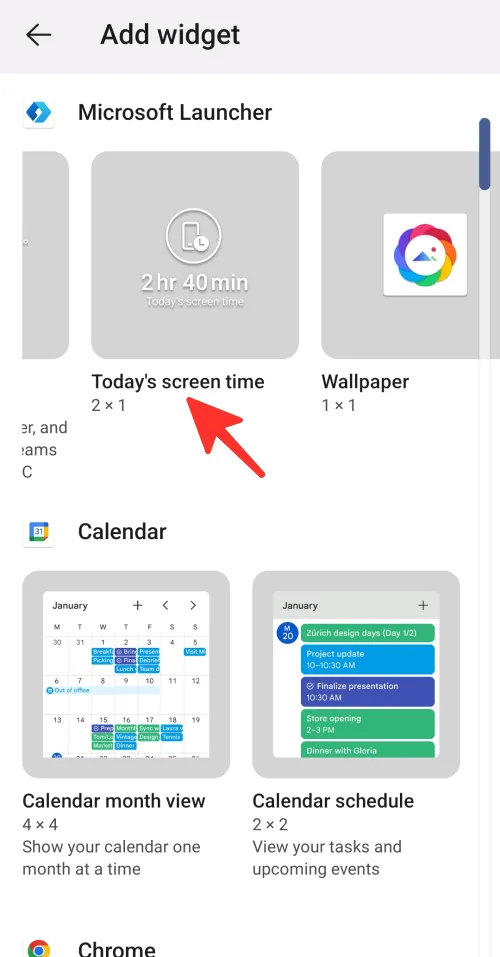
Fatto. Il tuo widget verrà visualizzato nel tuo feed.
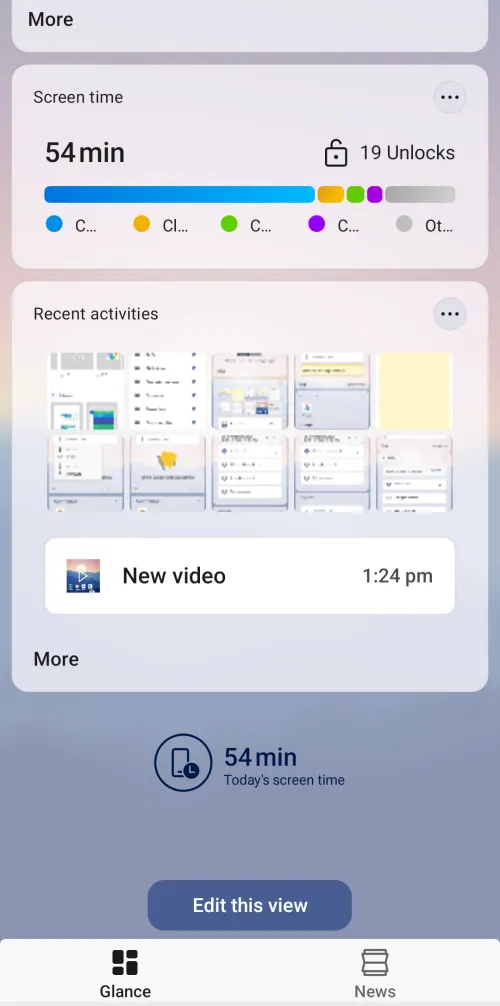
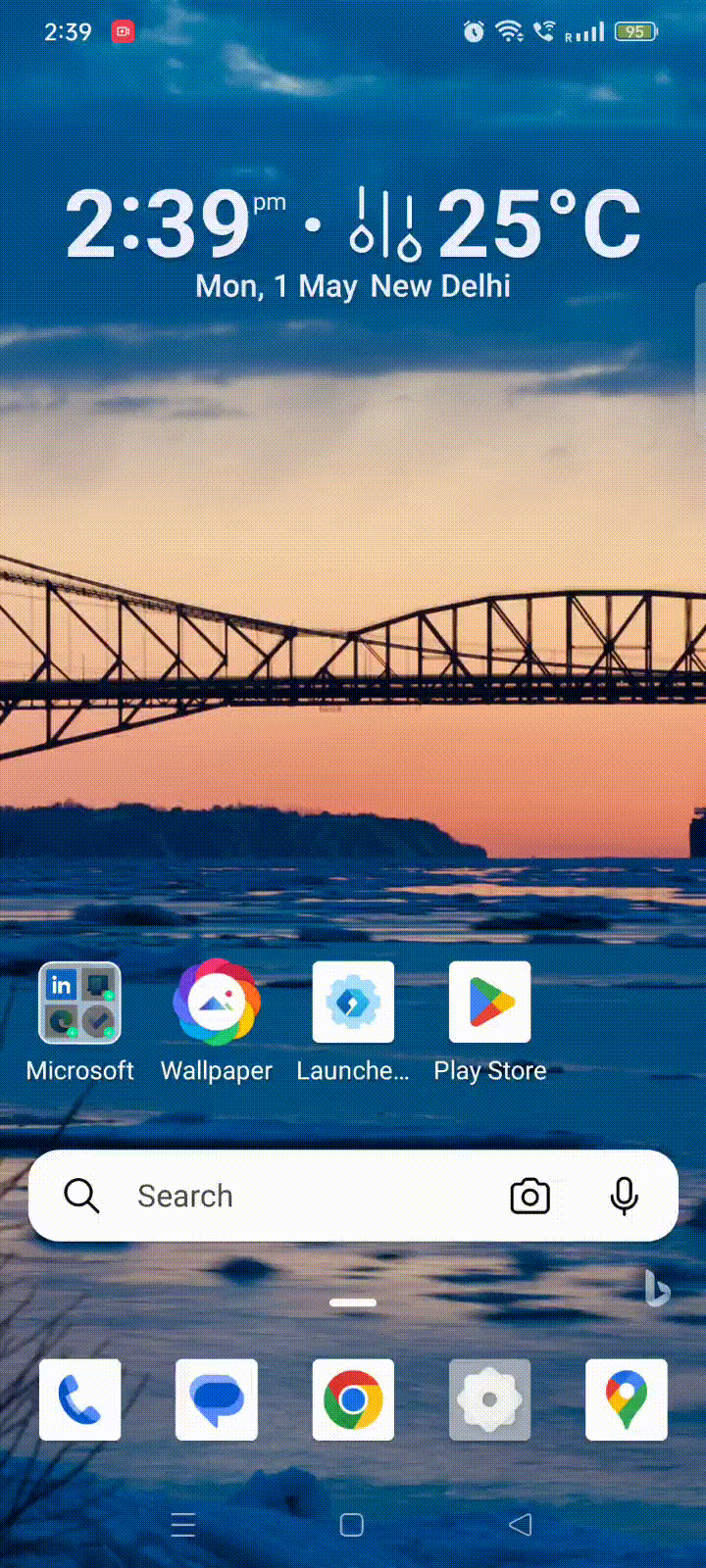
Questo è tutto! Hai aggiunto con successo un widget nel tuo feed e nella schermata iniziale.
Come modificare le impostazioni su Microsoft Launcher su Android
Di seguito è riportata una guida dettagliata per modificare le impostazioni di Microsoft Launcher. Per ottenere il risultato desiderato, procedi nel seguente modo.
Sfondo
Per cambiare lo sfondo, procedi nel seguente modo:
Passaggio 1: tocca l’icona delle impostazioni di Microsoft Launcher nella schermata iniziale.
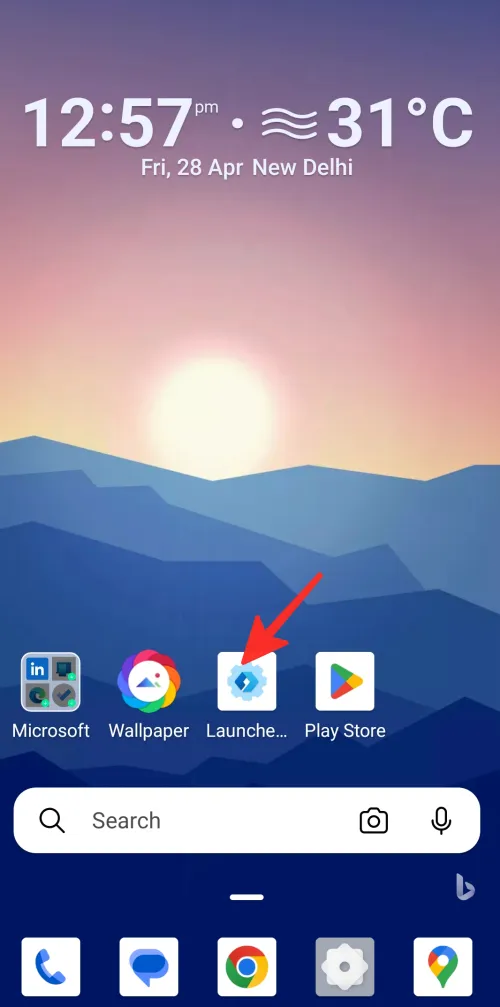
Passaggio 2: Successivamente, tocca Sfondo dall’elenco delle opzioni.

Passaggio 3: per cambiare lo sfondo, tocca Scegli un nuovo sfondo .
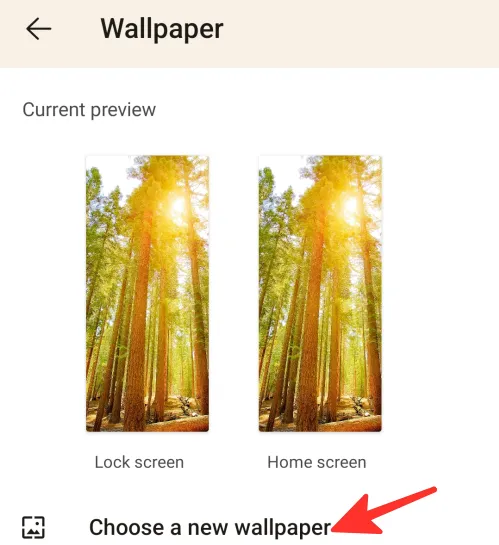
Passaggio 4: da qui, hai la possibilità di scegliere lo sfondo dalle tue foto, Bing, Microsoft Launcher o sfondo animato. Abbiamo selezionato “Bing” nell’immagine riportata di seguito.
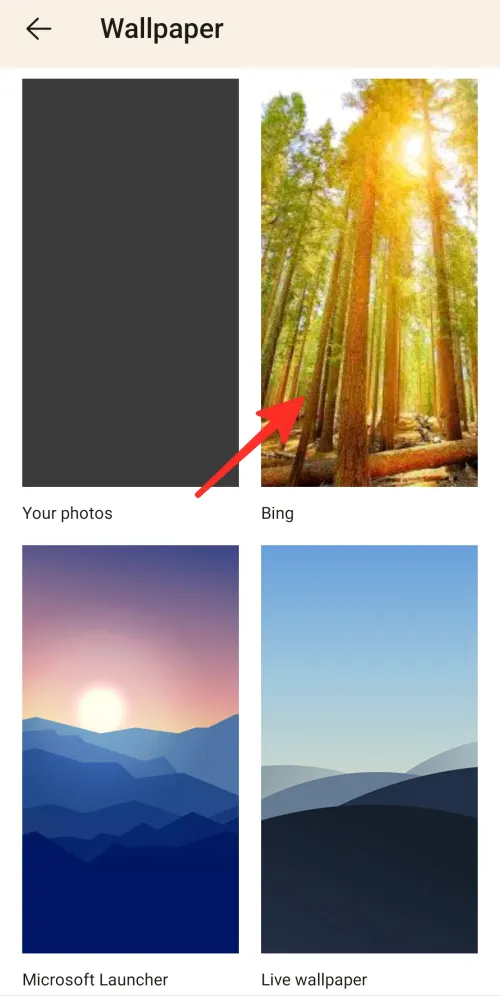
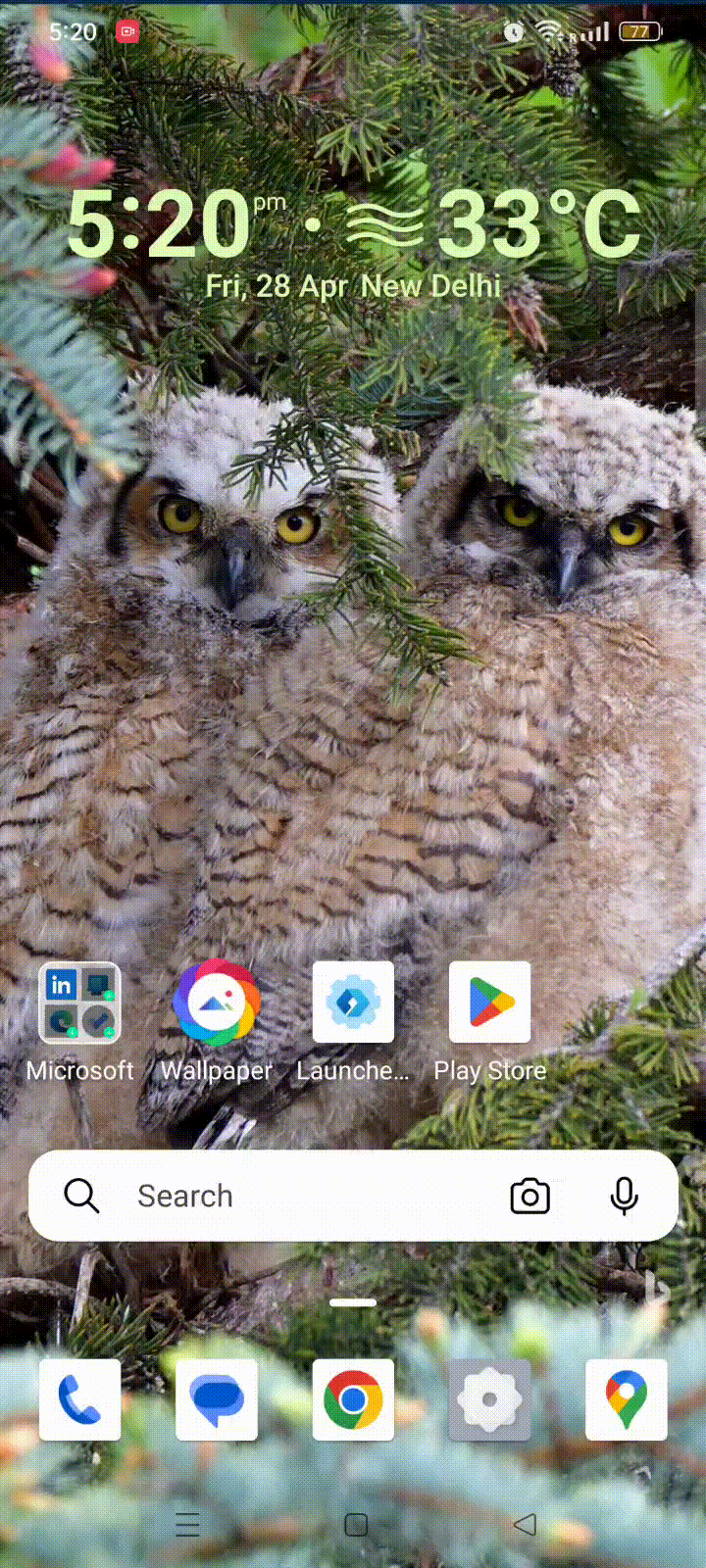
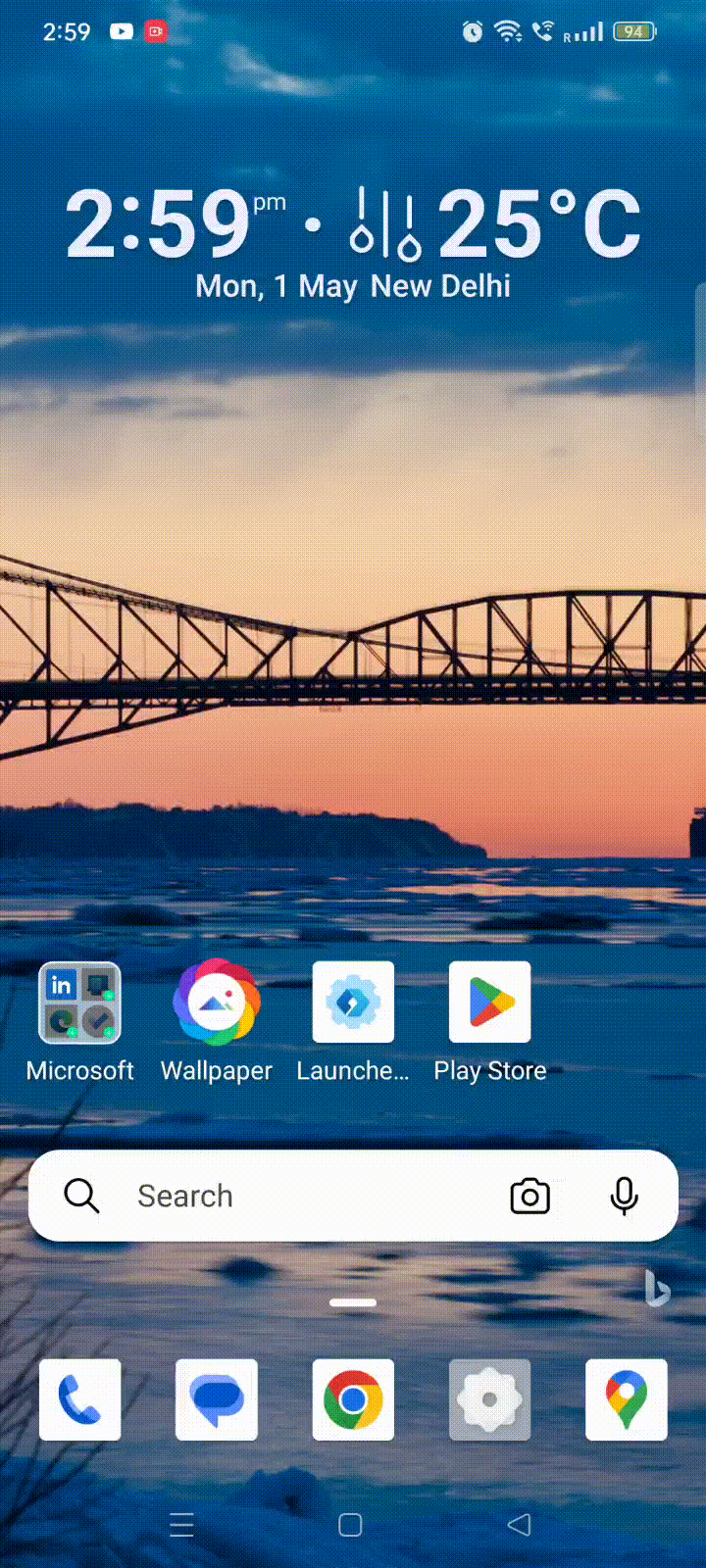
Questo è tutto! Hai cambiato con successo lo sfondo del tuo telefono.
Tema
Per cambiare il tema del tuo dispositivo, procedi nel seguente modo:
Passaggio 1: tocca l’ icona delle impostazioni di Microsoft Launcher nella schermata iniziale.
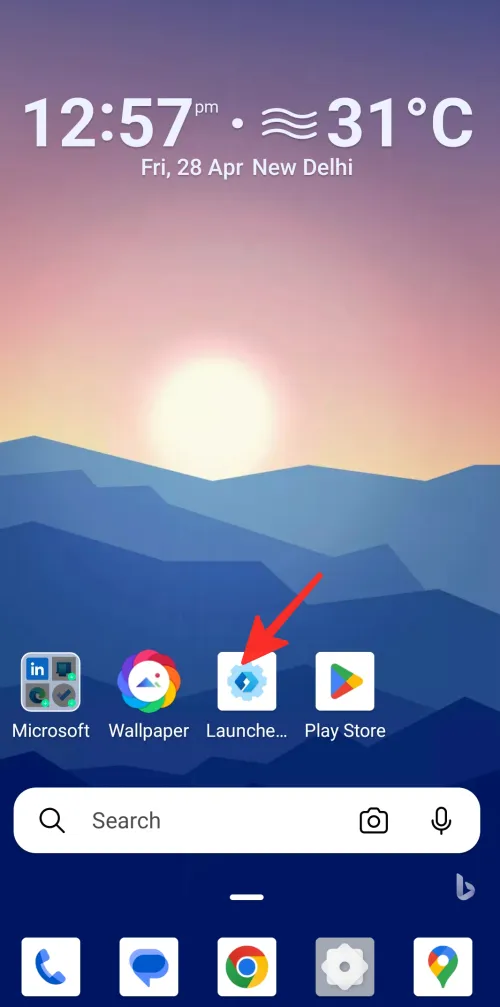
Passaggio 2: tocca Temi dall’elenco di opzioni.

Passaggio 3: da qui è possibile regolare l’opacità e la sfocatura dell’interfaccia. Inoltre, puoi abilitare o disabilitare funzioni come “Applica effetto sfocatura a tutti gli schermi”, “Abilita effetto sfocatura” e “Colore accentuato”.
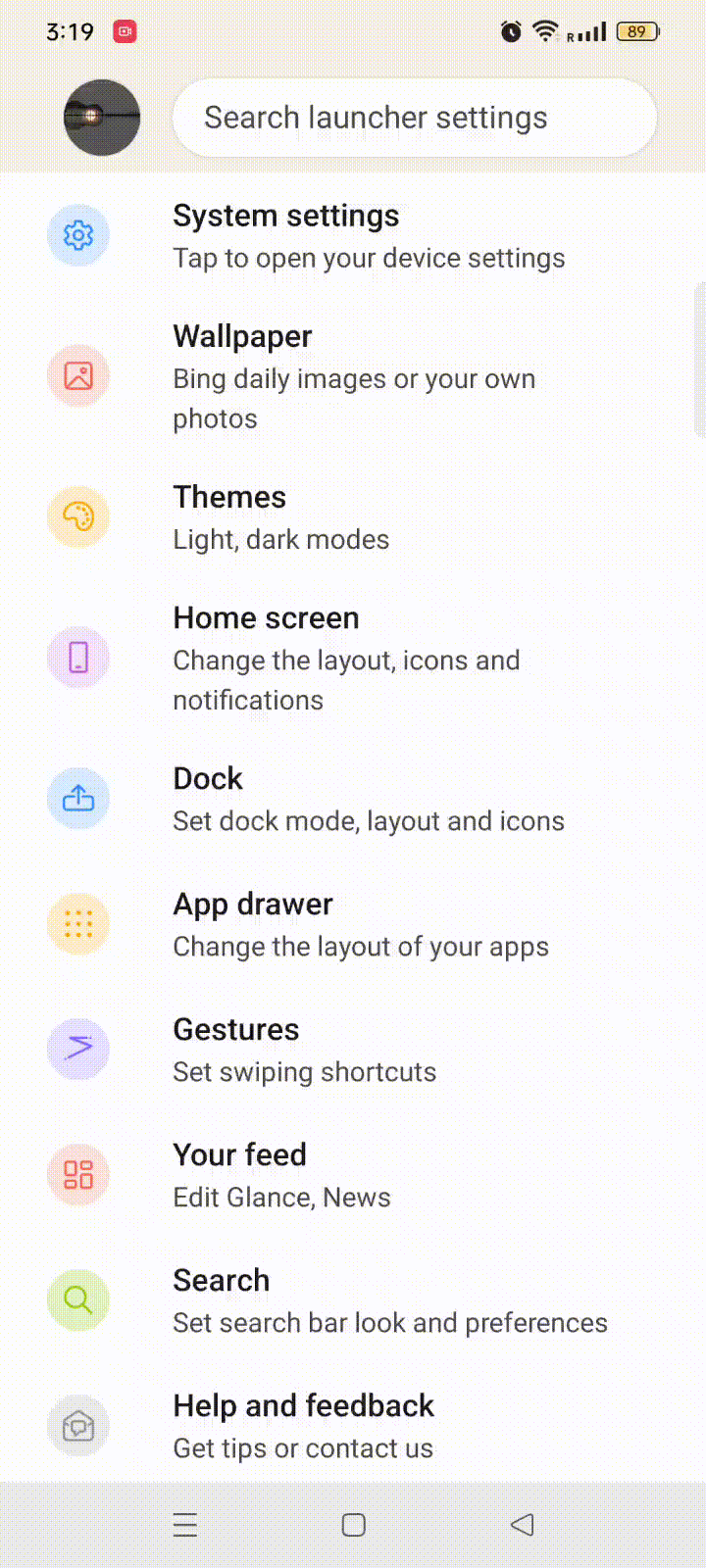
Fatto. Hai cambiato con successo il tema del tuo telefono.
Schermo di casa
Per modificare le impostazioni della schermata iniziale, procedi nel seguente modo:
Passaggio 1: vai alle impostazioni di Microsoft Launcher e tocca la schermata Home dall’elenco delle opzioni.
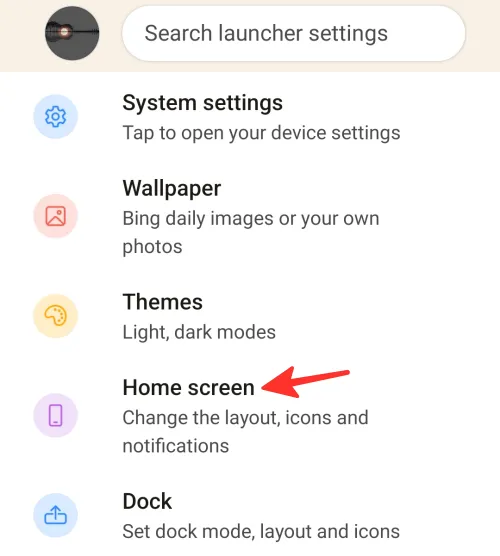
Passaggio 2: Successivamente, tocca Layout e dimensioni delle icone per modificare le dimensioni e il layout delle icone.
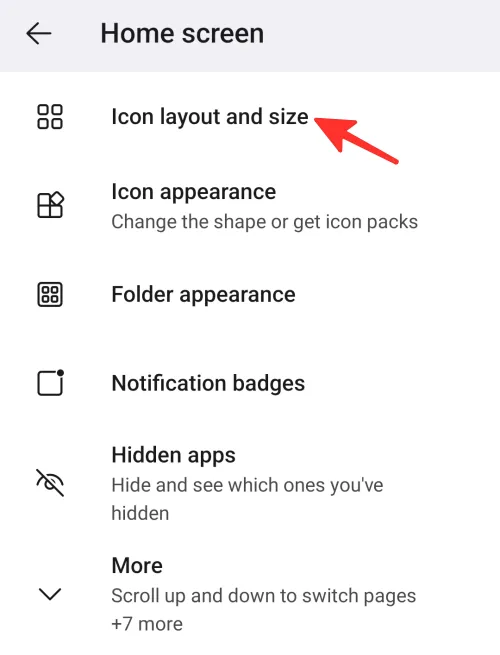
Passaggio 3: da qui è possibile modificare le dimensioni e il layout dell’icona. Puoi selezionare il numero di colonne e righe nella schermata iniziale. Inoltre, puoi anche abilitare “mostra etichetta singola”, “mostra riempimento schermata iniziale”, “mostra nomi app e cartelle”, “corrispondenza icone schermata iniziale e dock” e “corrispondenza icone schermata iniziale e cassetto app”.
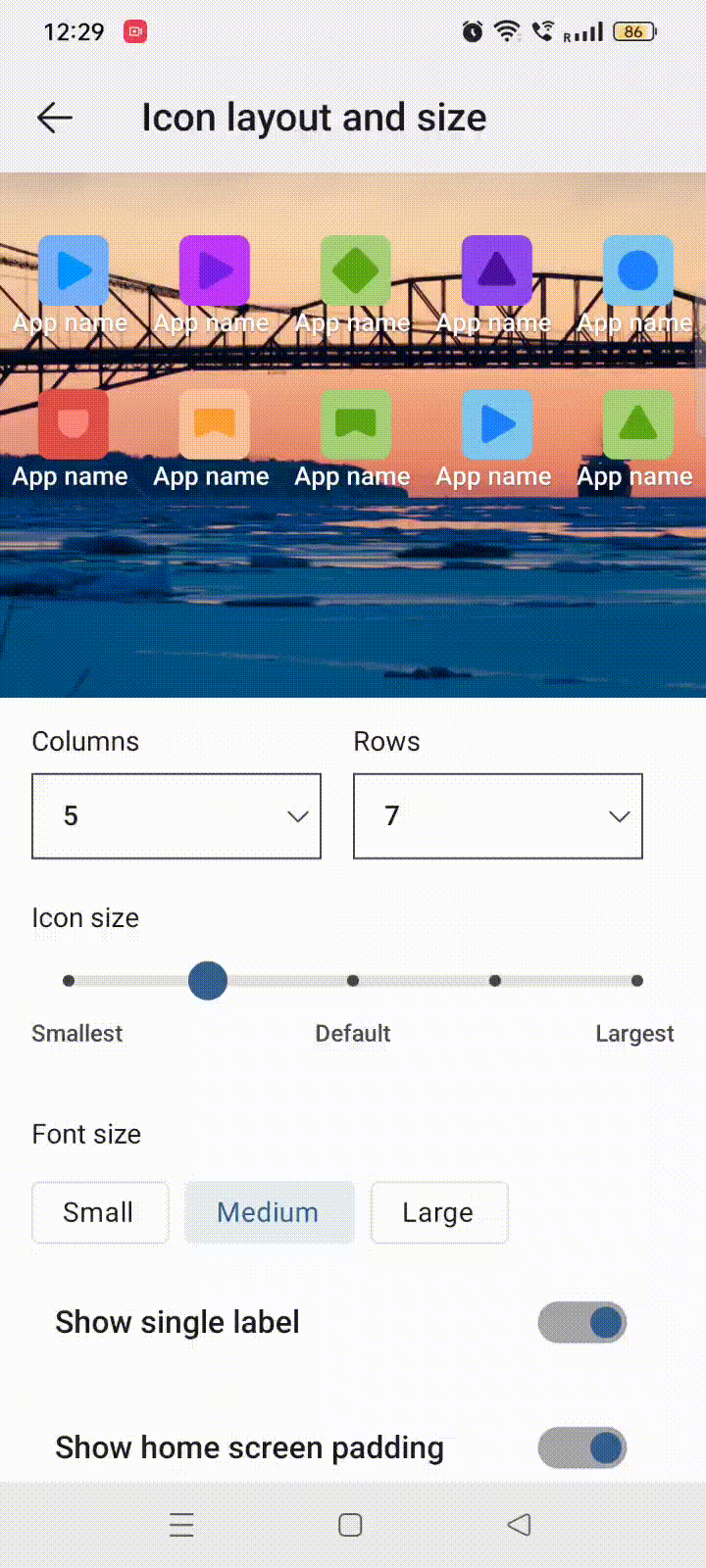
Passaggio 4: per modificare l’aspetto delle icone, tocca Aspetto icona .
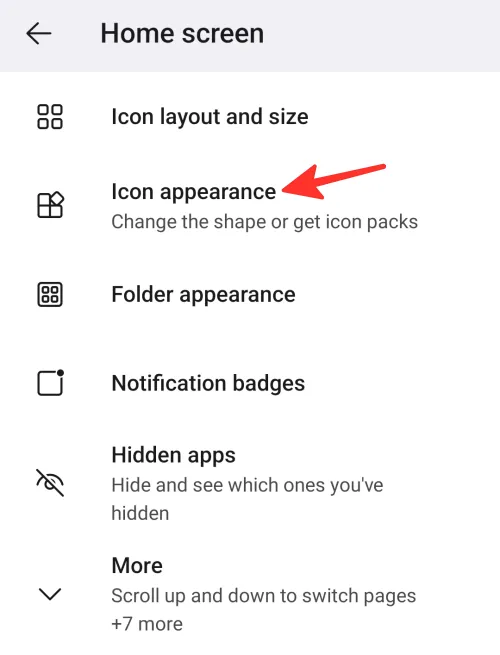
Passaggio 5: da qui, puoi scegliere tra il pacchetto di icone “sistema” o “Microsoft Launcher”, scaricare un nuovo pacchetto di icone o rendere le icone delle app della stessa forma.
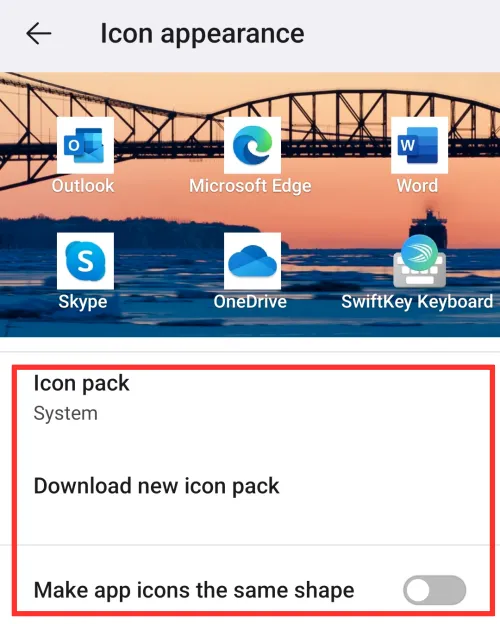
Passaggio 6: per modificare l’aspetto della cartella, toccare Aspetto cartella .
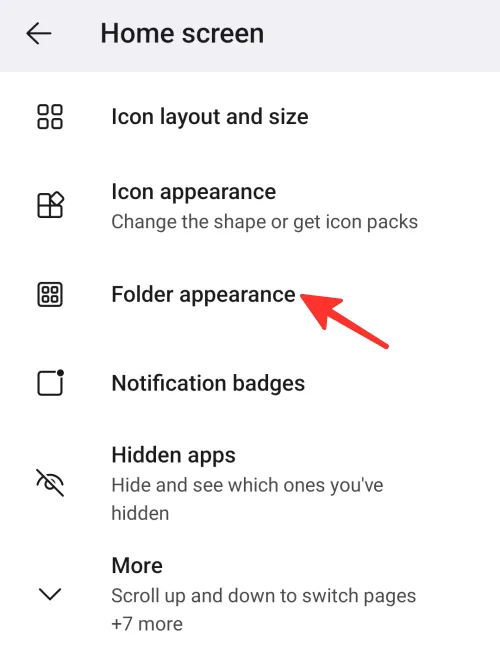
Passaggio 7: da qui puoi scegliere la forma delle cartelle. Puoi anche abilitare “Apri cartelle a schermo intero” o “Scorrimento orizzontale per cambiare pagina”.
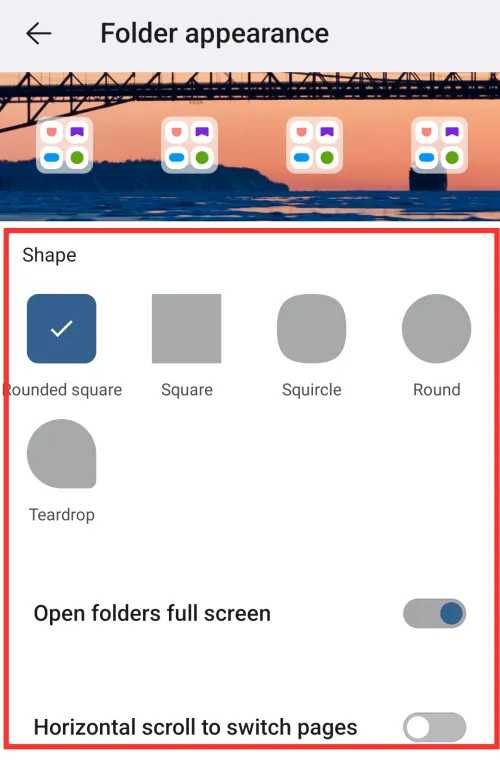
Passaggio 8: per modificare le impostazioni dei badge di notifica, tocca Badge di notifica .
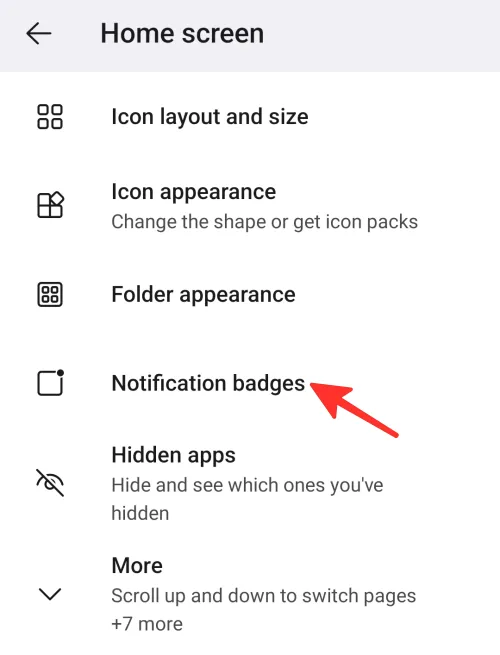
Passaggio 9: da qui, puoi abilitare o disabilitare “Mostra badge di notifica” che mostrerà il numero di notifiche non lette che hai nelle tue app.
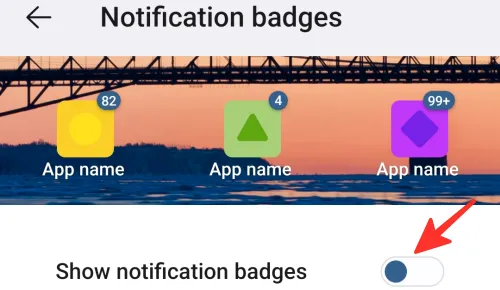
Passaggio 10: Inoltre, puoi vedere o nascondere le app nascoste. Puoi anche abilitare o disabilitare “scorri su e giù per cambiare pagina”, “mantieni intestazione pagina”, “blocca schermata iniziale”, “mostra indicatori pagina”, “mostra barra di stato”, “aggiungi nuove app alla schermata iniziale”, ” consentire la rotazione della schermata iniziale” e “consentire la griglia secondaria”.
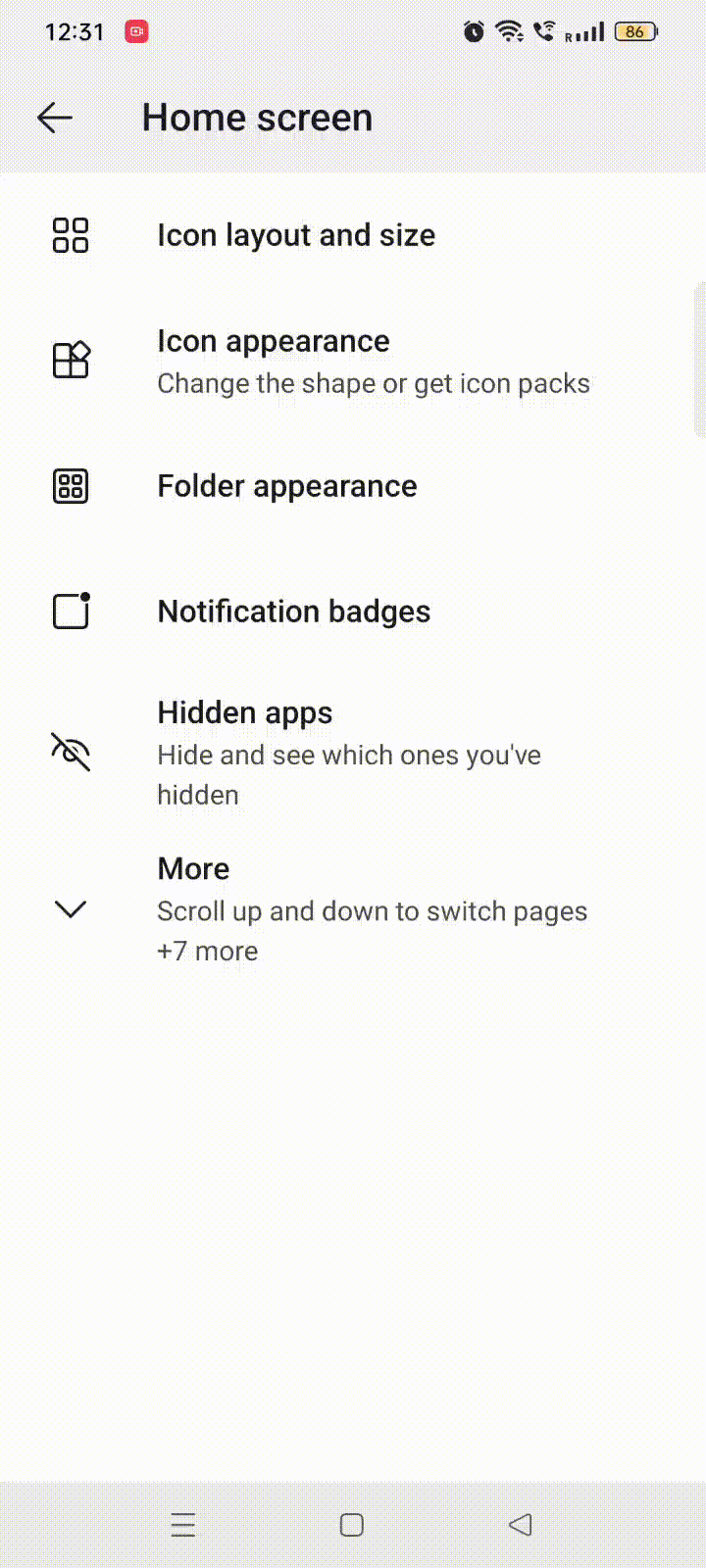
Questo è tutto! Hai modificato correttamente le impostazioni della schermata iniziale.
Bacino
Per modificare le impostazioni del dock, procedi nel seguente modo:
Passaggio 1: vai alle impostazioni di Microsoft Launcher e tocca Dock dall’elenco delle opzioni.
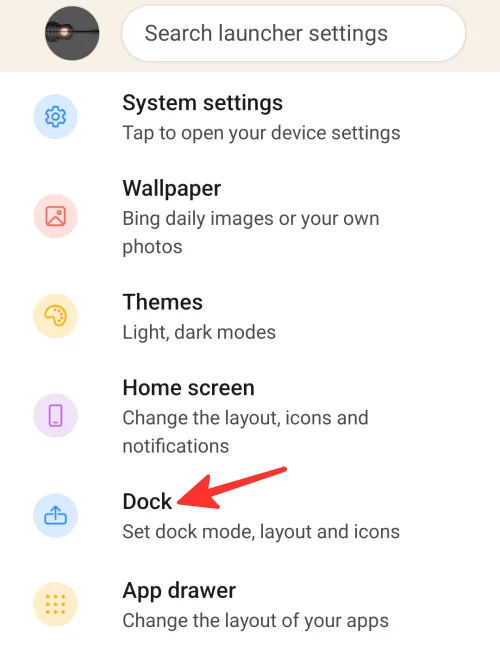
Passaggio 2: Successivamente, tocca la modalità Dock per modificarne le impostazioni.
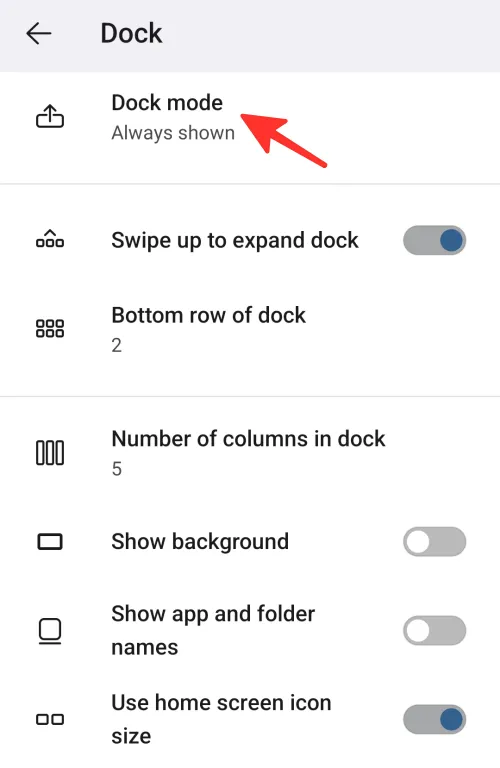
Passaggio 3: da qui puoi sempre mostrare, nascondere o disattivare la modalità dock. Abbiamo selezionato “Mostra sempre” nell’immagine riportata di seguito.
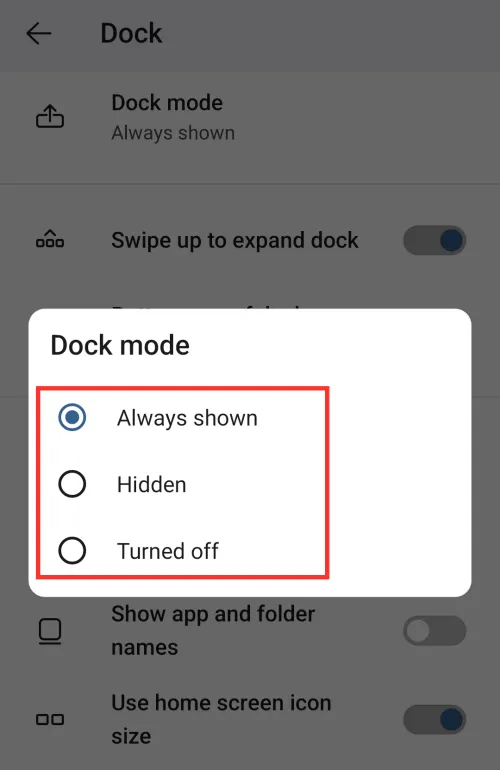
Passo 4: Inoltre, puoi specificare il numero di colonne nel dock e il numero di righe in basso. Puoi anche abilitare o disabilitare “scorri verso l’alto per espandere il dock”, “mostra sfondo”, “mostra nomi di app e cartelle” e “usa le dimensioni dell’icona della schermata iniziale”.
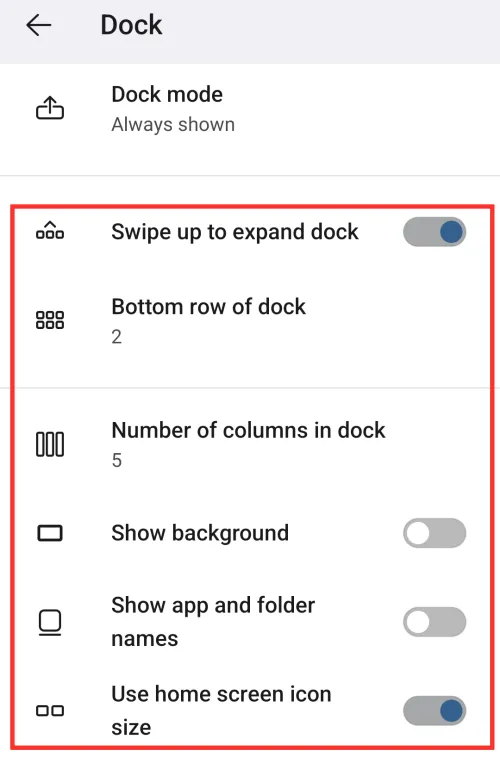
Questo è tutto! Hai modificato correttamente le impostazioni del dock.
Cassetto delle app
Per modificare le impostazioni del cassetto delle app, procedi nel seguente modo:
Passaggio 1: vai alle impostazioni di Microsoft Launcher e tocca il cassetto delle app dall’elenco delle opzioni.
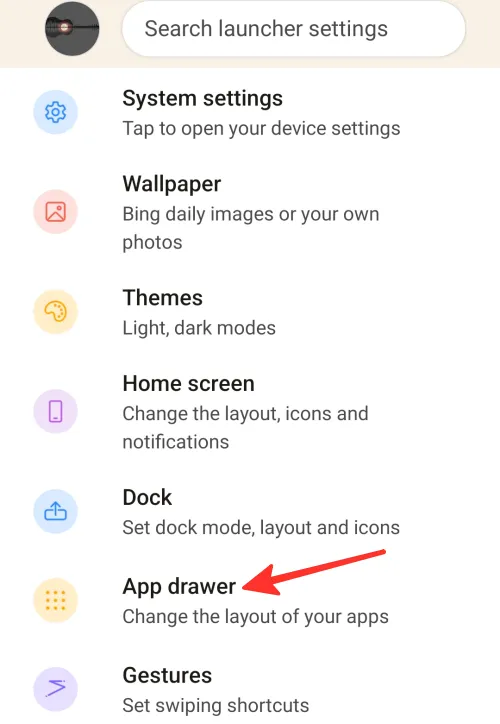
Passaggio 2: da qui, puoi abilitare o disabilitare l’opzione “Mostra app recenti” nelle impostazioni del cassetto delle app.
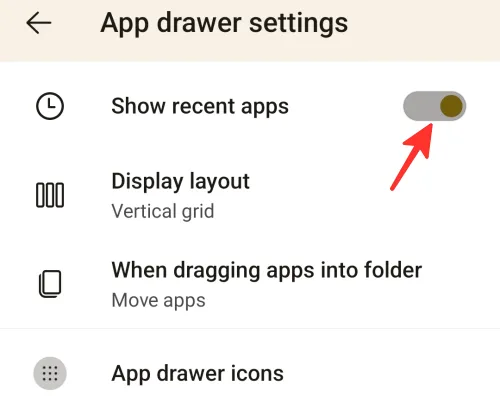
Passaggio 3: puoi anche modificare il layout delle tue app. Tocca Layout display per modificarlo.

Passaggio 4: hai la possibilità di selezionare “Griglia verticale”, “Griglia orizzontale” o “Elenco alfabetico”. Abbiamo selezionato la “Griglia verticale” nell’immagine riportata di seguito.
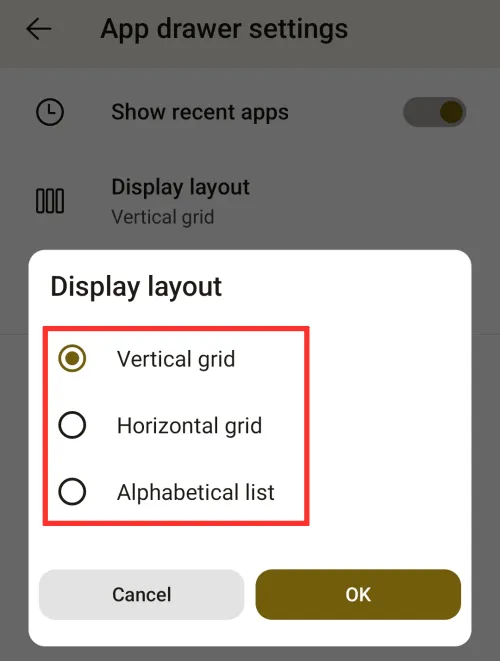
Passaggio 5: dopo aver selezionato il layout del display, toccare Ok per salvarlo.
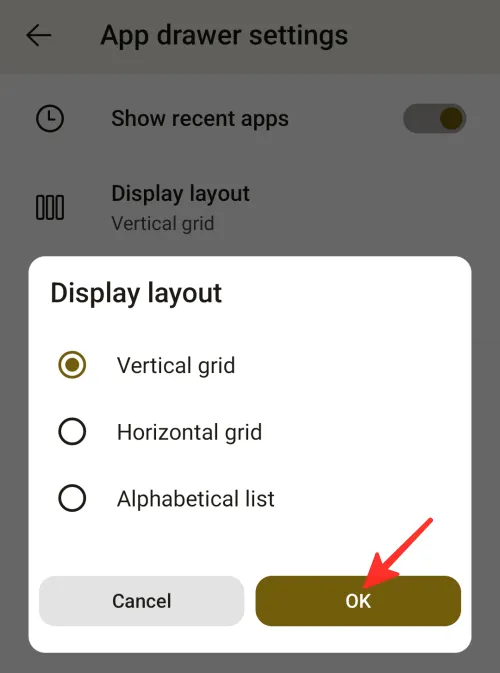
Passaggio 6: Successivamente, tocca Quando trascini le app nella cartella per modificarne l’impostazione.
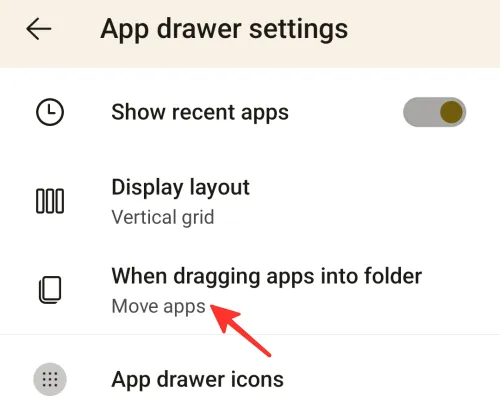
Passaggio 7: hai la possibilità di selezionare tra “Copia app” o “Sposta app”. Abbiamo selezionato “Sposta app” nell’immagine riportata di seguito.
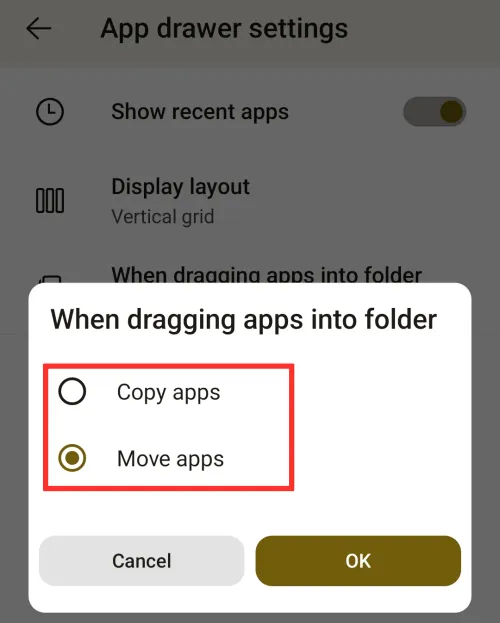
Passo 8: Dopo aver selezionato la tua opzione, tocca Ok per salvarla.
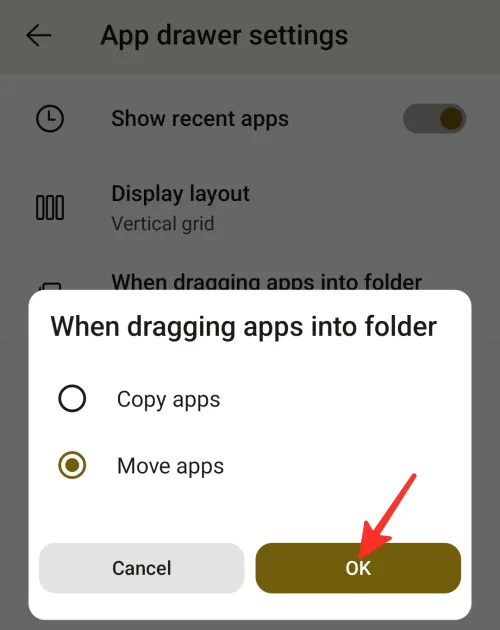
Passaggio 9: per modificare la dimensione delle icone delle app, tocca Icone del cassetto delle app .
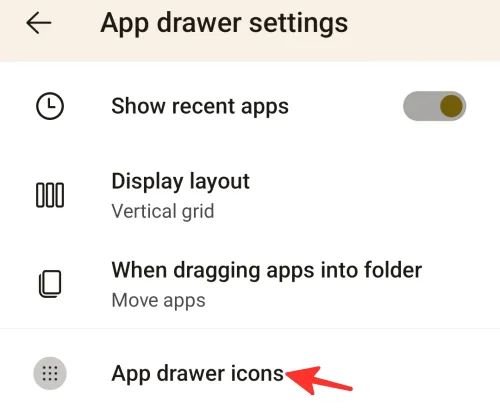
Passaggio 10: da qui, puoi abilitare “Usa dimensione icona schermata iniziale” o personalizzare la dimensione delle icone e il numero di colonne secondo le tue preferenze.
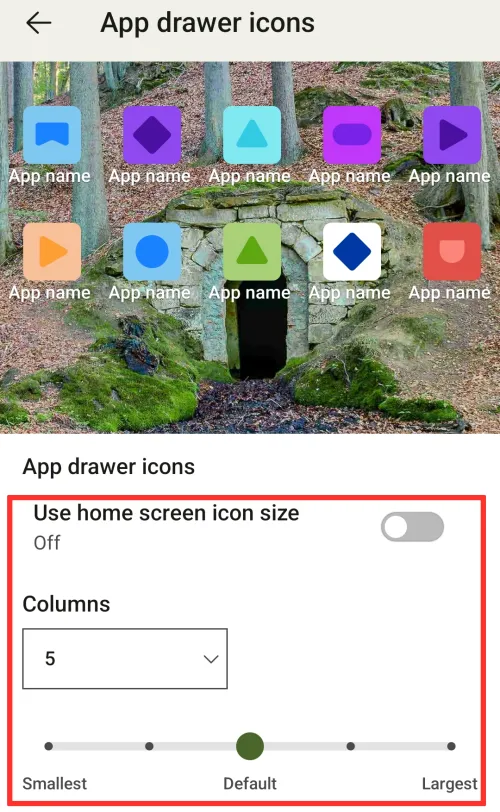
Questo è tutto! Hai modificato correttamente le impostazioni del cassetto delle applicazioni.
Gesti
Per modificare l’impostazione dei gesti, attenersi alla seguente procedura:
Passaggio 1: vai alle impostazioni di Microsoft Launcher e tocca Gesti dall’elenco di opzioni.
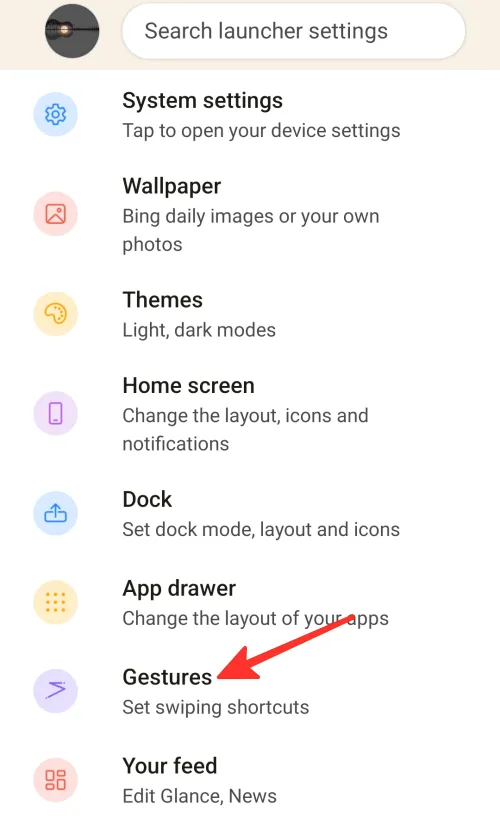
Passaggio 2: troverai un elenco completo di gesti che puoi personalizzare a tuo piacimento. Tocca l’impostazione del gesto che desideri modificare. Abbiamo selezionato “Scorri verso l’alto” nell’immagine riportata di seguito.
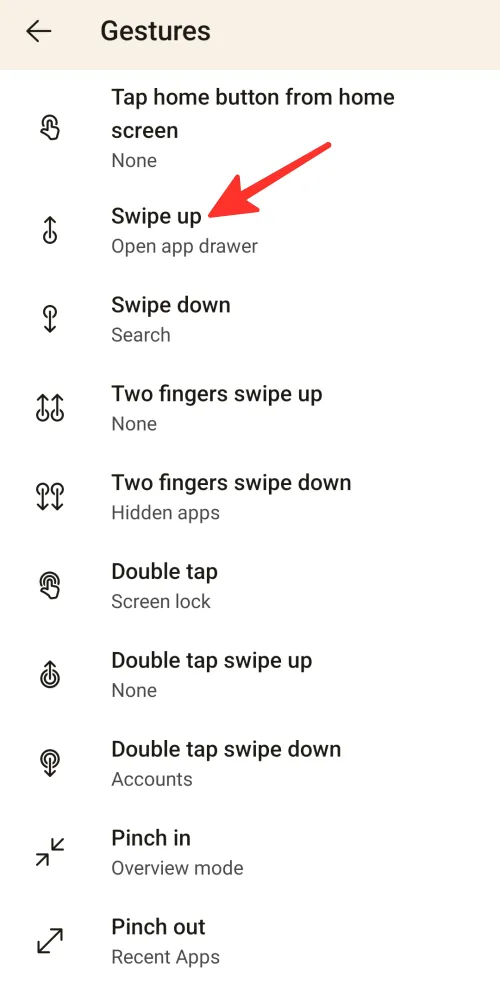
Passaggio 3: da qui, puoi modificare le impostazioni predefinite del gesto per eseguire qualsiasi azione nel programma di avvio. Puoi anche utilizzare il gesto per aprire un’app già installata o eseguire scorciatoie ed eseguire azioni avanzate. Abbiamo selezionato “Apri cassetto app” come azione.
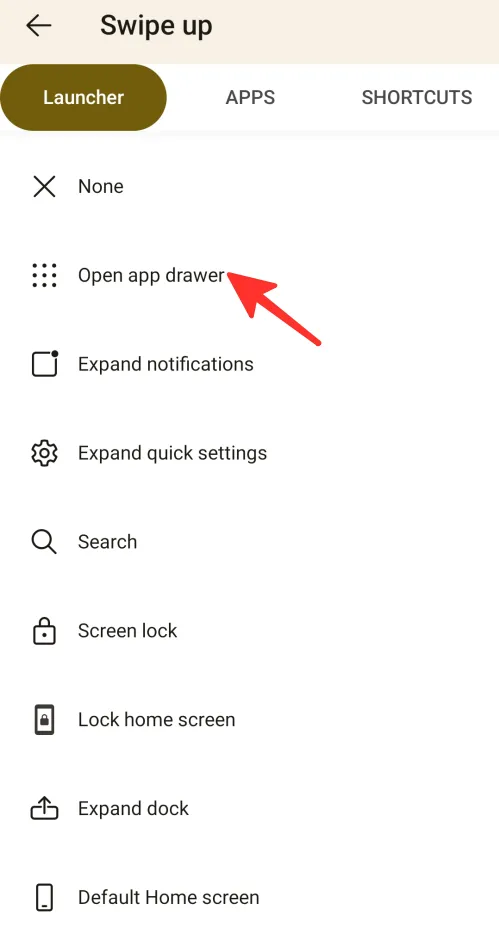
Fatto. Hai modificato correttamente le impostazioni dei gesti.
Il tuo mangime
Per modificare le impostazioni del tuo feed, procedi nel seguente modo:
Passaggio 1: vai alle impostazioni di Microsoft Launcher e tocca Il tuo feed dall’elenco delle opzioni.
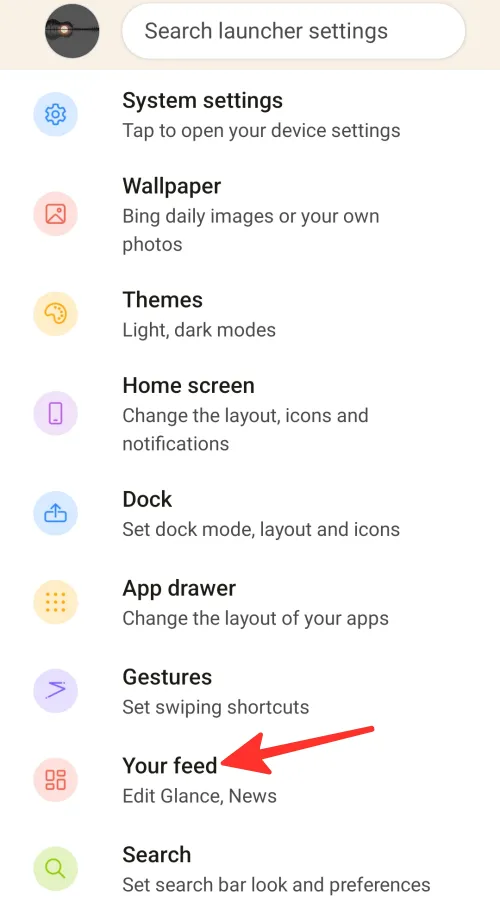
Passaggio 2: l’opzione “Il tuo feed” ti consente di specificare quali elementi verranno visualizzati nel tuo feed come Glance o News. Inoltre, puoi disattivare completamente la funzione “Il tuo feed” se preferisci non utilizzarla.
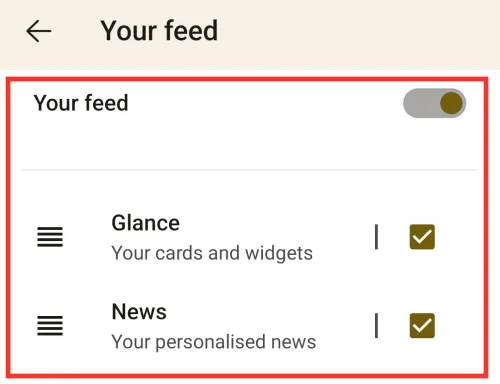
Questo è tutto! Hai modificato correttamente le impostazioni del tuo feed.
Ricerca
Per modificare le impostazioni di ricerca, procedi nel seguente modo:
Passaggio 1: vai alle impostazioni di Microsoft Launcher e tocca Cerca dall’elenco delle opzioni.
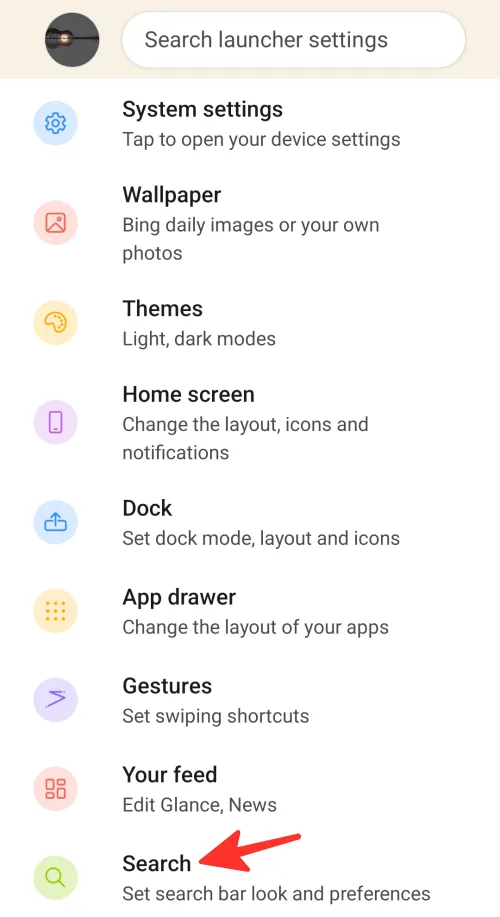
Passaggio 2: Successivamente, per modificare le impostazioni delle preferenze di ricerca, tocca Preferenze di ricerca .

Passaggio 3: da qui puoi scegliere il motore di ricerca, il paese/regione e la lingua della ricerca vocale. Puoi anche abilitare l’opzione “Copia il risultato del codice QR negli appunti”.
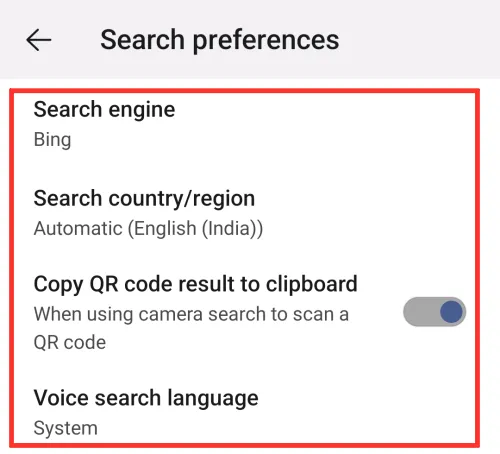
Passaggio 4: per modificare lo stile della barra di ricerca, tocca Stile barra di ricerca .
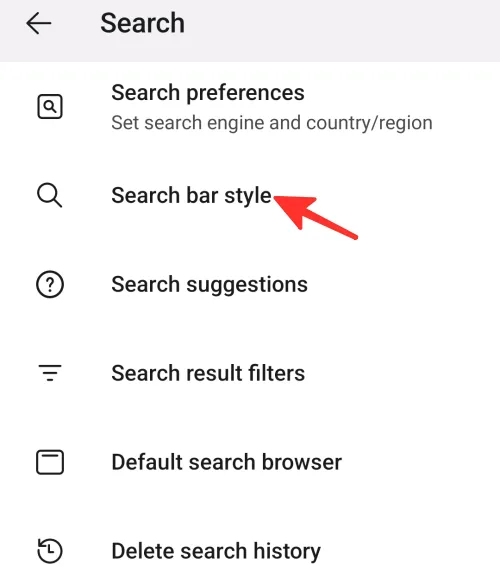
Passaggio 5: qui puoi selezionare qualsiasi stile della barra di ricerca in base alle tue preferenze.
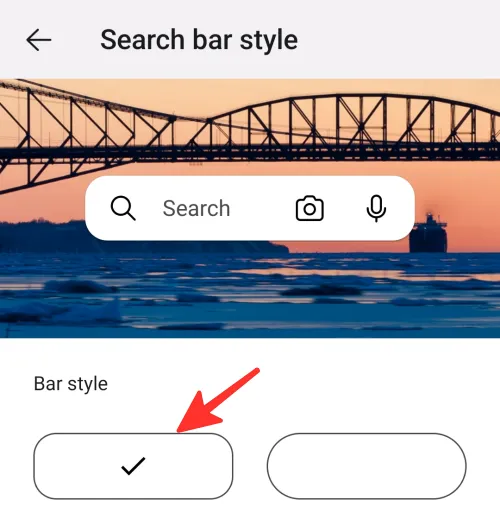
Passaggio 6: per modificare le impostazioni dei suggerimenti di ricerca, tocca Suggerimenti di ricerca .
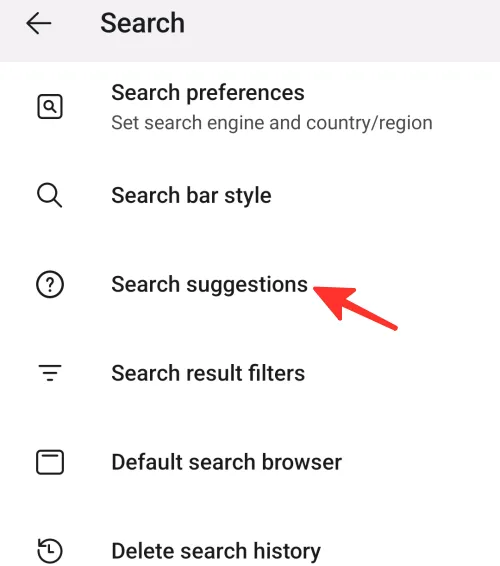
Passaggio 7: qui puoi abilitare o disabilitare la “cronologia delle ricerche” e le “app utilizzate di frequente”.
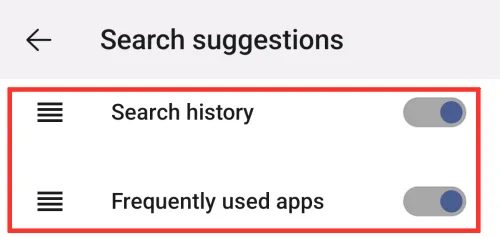
Passaggio 8: per modificare le impostazioni dei filtri dei risultati di ricerca, toccare Filtri dei risultati di ricerca .
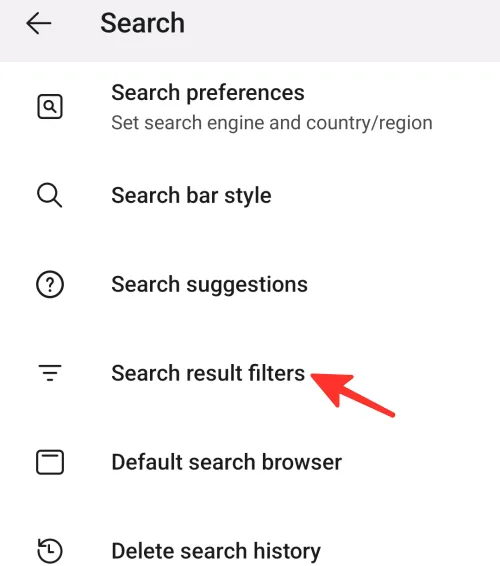
Passaggio 9: qui puoi abilitare o disabilitare “App”, “Outlook”, “Persone”, “Attività”, “Note adesive”, “Documenti”, “Impostazioni di sistema” e “Impostazioni di avvio”. Puoi anche abilitare l’opzione “Mostra app nascoste nei risultati”.
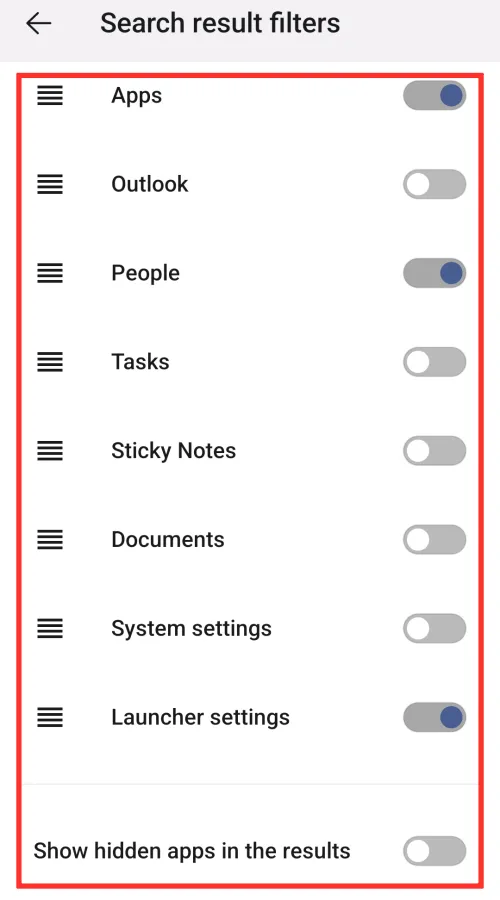
Passaggio 10: per scegliere il browser di ricerca predefinito, toccare Browser di ricerca predefinito .
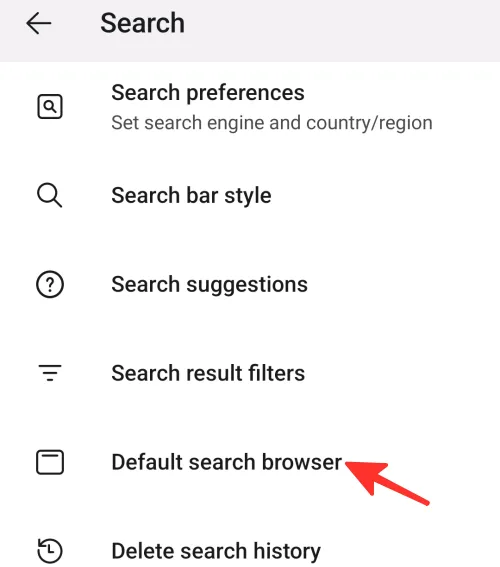
Passaggio 11: ora hai la possibilità di selezionare Chrome o il browser di sistema come browser predefinito. Abbiamo selezionato “Chrome” nell’immagine riportata di seguito.
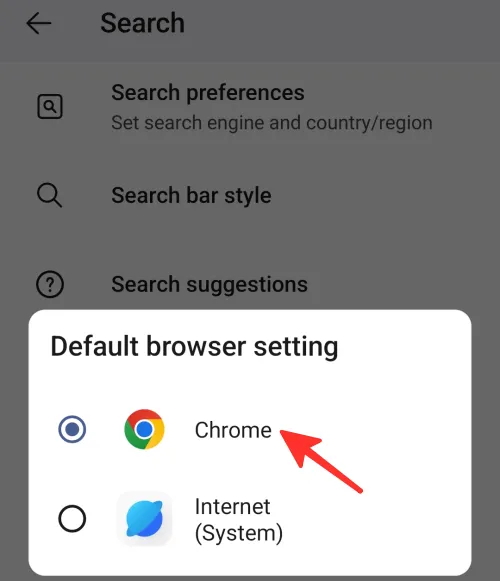
Passaggio 12: per eliminare la cronologia delle ricerche, tocca Elimina cronologia delle ricerche .
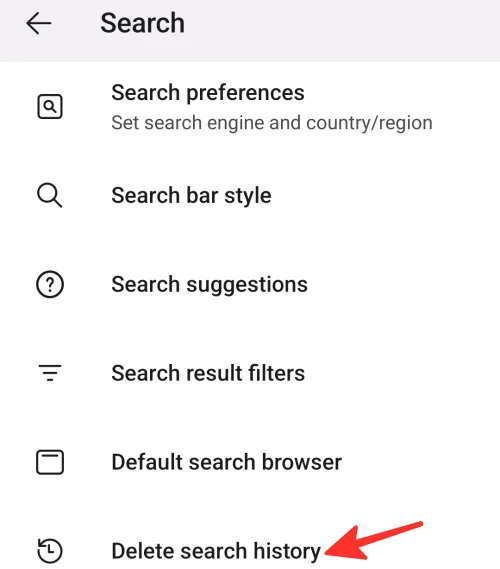
Fatto. Hai modificato con successo le tue impostazioni di ricerca.
Backup e ripristino
Per eseguire il backup o il ripristino di Microsoft Launcher, procedi nel seguente modo:
Passaggio 1: vai alle impostazioni di Microsoft Launcher e tocca Backup e ripristino dall’elenco di opzioni.
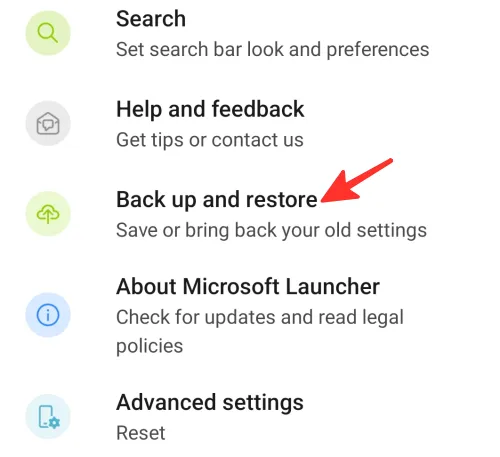
Passaggio 2: se desideri eseguire il backup di Microsoft Launcher, tocca Backup di Microsoft Launcher .
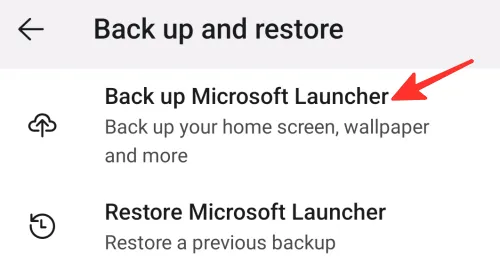
Passaggio 3: se disponi già di un backup e desideri ripristinare Microsoft Launcher al backup precedente, tocca Ripristina Microsoft Launcher .
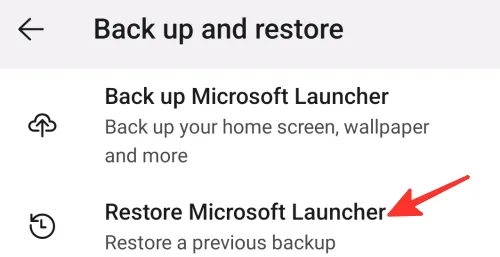
Fatto. Hai eseguito correttamente il backup o il ripristino di Microsoft Launcher.
Ripristina o cambia launcher
Per reimpostare o cambiare launcher, procedi nel seguente modo:
Passaggio 1: vai alle impostazioni di Microsoft Launcher e tocca Impostazioni avanzate dall’elenco di opzioni.
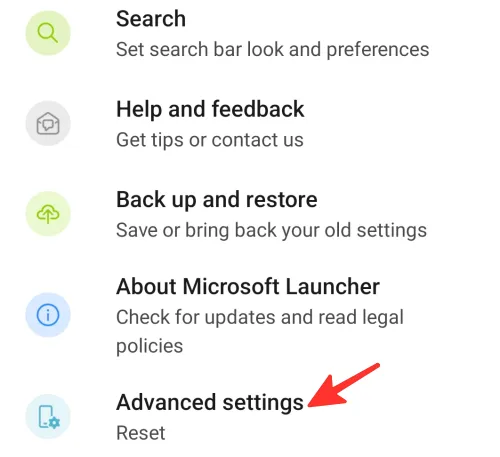
Passaggio 2: se desideri ripristinare Microsoft Launcher, tocca Ripristina Microsoft Launcher .
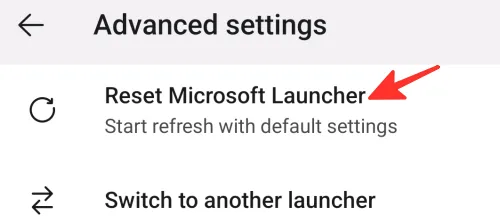
Passaggio 3: per confermare, tocca Ripristina .

Passaggio 4: se desideri cambiare il tuo programma di avvio, tocca Passa a un altro programma di avvio .
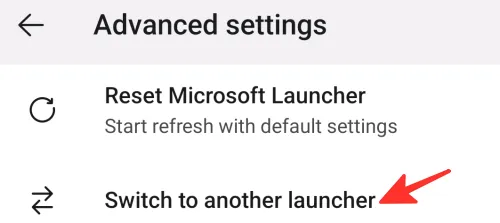
Questo è tutto! Hai ripristinato correttamente o sei passato a un altro programma di avvio.
FAQ
Microsoft Launcher può essere scaricato e utilizzato gratuitamente?
Sì, puoi scaricare e utilizzare Microsoft Launcher gratuitamente.
Ho bisogno di un account Microsoft per utilizzare Microsoft Launcher?
Puoi utilizzare alcune delle funzionalità di Microsoft Launcher senza un account Microsoft. Tuttavia, se desideri utilizzare funzionalità più avanzate, come la sincronizzazione delle impostazioni su più dispositivi, dovrai accedere con il tuo account Microsoft.
Posso disinstallare Microsoft Launcher se non voglio più usarlo?
Sì, puoi disinstallare Microsoft Launcher dal tuo dispositivo Android proprio come qualsiasi altra app. Per fare ciò, vai al menu “Impostazioni” del tuo dispositivo, seleziona “App”, quindi “Gestione app”, trova Microsoft Launcher nell’elenco delle app installate, quindi tocca “Disinstalla”.
Consulta la guida dettagliata sopra su come configurare e utilizzare Microsoft Launcher su Android. Segui semplicemente i passaggi descritti nella guida sopra per ottenere facilmente il risultato desiderato.
- Come configurare e utilizzare “Ricerca dispositivo” su Android 12 per eseguire ricerche come un professionista
- Come scaricare, configurare e installare Kdenlive su Windows
- Come configurare Halloapp e iniziare a usarlo



Lascia un commento