Come configurare e utilizzare il backup della cronologia dei file su Windows 11
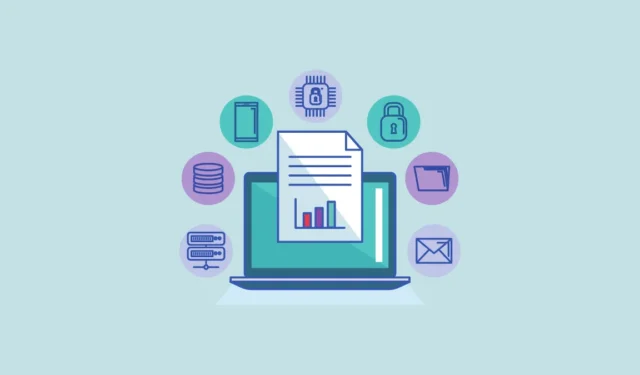
Il backup delle cartelle della libreria è molto importante perché queste cartelle contengono dati e file cruciali che non possono essere facilmente sostituiti, come documenti importanti, file salvati, contatti, immagini, video e altro.
Più usi un computer, più dati vengono raccolti nella cartella della libreria nel tempo. Sebbene Windows 11 includa uno strumento di backup integrato, OneDrive, che ti offre 5 GB di spazio di archiviazione gratuito, questo può riempirsi rapidamente. Ecco perché Microsoft fornisce un altro strumento integrato chiamato Cronologia file, che consente di eseguire automaticamente il backup dei file essenziali offline su un’unità esterna.
Crea regolarmente copie di backup dei tuoi file, come documenti e foto, in modo che se qualcosa va storto con il tuo computer o se elimini accidentalmente un file, puoi ripristinarlo facilmente.
Con la funzione Cronologia file, puoi anche scegliere la frequenza con cui desideri eseguire il backup dei tuoi file e per quanto tempo desideri conservare tali backup. Ecco come configurare e utilizzare la Cronologia file in Windows 11.
Abilita Cronologia file
L’impostazione e l’utilizzo della Cronologia file in Windows 11 è un processo piuttosto semplice. Iniziamo abilitando la funzione Cronologia file in Windows 11:
Apri il menu Start, digita file historye seleziona il risultato migliore in Corrispondenza migliore. In alternativa, puoi andare su Control Panel> System and Security> File History.

Quando viene visualizzato il pannello di controllo Cronologia file, noterai che ha già scansionato le unità compatibili collegate al tuo computer e ne ha scelta una come unità Cronologia file (se è disponibile un’unità adatta).
Per abilitare la Cronologia file, fai semplicemente clic su “Attiva”.
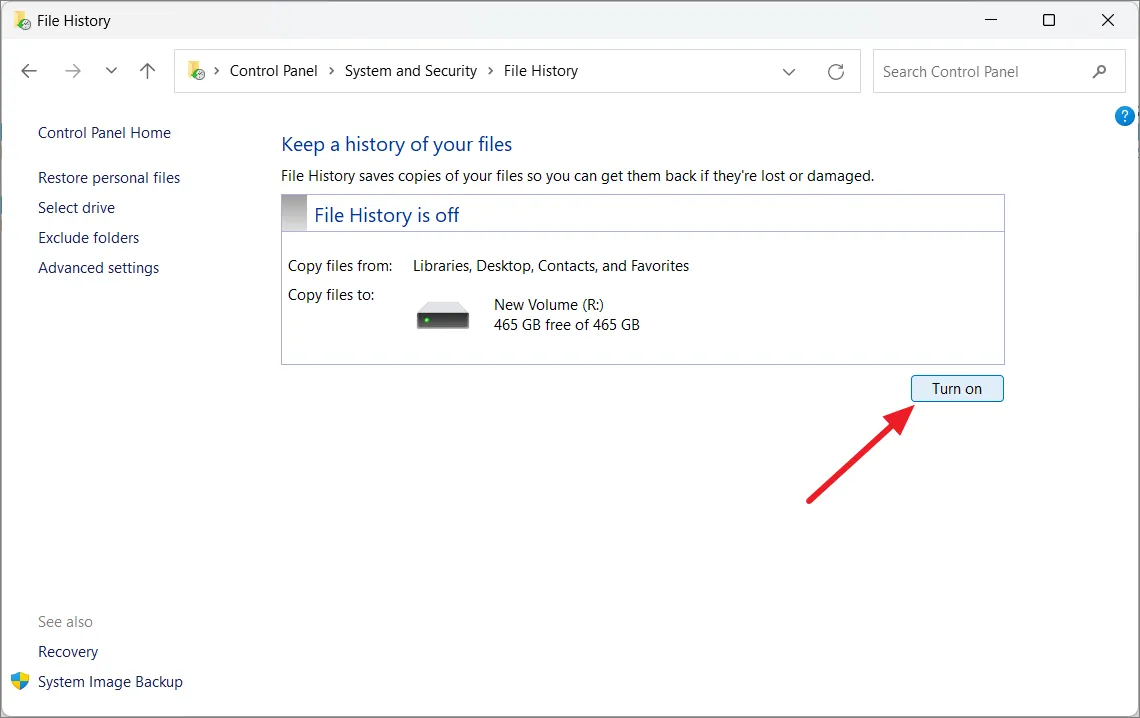
Se non sei soddisfatto dell’unità scelta o non è stata selezionata alcuna unità, puoi sceglierne un’altra facendo clic su “Seleziona unità” dal menu a sinistra.

Nella finestra successiva, seleziona l’unità che desideri utilizzare e fai clic su “OK”.

Se viene visualizzato un messaggio che chiede “Vuoi spostare anche i tuoi file esistenti?”, puoi fare clic su “Sì” per spostare tutti i file che sono già stati copiati dall’unità scelta in precedenza a quella nuova. In caso contrario, seleziona semplicemente “No”.
Se desideri eseguire il backup dei file in una cartella di rete, fai clic su “Aggiungi percorso di rete” e seleziona la cartella di rete. Una volta selezionata l’unità, Cronologia file inizierà a salvare automaticamente i file in una cartella denominata “Cronologia file” sull’unità scelta.
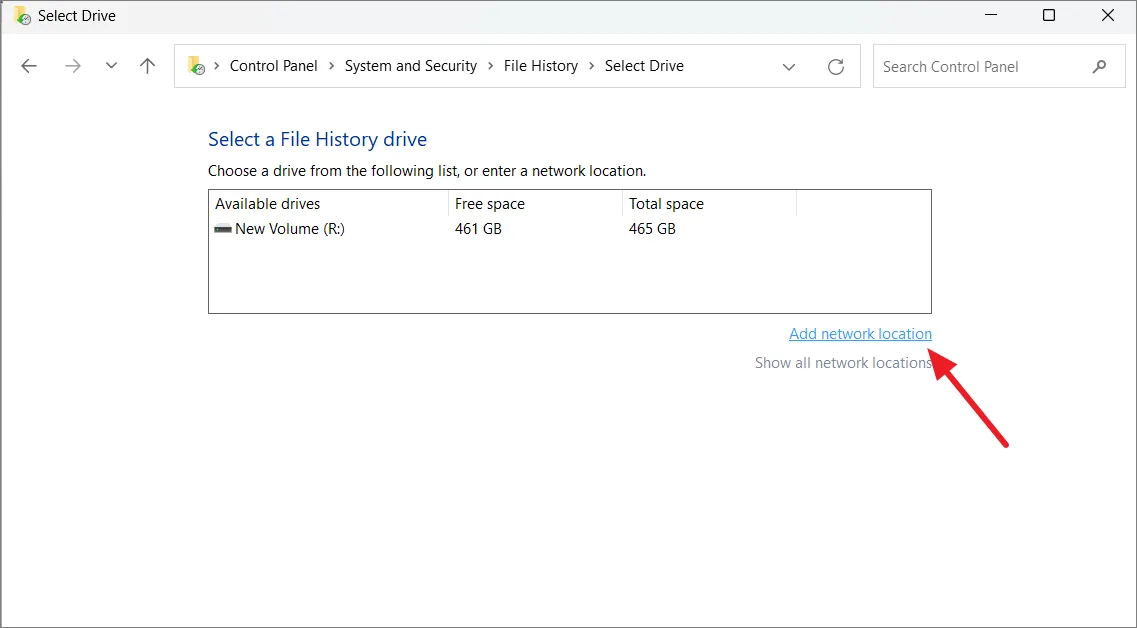
Per impostazione predefinita, Cronologia file esegue il backup dei file ogni ora. Tuttavia, se desideri iniziare subito il processo di backup, fai semplicemente clic su “Esegui”.
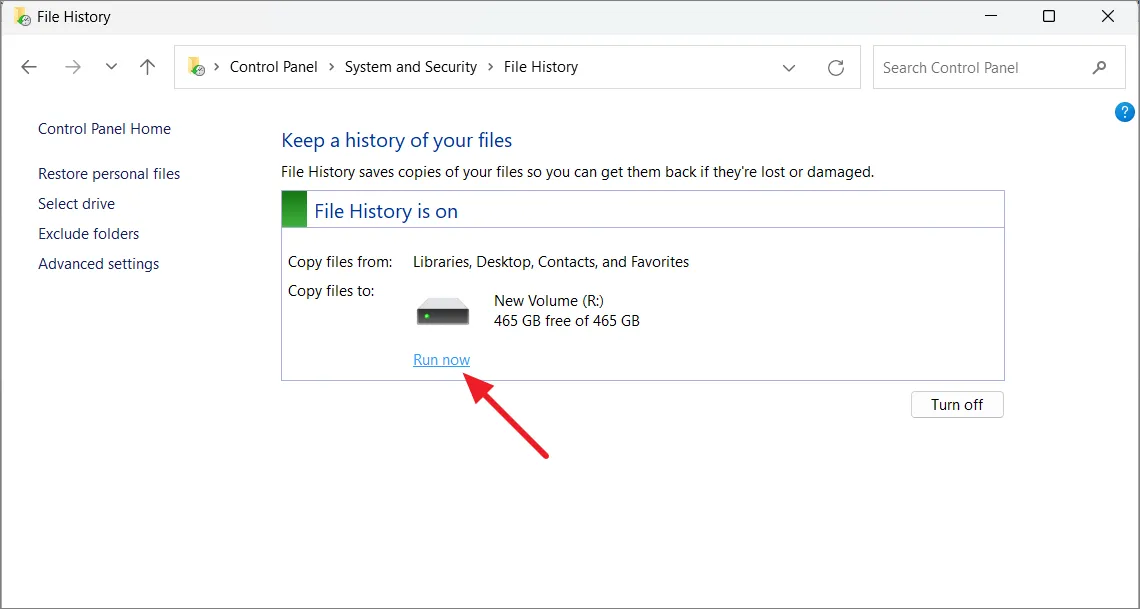
Aggiungi cartelle alla cronologia dei file
Per impostazione predefinita, Cronologia file esegue il backup di cartelle importanti come Documenti, Immagini, Video e Desktop. Ma se vuoi eseguire il backup di qualsiasi altra cartella, puoi farlo anche tu.
Passare alla cartella che si desidera aggiungere alla Cronologia file, fare clic con il pulsante destro del mouse su di essa e selezionare “Mostra altre opzioni” per aprire il menu contestuale classico.

Quindi, passa con il mouse sopra l’opzione “Includi nella libreria” e seleziona la cartella della libreria in cui desideri inserire la cartella. Verrà eseguito automaticamente il backup di qualsiasi cartella aggiunta alla libreria.

Escludi cartelle dalla cronologia dei file
Come accennato in precedenza, Cronologia file salva copie dei file dalle librerie, dal desktop, dai contatti e dai preferiti. Ma se ci sono cartelle che preferisci non includere nel backup, puoi escluderle. In Windows 10 c’era un elenco di cartelle che potevi rimuovere, ma in Windows 11 dovrai aggiungere manualmente le cartelle che vuoi escludere dal backup. Ecco come:
Per escludere cartelle dalla Cronologia file, fai clic su “Escludi cartelle” nel riquadro di sinistra della finestra Cronologia file.
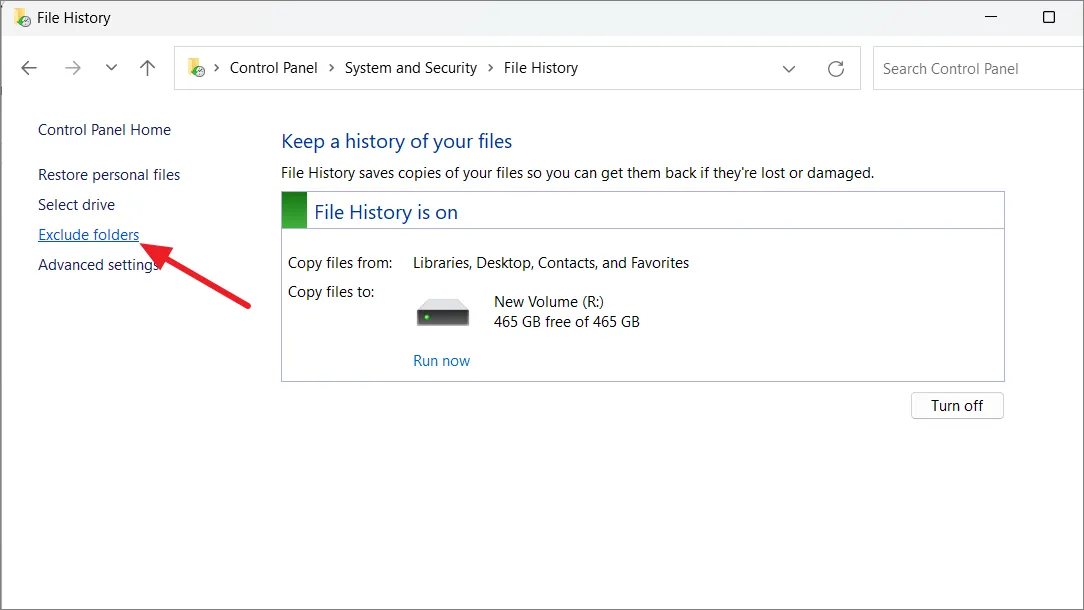
Nella finestra successiva, fai clic sul pulsante “Aggiungi” in basso a sinistra.

Passare alle cartelle che si desidera escludere, selezionarle e fare clic su “Seleziona cartella”.

Ripeti questo processo finché non avrai aggiunto tutte le cartelle che desideri escludere. Per rimuovere una cartella dall’elenco, selezionare la cartella e fare clic su “Rimuovi”. Quindi, fai clic su “Salva modifiche”.

Cambia frequenza di backup
Puoi anche decidere la frequenza con cui desideri eseguire il backup dei tuoi file e per quanto tempo vuoi conservare quelle copie di backup. Segui questi passaggi per regolare la frequenza di backup utilizzando Cronologia file:
Nella finestra Cronologia file, seleziona “Impostazioni avanzate” dalla barra laterale di sinistra.
Nella sezione Versioni, utilizza il menu a discesa “Salva copie dei file” per selezionare la frequenza con cui desideri eseguire il backup dei tuoi file su un’unità esterna. Puoi salvare copie dei file ogni 10 minuti fino a una volta al giorno.
Successivamente, utilizza il menu a discesa “Mantieni versioni salvate” per scegliere per quanto tempo conservare le versioni salvate dei tuoi file.
Per eliminare le versioni precedenti dei file, fai clic su “Ripulisci versioni” appena sotto i menu a discesa.
Successivamente, scegli un periodo di tempo per rimuovere le vecchie versioni di file e cartelle.
Infine, fai clic sul pulsante “Ripulisci” per avviare il processo di pulizia.
Una volta apportate le modifiche necessarie, fai clic su “Salva modifiche” in basso per confermare le impostazioni.
Ripristina i file utilizzando la cronologia dei file su Windows 11
Se perdi i tuoi file o vengono danneggiati, puoi recuperarli utilizzando Cronologia file dall’unità esterna.
Per fare ciò, apri il pannello di controllo Cronologia file e fai clic sull’opzione “Ripristina file personali” a sinistra. In alternativa, puoi cercare Restore your filesnella Ricerca di Windows e selezionare Ripristina i tuoi file con il pannello di controllo della Cronologia file.
Qui vedrai un elenco delle cartelle e dei file di cui hai eseguito il backup. Puoi navigare tra le varie versioni dei tuoi file usando i pulsanti avanti e indietro. Ogni versione avrà un timestamp che mostra quando è stata salvata.
Quando trovi i file che desideri recuperare, selezionali e premi il pulsante “Ripristina” (verde).
Se il file originale esiste ancora, lo strumento chiederà se si desidera sostituirlo con il file di backup, saltarlo o confrontare i due file. Puoi scegliere l’opzione che ha senso per te. Ma se il file originale viene eliminato, Cronologia file ripristinerà automaticamente il file di backup nella sua posizione originale.
Sebbene sia possibile sincronizzare i file utilizzando OneDrive, l’utilizzo di Cronologia file offre un altro modo per conservare copie di backup dei file. Inoltre, ci sono diversi modi per mantenere i tuoi dati al sicuro su Windows 11, come la creazione di un backup completo dell’immagine di sistema che includa i tuoi file personali o l’impostazione di un punto di ripristino del sistema per riportare il tuo computer a uno stato funzionante.



Lascia un commento