Come configurare e gestire i dispositivi Bluetooth in Windows

Molti utenti di PC sono passati a mouse e tastiere Bluetooth, per non parlare degli auricolari Bluetooth wireless. Fortunatamente, Windows supporta la più recente tecnologia Bluetooth 5.4, rendendo più semplice che mai abilitare il Bluetooth in Windows. Se stai cercando di capire come gestire i dispositivi Bluetooth sul tuo PC Windows, questo tutorial ti guida attraverso tutto.
Come attivare il Bluetooth in Windows
I seguenti metodi mostrano come attivare il Bluetooth sul tuo computer Windows.
Il modo più rapido in Windows 11 è andare su Impostazioni -> Bluetooth e dispositivi e attivare il dispositivo di scorrimento Bluetooth . Gli utenti di Windows 10 dovrebbero fare lo stesso, ma il percorso è leggermente diverso per loro: Impostazioni -> Dispositivi -> Bluetooth e altri dispositivi .
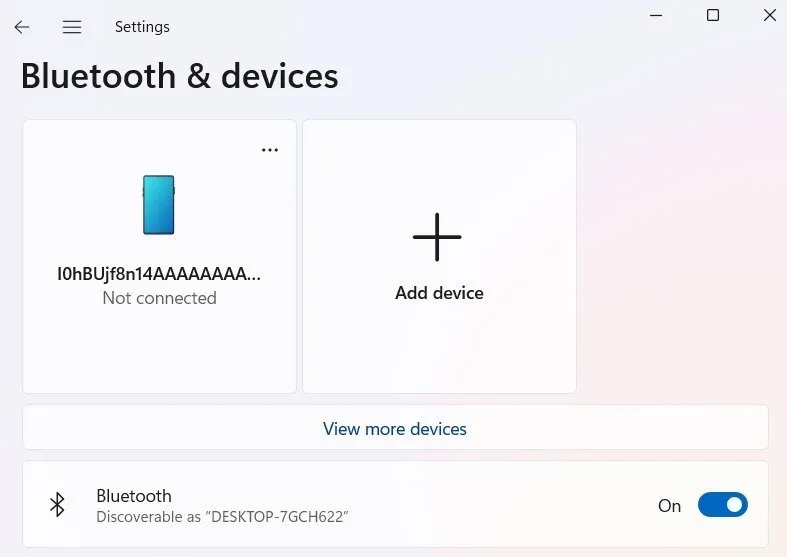
In alternativa, potrebbe già essere presente una piccola icona dei dispositivi Bluetooth nell’area di notifica nell’angolo in basso a destra del desktop. Si tratta di un menu di accesso rapido per configurare e gestire tutte le attività Bluetooth su un dispositivo Windows.

Se l’ icona dei dispositivi Bluetooth non è visibile, attivala manualmente. Da Bluetooth e dispositivi in Windows 11, vai a Visualizza altri dispositivi -> Altre impostazioni Bluetooth . In Opzioni nel popup, seleziona la casella Mostra l’icona Bluetooth nell’area di notifica .
Gli utenti di Windows 10 devono selezionare la stessa casella in Impostazioni -> Dispositivi -> Bluetooth e altri dispositivi -> Altre opzioni Bluetooth .
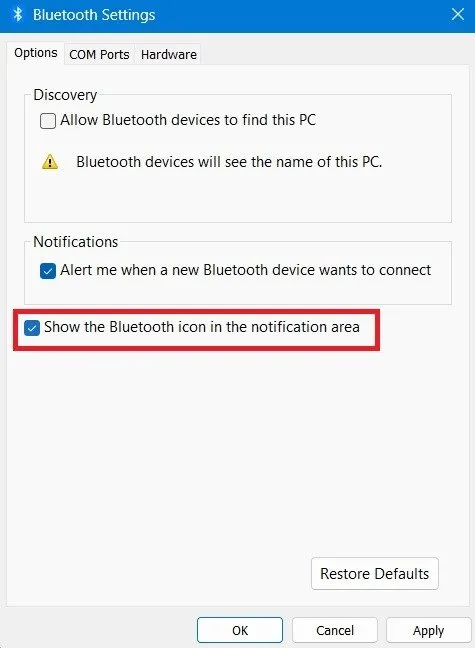
Un altro modo per abilitare il Bluetooth sul tuo dispositivo è aprire il Centro operativo di Windows premendo Win+ Ae facendo clic sull’icona Bluetooth. Se mostra Non connesso , facendo clic una volta si stabilirà un accoppiamento riuscito con qualsiasi altro dispositivo Bluetooth.

Come aggiungere un dispositivo Bluetooth in Windows
Abilitare il Bluetooth in Windows è un gioco da ragazzi una volta che impari i molti modi per aggiungere vari dispositivi Bluetooth al tuo computer Windows.
1. Utilizzando il menu “Bluetooth e dispositivi”.
Per aggiungere un dispositivo Bluetooth, attiva la modalità di scansione/associazione. La procedura per eseguire questa operazione varia a seconda dei dispositivi. In genere, si tratta di tenere premuto un pulsante sul dispositivo per diversi secondi prima che le sue luci inizino a lampeggiare o prima che ti venga detto che è in corso l’accoppiamento.
Una volta che il dispositivo di destinazione è in modalità di accoppiamento, vai alla pagina Bluetooth e dispositivi -> Dispositivi in Windows 11, quindi fai clic su Aggiungi dispositivo .
Gli utenti di Windows 10 possono accedere a un’opzione molto simile, Aggiungi Bluetooth o altri dispositivi , nella pagina Bluetooth e altri dispositivi .
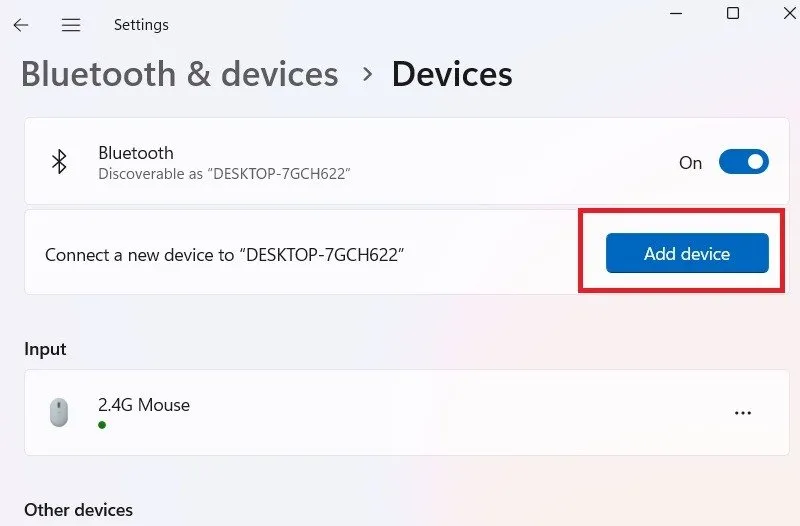
Puoi anche aggiungere direttamente un dispositivo Bluetooth facendo clic con il pulsante destro del mouse sull’icona Bluetooth vicino alla barra delle applicazioni e selezionando Aggiungi un dispositivo Bluetooth .
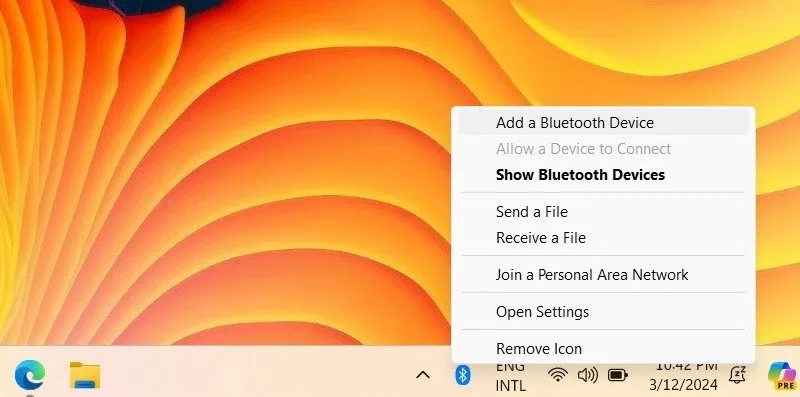
Esistono tre tipi di categorie di dispositivi che possono essere aggiunti tramite la schermata pop-up:
- La categoria Bluetooth comprende mouse, tastiere, penne, dispositivi audio, controller e altro ancora. Questa è l’opzione che dovresti selezionare per mouse, tastiere, altoparlanti, smartphone e periferiche.
- Il display o dock wireless è la seconda categoria. Scegli questa opzione se utilizzi un display o un monitor TV Bluetooth wireless.
- Tutto il resto è della terza categoria. Ciò ti consente di selezionare controller Xbox, DLNA e altri dispositivi.
Dopo aver selezionato una delle categorie, i dispositivi Bluetooth nelle vicinanze saranno visibili nella finestra Aggiungi un dispositivo . Fai clic sul dispositivo che desideri associare.
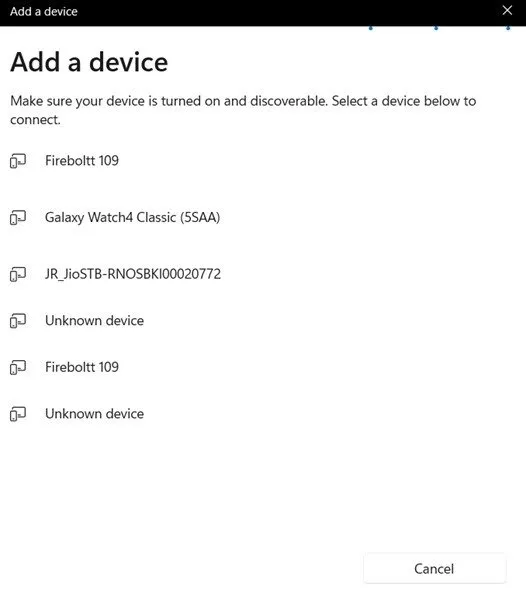
Windows potrebbe chiederti o meno il PIN del dispositivo. Se necessario, fare prima clic su Associa/Sì sul dispositivo Bluetooth periferico che si desidera associare. Contemporaneamente, fai clic su Connetti sul tuo dispositivo Windows.
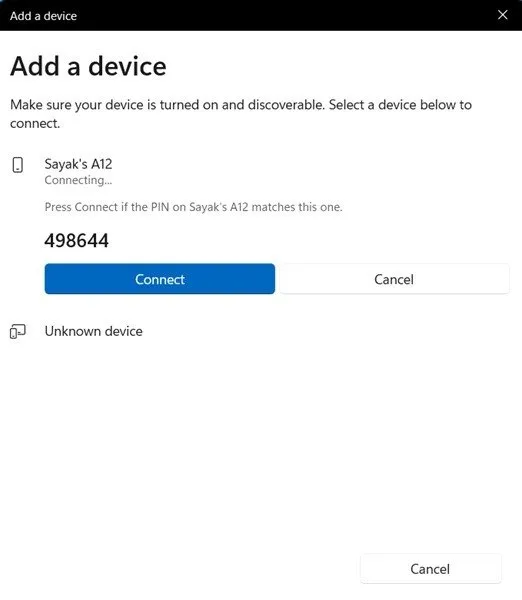
Tutti i dispositivi Bluetooth associati di recente saranno visibili nella pagina Bluetooth e dispositivi in Windows 11 e nella pagina Bluetooth e altri dispositivi in Windows 10.
Se si verifica un errore “Non abbiamo ricevuto alcuna risposta dal dispositivo”, abilitare nuovamente il dispositivo Bluetooth in modalità di accoppiamento.
2. Utilizzando la procedura guidata per il dispositivo Bluetooth
Windows offre un comando Esegui tramite Win+ R, chiamato “devicepairingwizard”, per abilitare l’accoppiamento con altri dispositivi Bluetooth. Inserisci il testo e si aprirà una finestra come mostrata di seguito.
Fai clic sul dispositivo che desideri aggiungere alla rete Bluetooth Windows.
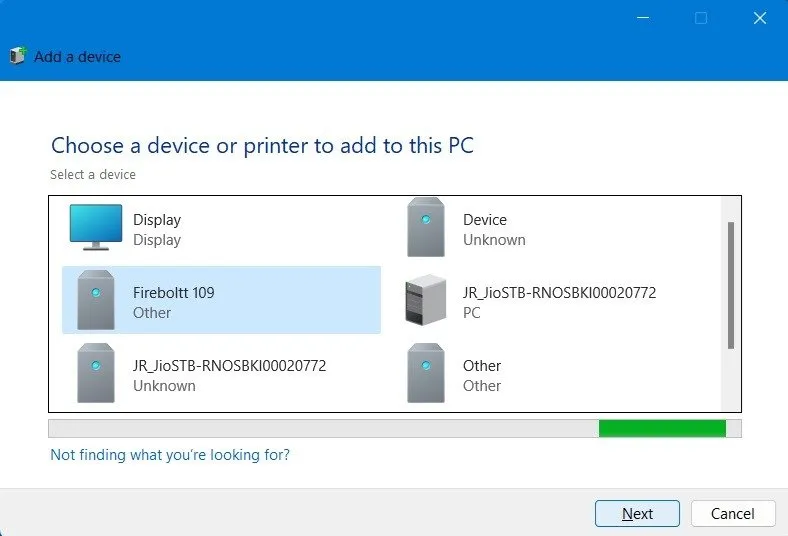
3. Utilizzo dell’abbinamento rapido
Potresti possedere un dispositivo Bluetooth estremamente compatibile con il tuo laptop o PC Windows, grazie a driver identici. In questi casi, non è necessario un PIN per stabilire l’accoppiamento Bluetooth.
Invece, l’associazione può essere effettuata direttamente abilitando l’ opzione Mostra notifiche per connettersi utilizzando Swift Pair dalla pagina Bluetooth e dispositivi/Bluetooth e altri dispositivi .
Allo stesso modo, se disponi di un dongle Bluetooth USB, dovrebbe essere rilevato da Windows e installato automaticamente.
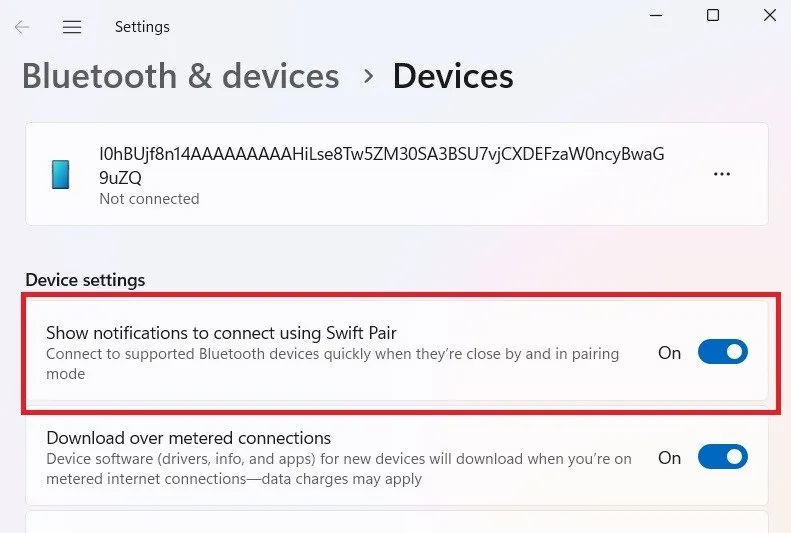
Come rimuovere un dispositivo Bluetooth da Windows
Occasionalmente diventa necessario rimuovere un dispositivo Bluetooth dal tuo computer Windows. Ciò potrebbe accadere perché il dispositivo non è più necessario o non funziona correttamente.
Per rimuovere un dispositivo Bluetooth in Windows 11, vai al dispositivo di destinazione da Impostazioni -> Bluetooth e dispositivi -> Dispositivi e fai clic su un menu a tre punti per Rimuovi dispositivo . In Windows 10, vai su Impostazioni -> Dispositivi -> Bluetooth e altri dispositivi e fai clic sul dispositivo per selezionare Rimuovi dispositivo .
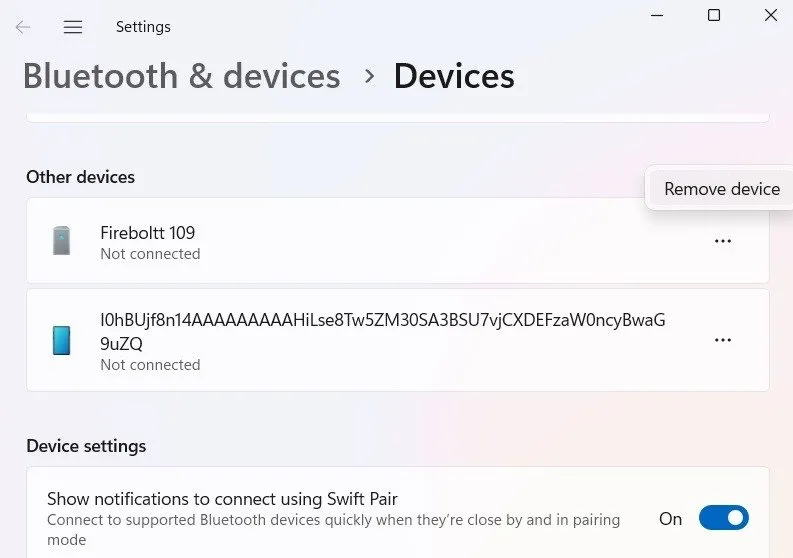
È inoltre possibile utilizzare Gestione dispositivi di Windows per rimuovere singoli dispositivi Bluetooth collegati. Usando il comando Esegui, Win+ R, inserisci devmgmt.msc.
Una volta aperto Gestione dispositivi , fare clic con il pulsante destro del mouse su qualsiasi elemento nel menu Bluetooth e fare clic su Disinstalla dispositivo .
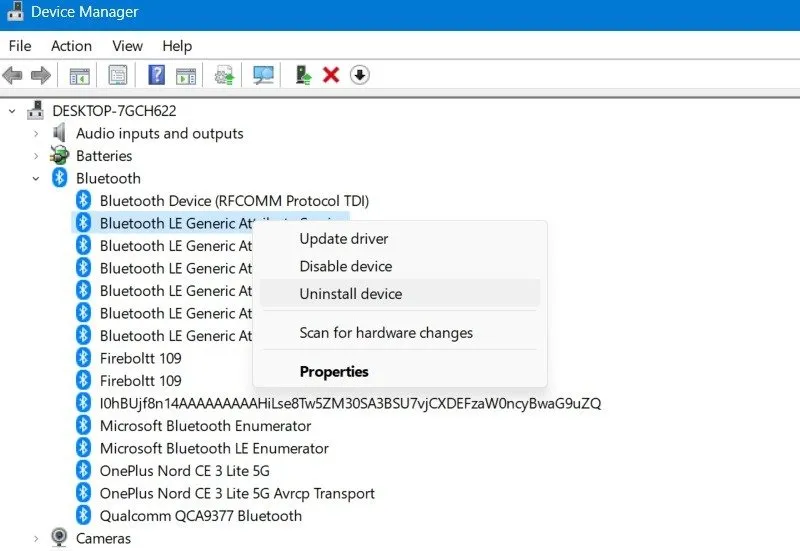
Domande frequenti
Perché il mio dispositivo Bluetooth non riesce a rilevare il mio PC Windows?
Se il tuo dispositivo Bluetooth non è in grado di rilevare un laptop o PC Windows, assicurati che si trovi a una distanza ravvicinata dalla macchina. Vai a Impostazioni -> Bluetooth e dispositivi -> Altre impostazioni Bluetooth -> Opzioni e seleziona Consenti ai dispositivi Bluetooth di trovare questo PC. Inoltre, attiva l’opzione Avvisami quando un nuovo dispositivo Bluetooth vuole connettersi.
Perché non c’è il Bluetooth sul mio Windows?
Alcuni problemi del driver devono essere risolti prima di poter gestire i dispositivi Bluetooth. Windows ti consente di correggere i driver mancanti reinstallandoli da Gestione dispositivi o Altre impostazioni Bluetooth in Bluetooth e dispositivi.
Credito immagine: Pexels . Tutti gli screenshot sono di Sayak Boral.
Lascia un commento