Come configurare un server proxy su Ubuntu
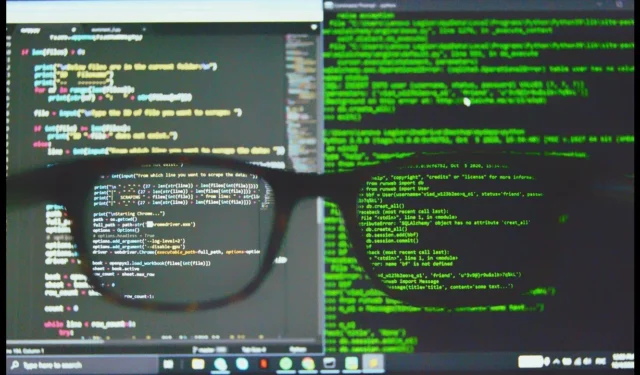
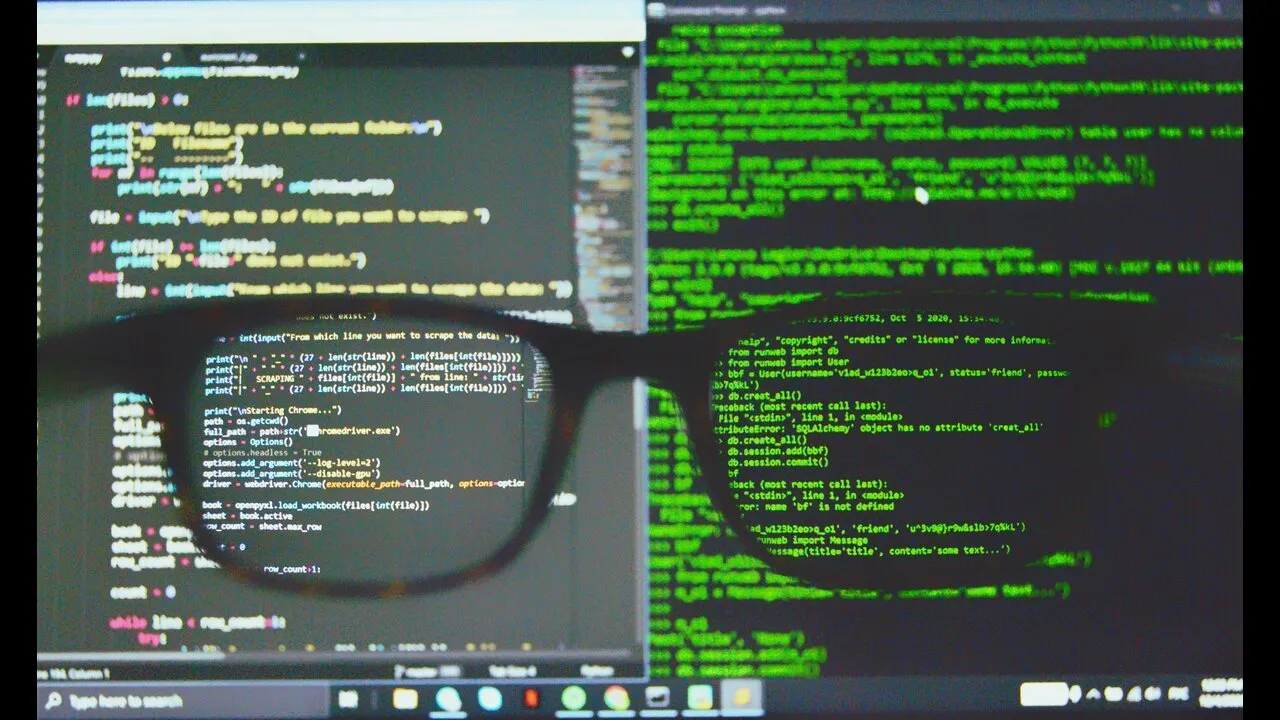
Se hai mai avuto bisogno di modificare le impostazioni di rete per la privacy, aggirare le restrizioni regionali o proteggere i trasferimenti di dati, probabilmente hai sentito parlare di proxy. Con i proxy, puoi navigare sul web senza restrizioni e aggiungere anche un ulteriore livello di sicurezza alle tue attività correlate al web.
Ma quanto funzionano bene i proxy e come puoi impostarne uno su Ubuntu? Questa guida coprirà una panoramica dettagliata su come far funzionare il tuo proxy su Ubuntu Linux.
Cosa sono i proxy e come funzionano?
I proxy sono server intermediari che fungono da gateway tra il tuo sistema e il mondo online (e qui ci sono i migliori server proxy gratuiti che puoi usare). Funzionano intercettando la tua attività su Internet e facendola passare attraverso i loro server. Puoi configurare un proxy per gestire diversi tipi di traffico come FTP, HTTP e HTTPS.
Quando esegui un proxy, le tue richieste Internet vengono prima passate al server proxy. Dopodiché, passa al sito Web di destinazione. Allo stesso modo, i dati dal sito Web tornano prima al server proxy, che poi te li ritrasmette. Questa tecnica maschera il tuo indirizzo IP dai siti Web che visiti, fornendo un livello di anonimato.
Impostare il server proxy su Ubuntu
Configurare un server proxy su Ubuntu è semplice. Puoi impostarlo tramite GUI o dal terminale Linux. Iniziamo configurando un proxy tramite il metodo GUI.
Utilizzo dell’interfaccia grafica del desktop
Per impostare un server proxy su Ubuntu, vai alla panoramica delle Attività , digita Impostazioni e aprilo. Puoi anche aprire Impostazioni dalla barra laterale della finestra principale di Ubuntu.
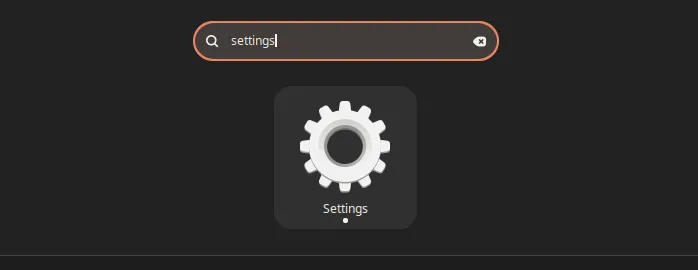
Vai alla sezione Rete nel menu delle impostazioni e seleziona l’ opzione Proxy .
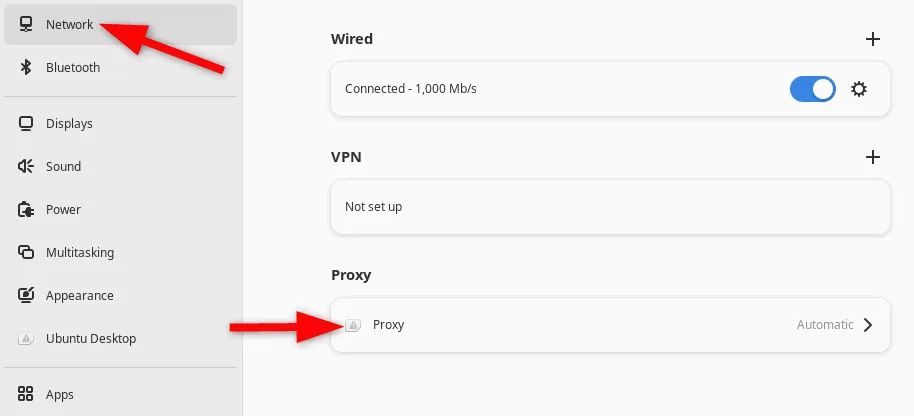
Attiva l’ opzione Proxy di rete e scegli la configurazione Manuale o Automatica .
Se selezioni Manual , dovrai specificare il numero di porta e l’indirizzo IP del tuo server proxy. Assicurati inoltre di selezionare il tipo di proxy corretto, ad esempio HTTP, HTTPS, SOCKS5 Host o FTP.
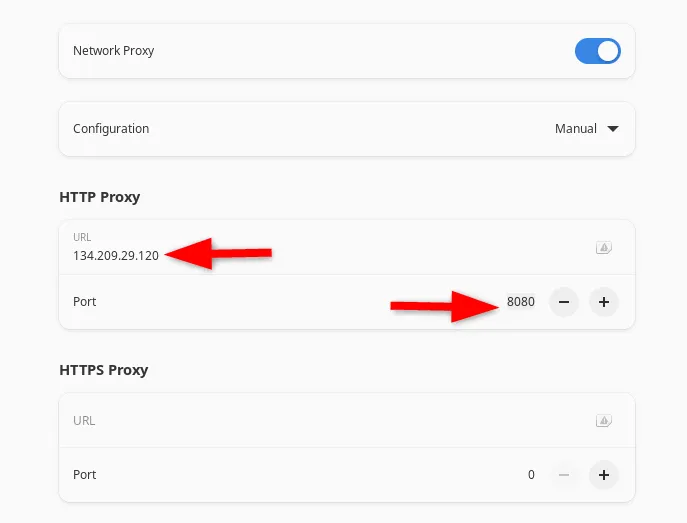
Puoi anche aggiungere eventuali host che dovrebbero disattivare il proxy nella sezione Host ignorati in basso.
Se selezioni l’ opzione Automatico , dovrai inserire l’URL del file di configurazione del tuo proxy.
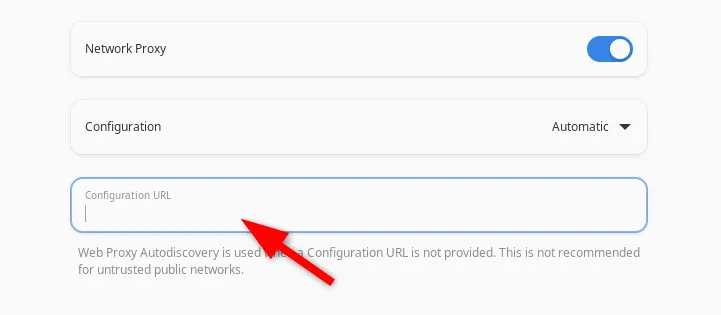
Ecco fatto! Salva le tue impostazioni e chiudi la finestra Proxy di rete.
Per verificare se il proxy è configurato correttamente su Ubuntu, puoi aprire un terminale ed eseguire il seguente comando:

Se il proxy è configurato, nell’output dovresti vedere l’IP e la porta del server proxy.
Utilizzo del terminale Ubuntu
Se ti senti a tuo agio nell’uso del terminale, puoi impostare un proxy su Ubuntu con maggiore precisione e controllo. Hai la possibilità di configurare il proxy in modo temporaneo o permanente e puoi applicarlo a un singolo utente o all’intero sistema.
Ecco il comando per stabilire la connessione proxy:
Dovrai sostituire nome utente , password , indirizzo IP o web proxy e numero di porta con i tuoi dati specifici.
Lo stesso comando può essere utilizzato per tutti i principali tipi di proxy, semplicemente sostituendo HTTP con HTTPS, FTP e SOCKS Host.
Ad esempio, ecco il comando per impostare un proxy temporaneo senza autenticazione utilizzando il tipo di proxy HTTPS:
Ecco fatto! Il proxy temporaneo sarà ora attivo per tutti i comandi nella sessione terminale corrente.
È anche possibile bypassare il proxy per il traffico locale utilizzando la NO_PROXYvariabile:
Impostazione del proxy permanente
Uno svantaggio dell’impostazione di un proxy temporaneo tramite variabili di ambiente è che dovrai riconfigurarlo ogni volta che avvii una nuova sessione di terminale. Per evitare questa attività ripetitiva, puoi configurare un proxy permanente per tutte le tue sessioni di terminale.
Per iniziare, apriamo il file “.bashrc” utilizzando nano o qualsiasi altro editor di testo nel terminale:
Se si utilizza Zsh anziché Bash, è necessario modificare il file di configurazione Zsh “.zshrc” anziché “.bashrc”.
Nella parte inferiore di questo file di configurazione, definisci le variabili http_proxyor :https_proxy
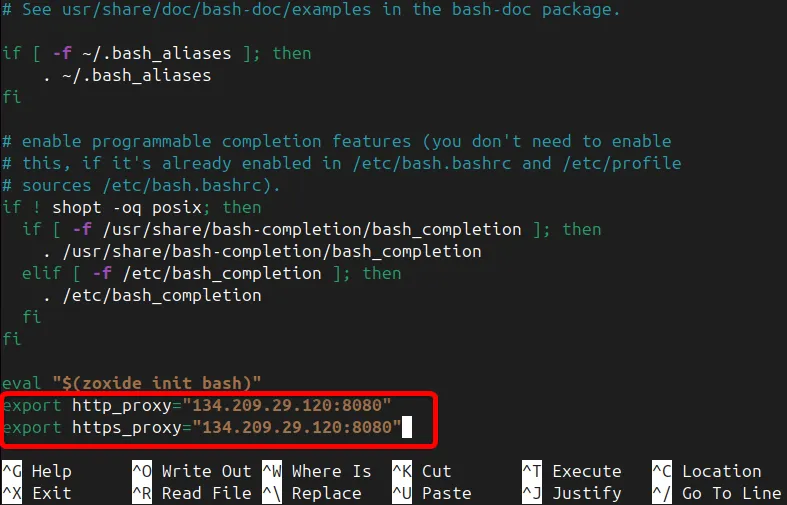
Salvare le modifiche e chiudere il file.
Per applicare le impostazioni proxy aggiornate alla sessione esistente, eseguire quanto segue:
Le impostazioni proxy saranno ora attive per l’utente corrente ogni volta che verrà aperta una nuova sessione del terminale.
Inoltre, se si desidera che queste impostazioni vengano applicate a tutti gli utenti, aggiungere le variabili proxy al file “/etc/environment”, che è un file di configurazione a livello di sistema.
Per prima cosa apriamo il file “/etc/environment” come utente root:
Di nuovo, includi i dettagli delle variabili proxy specifiche alla fine del file:

Salva e chiudi il file. Infine, puoi abilitare la nuova modalità proxy disconnettendoti e poi riaccedendo.
Se il tuo server proxy ha bisogno del tuo nome utente e della tua password, aggiungi questo:
Configurare le impostazioni proxy per APT
APT, il gestore dei pacchetti per i sistemi basati su Debian come Ubuntu e Linux Mint, richiede una configurazione aggiuntiva per utilizzare un proxy.
Per iniziare, apri il file di configurazione apt utilizzando un qualsiasi editor di testo:
Successivamente, aggiungi i dettagli del proxy nel formato specificato:

Ora l’APT effettuerà il routing tramite proxy per tutti gli aggiornamenti e le installazioni.
Applica impostazioni proxy per Git e Get
Puoi anche applicare l’impostazione proxy per vari altri programmi console come Git e wget. Nello sviluppo software, Git è uno strumento molto importante per gestire le modifiche del codice sorgente.

Puoi fare lo stesso per il tipo di proxy HTTPS:
Inoltre, per assicurarsi che le impostazioni vengano applicate, eseguire:

wgetè uno strumento a riga di comando che consente di scaricare file da Internet senza un browser. Per specificare un server proxy per wget, basta aggiungere i dettagli proxy necessari al file “.wgetrc”.
Apriamo e modifichiamo il file di configurazione wget:
Aggiungere i seguenti dettagli proxy:

Salva il file ed esci. Le modifiche hanno effetto immediato.
Cose da provare con il server proxy Ubuntu
Una volta che il tuo proxy è attivo e funzionante, si aprono molte possibilità. Ad esempio, puoi facilmente aggirare i blocchi regionali e sbloccare contenuti che altrimenti non sarebbero disponibili nella tua regione. I proxy sono ottimi anche per salvaguardare la tua privacy, poiché mascherano il tuo indirizzo IP, mantenendo le tue attività online più sicure.
Puoi usare un proxy per gestire la larghezza di banda e controllare l’utilizzo di Internet. Inoltre, quando un server proxy è impostato per memorizzare nella cache i contenuti, memorizza copie dei siti Web che visiti di frequente, il che velocizza notevolmente la tua navigazione.
Differenza tra proxy e VPN
E le VPN? Non sono la stessa cosa? Beh, non proprio. Mentre entrambe possono mascherare il tuo indirizzo IP, una VPN protegge tutto il tuo traffico web, non solo richieste specifiche. Le VPN forniscono un livello di sicurezza più elevato, rendendole ideali per attività sensibili come l’online banking o l’accesso alle reti aziendali.
D’altro canto, i proxy sono spesso più veloci e possono essere utilizzati per attività specifiche, come aggirare le restrizioni regionali o gestire la larghezza di banda senza l’onere della crittografia.
Concludendo
Che tu voglia aggirare le restrizioni sui contenuti, migliorare la tua privacy online o potenziare la sicurezza della tua rete, un server proxy può essere uno strumento prezioso per te. Puoi anche usare Nginx come proxy inverso o creare un semplice server web con darkhttpd.
Credito immagine: Unsplash . Tutte le modifiche e gli screenshot sono di Haroon Javed.



Lascia un commento