Come configurare un Dev Drive su Windows 11 per sviluppatori?
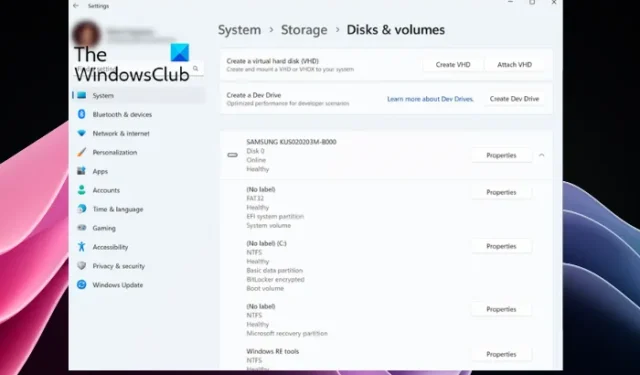
Se sei curioso di sapere come configurare un Dev Drive su Windows 11 per sviluppatori, sei nel posto giusto. Questa nuova funzionalità di Microsoft è accompagnata da Dev Home, una nuova applicazione per sviluppatori. Mentre l’applicazione (Dev Home) consente agli sviluppatori di creare un ambiente di sviluppo in Windows, Dev Drive intende aumentare il livello di esperienza di sviluppo in Windows 11.
Progettato sia per sviluppatori che per programmatori, consente anche di installare applicazioni nell’ambiente di sviluppo in Windows. Questo post ti guiderà attraverso tutti i dettagli su come configurare un Dev Drive su Windows 11 per gli sviluppatori.
Che cos’è Dev Drive su Windows 11?
Tuttavia, Dev Drive funge da volume dedicato per aiutarti a memorizzare i tuoi file di sviluppo. Ciò aiuterà i file non solo a rimanere delimitati dagli altri file, ma migliorerà anche l’esperienza di sviluppo complessiva. Elimina il dolore delle ripetute ricerche di directory appropriate, il continuo passaggio tra diverse app e altro ancora.
Inoltre, Dev Drive è noto per utilizzare il Resilient File System (ReFS) che offre agli sviluppatori un maggiore controllo sulle impostazioni della partizione dedicata. Ad esempio, puoi apportare modifiche alle impostazioni del volume di archiviazione, sicurezza e antivirus, accesso amministrativo, ecc.
Come configurare un Dev Drive su Windows 11 per sviluppatori?
Poiché Dev Drive è attualmente nell’anteprima pubblica, non è possibile accedervi direttamente. Secondo i rapporti, la funzione sarà presto disponibile sulla build stabile di Windows 11 tramite l’app Impostazioni di Windows. Tuttavia, prima di configurare un Dev Drive , il tuo PC deve soddisfare alcuni requisiti. Detto questo, ecco una guida rapida su come configurare un Dev Drive su Windows 11 per gli sviluppatori.
- Prerequisiti per creare un Dev Drive
- Partecipa al programma Windows Insider
- Configura un Dev Drive
1] Prerequisiti per creare un Dev Drive
Prima di procedere con la creazione del Dev Drive, assicurati che il tuo PC disponga di almeno 8 GB di RAM (consigliati 16 GB) e di uno spazio libero su disco di almeno 50 GB. Avere una versione WeU di Windows è un vantaggio. Tuttavia, se il tuo disco è quasi pieno, dovrai liberare e aumentare lo spazio su disco rigido del tuo PC per creare spazio sufficiente per Dev Drive.
2] Unisciti al programma Windows Insider
Dopo aver creato spazio su disco sufficiente per Dev Drive, il passaggio successivo consiste nell’unirsi al programma Windows Insider . Questo ti darà accesso diretto a Dev Drive che è disponibile nel Dev Channel del programma Windows Insider. Apri l’ app Impostazioni di Windows ( Win + I ) > Windows Update > Programma Windows Insider > Inizia > Accedi al tuo account Microsoft > Collegalo al tuo programma Windows Insider > Canale Dev > Installa i nuovi aggiornamenti. Al termine, riavvia il PC e accedi al programma Windows Insider .
3] Configura un Dev Drive
Ora che ti sei iscritto al programma Windows Insider , avvia Impostazioni di Windows ( Win + I ) e fai clic su Sistema . Successivamente, sulla destra, fai clic su Archiviazione > Impostazioni di archiviazione avanzate > Dischi e volumi > Crea unità di sviluppo .
Verrà ora visualizzato un messaggio ( Scegli una posizione dell’unità di sviluppo ) con tre opzioni: Crea un nuovo VHD (disco rigido virtuale), Ridimensiona un volume esistente e Spazio non allocato su disco .
Se scegli di creare un nuovo VHD , apri la console Esegui ( Win + R ), digita diskmgmt.msc e premi Invio . Nella finestra Gestione disco , fai clic su Azioni e seleziona Crea VHD . Ora puoi seguire le istruzioni nella nostra guida dettagliata per completare la creazione di un disco rigido virtuale .
Per l’ opzione Ridimensiona un volume esistente , puoi seguire le istruzioni nel nostro post su come ridimensionare una partizione utilizzando lo strumento Gestione disco .
Tuttavia, se si desidera utilizzare uno spazio su disco non allocato , è necessario sapere che lo spazio non allocato è quello spazio sul disco rigido che Windows non può utilizzare fino a quando non lo si rende disponibile. Per utilizzare lo spazio non allocato (se è presente uno spazio di archiviazione contrassegnato come Non allocato ), è necessario creare un nuovo volume che Windows riconoscerà. Dopo aver selezionato Create Volume , seleziona Create Dev Drive e segui gli stessi passaggi che faresti per creare un nuovo volume.
Come posso creare un’unità D in Windows 11 SSD?
SSD (Solid State Disk) è simile a un disco rigido che fornisce ulteriore spazio di archiviazione per gli utenti. Se per ora stai utilizzando solo il disco rigido del computer e disponi di un SSD inutilizzato, sarà lo spazio di archiviazione non allocato. È possibile creare altre due partizioni sull’unità per archiviare applicazioni, software o documenti, installare il sistema operativo, ecc. Soprattutto, l’SSD non rallenta indipendentemente dal numero di partizioni. Sia che tu voglia creare l’unità D sullo spazio allocato o sullo spazio non allocato nel tuo SSD di Windows 11, puoi utilizzare un software di gestione delle partizioni gratuito , utilizzare lo strumento di gestione del disco o utilizzare i comandi Diskpart .
Come installare l’SDK in Windows 11?
In qualità di sviluppatore, potresti aver bisogno di Windows SDK per accedere ai metadati, alle API essenziali e agli strumenti per lo sviluppo di un’applicazione, librerie e altro ancora. È possibile visitare Windows Dev Center per installare l’SDK facendo clic sul collegamento per il download. Tuttavia, prima di installare l’SDK, assicurati che il tuo PC soddisfi i requisiti minimi di sistema.



Lascia un commento