Come impostare il pulsante Print Screen per aprire lo strumento di cattura in Windows

Le scorciatoie da tastiera possono semplificare tutti i tipi di azioni in Windows. A seconda della tastiera, questi possono essere semplici come una singola pressione. Ma cosa succede se non sei soddisfatto di ciò che può fare una scorciatoia? Prendi il Print Screenpulsante, che ti consente di catturare uno screenshot e incollarlo in un editor di immagini o in un documento word. Se ritieni che sarebbe molto più utile premere il pulsante e aprire lo strumento di cattura integrato in Windows 10 e 11, segui questa guida per sapere come impostare questa configurazione.
Come creare la chiave della schermata di stampa Apri lo strumento di cattura
Ai tempi in cui MS-DOS di Microsoft era il sistema principale in uso, premendo il Print Screentasto si inviava tutto ciò che era sullo schermo alla memoria del computer per essere stampato.
L’ Print Screenattuale funzione del pulsante è una reliquia di un’epoca passata e persino Microsoft ha intenzione di cambiare il suo modus operandi. In realtà, sono emerse prove (tramite build di anteprima di Windows 11 Beta) che il gigante della tecnologia intende rimappare la chiave per aprire lo strumento di cattura in Windows per impostazione predefinita.
Fortunatamente, non devi aspettare fino ad allora per effettuare il passaggio, poiché è già possibile (ed è stato per un po’) farlo. Di seguito, descriviamo in dettaglio due metodi: uno utilizza un’opzione di accessibilità, mentre l’altro sfrutta un’app Microsoft per rimappare la Print Screenchiave.
1. Abilita le impostazioni di accessibilità
Per essere chiari, al momento puoi rimappare la chiave manualmente, ma un prossimo aggiornamento di Windows potrebbe attivarla per impostazione predefinita. Dopo l’aggiornamento, se lo desideri, puoi disattivarlo in modo che non apra l’app.
- Sul tuo PC, apri “Impostazioni -> Accessibilità”.
- Scorri verso il basso e seleziona “Tastiera” nella sezione “Interazione”.
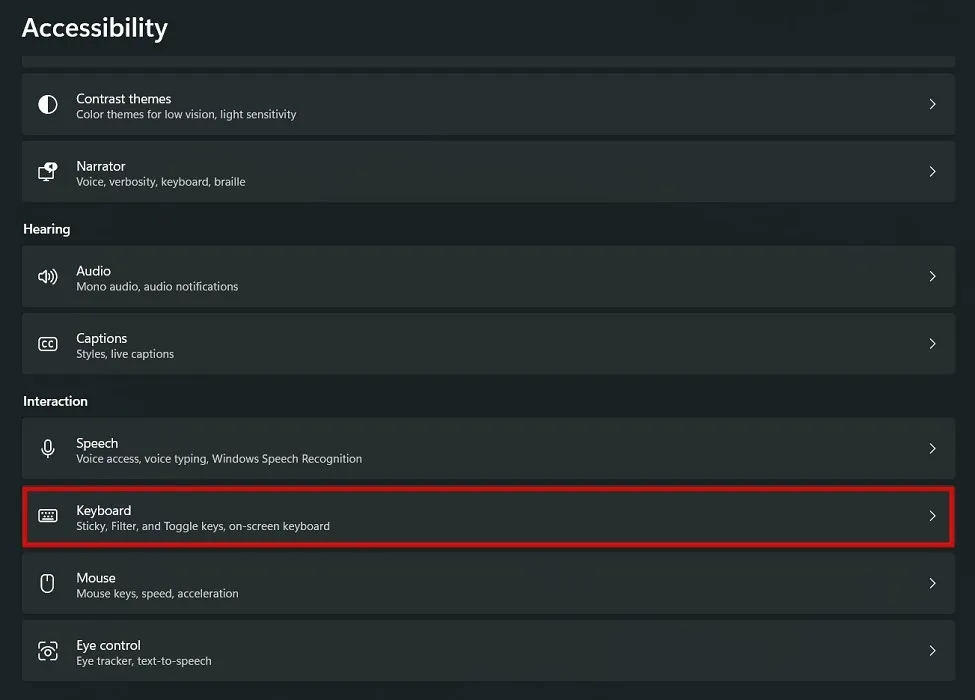
- Attiva l’interruttore per “Usa il pulsante Stampa schermo per aprire la cattura dello schermo”.

Oltre a quella specifica impostazione di rimappatura, non è possibile rimappare gli altri tasti normali in Windows, a meno che non si disponga di una tastiera da gioco con rimappatura integrata e supporto macro. È qui che entrano in gioco Microsoft PowerToys.
È un download gratuito e l’utilità è pensata per consentire agli utenti esperti di modificare il funzionamento di Windows, inclusa la rimappatura dei pulsanti della tastiera o del mouse. Se hai intenzione di rimappare altri tasti oltre a Print Screen, questa opzione è per te.
2. Utilizzo di Microsoft PowerToys
Il primo passo è scaricare e installare PowerToys da Microsoft , tramite Microsoft Store, un eseguibile su GitHub o Windows Package Manager. In base all’architettura del tuo computer, devi scaricare la versione x64 o Arm64.
- Una volta installato, PowerToys dovrebbe aprirsi alla schermata iniziale di benvenuto o sedersi nelle icone della barra delle applicazioni.
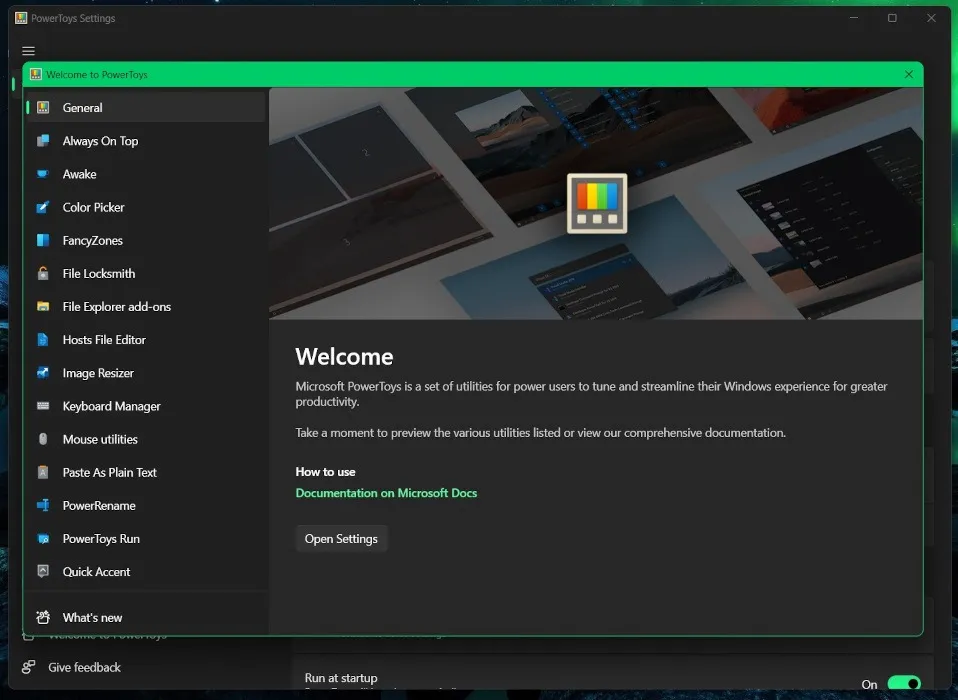
- Il pannello di sinistra è un elenco di riferimento rapido di tutte le funzioni aggiuntive che puoi abilitare in PowerToys. Se sei curioso, puoi fare clic su ognuno per ottenere una breve spiegazione di cosa serve.
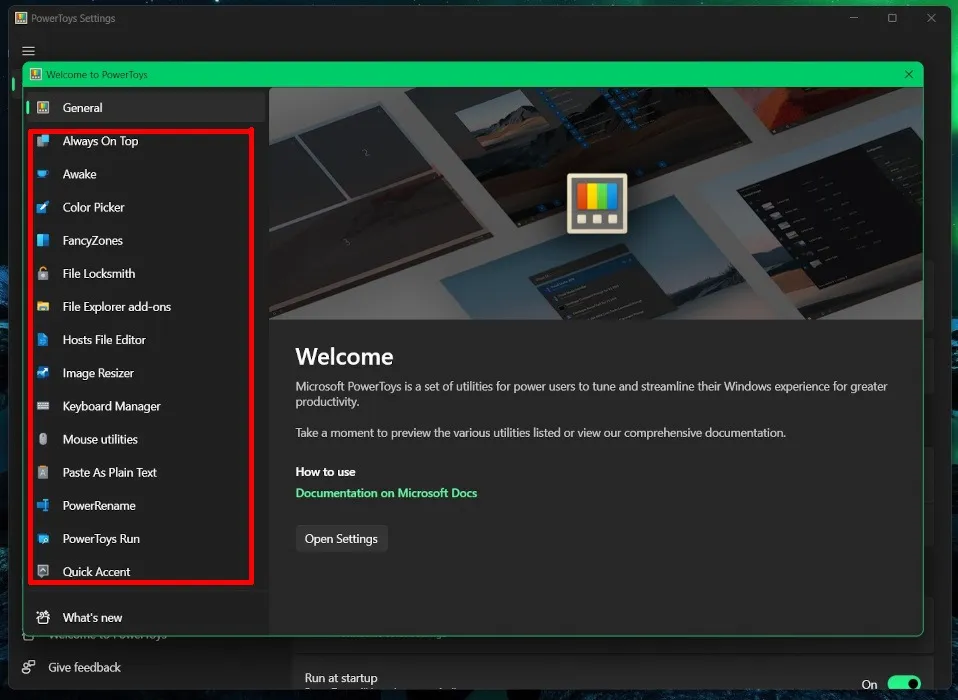
- Quando sei pronto, fai clic su “Generale -> Apri impostazioni”. La scheda “Generale” è la visualizzazione predefinita, in cui è possibile verificare la disponibilità di aggiornamenti, modificare il tema o eseguire il backup delle impostazioni.

- Per rimappare i tasti, scorri verso il basso nel pannello di sinistra e fai clic su “Keyboard Manager”.
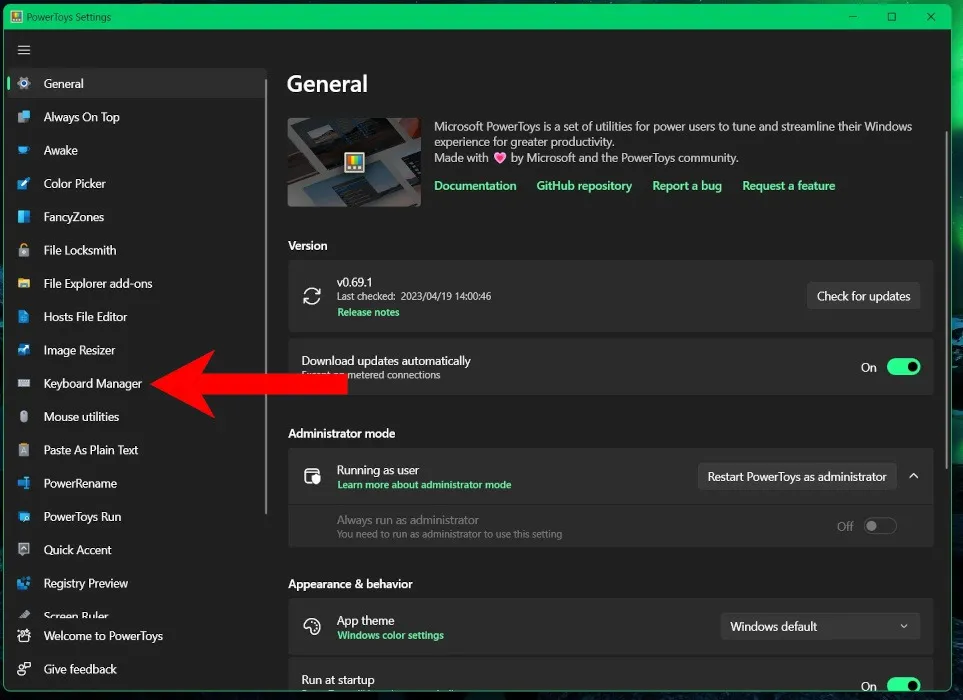
- Assicurati che l’interruttore “Abilita Keyboard Manager” sia impostato su verde.
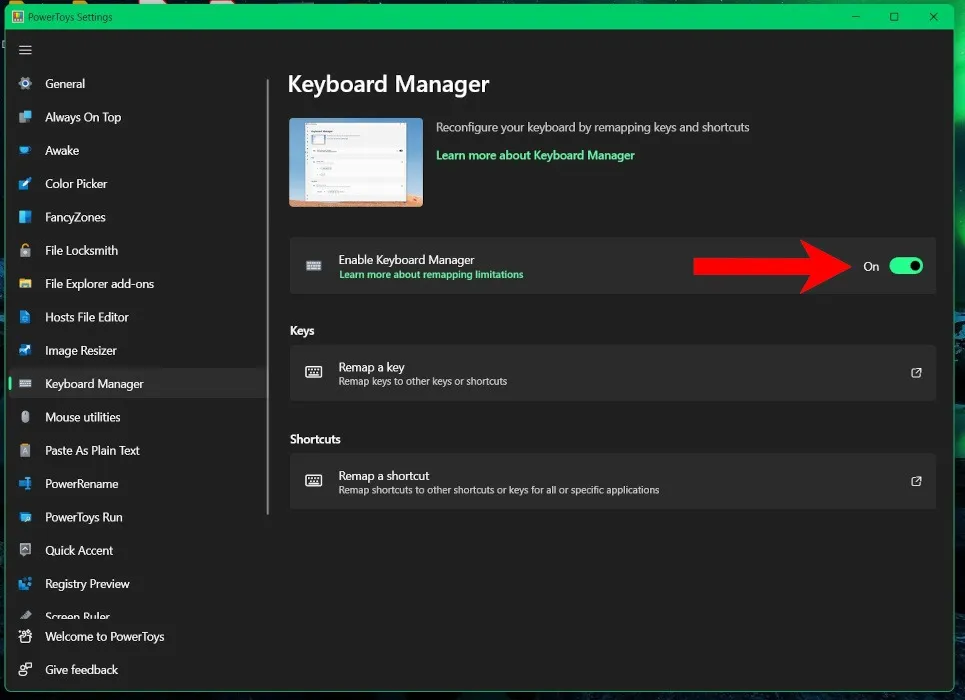
- In “Chiavi”, fai clic su “Rimappa una chiave”.

- Questo apre un’altra finestra con una breve spiegazione. Ci sono due colonne: “Chiave fisica” e “Mapped To”. In sostanza, elencherà le chiavi che verranno mappate e le loro nuove azioni.

- Nella sezione “Chiave fisica”, fai clic sul pulsante “+”.
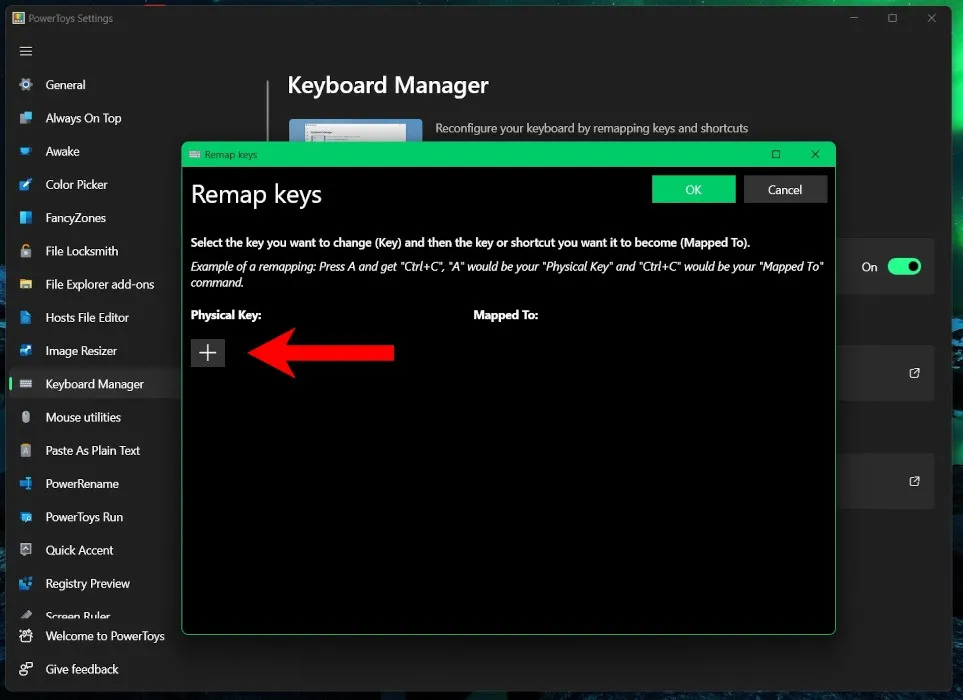
- Se vuoi premere il pulsante che desideri rimappare, fai clic su “Tipo” e premilo. In alternativa, utilizzare il menu a discesa per scorrere un elenco di tutti i tasti disponibili che possono essere rimappati.
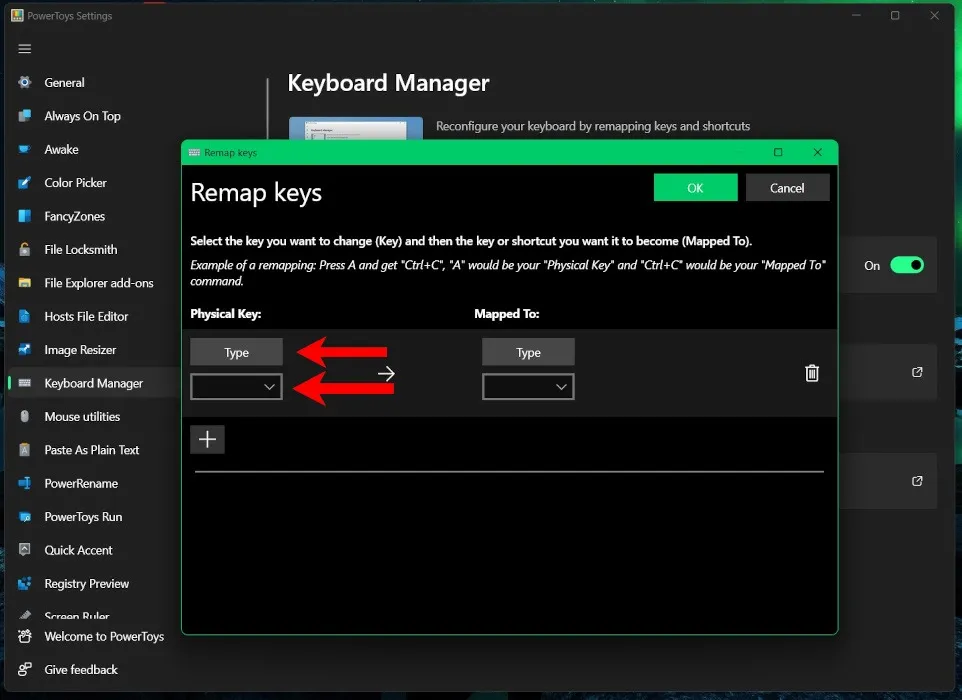
- Dopo aver premuto il tasto, ad esempio il Print Screenpulsante, fare clic su “OK” o tenere premuto il Enterpulsante per circa due secondi.
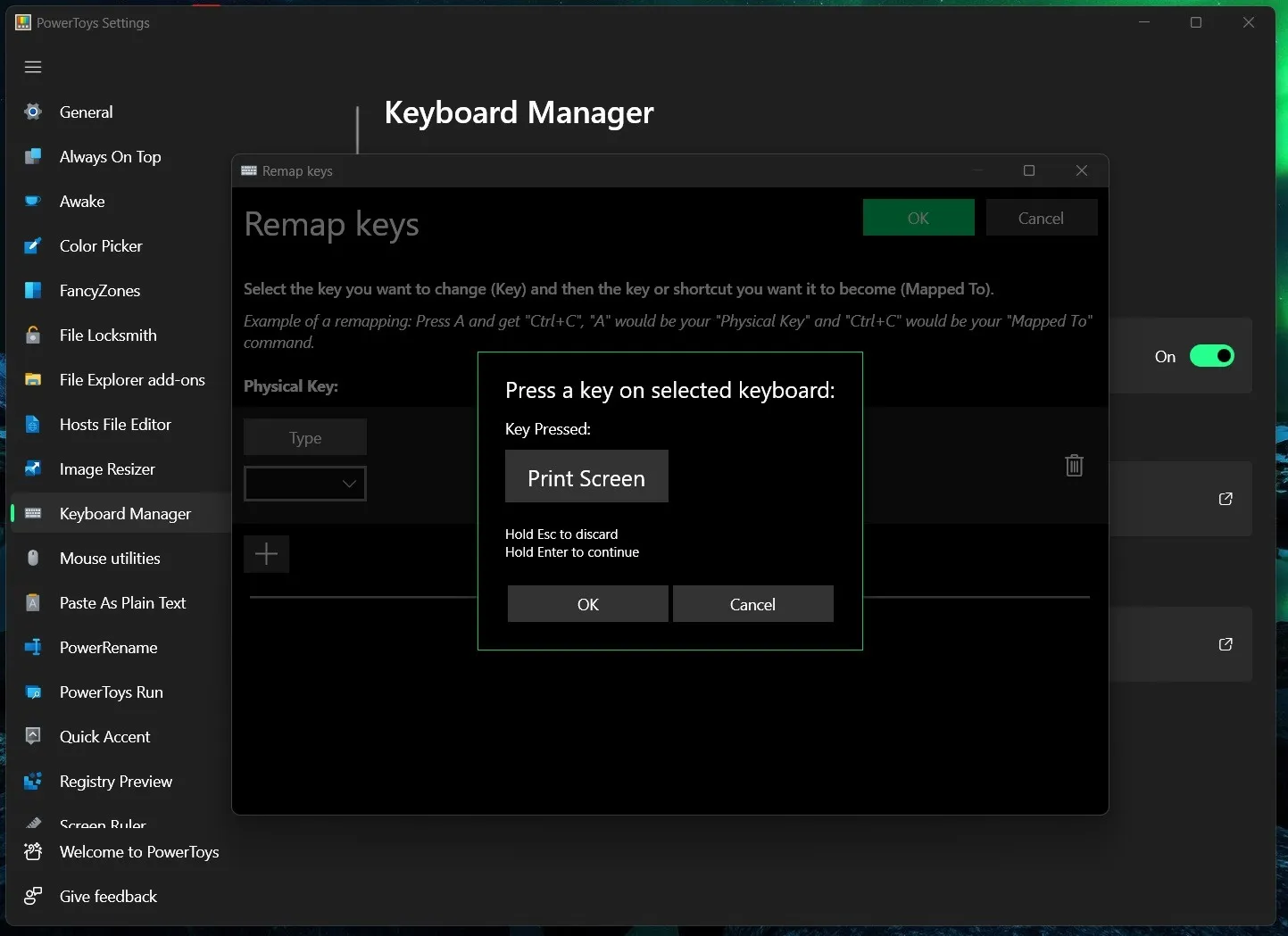
- Questo carica il pulsante nella casella “Chiave fisica”. Fare clic su “Tipo” nella casella “Mapped To” e premere insieme i tasti Windows+ Shift+ . SQuesta è la scorciatoia di Windows per avviare gli Strumenti di cattura. Dai un’occhiata a questa guida per ulteriori strumenti di screenshot.
- Quando il programma registra i tasti premuti, fare clic su “OK”.
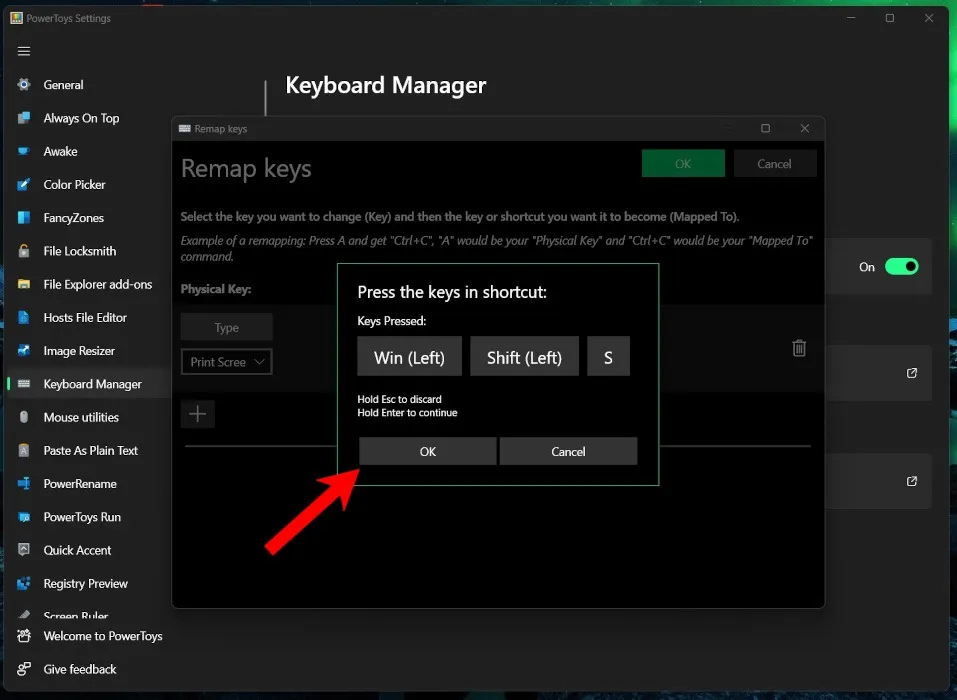
- Vedrai la chiave fisica selezionata e la chiave mappata selezionata. Se è corretto, fai clic su “OK” in alto a destra.
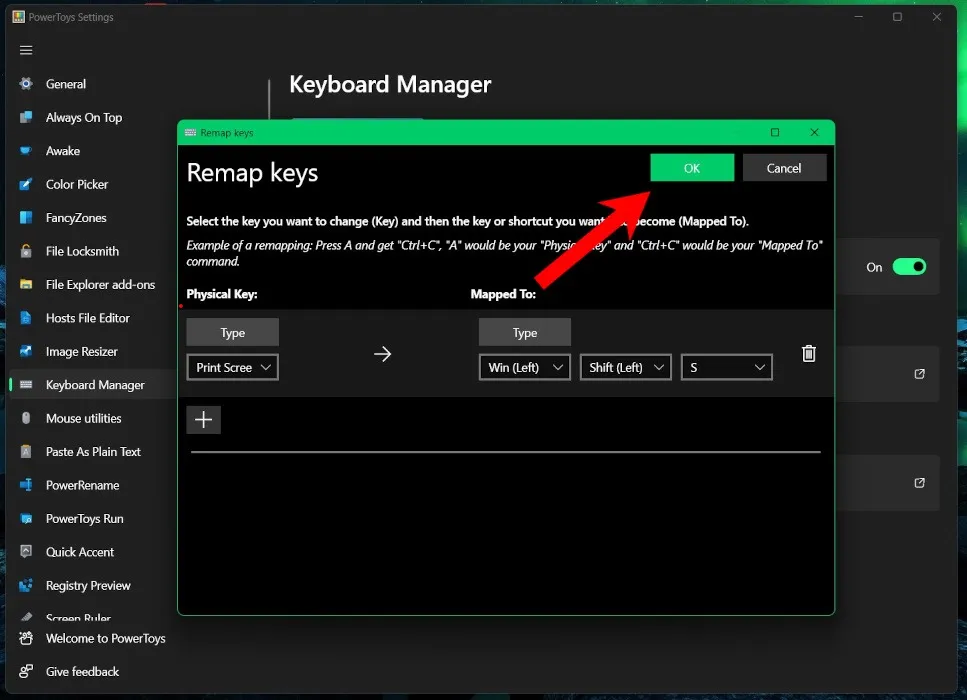
- Verrà visualizzato un avviso sulle chiavi che non hanno assegnazioni. Ciò non influisce sulla funzionalità, quindi puoi tranquillamente fare clic su “Continua comunque”. Significa solo che la Print Screenchiave è “orfana” e non funzionerà più come previsto.
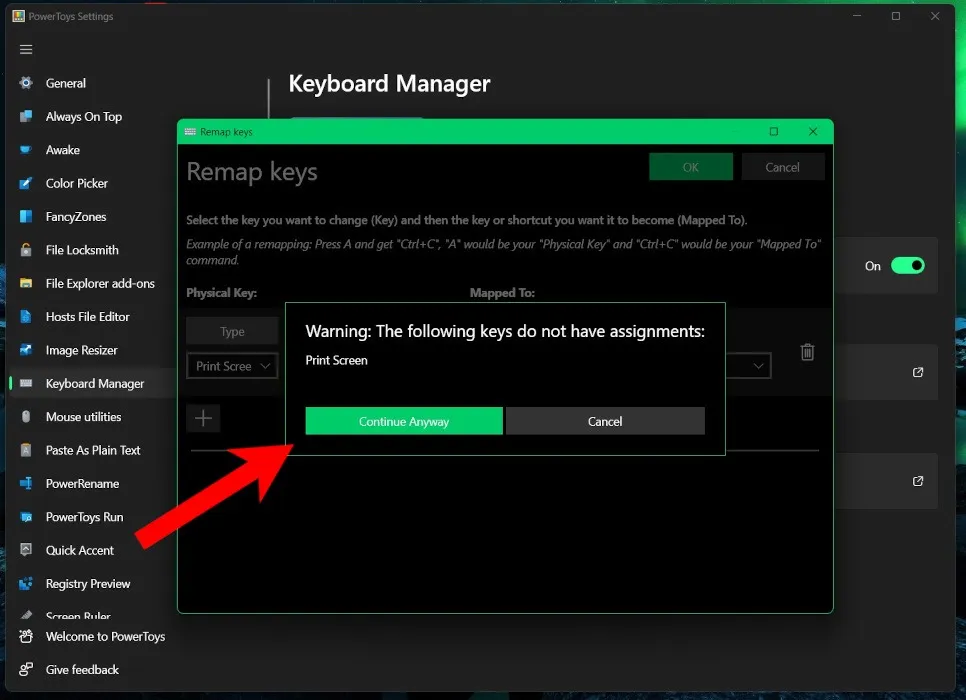
- Una volta impostato, puoi utilizzare il collegamento appena creato per aprire automaticamente lo Strumento di cattura quando premi il Print Screentasto.
Domande frequenti
Puoi rimappare i pulsanti del tuo mouse con PowerToys?
Sebbene ci siano molte opzioni personalizzabili per il mouse e il puntatore, non puoi cambiare ciò che fanno i pulsanti. Tuttavia, PowerToys fornisce funzionalità di accessibilità, come la posizione del puntatore, il passaggio da una schermata all’altra e l’evidenziazione del cursore.
Puoi usare le scorciatoie rimappate quando PowerToys non è in esecuzione?
No. Affinché le scorciatoie e le modifiche funzionino, devi avere PowerToys installato e in esecuzione in background. Per impostazione predefinita, PowerToys viene aggiunto alle applicazioni di avvio del tuo sistema e viene eseguito automaticamente quando accedi al tuo computer. Puoi trovare l’interruttore per questa opzione nella scheda “Generale” sotto l’intestazione “Aspetto e comportamento”.
Posso usare PowerToys per rimappare qualsiasi scorciatoia da tastiera?
Mentre PowerToys è incredibilmente utile, ha dei limiti. Ad esempio, i tasti Windows+ Le Control+ Alt+ Delnon possono essere rimappati, poiché sono riservati al sistema operativo Windows. Nella maggior parte dei casi, neanche il Fntasto (Funzione) può essere rimappato, ma i tasti F1to F12possono farlo.
Se sei un giocatore, non puoi nemmeno rimappare la combinazione Windows+ G. In teoria è possibile, ma scoprirai che aprirà sempre la barra di gioco di Windows anche se riassegnata. Tuttavia, puoi disabilitare la barra di gioco nelle Impostazioni di Windows, il che lo rende un po’ più semplice.
Credito immagine: Unsplash . Tutti gli screenshot di Charlie Fripp .



Lascia un commento