Come impostare un indirizzo IP statico su Windows 10
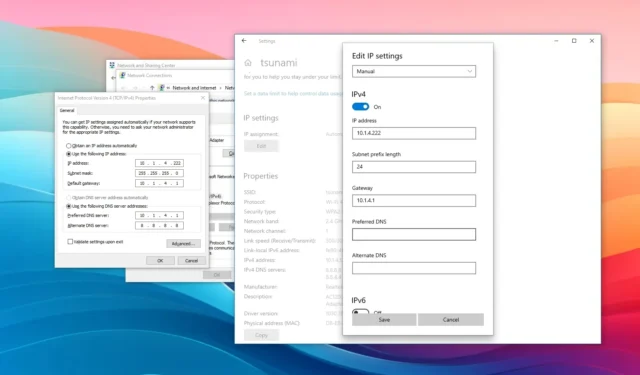
- Per impostare un indirizzo IP statico su Windows 10, apri Impostazioni > Rete & Internet > Wi-Fi, fare clic sulla connessione, fare clic su “Modifica”, seleziona “Manuale”, attiva “IPv4”, e imposta il indirizzo IP statico.
- In alternativa, è possibile configurare un indirizzo IP statico dal prompt dei comandi, PowerShell e dal Pannello di controllo.
AGGIORNATO il 20/12/2023: Su Windows 10, l’impostazione di un indirizzo IP statico su un computer è una configurazione che potrebbe essere necessario impostare in molti scenari. Ad esempio, se intendi condividere file, configurare una stampante su una rete locale< a i=5>, attiva e utilizza Desktop remoto o configura il port forwarding sul router.
Se non assegni un indirizzo IP statico, i servizi o una configurazione di port forwarding potrebbero eventualmente smettere di funzionare. Il motivo è che, per impostazione predefinita, i dispositivi collegati utilizzano indirizzi IP dinamici assegnati dal server DHCP (Dynamic Host Configuration Protocol) (solitamente il router), che possono cambiare in qualsiasi momento, non appena si riavvia la macchina o dopo il lease di configurazione assegnato dinamicamente scade. D’altra parte, una configurazione statica è permanente e rimarrà assegnata finché non la cambierai.
Indipendentemente dal motivo, Windows 10 offre diversi modi per configurare una configurazione di rete statica tramite l’app Impostazioni, il pannello di controllo legacy e la riga di comando utilizzando il prompt dei comandi e PowerShell.
In questa guida, ti insegnerò i passaggi per impostare un indirizzo IP statico (versione 4) su un < un computer i=3>Windows 10.
- Imposta l’indirizzo IP statico su Windows 10 da Impostazioni
- Imposta l’indirizzo IP statico su Windows 10 dal Pannello di controllo
- Imposta l’indirizzo IP statico su Windows 10 dal prompt dei comandi
- Imposta l’indirizzo IP statico su Windows 10 da PowerShell
Imposta l’indirizzo IP statico su Windows 10 da Impostazioni
Per assegnare un indirizzo IP statico su Windows 10, utilizzare questi passaggi:
-
Apri Impostazioni su Windows 10.
-
Fai clic su Rete & Internet.
-
Fai clic su “Wi-Fi” o “Ethernet”.
-
Fare clic sulla connessione di rete corrente.
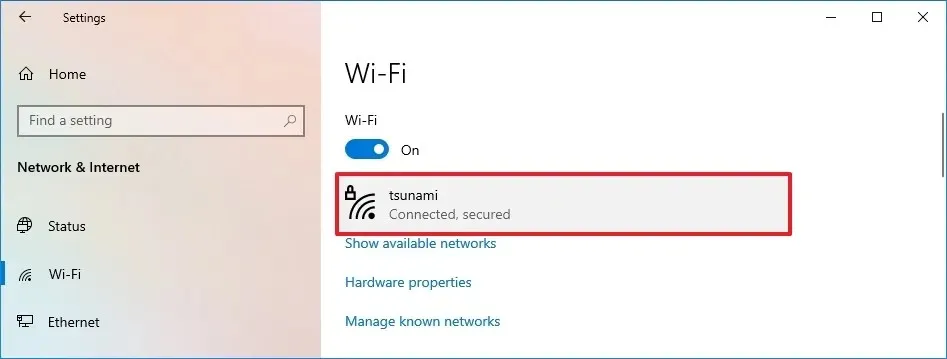
-
Nella sezione “Impostazioni IP”, fai clic sul pulsante Modifica.
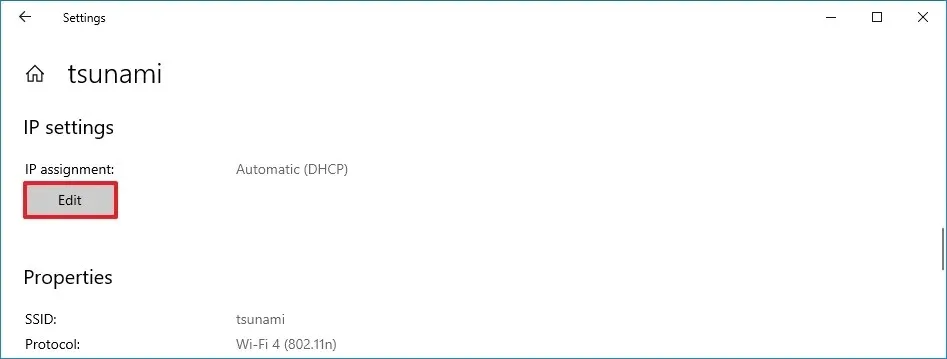
-
Utilizzando il menu a discesa, seleziona l’opzione Manuale .
-
Attiva l’interruttore “IPv4” .
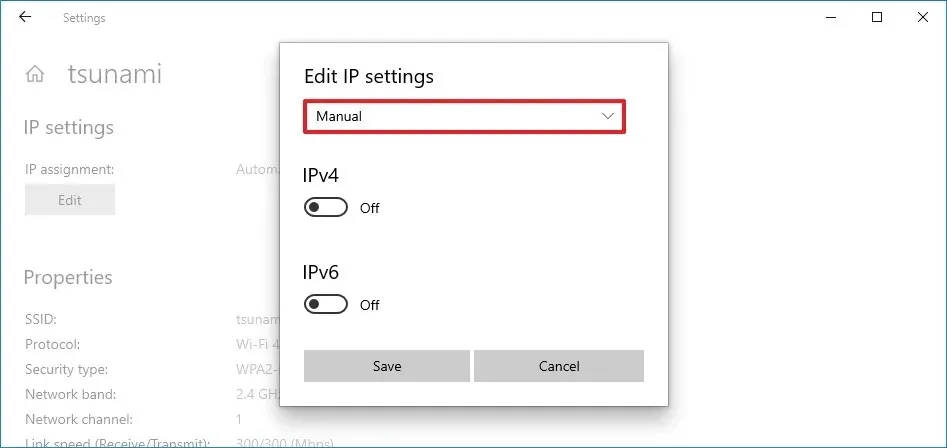
-
Imposta un indirizzo IP statico da utilizzare dal computer Windows 10.
-
Specificare una “Lunghezza prefisso sottorete” (maschera di sottorete). Se la maschera di sottorete è 255.255.255.0, la lunghezza del prefisso di sottorete in bit è 24.
-
Specificare un “Gateway predefinito” indirizzo.
-
Specificare un indirizzo “DNS preferito” .
-
Specificare un “Indirizzo DNS alternativo” (se applicabile).
-
Fai clic sul pulsante Salva.
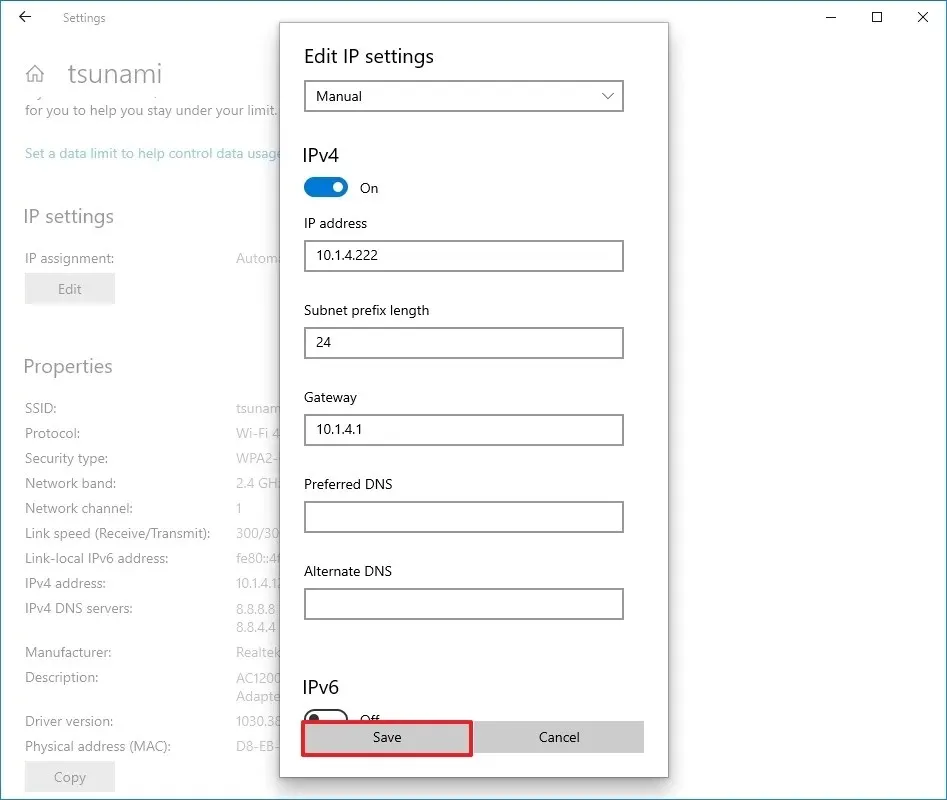
Dopo aver completato i passaggi, puoi testare le tue impostazioni utilizzando il browser web per aprire un sito web.
Imposta l’indirizzo IP statico su Windows 10 dal Pannello di controllo
Per assegnare un IP statico dal Pannello di controllo su Windows 10, utilizzare questi passaggi:
-
Apri Pannello di controllo.
-
Fai clic su Rete e Internet.
-
Fai clic su Centro connessioni di rete e condivisione.
-
Fai clic sull’opzione Modifica impostazioni adattatore nel riquadro di navigazione a sinistra.
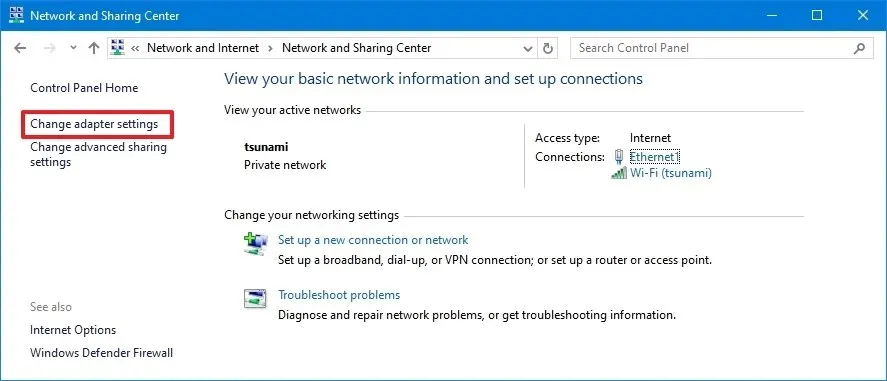
-
Fai clic con il pulsante destro del mouse sull’adattatore Wi-Fi o Ethernet e seleziona l’opzione Proprietà.
-
Seleziona l’opzione “Protocollo Internet versione 4 (TCP/IPv4)” .
-
Fai clic sul pulsante Proprietà.
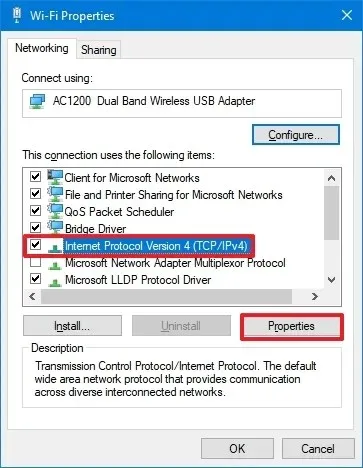
-
Seleziona l’opzione “Utilizza il seguente indirizzo IP” .
-
Imposta l’indirizzo IP statico per l’adattatore, ad esempio 10.1.2.220.
-
Specificare una maschera di sottorete. (In genere, su una rete domestica, la maschera di sottorete è 255.255.255.0.)
-
Specificare un gateway predefinito. (Di solito, l’indirizzo IP del router. Ad esempio, 10.1.2.1.)
-
Nella sezione “Utilizza i seguenti indirizzi server DNS, imposta il server DNS preferito”, imposta l’Indirizzo del server DNS preferito. (Di solito, l’indirizzo IP del router o l’indirizzo IP del server che fornisce la risoluzione DNS, ad esempio 10.1.2.1) .
-
(Facoltativo) Specificare un server DNS alternativo. (Il computer utilizzerà questo indirizzo se non riesce a raggiungere il server DNS preferito.)
-
Fai clic sul pulsante OK .
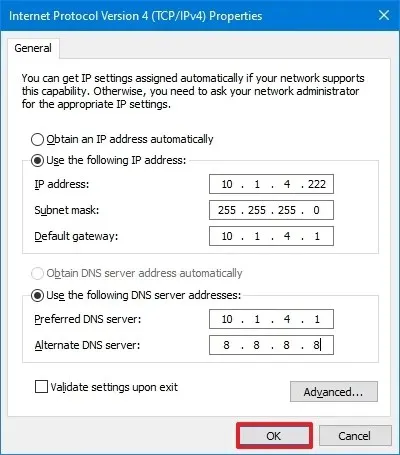
-
Fai nuovamente clic sul pulsante Chiudi.
Una volta completati i passaggi, puoi aprire il browser web e caricare un sito web per vedere se la configurazione funziona.
Imposta l’indirizzo IP statico su Windows 10 dal prompt dei comandi
Per impostare un indirizzo IP statico su Windows 10 dal prompt dei comandi, utilizzare questi passaggi:
-
Apri Avvia.
-
Cerca Prompt dei comandi, fai clic con il pulsante destro del mouse sul risultato principale e seleziona Esegui come amministratore opzione.
-
Digita il seguente comando per visualizzare la configurazione di rete corrente e premi Invio:
ipconfig /all -
Sotto l’adattatore di rete annotare il nome dell’adattatore e le seguenti informazioni in questi campi:
- IPv4
- Maschera di sottorete
- Gateway predefinito
- Server DNS
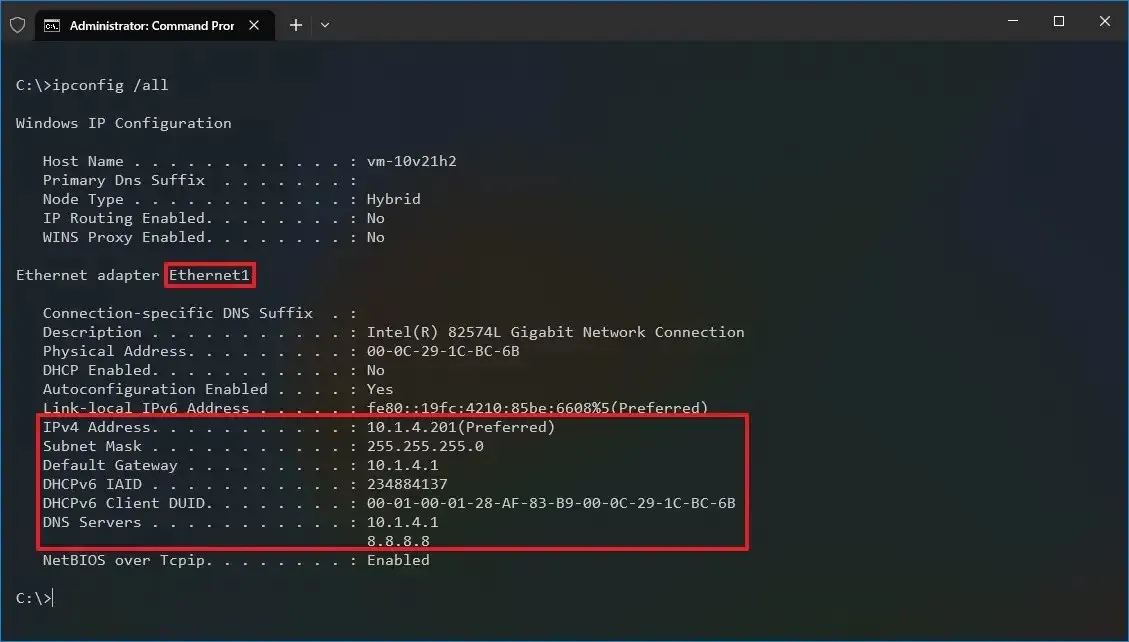
-
Digita il seguente comando per assegnare un indirizzo IP statico su Windows 10 e premi Invio:
netsh interface ip set address name="Ethernet1"static 10.1.4.220 255.255.255.0 10.1.4.1Nel comando precedente, sostituisci “Ethernet0” con il nome della tua scheda di rete. Sostituisci “10.1.4.220 255.255.255.0 10.1.4.1” con l’indirizzo IP del dispositivo, la maschera di sottorete e l’indirizzo del gateway predefinito corrispondenti alla configurazione di rete.< /span>
-
Digita il seguente comando per impostare un indirizzo del server DNS e premi Invio:
netsh interface ip set dns name="Ethernet1"static 10.1.4.1Nel comando, assicurati di cambiare “Ethernet0” con il nome dell’adattatore e “10.1 .4.1” con l’indirizzo del server DNS della rete.
-
Digita il seguente comando per impostare un indirizzo server DNS alternativo e premi Invio:
netsh interface ip add dns name="Ethernet1"8.8.8.8 index=2Nel comando, sostituisci “Ethernet0” con il nome dell’adattatore e “8.8.8.8” con un indirizzo server DNS alternativo.
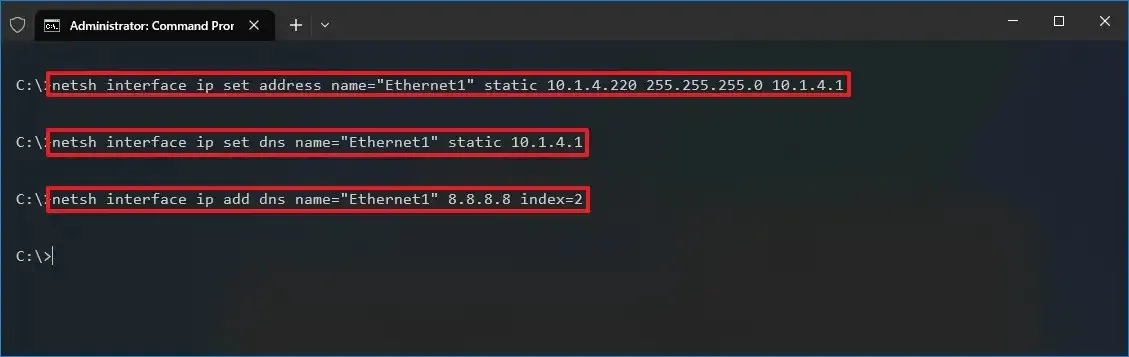
Dopo aver completato i passaggi, puoi testare la nuova configurazione utilizzando il comando ping (ad esempio ping google.com) per vedere se Internet funziona. In alternativa, puoi aprire un sito Web per vedere se la configurazione funziona.
Imposta l’indirizzo IP statico su Windows 10 da PowerShell
Windows 10 include anche la piattaforma della riga di comando PowerShell che consente di utilizzare il modulo “NetTCPIP” per gestire le impostazioni di rete, inclusa la possibilità di modificare le impostazioni dell’indirizzo IP del computer. Microsoft consiglia di utilizzare questo metodo da riga di comando anziché netsh.
Per impostare un indirizzo IP statico da PowerShell, utilizzare questi passaggi:
-
Apri Avvia.
-
Cerca PowerShell, fai clic con il pulsante destro del mouse sul risultato e seleziona Esegui come amministratore opzione.
-
Digita il seguente comando per visualizzare la configurazione di rete corrente e premi Invio:
Get-NetIPConfigurationDopo aver eseguito il comando, annotare le seguenti informazioni:
- InterfaceIndex
- Indirizzo IPv4
- Gateway predefinito IPv4
- DNSServer
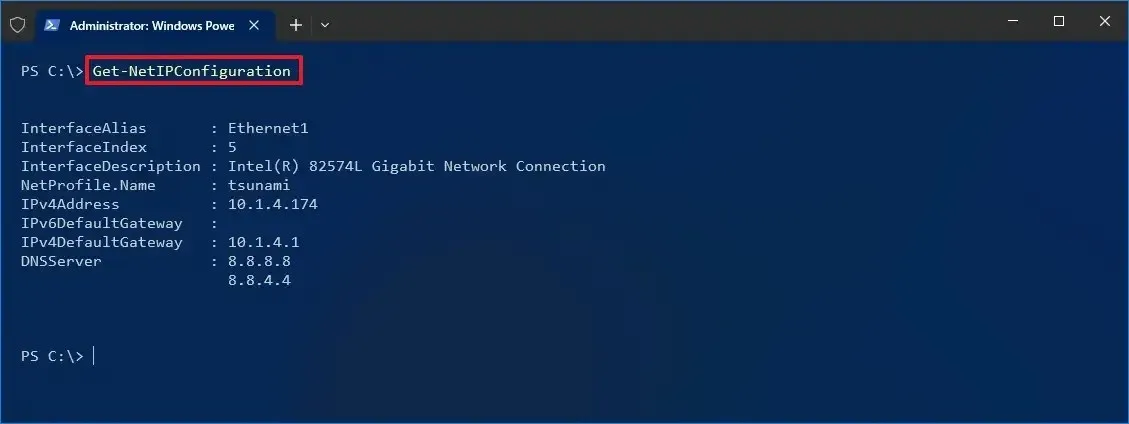
-
Digita il seguente comando per impostare un indirizzo IP statico e premi Invio:
New-NetIPAddress -InterfaceIndex 5 -IPAddress 10.1.4.220 -PrefixLength 24 -DefaultGateway 10.1.4.1

Nel comando, sostituisci il “InterfaceIndex” numero (5)< a i=4> con il numero corrispondente del tuo adattatore. Sostituisci “IPAddress” con l’indirizzo IP statico che desideri assegnare al tuo dispositivo. Se necessario, modificare PrefixLength (maschera di sottorete) con il numero di bit corretto. In genere, su una rete domestica, l’impostazione è “24”. Inoltre, modifica l’opzione “DefaultGateway” con l’indirizzo del gateway predefinito della rete.
-
Digita il seguente comando per assegnare un indirizzo server DNS e premi Invio:
Set-DnsClientServerAddress -InterfaceIndex 5 -ServerAddresses 10.1.4.1
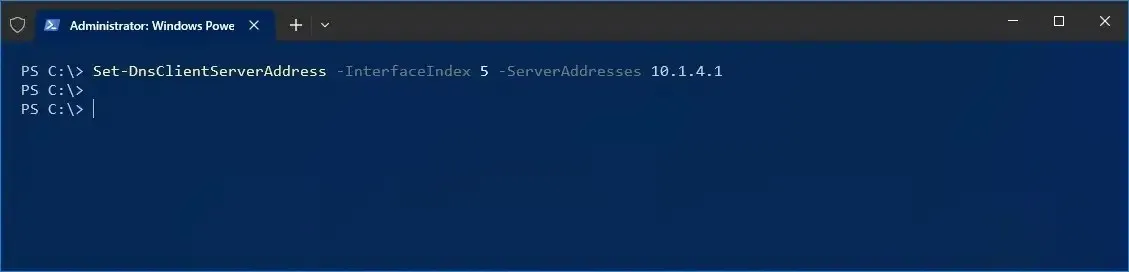
Se devi impostare un indirizzo del server DNS secondario, utilizza una virgola per utilizzare lo stesso comando con un altro indirizzo. Per esempio:
Set-DnsClientServerAddress -InterfaceIndex 5 -ServerAddresses 10.1.4.1, 8.8.8.8Nel comando, sostituisci il “InterfaceIndex” numero (5)< a i=4> con il numero corrispondente del tuo adattatore di rete. Inoltre, modifica “ServerAddresses” con l’indirizzo IP DNS.
Dopo aver completato i passaggi, puoi testare la nuova configurazione aprendo il browser web e navigando in un sito web.
Qualunque sia il metodo utilizzato, assegnando un indirizzo IP all’interno dell’intervallo di rete e all’esterno del DHCP si consiglia l’ambito del server per consentire una connettività adeguata ed evitare conflitti di indirizzi. Se più dispositivi condividono lo stesso indirizzo, ciò causerà un conflitto di rete, impedendo la connessione a Internet.
Aggiornamento del 20 dicembre 2023: questa guida è stata aggiornata per garantire la precisione e riflettere le modifiche al processo.



Lascia un commento