Come impostare il tasto Print Screen per lo screenshot con Snip & Sketch su Windows 10
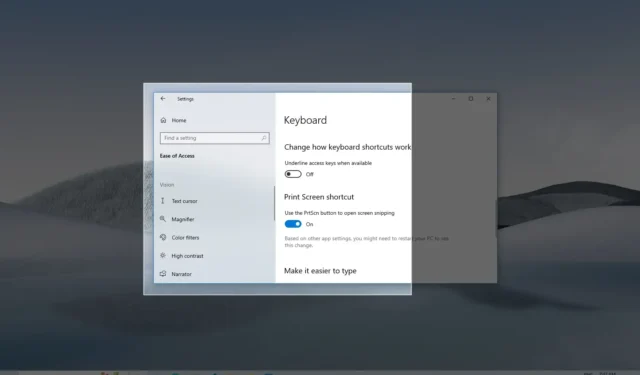
AGGIORNAMENTO 01/08/2023: su Windows 10, Snip & Sketch è l’app predefinita per acquisire schermate dell’intero schermo, della finestra attiva o dell’area dello schermo. Di solito, puoi aprire lo strumento di cattura dello schermo dal menu Start o con la scorciatoia da tastiera “Tasto Windows + Maiusc + S” , ma se desideri un accesso più diretto, è anche possibile mappare l’app alla “Schermata di stampa” (PrtScrn ) sulla tastiera.
Questa guida ti insegnerà i passaggi per impostare il tasto Print Screen sulla tastiera per aprire lo strumento di cattura dello schermo su Windows 10 .
Acquisisci schermate utilizzando il tasto “Stampa schermo” su Windows 10
Per aprire l’app Snip & Sketch per acquisire schermate con il tasto “PrtScrn” su Windows 10, utilizzare questi passaggi:
-
Apri Impostazioni su Windows 10.
-
Fare clic su Facilità di accesso .
-
Fare clic su Tastiera .
-
Nella sezione “Scorciatoia Stampa schermo”, attiva l’ interruttore a levetta “Usa il pulsante PrtScn per aprire lo snipping dello schermo” .
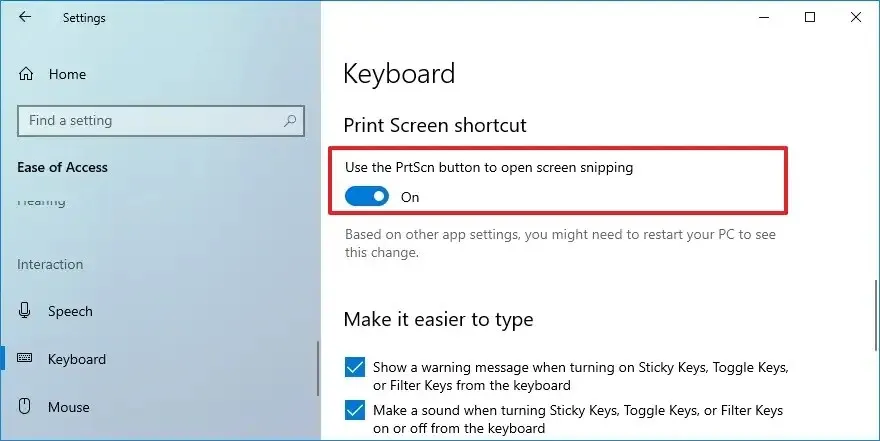
Una volta completati i passaggi, se disponi di un’altra applicazione attualmente mappata per utilizzare il pulsante Stampa schermo, potrebbe essere necessario riavviare il computer per applicare le impostazioni.
Dopo aver applicato le modifiche, puoi premere il tasto “PrtScrn” sulla tastiera per far apparire lo strumento per fare uno snip o un’acquisizione a schermo intero di tutto ciò che stai eseguendo sul desktop.



Lascia un commento