Come impostare la password per la stampante in Windows 11

Ogni stampante di rete ha un nome utente e una password predefiniti. Nella maggior parte dei casi, admin è il nome utente predefinito e il numero di serie della stampante è la password predefinita. Troverai il numero di serie sulla tua stampante. Se un utente conosce queste informazioni, può modificare le impostazioni della stampante di rete accedendo al profilo utente della stampante su un browser Web. Per evitare ciò, puoi modificare questa password predefinita. Questo articolo mostra come impostare una password per una stampante in Windows 11/10 .

Come modificare la password di una stampante in Windows 11
Ho mostrato i passaggi per impostare la password per una stampante in Windows 11/10 per le seguenti marche:
- Fratello
- CV
- Epson
- SAMSUNG
- Canone
- Fotocopiatrice
Cominciamo.
1] Cambia password per la stampante Brother
Per modificare la password predefinita della stampante Brother, seguire i passaggi indicati di seguito:
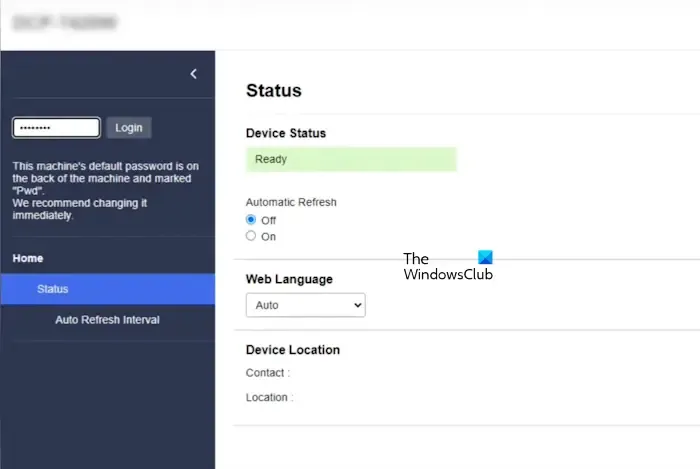
- Accendi la stampante Brother e il computer.
- Collegalo al tuo computer.
- Ora, apri un browser web sul tuo computer e digita l’indirizzo IP della tua stampante Brother nella barra degli indirizzi. Dopodiché, premi Invio. Per trovare l’indirizzo IP della tua stampante Brother, fai riferimento al suo manuale utente.
- Verrà visualizzata la pagina di stato della stampante Brother (fare riferimento allo screenshot qui sopra).
- Digita la password della tua stampante e clicca su Login . Questa è la password predefinita (il numero di serie della tua stampante). Dopodiché, espandi la scheda Administrator sul lato sinistro e clicca sull’opzione Login Password .
Si aprirà una nuova pagina in cui potrai inserire la nuova password. Inserisci la stessa password nel campo Conferma nuova password . Quando hai finito, clicca su Invia per salvare la nuova password.
2] Cambia la password della stampante per le stampanti HP
I seguenti passaggi ti aiuteranno a impostare una password per la tua stampante HP su Windows. Il modo più semplice per farlo è usare l’app HP Smart, disponibile per iPhone e smartphone Android. Vai all’App Store e al Google Play Store (a seconda del tuo telefono) e installa l’app HP Smart.
Ora segui i passaggi indicati di seguito:
- Accendi la stampante.
- Collega la stampante alla tua rete WiFi. Anche il tuo telefono dovrebbe essere connesso alla stessa rete WiFi. Ora, aggiungi la stampante al tuo telefono.
- Ora apri l’app HP Smart e seleziona la tua stampante.
- Scorri verso il basso e tocca l’ opzione Impostazioni avanzate .
- Si aprirà una nuova pagina nel browser web predefinito del tuo telefono. Quando la pagina è caricata, tocca Impostazioni .
- Ora tocca Sicurezza .
- Ora tocca Impostazioni password .
- Ora, devi inserire il PIN predefinito della tua stampante. Il PIN predefinito è menzionato sull’adesivo della stampante. Cercalo.
- Dopo aver inserito il PIN, tocca Invia . Ora, inserisci la tua password e clicca su Applica .
3] Cambia password per stampante Epson
Per impostare una password per la stampante Epson su Windows, seguire le istruzioni riportate di seguito:
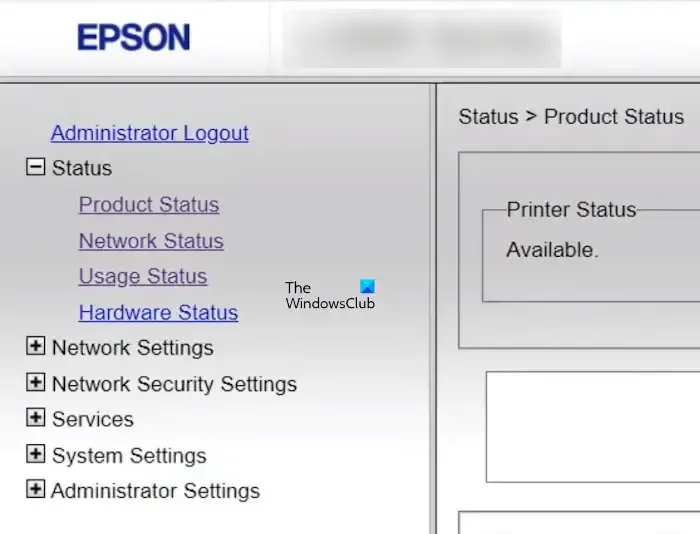
- Accendi la stampante e collegala alla tua rete WiFi. Collega il tuo computer alla stessa rete WiFi.
- Dopodiché, apri il tuo browser web su un computer e inserisci l’indirizzo IP del tuo router di rete nella barra degli indirizzi. Premi Invio dopo.
- Verrà visualizzata la pagina di accesso Epson.
- Fare clic sul pulsante Accesso amministratore .
- Inserisci la password predefinita. Il numero di serie della tua stampante è la password predefinita.
- Ora espandi l’ opzione Impostazioni di sistema o Impostazioni amministratore sul lato sinistro, quindi fai clic sull’opzione desiderata per impostare una nuova password per la tua stampante Epson.
4] Stampante Samsung Cambia password
Tutte le stampanti di rete Samsung sono dotate di un SyncThru Web Service integrato. Questo servizio gestisce le impostazioni della stampante di rete Samsung. Il nome utente predefinito per SyncThru Web Service è admin e la password predefinita è sec0000. Per i modelli più vecchi di stampanti di rete Samsung, la password predefinita è 1111.
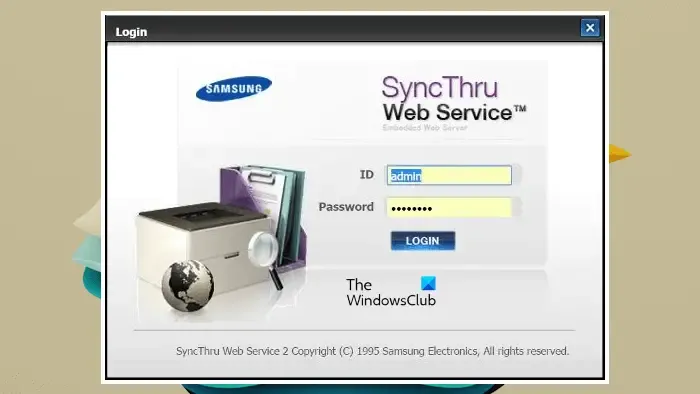
Per impostare una password per la stampante Samsung su un PC Windows, seguire le istruzioni seguenti:
- Apri un browser web sul tuo computer e inserisci l’indirizzo IP della tua stampante nella barra degli indirizzi. Premi Invio dopo.
- Verrà visualizzata la pagina del servizio Web SyncThru. Fare clic su Accedi .
- Inserisci il tuo ID utente e la password. Fai clic su Accedi.
- Se necessario, l’opzione per modificare la password apparirà automaticamente.
- Cambia la password e salva le modifiche.
5] Cambia password per stampante Canon
I seguenti passaggi ti guideranno nella modifica della password della tua stampante Canon su Windows 11/10:
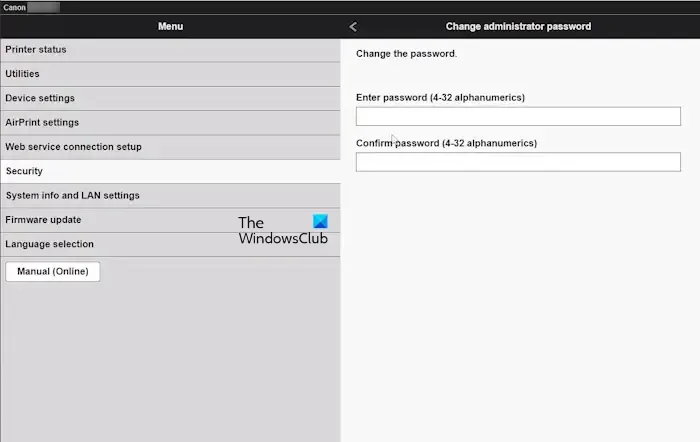
- Apri un browser web sul tuo computer Windows.
- Inserisci l’indirizzo IP della tua stampante Canon nella barra degli indirizzi del browser web. Premi Invio dopo.
- Accedi al server web inserendo la password predefinita. La password predefinita è il numero di serie della tua stampante.
- Ora clicca sull’opzione Sicurezza sul lato sinistro.
- Fare clic su Impostazioni password amministratore . Quindi, fare clic su Cambia password amministratore .
- Inserisci la nuova password e salva le modifiche.
6] Cambia password per stampante Xerox
Le seguenti istruzioni ti aiuteranno a cambiare la password della tua stampante Xerox su Windows:
- Per prima cosa, accendi la stampante Xerox e collegala alla rete.
- Ora collega il tuo computer alla stessa rete WiFi.
- Per accedere al server web della stampante Xerox, immetterne l’indirizzo IP nella barra degli indirizzi del browser web.
- Inserisci le credenziali di accesso per effettuare l’accesso alla Home page del server web della stampante Xerox. Devi inserire la password qui. La password predefinita è il numero di serie della stampante o 1111.
- Fare clic su Autorizzazioni .
- Seleziona il nome utente di cui vuoi modificare la password.
- Fare clic su Cambia password e digitare la nuova password.
- Digitare nuovamente la nuova password e fare clic su OK per salvare le modifiche.
La password predefinita della stampante Xerox è stata modificata.
Quali sono il nome utente e la password dell’amministratore Epson?
La password predefinita dell’amministratore Epson è il numero di serie della stampante Epson. Se non funziona, prova a immettere 0000 tramite il telecomando. Se hai immesso la password errata troppo spesso e vedi un messaggio che mostra il codice, annota quel codice e contatta l’assistenza Epson.
Come posso limitare l’accesso degli utenti a una stampante?
Esistono diversi modi per limitare l’accesso indesiderato degli utenti alla stampante. È possibile modificare la password WiFi o creare un display o un nome utente univoco per la stampante. A seconda del ramo della stampante, è possibile fare riferimento al manuale utente e verificare se esiste un metodo aggiuntivo per impedire l’accesso indesiderato degli utenti alla stampante di rete.



Lascia un commento