Come impostare sfondi desktop live su Windows 11
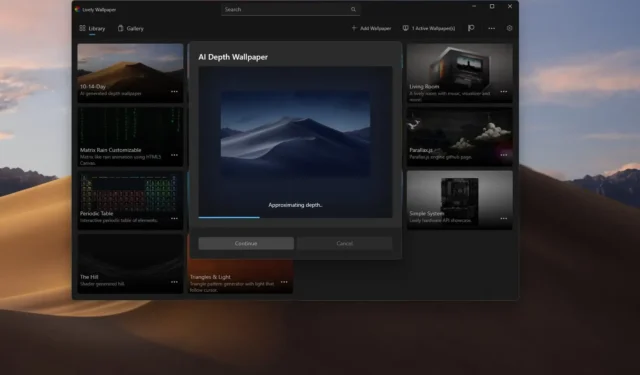
- Per impostare sfondi live su Windows 11, installa “Lively Wallpaper”, apri l’app, fai clic su “Libreria”, fai clic con il pulsante destro del mouse sullo sfondo live e scegli “Imposta come sfondo”.
Su Windows 11 è possibile impostare sfondi live con animazioni sul desktop, ma non ufficialmente. Puoi utilizzare uno sfondo live su Windows 11 simile a quegli sfondi animati su Android con l’app “Lively Wallpaper” disponibile tramite Microsoft Store.
Cos’è lo Sfondo animato?
Lively Wallpaper è un’applicazione open source che ti consente di impostare video, pagine Web e immagini GIF come sfondi per il desktop e salvaschermi. L’applicazione offre una libreria con molti sfondi live tra cui scegliere da impostare come sfondo su Windows 11 , ma puoi sempre aggiungerne di personalizzati.
Inoltre, l’app offre una funzionalità che utilizza l’intelligenza artificiale per convertire un’immagine statica in uno sfondo dinamico che aggiunge effetti di profondità mentre sposti l’app sul desktop.
Questa guida ti insegnerà come impostare sfondi animati su Windows 11.
Imposta lo sfondo del desktop live su Windows 11
Se desideri impostare sfondi live su Windows 11, devi installare l’app e selezionare l’animazione.
Installa l’app Sfondo animato su Windows 11
Per installare l’app Lively Wallpaper, procedi nel seguente modo:
-
Fai clic sul pulsante Ottieni l’app Store .

-
Fare clic sul pulsante Installa .
Una volta completati i passaggi, puoi utilizzare l’app per impostare sfondi animati sul desktop.
In alternativa, puoi installare l’app dal prompt dei comandi (admin) utilizzando il winget install --id 9NTM2QC6QWS7comando con Gestione pacchetti di Windows .
Scegli e imposta lo sfondo animato
Per impostare uno sfondo animato come sfondo sul desktop di Windows 11, attenersi alla seguente procedura:
-
Apri l’app Sfondo animato .
-
Fare clic su Libreria .
-
Scegli uno degli sfondi animati.
-
Fai clic sul pulsante del menu (tre punti) e seleziona l’ opzione “Imposta come sfondo” .
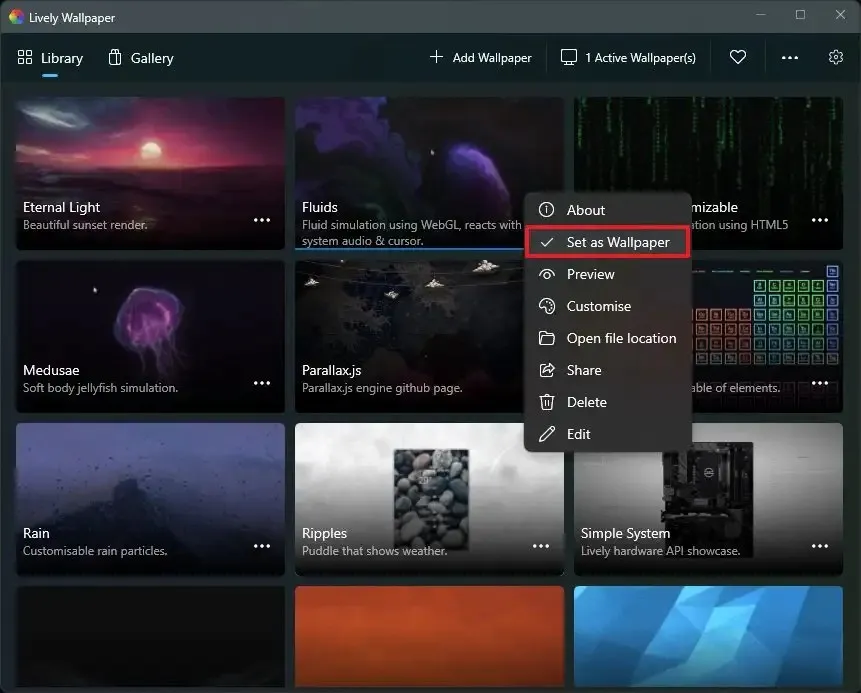
-
(Facoltativo) Fai clic sull’opzione Personalizza dal menu contestuale per regolare le impostazioni in base alle caratteristiche dello sfondo, come colore, qualità, velocità di animazione e altro.
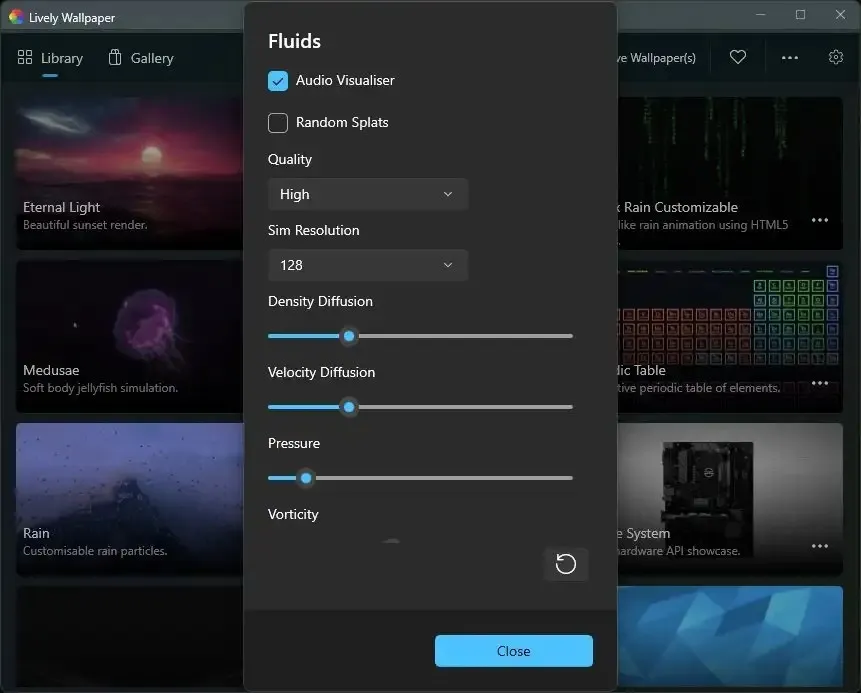
Dopo aver completato i passaggi, lo sfondo animato verrà applicato al desktop. Inoltre, a seconda dell’animazione, potresti ottenere alcune interazioni. Ad esempio, se imposti l’ opzione “Fluidi” , il desktop reagirà al volume e al cursore del sistema. E l’ opzione “Tavola periodica” evidenzia ogni elemento e sposti il cursore sulla tabella.
Crea sfondi animati personalizzati
L’app Lively Wallpaper ti consente anche di creare sfondi in movimento personalizzati utilizzando file video e GIF archiviati localmente sul tuo computer. Oppure puoi utilizzare video da YouTube o altre fonti e persino siti Web.
Per creare uno sfondo animato personalizzato, attenersi alla seguente procedura:
-
Apri l’app Sfondo animato .
-
Fare clic su Libreria .
-
Fai clic sul pulsante Aggiungi sfondo in alto a destra.
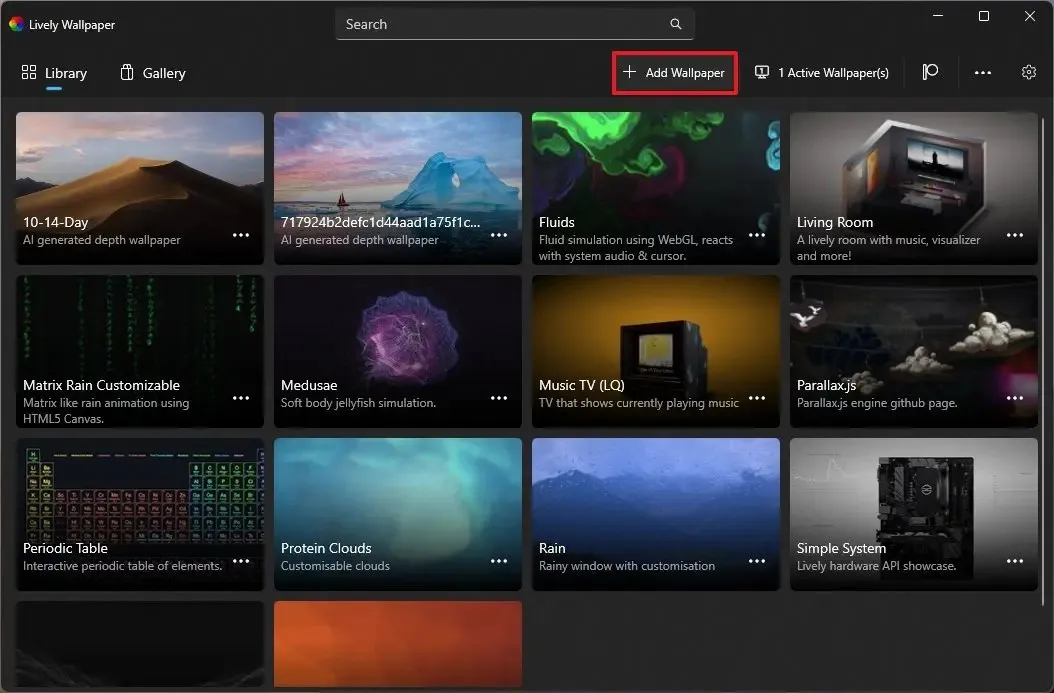
-
Seleziona l’opzione per aggiungere un nuovo sfondo:
- L’ opzione “Scegli un file” ti consente di caricare file di animazione (come GIF o video) archiviati localmente sul tuo computer.
- L’ opzione “Inserisci URL” ti consente di fornire il collegamento al video (ad esempio, un video o un sito Web di YouTube).
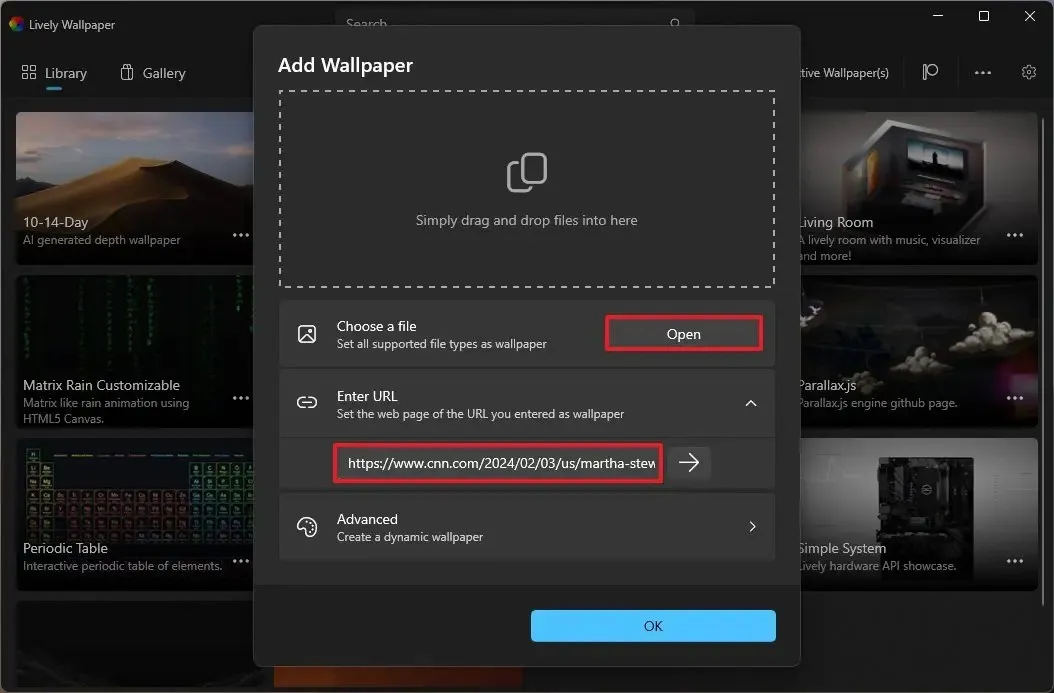
-
Continuare con le indicazioni sullo schermo (se applicabile).
-
(Facoltativo) Fai clic sul pulsante del menu (tre punti) e seleziona l’ opzione “Imposta come sfondo” .
-
Fare clic sull’opzione Personalizza dal menu contestuale per regolare le impostazioni disponibili.
Una volta completati i passaggi, lo sfondo animato verrà applicato al desktop.
Puoi sempre eliminare qualsiasi sfondo facendo clic sul pulsante del menu (tre punti) nell’elemento e selezionando l’ opzione “Elimina” e il pulsante “OK” .
Crea sfondi di profondità personalizzati
Inoltre, l’app offre anche un’opzione per creare sfondi in movimento utilizzando l’intelligenza artificiale per convertire un’immagine in un’immagine dinamica che utilizza effetti di profondità. Questa funzionalità è simile alla funzionalità “Effetti di profondità” che Microsoft sta lavorando per portare su Windows 11.
Per creare uno sfondo animato personalizzato, attenersi alla seguente procedura:
-
Apri l’app Sfondo animato .
-
Fare clic su Libreria .
-
Fai clic sul pulsante Aggiungi sfondo in alto a destra.
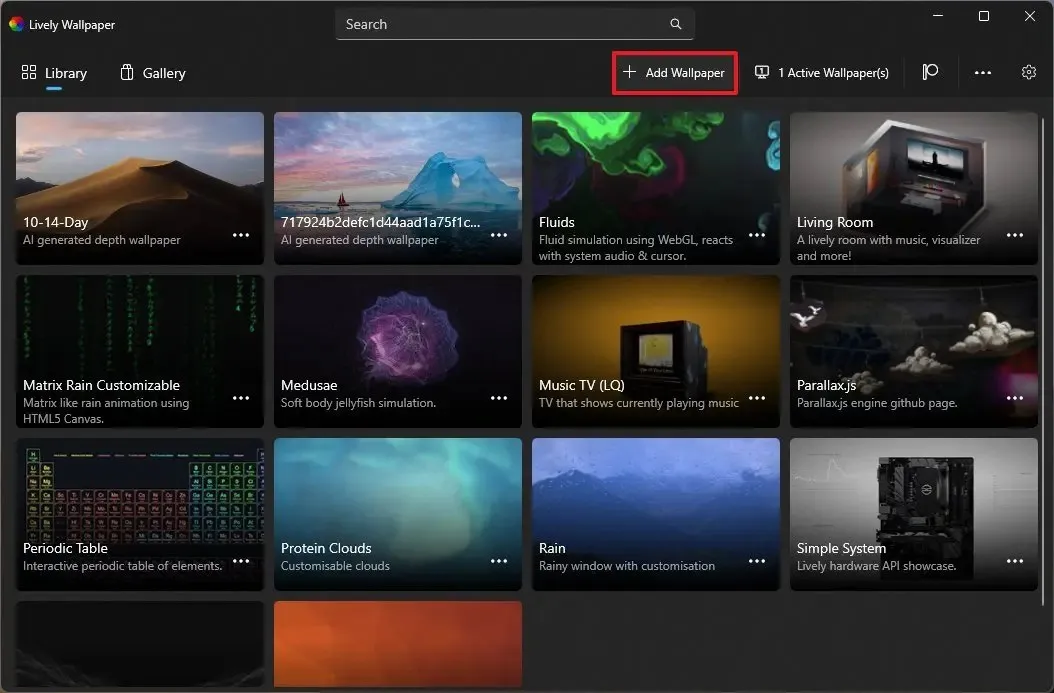
-
Fare clic sull’impostazione Avanzata .

-
Fare clic sul pulsante Scarica per ottenere il pacchetto richiesto. (Devi farlo solo una volta.)

-
Fare clic sullo sfondo della profondità .
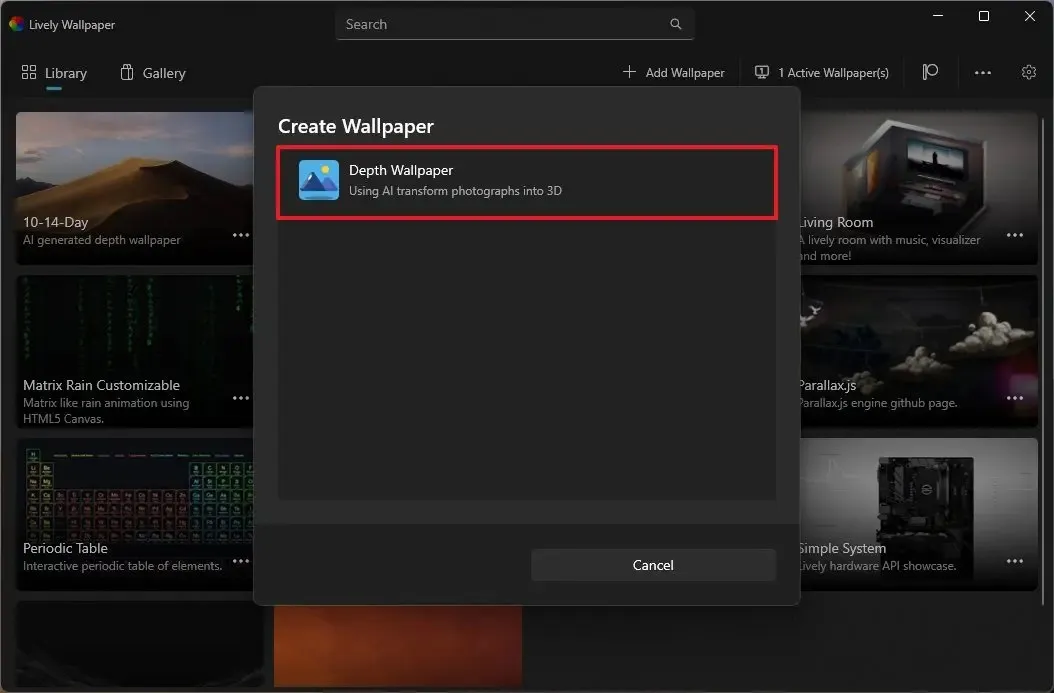
- Scegli l’immagine da elaborare e aggiungi gli effetti di profondità con l’intelligenza artificiale.
-
Fare clic sul pulsante Apri .
-
Fare clic sul pulsante Continua .
Dopo aver completato i passaggi, verrà applicato lo sfondo e potrai spostare il mouse sul desktop per sperimentare l’effetto di profondità.
Configura lo sfondo live su più monitor
Lively Wallpapers include il supporto per impostare gli stessi sfondi diversi su tutti i tuoi monitor.
Per applicare uno sfondo su più monitor, attenersi alla seguente procedura:
-
Apri l’app Sfondo animato .
-
Fare clic su Libreria .
-
Fai clic sul pulsante Sfondi attivi in alto a destra.
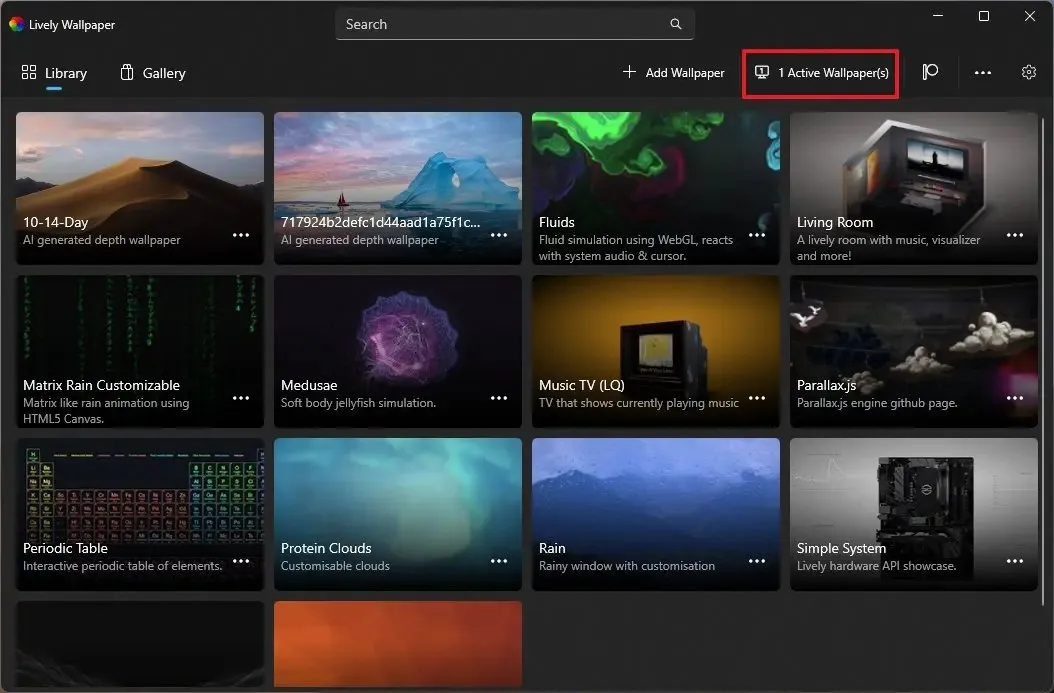
-
Scegli il metodo di posizionamento, tra cui:
- Solo schermo selezionato: l’immagine di sfondo verrà applicata al monitor attualmente selezionato.
- Estesa sugli schermi: lo stesso sfondo si estende su tutti i monitor.
- Duplica lo stesso sfondo: la stessa immagine verrà applicata a tutti i display.
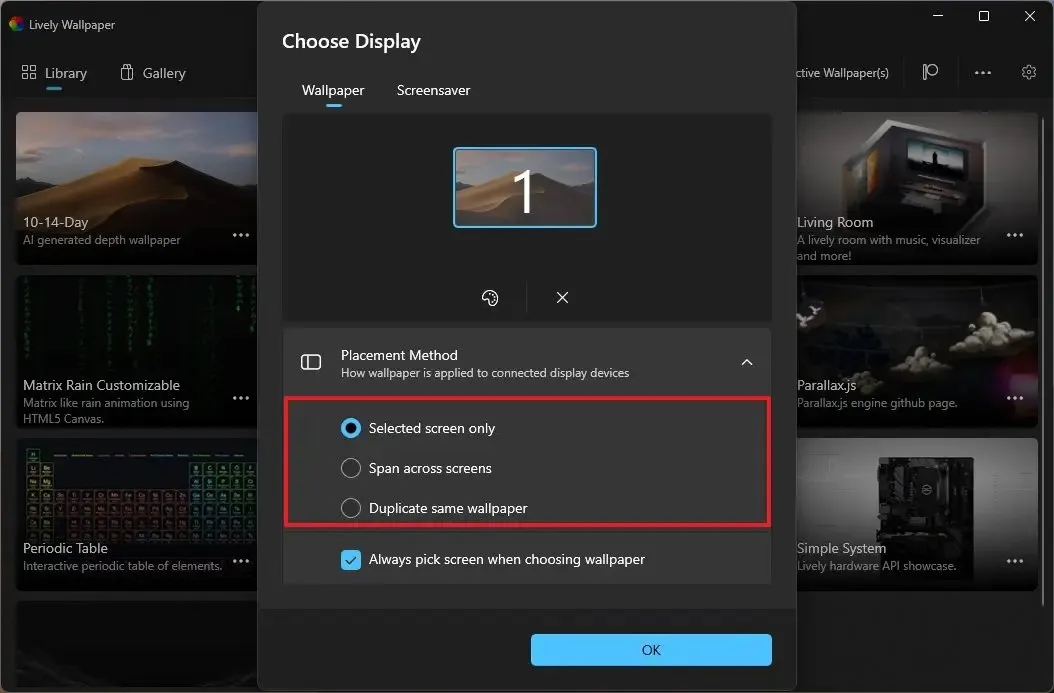
-
Seleziona l’ opzione “Scegli sempre la schermata quando scegli lo sfondo” in modo che quando fai clic sull’immagine, avrai la possibilità di scegliere il display. (Questa funzione funziona solo quando è selezionata l’ opzione “Solo schermo selezionato” .)
-
Fare clic sul pulsante OK .
-
Fai clic sul pulsante del menu (tre punti) e seleziona l’ opzione “Imposta come sfondo” .
Una volta completati i passaggi, lo sfondo verrà applicato alle diverse schermate, a seconda della configurazione.
Configura Lively Wallpaper come salvaschermo su Windows 11
Per impostare uno sfondo animato come salvaschermo su Windows 11, procedi nel seguente modo:
-
Apri l’app Sfondo animato .
-
Fare clic su Libreria .
-
Fai clic sul pulsante Sfondi attivi in alto a destra.

-
Fare clic sulla scheda Salvaschermo .
- Fai clic sull’opzione “Configurazione una tantum richiesta per eseguire lo screensaver”. In quella pagina, continua con i passaggi “File salvaschermo di Windows” nella sezione “Istruzioni per la configurazione”. Ciò richiede il download e l’estrazione di un file “.zip” nella cartella C:\Windows\, quindi facendo clic con il pulsante destro del mouse sul file “.scr” e scegliendo l’opzione “Installa”.
-
Scegli l’ opzione Vivace dalle impostazioni “Salvaschermo”.
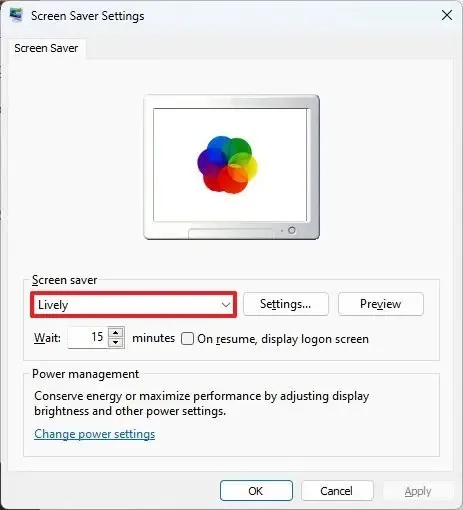
-
Fare clic sul pulsante OK .
-
Fare clic sulla scheda Sfondo .
-
Fare clic sulla scheda Salvaschermo per aggiornare lo schermo e avere accesso alla funzione.
-
Fare clic sul pulsante OK .
Dopo aver completato i passaggi, lo sfondo in esecuzione diventerà lo screensaver su Windows 11.
Altri dettagli su Lively Wallpaper
L’app ha anche una sezione “Galleria” ma al momento non offre nulla. Nella pagina “Impostazioni” (fai clic sul pulsante a forma di ingranaggio in alto a destra), puoi controllare il comportamento e le regole di avvio per ridurre al minimo l’impatto sulle prestazioni e c’è anche un’opzione per controllare il tema della barra delle applicazioni per renderlo sfocato, completamente trasparente e altro ancora. dalla scheda “Sistema”.
La scheda “Generale” include le impostazioni per controllare l’app all’avvio e i colori del tema. Troverai anche il percorso in cui l’app salva i file di sfondo e puoi anche scegliere l’opzione per impedire le anteprime delle animazioni all’interno dell’app.
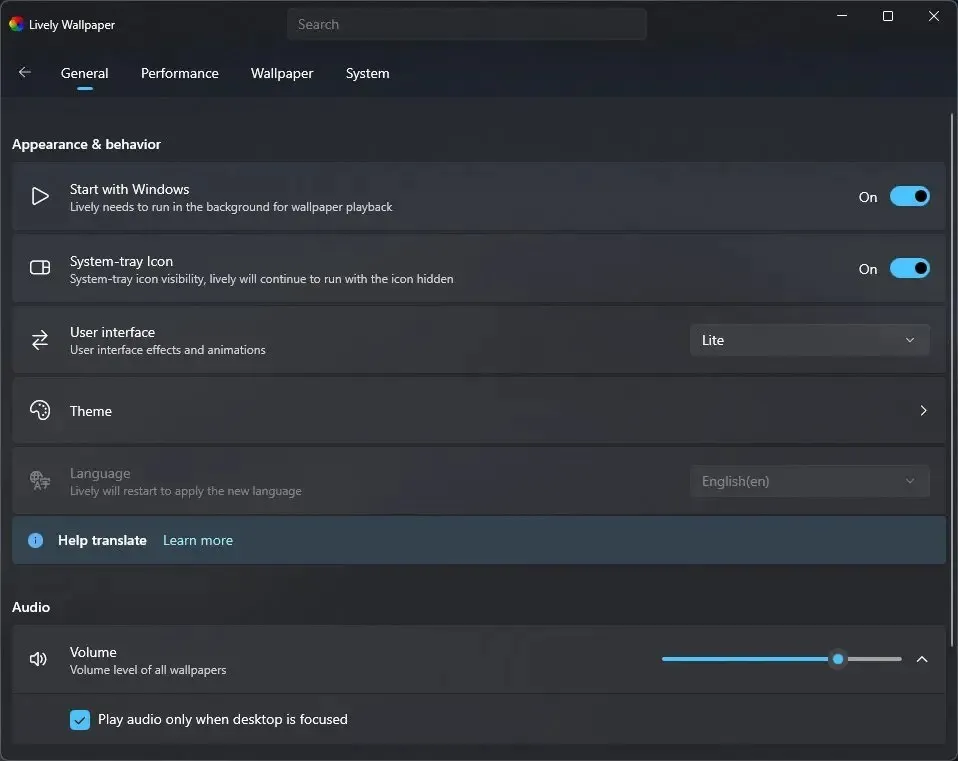
Nella scheda “Prestazioni” , poiché questi sfondi sono immagini animate, richiederanno risorse di sistema aggiuntive e in questa pagina puoi controllare la riproduzione degli sfondi e il modo in cui dovrebbe comportarsi l’app sui laptop o quando si utilizzano funzionalità specifiche. Ad esempio, Lively verrà messo in pausa automaticamente quando si utilizza un’app o un gioco a schermo intero o si accede al dispositivo tramite una sessione di Desktop remoto. Infine, puoi anche impostare una regola per interrompere l’animazione quando è alimentata a batteria.

Nella scheda “Sfondo” , puoi scegliere le impostazioni predefinite quando applichi un nuovo sfondo, come l’adattamento e l’input per l’interazione, e puoi scegliere i plugin per riprodurre video, visualizzare la pagina web o l’immagine GIF sullo schermo.
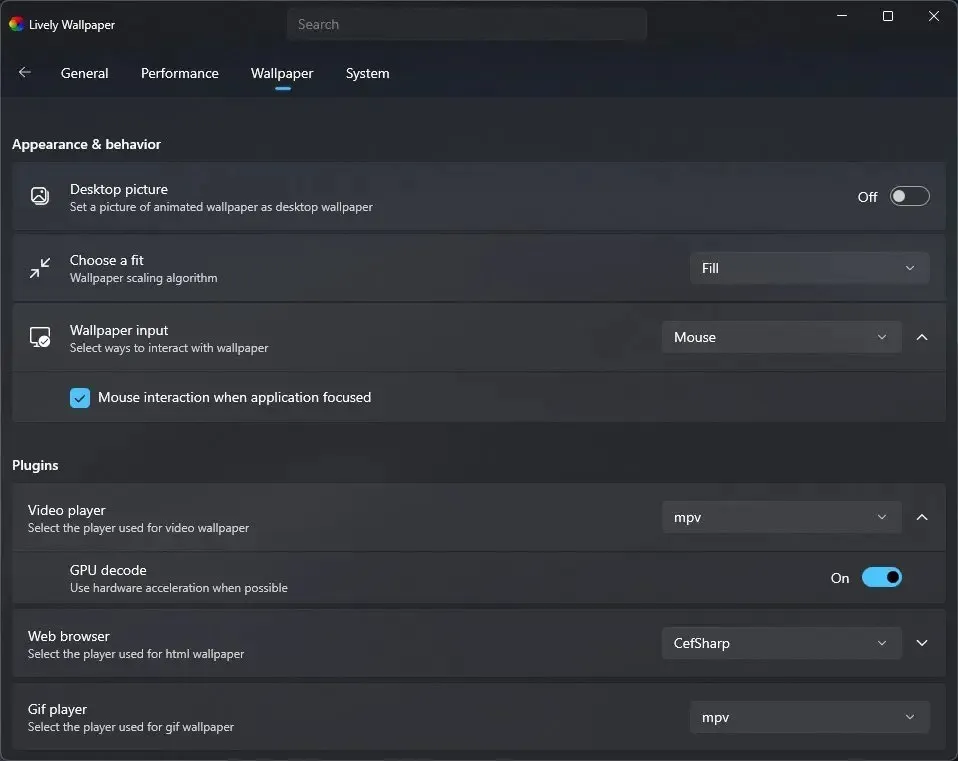
La scheda “Sistema” include file di registro e di debug.
Aggiornamento del 5 febbraio 2024: questa guida è stata aggiornata per garantire l’accuratezza e riflettere le modifiche al processo, oltre a evidenziare più funzionalità.



Lascia un commento