Come impostare la home page in Edge [2023]
![Come impostare la home page in Edge [2023]](https://cdn.thewindowsclub.blog/wp-content/uploads/2023/02/how-to-set-home-page-edge-fi-640x375.webp)
Microsoft Edge è lentamente cresciuto fino a diventare il browser predefinito per molti utenti in tutto il mondo. Certo, la spinta di Microsoft a fare in modo che i suoi utenti di Windows 11 utilizzino il browser Edge come predefinito è stata un po’ aggressiva, ma è comunque riuscita a impressionare molti utenti grazie alle sue utili funzionalità.
Tuttavia, se sei abituato ad altri browser come Chrome o Firefox, potresti notare che a Edge manca il pulsante Home quando lo usi senza personalizzazioni predefinite. Questo può creare un po’ di confusione se sei abituato a una home page personalizzata a cui puoi accedere utilizzando il pulsante Home. Quindi, come si imposta una home page in Edge? Scopriamolo!
Come impostare la tua home page in Edge
Ecco come puoi impostare una home page in Edge e abilitare il pulsante Home nella barra degli strumenti. Una volta abilitato, il pulsante Home sarà disponibile accanto alla barra degli indirizzi in alto. Segui i passaggi seguenti per aiutarti nel processo.
Su PC
Apri Edge sul tuo PC e visita il seguente indirizzo.
edge://settings
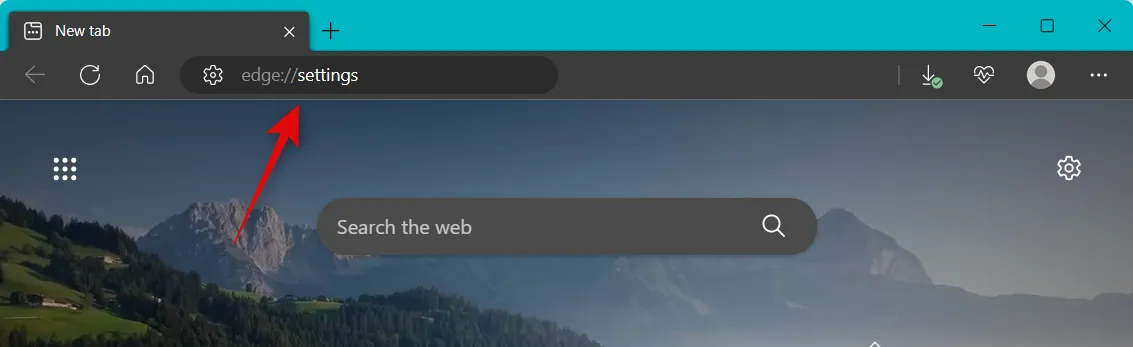
Fai clic su Start, home e nuove schede nella barra laterale sinistra.
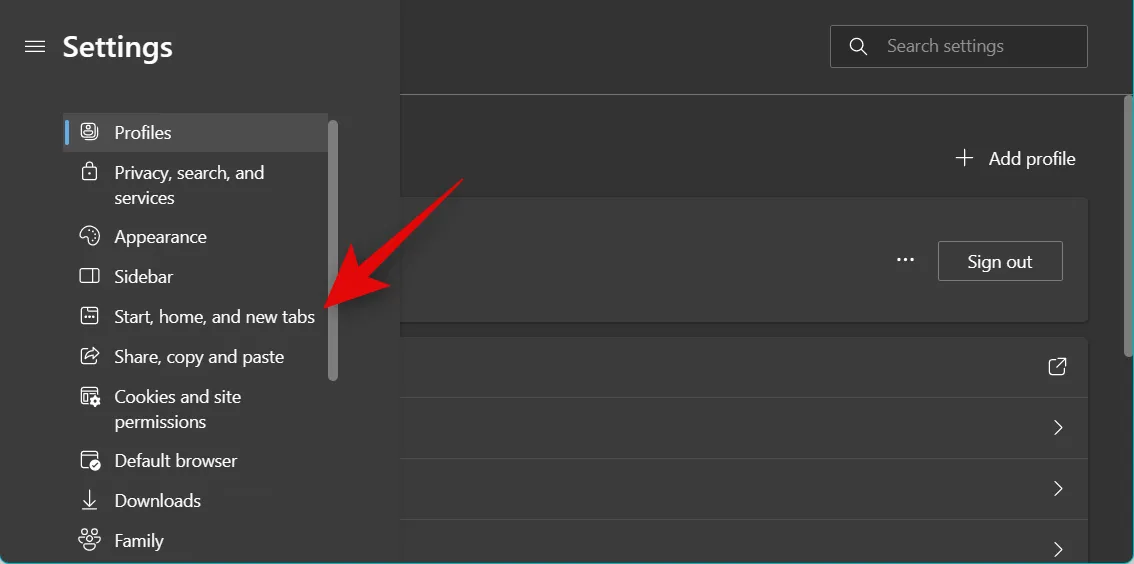
Attiva l’interruttore per Mostra pulsante Home sulla barra degli strumenti sotto Pulsante Home .
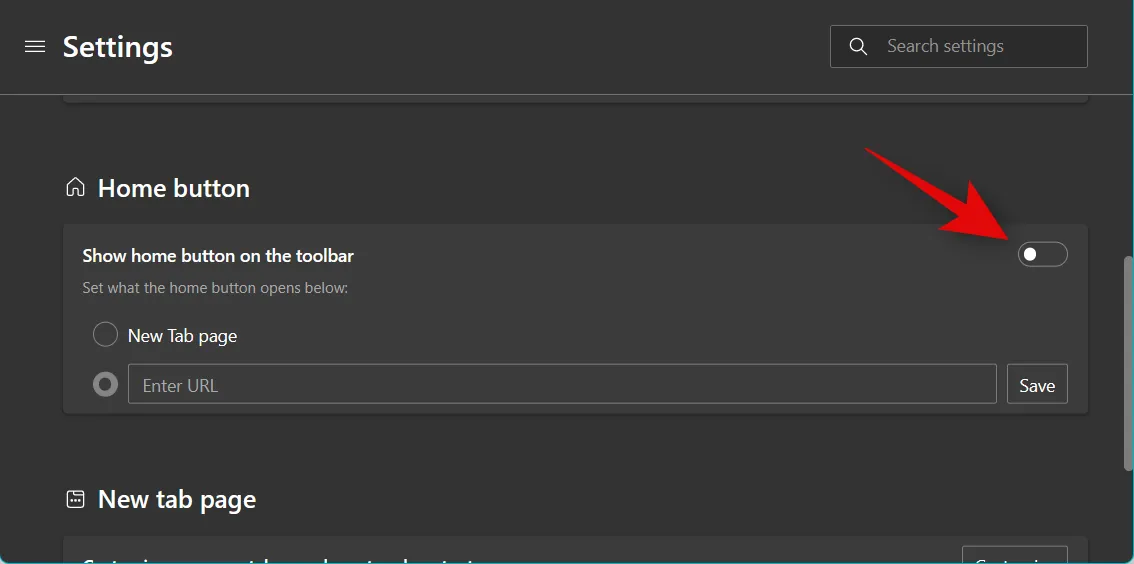
Fare clic e selezionare la casella di testo Inserisci URL una volta abilitata.
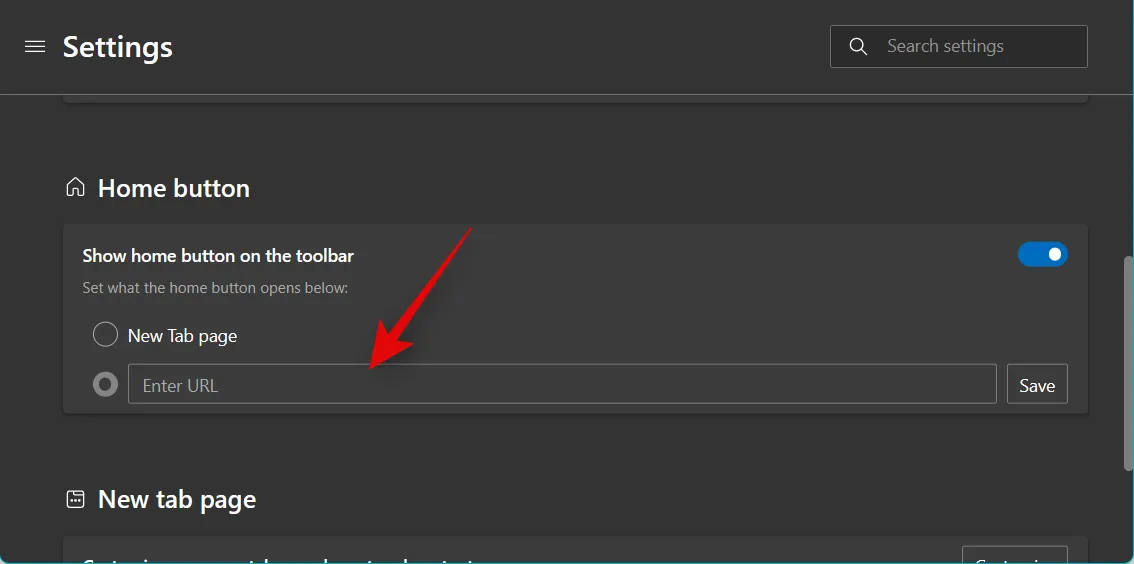
Digita il tuo URL preferito che desideri impostare come home page. Fare clic su Salva .
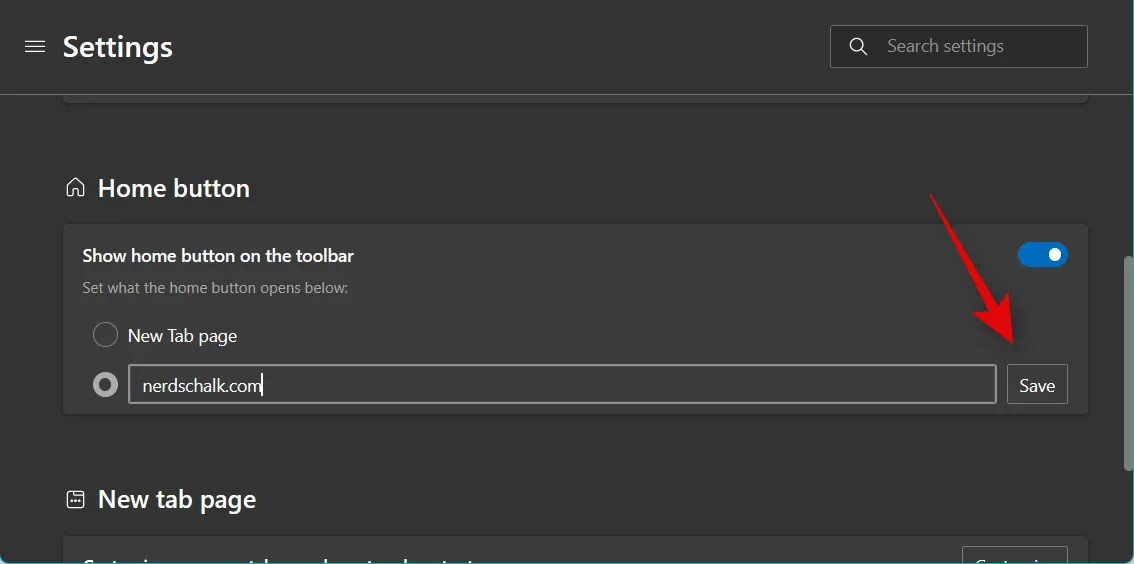
E questo è tutto! Ora avrai impostato e abilitato una home page in Edge sul tuo PC.
Su Android
Apri l’ app Microsoft Edge e tocca l’ icona a 3 punti in basso.
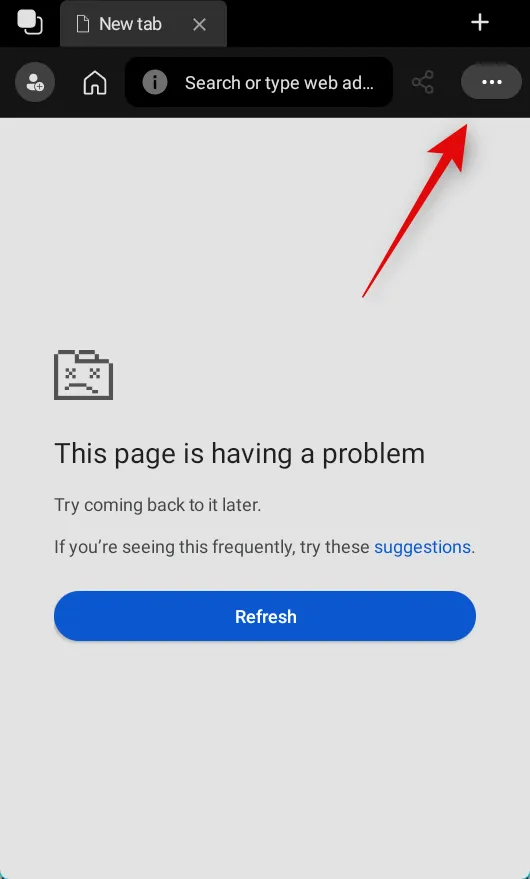
Tocca Impostazioni .
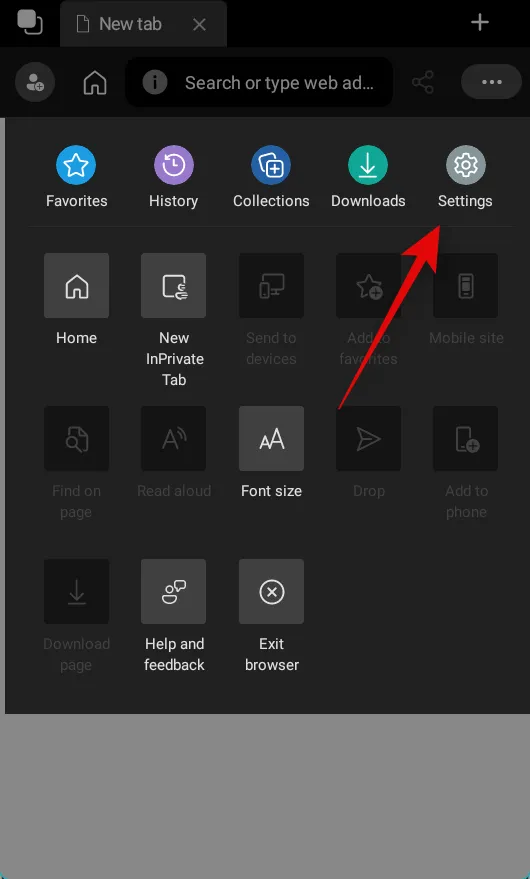
Tocca Generale .
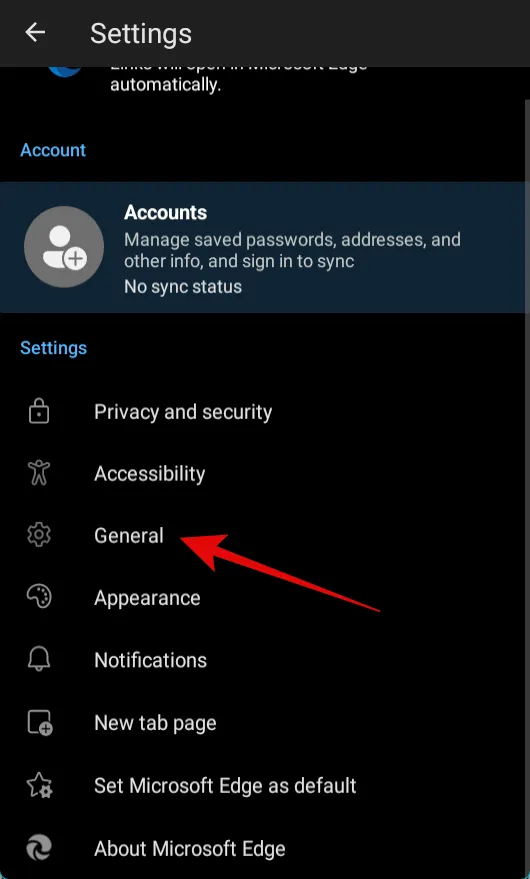
Ora scorri verso il basso fino alla sezione Home page e tocca Una pagina specifica .

Digita l’URL del sito Web che desideri impostare come home page in Edge.
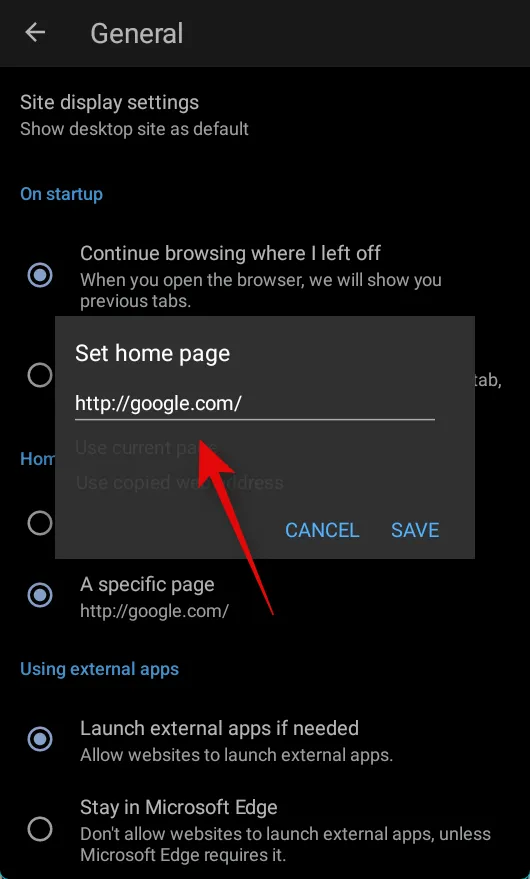
Tocca SALVA .
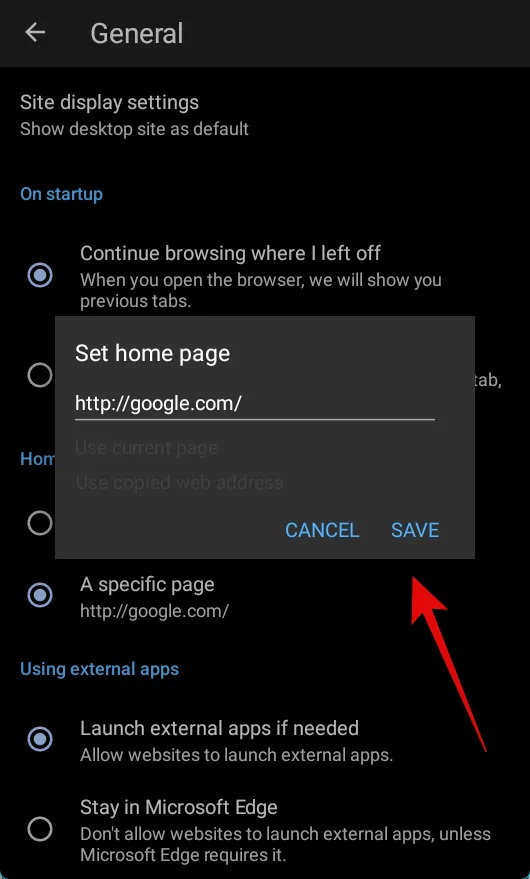
Ed è così che puoi impostare la tua home page quando usi l’app Edge per dispositivi Android.
Su iOS (?)
Sfortunatamente, all’app Edge iOS sembra mancare la possibilità di impostare una home page predefinita. Ciò potrebbe essere dovuto alla capacità dei browser di terze parti di funzionare su iOS o potrebbe essere una scelta intenzionale. Per ora ci sono pochissime informazioni sullo stesso da parte di Microsoft.
Come impostare le tue pagine di avvio in Edge
Le pagine di avvio sono pagine Web personalizzate che puoi impostare per l’apertura per impostazione predefinita ogni volta che avvii Edge. Possono aiutarti a riprendere il lavoro e a semplificare meglio il tuo flusso di lavoro. Ecco come puoi impostare le tue pagine di avvio preferite in Edge. Puoi scegliere di impostare più pagine web o una singola pagina web come pagina iniziale.
Apri Edge sul tuo PC e visita il seguente indirizzo.
edge://settings
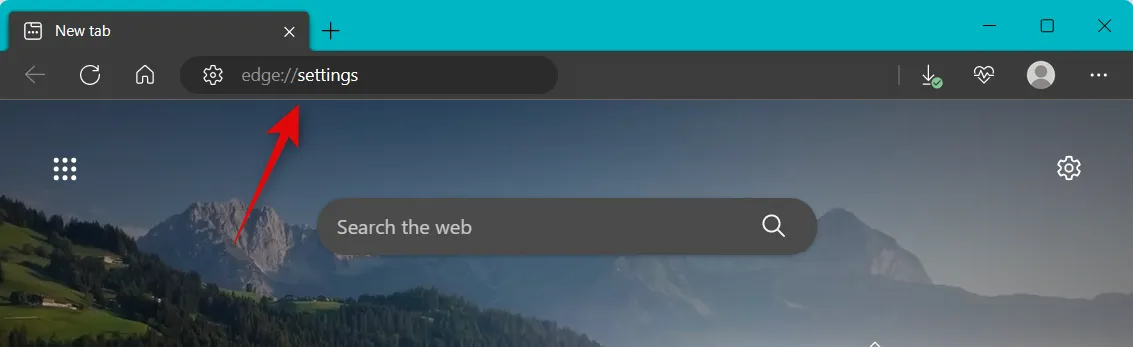
Fai clic su Start, home e nuove schede nella barra laterale sinistra.
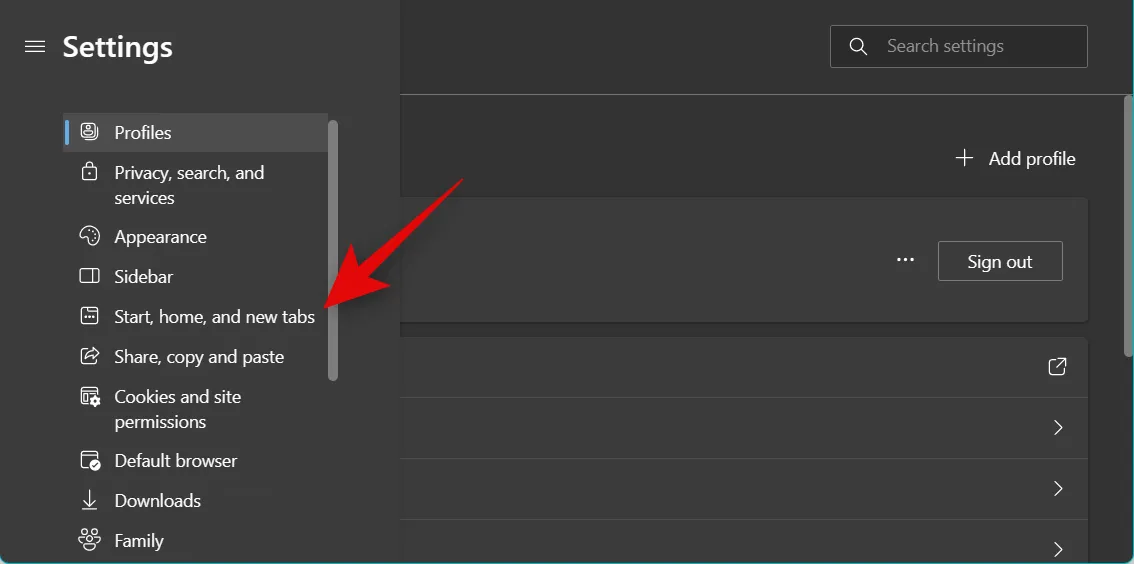
Ora fai clic e seleziona una delle seguenti opzioni in All’avvio di Edge a seconda delle pagine Web che desideri aprire.
- Apri la pagina Nuova scheda
- Apri le schede della sessione precedente
- Apri queste pagine
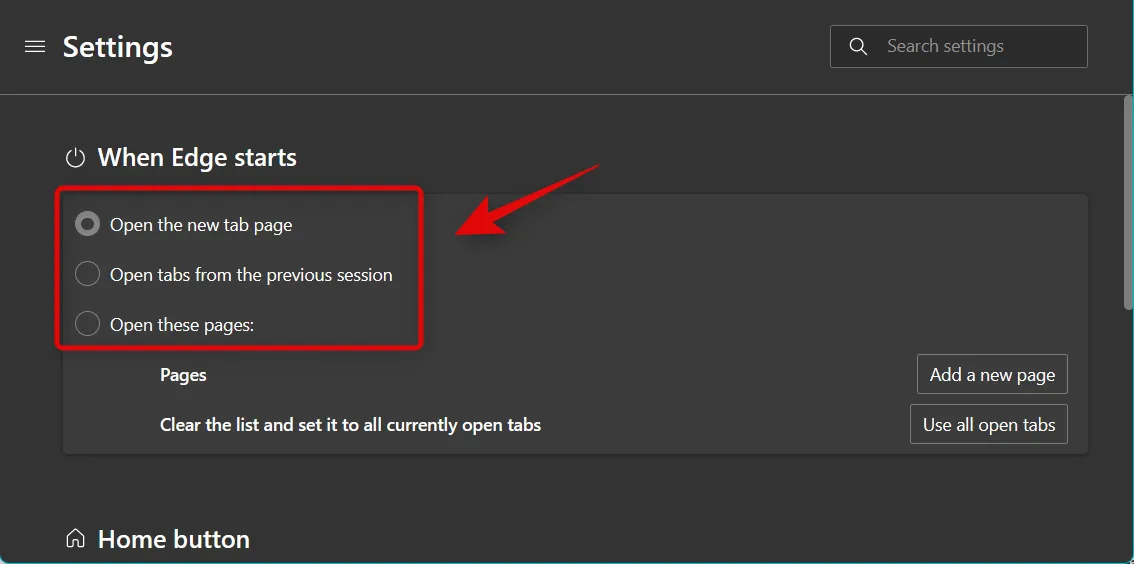
Se hai selezionato Apri queste pagine, fai clic su Aggiungi una nuova pagina per aggiungere gli URL per le pagine Web personalizzate che desideri aprire all’avvio di Edge.
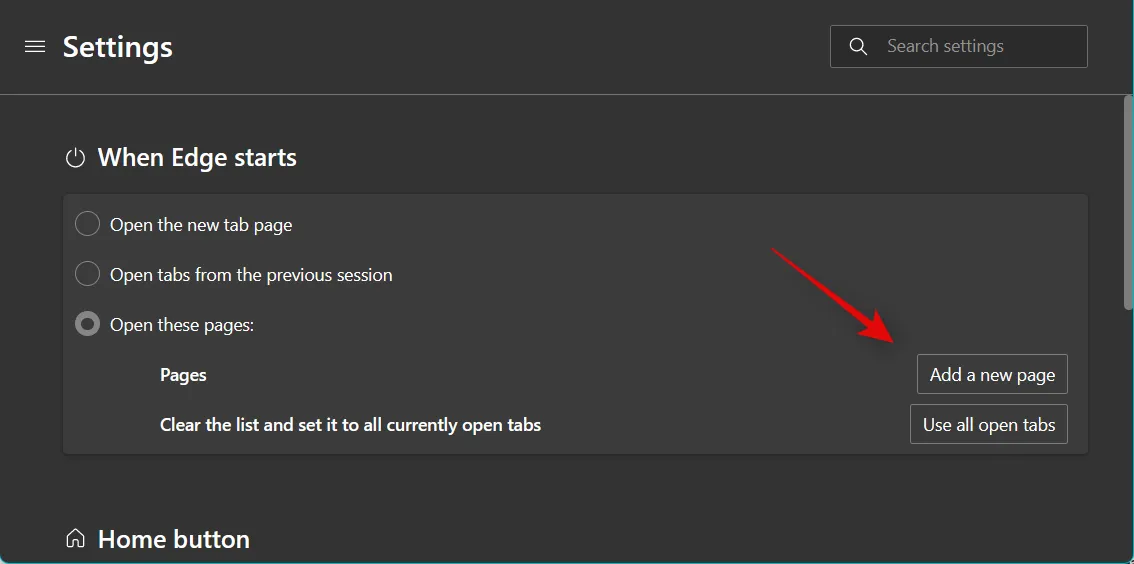
Fare clic su Usa tutte le schede aperte per impostare le schede attualmente aperte come schede di avvio.
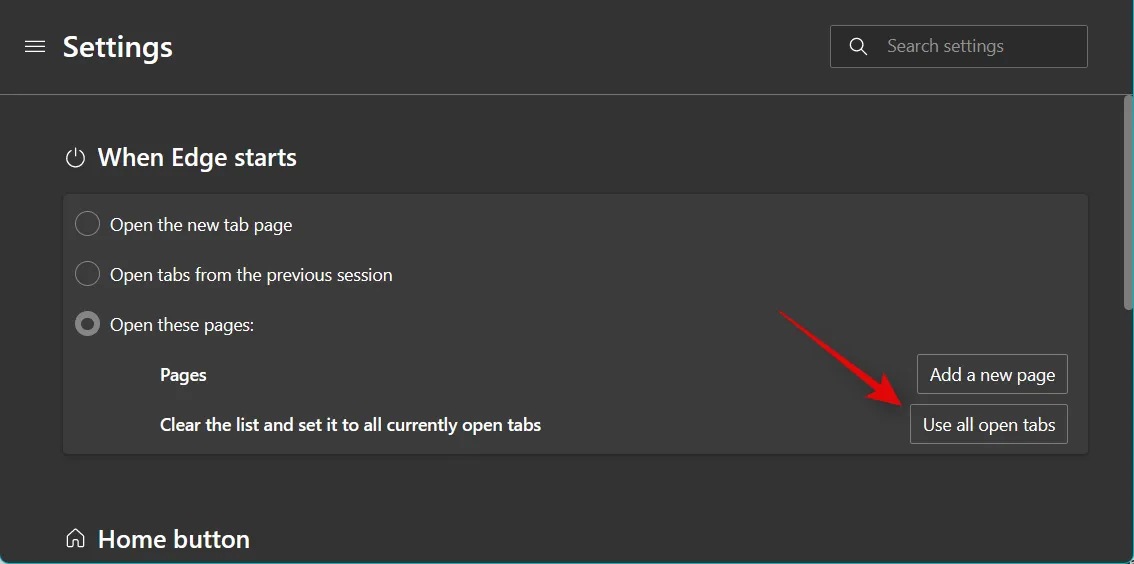
Se hai fatto clic su Aggiungi una nuova pagina , inserisci l’URL della pagina Web preferita in Inserisci un URL .
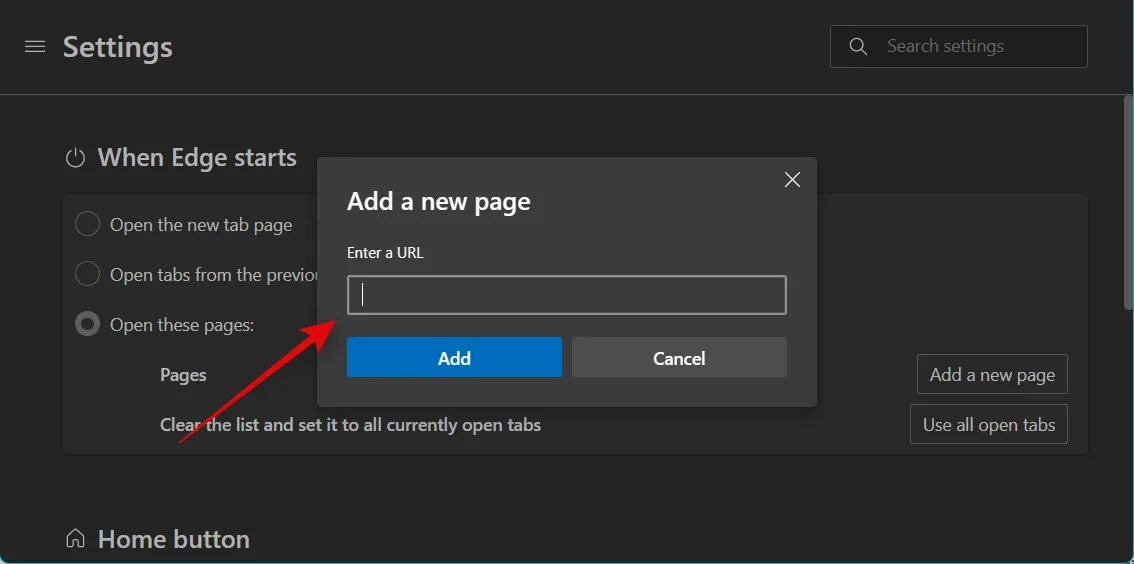
Ora fai clic su Aggiungi .
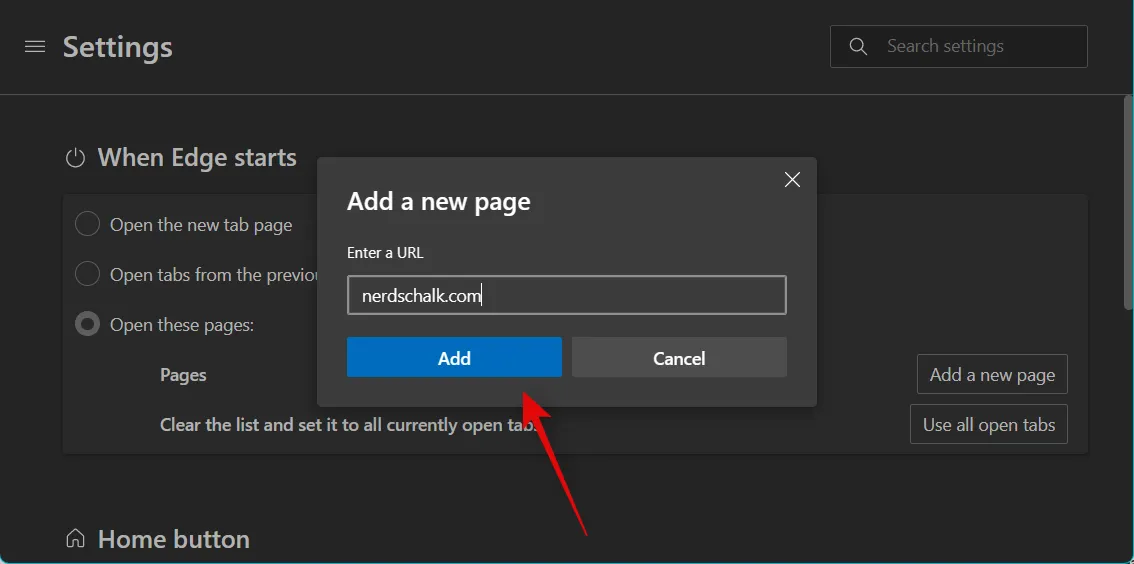
Ripeti i passaggi precedenti per aggiungere più pagine web come pagine di avvio.
E questo è tutto! Ora avrai impostato le tue pagine di avvio in Edge.
In che modo una home page è diversa da una pagina di avvio
Una home page è una pagina web dedicata che puoi impostare in modo che si apra ogni volta che avvii il browser. Le pagine di avvio sono simili ma offrono più personalizzazioni e la possibilità di aprire diversi tipi di schede e pagine Web all’avvio di Edge.
Le pagine di avvio possono aiutarti ad aprire schede precedentemente aperte, nuove pagine o schede dedicate che personalizzi e imposti in base alle tue preferenze.
Cosa succede quando abiliti sia la home page che la pagina di avvio
Se hai abilitato sia le pagine di avvio che una home page, ogni volta che avvii Edge verranno aperte solo le tue pagine di avvio. Se desideri accedere alla tua home page, puoi fare clic sull’icona Home page nella barra degli strumenti.



Lascia un commento