Come impostare una sveglia su un PC Windows 11/10
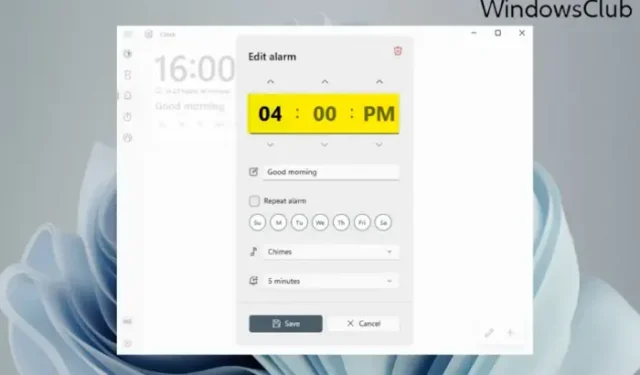
In passato, usavamo orologi da tavolo vecchio stile per impostare una sveglia. Ci aiuterebbe a svegliarci in orario prima di un evento importante. Tuttavia, al giorno d’oggi, puoi impostare una sveglia sul tuo telefono o computer. In questo post, ti mostreremo come impostare una sveglia su un computer Windows .
Impostare una sveglia in questi giorni non si limita solo a svegliarti. Ma ti aiuta anche a ricordare un determinato compito o un evento in un determinato momento. Sebbene sappiamo tutti come impostare una sveglia su un telefono cellulare, impostare una sveglia su Windows 11/10 può essere complicato. Soprattutto se non sei aggiornato con le nuove funzionalità.
La cosa interessante è che, sebbene Windows 11 ora sia dotato di un’app Orologio integrata, ti consente di fare molto di più. Ad esempio, puoi impostare una sveglia, creare timer di messa a fuoco, utilizzare un cronometro e altro ancora.
Andando avanti, in questo post, ti guideremo su come impostare una sveglia su un computer Windows 11/10 per coloro che non conoscono l’app Orologio.
Cose da fare prima di impostare una sveglia su PC Windows
Impostare correttamente una sveglia o apportare modifiche all’app Orologio di Windows dipende dal fuso orario corretto e dalla data e dall’ora del sistema. Se non è impostato correttamente, la sveglia non funzionerà correttamente.
Quindi, prima di impostare una sveglia sul tuo computer, assicurati che soddisfi alcune condizioni come di seguito:
1] Impostare il fuso orario e la data/ora corretti
Prima di utilizzare l’orologio o impostare una sveglia, è necessario verificare se la data e l’ora o il fuso orario del PC sono impostati correttamente. In caso contrario, puoi seguire i passaggi seguenti per regolare le impostazioni di data e ora:
- Vai a Start , cerca data e ora e seleziona Impostazioni data e ora in Corrispondenza migliore .
- Si aprirà la pagina delle impostazioni di ora e lingua nell’app Impostazioni. Qui, vai su Imposta automaticamente il fuso orario e disattivalo.
- Successivamente, imposta manualmente il fuso orario selezionando il fuso appropriato dal menu a discesa.
- Ora, fai clic su Modifica accanto a Imposta data e ora manualmente e seleziona la data e l’ora corrette.
2] Disabilita la modalità Sospensione in Windows
Devi anche verificare se la modalità di sospensione per il tuo PC Windows è attiva. In tal caso, impedirà all’app Orologio di suonare l’allarme ogni volta che il PC si spegne. In questo caso, è necessario disabilitare la modalità Sospensione prima di impostare la sveglia in Windows. Ecco come:
- Premi insieme i tasti Win + I per avviare l’ app Impostazioni .
- Successivamente, fai clic su Sistema a sinistra, quindi fai clic su Alimentazione e batteria a destra.
- Nella schermata successiva, sotto Alimentazione , espandi la sezione Schermo e sospensione . Qui, imposta tutte le opzioni su Mai .
3] Aggiorna l’app Orologio
Per assicurarti di poter utilizzare tutte le nuove funzionalità dell’app Orologio, è importante mantenere l’app aggiornata. Pertanto, si consiglia di aggiornare l’app Orologio all’ultima versione.
Come impostare una sveglia su PC Windows 11/10
Per impostare una sveglia sul tuo PC Windows, segui questi passaggi. Mostriamo anche come impostare il nome della sveglia, il suono della sveglia, il numero di giorni e il tempo di ripetizione:
- Apri l’ orologio e fai clic sull’opzione Sveglia a destra.
- Si aprirà la finestra Modifica allarme . Qui, seleziona AM o PM , quindi modifica l’ora facendo clic sulle frecce su e giù.
- È quindi possibile andare al campo Nome sveglia e creare un nome adatto per la sveglia, ad esempio Buongiorno . Questo è per svegliarti la mattina.
- Successivamente, puoi selezionare il giorno dalle abbreviazioni del giorno sottostanti e questo selezionerà automaticamente la casella Ripeti allarme sopra.
- In alternativa, puoi selezionare la casella Ripeti allarme e impostarla per un giorno selezionato o per tutti i giorni (in base alle tue esigenze).
- Successivamente, nel campo Alarm Chime , puoi selezionare un suono di allarme secondo la tua scelta.
- Puoi anche selezionare il tempo di posticipo se lo desideri e secondo le tue esigenze.
- Ora, premi Salva per applicare le modifiche e questo attiverà automaticamente l’allarme.
Per il giorno corrente, non è necessario selezionare i giorni, ma semplicemente impostare l’ora della sveglia, apportare altre modifiche come cambiare il suono della sveglia o Snooze Time e premere Salva .
Come abilitare/disabilitare gli allarmi in Windows
Se hai già impostato l’ora della sveglia in precedenza e desideri semplicemente attivarla, puoi spostare l’interruttore a destra per abilitare la sveglia.
Allo stesso modo, se non vuoi che la sveglia suoni, sposta semplicemente l’interruttore a sinistra per disattivarla.
Come aggiungere un allarme in Windows
Se vuoi aggiungere una sveglia, ad esempio, hai già impostato una sveglia per svegliarti, e ora vuoi aggiungere una sveglia per ricordarti un evento, basta cliccare sul simbolo “+” in basso a destra .
Si aprirà un’altra finestra Modifica allarme con lo stesso layout. Ora puoi impostare il secondo allarme (seguendo i passaggi precedenti) per un altro evento e questo verrà aggiunto all’elenco degli allarmi.
Come eliminare un allarme in Windows
Se desideri eliminare un avviso, puoi semplicemente fare clic con il pulsante destro del mouse sull’avviso e selezionare Elimina .
In alternativa, puoi fare clic sull’icona della matita ( Modifica allarmi ) in basso a destra (prima del simbolo ” + “), premere il pulsante dell’icona del cestino in alto a destra dell’allarme e fare clic sul simbolo del segno di spunta per salvare le modifiche.
Speriamo che questo aiuti.
Windows 11 ha un allarme integrato?
Windows 11/10 viene fornito con un’app Orologio integrata che presenta una sveglia integrata. Quindi, se hai qualcosa di importante in arrivo, è più facile impostare una sveglia direttamente sul tuo PC Windows. Inoltre, puoi fare molto di più con l’orologio, ad esempio creare sessioni Focus, impostare un timer, utilizzare il cronometro o altri fusi orari per località diverse.
Perché non riesco a trovare l’allarme in Windows 11?
Se la sveglia di Windows o l’app Orologio non si aprono o non sono presenti , riavvia il PC e controlla. Se la sveglia non viene ancora visualizzata, controlla se l’app Orologio è aggiornata all’ultima versione. Se nulla aiuta, potrebbe essere necessario reimpostare l’app Orologio per risolvere il problema.



Lascia un commento