Come impostare un passcode alfanumerico su iPhone o iPad
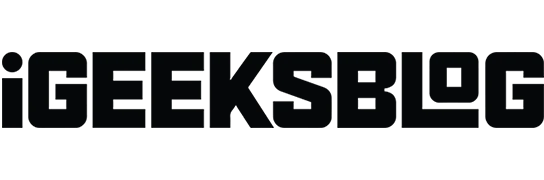
Nell’era digitale di oggi, garantire la sicurezza del tuo iPhone è fondamentale. Sebbene l’utilizzo di Face ID sia veloce, sicuro e conveniente, non è sufficiente. Quindi, devi impostare una buona password alfanumerica piuttosto che un tradizionale passcode a 4 cifre in modo che gli hacker non possano decifrarlo facilmente. Pertanto, in questo articolo, ti fornirò una guida passo passo su come impostare un passcode alfanumerico sul tuo iPhone o iPad.
- Perché dovresti usare un passcode iPhone alfanumerico?
- Come impostare un passcode alfanumerico personalizzato su iPhone o iPad
Perché dovresti usare un passcode iPhone alfanumerico?
Un passcode alfanumerico combina lettere, numeri e simboli, rendendo molto più difficile indovinare. Con l’avvento di sofisticate tecniche di hacking, è essenziale disporre di un passcode più forte e complesso per un ulteriore livello di sicurezza.
Chiunque conosca il tuo passcode può sbloccare il tuo iPhone dopo il riavvio, accedere alle tue password tramite i portachiavi iCloud, approvare le transazioni di Apple Pay, ecc. Quindi, un passcode alfanumerico impedisce agli utenti non autorizzati di irrompere nel tuo iPhone e protegge i dati del tuo iPhone .
Ora che sai cos’è una password alfanumerica su iPhone, impariamo come cambiare il passcode dell’iPhone in un alfanumerico.
Come impostare un passcode alfanumerico personalizzato su iPhone o Pad
- Apri l’ app Impostazioni → tocca Face ID e passcode .
- Inserisci il tuo passcode esistente .
- Scorri verso il basso e seleziona Cambia passcode .
Se non disponi di un passcode, tocca Attiva passcode .
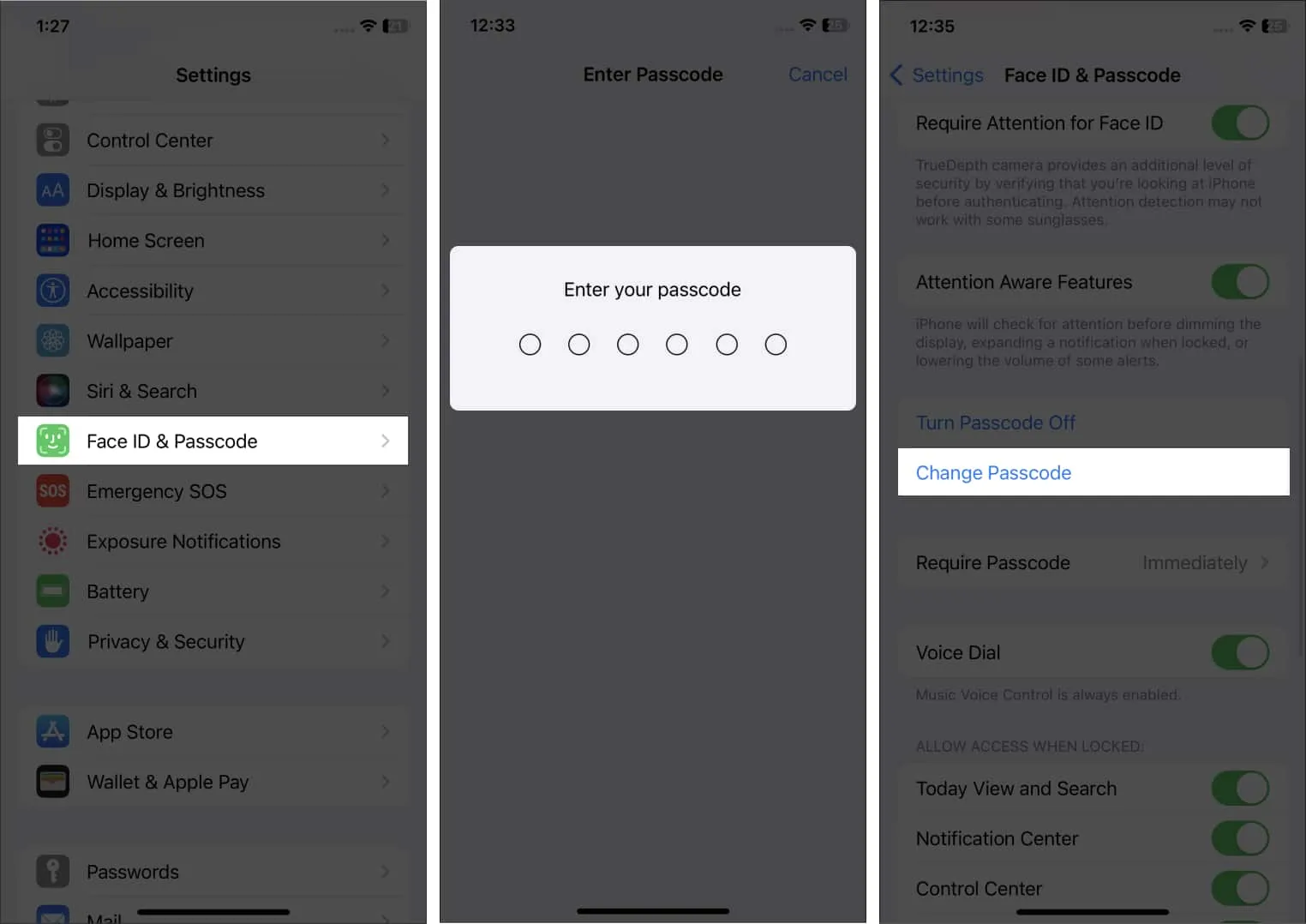
- Di nuovo, inserisci il tuo passcode esistente.
Quindi, nella schermata successiva, non inserire il nuovo passcode. - Sopra la tastiera, tocca Opzioni codice .
- Seleziona Codice alfanumerico personalizzato .
Per impostare un numero di 6 o più cifre come passcode, tocca Codice numerico personalizzato .
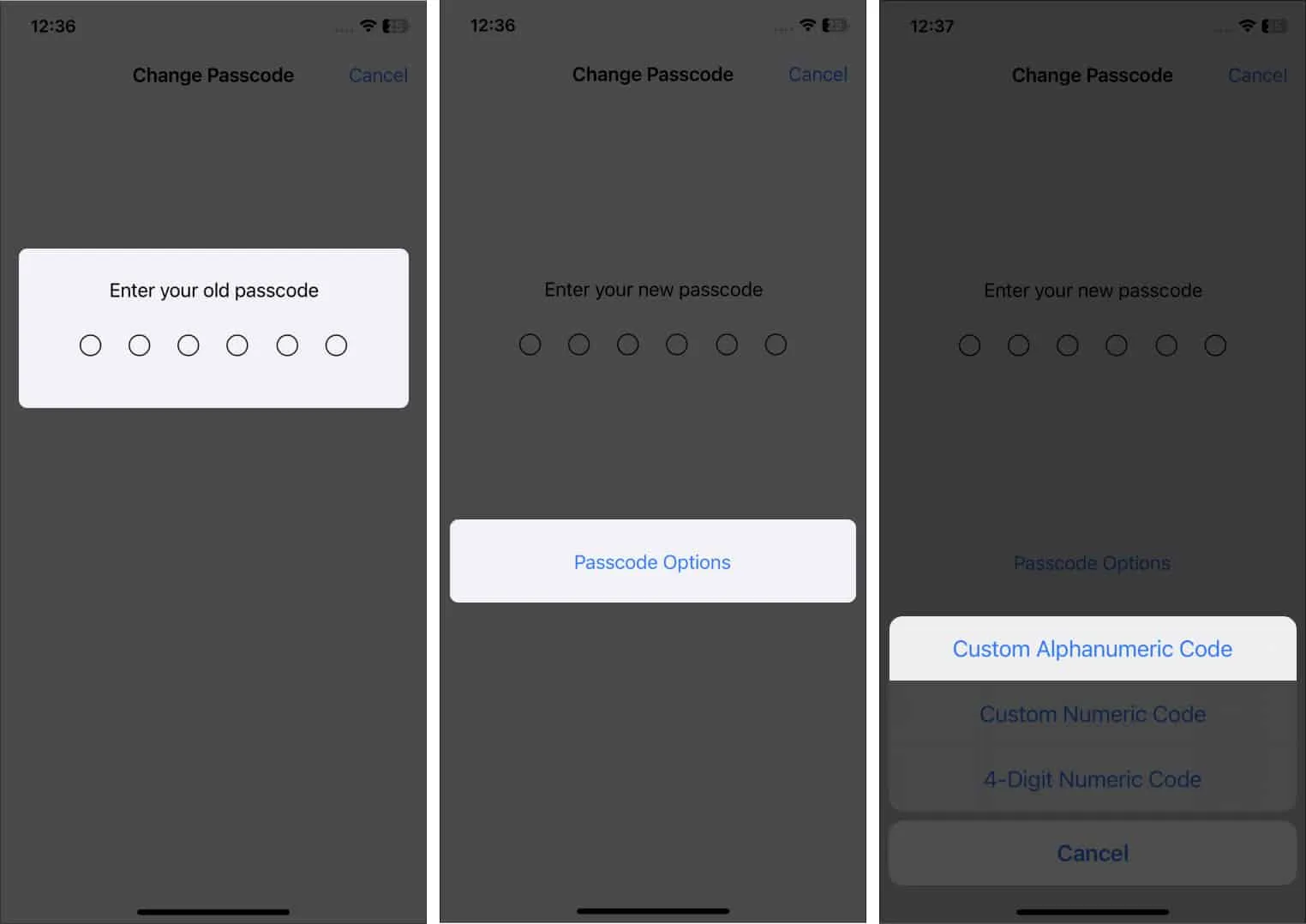
- Imposta un passcode alfanumerico super potente contenente lettere, numeri e simboli.
- Tocca Avanti .
- Inserisci il tuo nuovo passcode alfanumerico per confermare → Tocca Fine .
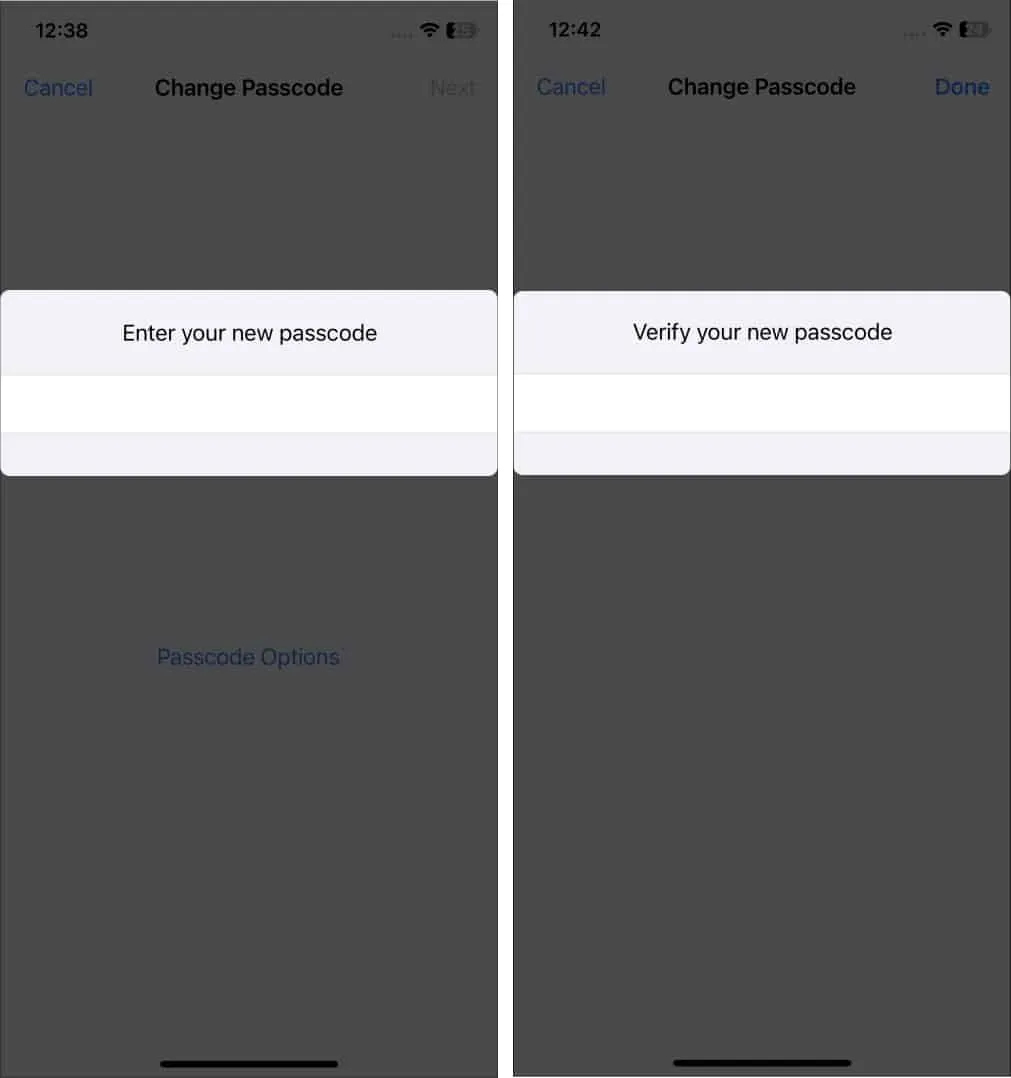
È tutto! Il tuo iPhone impiegherà alcuni secondi per salvare e attivare il tuo nuovo passcode. Potrebbe sembrare insensibile per quel breve periodo, ma non lo è. Aspetta un po’ e tutto tornerà alla normalità.
Non compromettere la tua sicurezza!
Quale passcode preferisci per bloccare il tuo iPhone? Fammi sapere nei commenti qui sotto.
- 22 impostazioni dell’iPhone che dovresti cambiare subito!
- Le migliori app di sicurezza per iPhone e iPad
- 11 modi per proteggere il tuo ID Apple su iPhone, iPad e Mac
- Come impedire ad altri di modificare il passcode sul tuo iPhone



Lascia un commento