Come inviare collegamenti dal telefono Android al PC
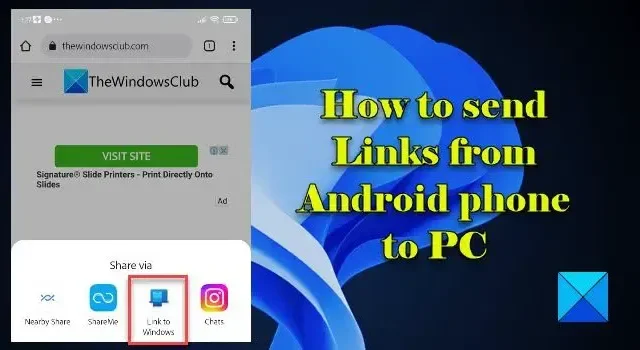
Questo post ti mostrerà come inviare collegamenti da un telefono Android a un PC Windows 11/10 . Durante la navigazione sul telefono, a volte potresti voler passare a uno schermo più grande per vedere foto, leggere articoli o compilare moduli. Puoi inviare tramite e-mail a te stesso tali collegamenti a pagine Web per accedervi sul computer, ma se non pulisci regolarmente la tua casella di posta, queste e-mail si accumuleranno e occuperanno spazio non necessario nel tuo account.
In questo post condivideremo alcuni metodi alternativi che ti aiuteranno a inviare collegamenti a pagine Web da un telefono Android a un PC Windows.
Come inviare collegamenti dal telefono Android al PC
Per inviare collegamenti a pagine web dal tuo telefono Android al tuo PC Windows, puoi utilizzare uno dei seguenti metodi:
- Invia link utilizzando Google Chrome.
- Invia collegamenti utilizzando Microsoft Edge.
- Invia collegamenti utilizzando Mozilla Firefox.
- Invia collegamenti utilizzando Collegamento all’app di Windows.
Vediamoli nel dettaglio.
1] Invia link utilizzando Google Chrome
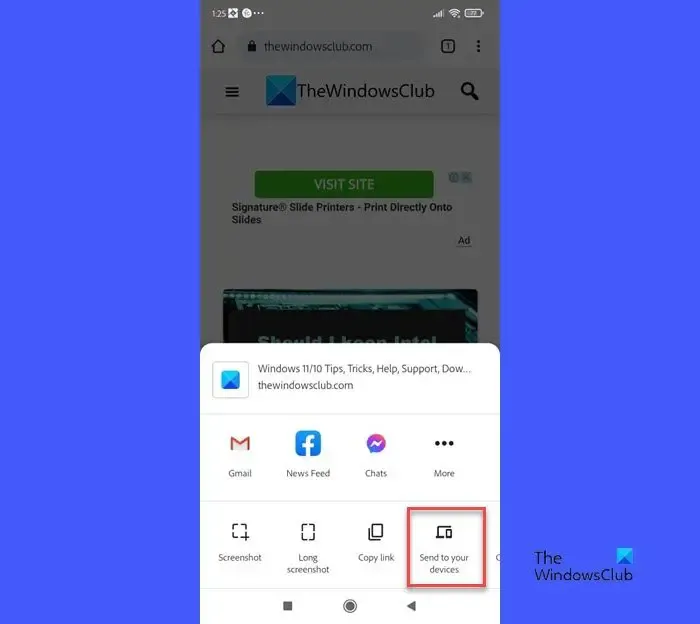
Per inviare collegamenti web dal telefono al PC utilizzando Google Chrome:
- Dovresti aver eseguito l’accesso al browser Chrome sul tuo PC Windows utilizzando lo stesso account email con cui hai effettuato l’accesso a Chrome sul tuo telefono Android.
- La funzione di sincronizzazione dovrebbe essere attiva per il tuo account.
Apri Google Chrome sul tuo telefono Android e vai alla pagina web che desideri condividere. Ora fai clic sull’icona a tre punti nell’angolo in alto a destra.
Fare clic sull’opzione Condividi… nel menu Impostazioni.
Fai clic sull’opzione Invia ai tuoi dispositivi nel menu che si apre dal basso.
Quindi seleziona Invia a [dispositivo] , dove [dispositivo] si riferisce al nome del tuo computer.
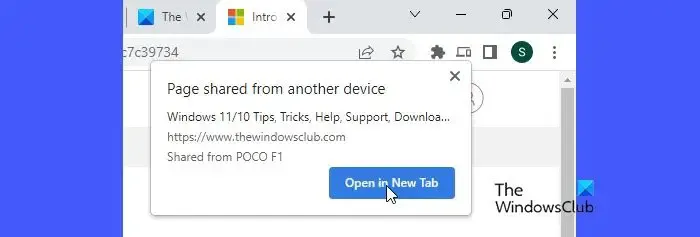
Una volta inviato il collegamento, verrà visualizzato un popup nell’angolo in alto a destra della finestra del browser. Fare clic sul pulsante Apri in una nuova scheda per aprire e visualizzare la pagina Web in una nuova scheda del browser. Il popup scomparirà entro pochi secondi, quindi devi essere veloce nel fare clic sul pulsante.
Se Chrome non era già in esecuzione, il popup verrà visualizzato all’avvio del browser.
2] Invia collegamenti utilizzando Microsoft Edge
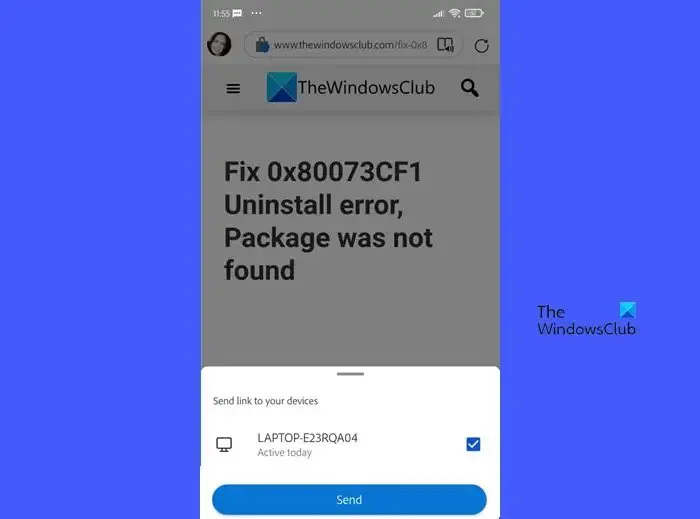
Puoi anche utilizzare il browser Edge sul tuo telefono Android per inviare collegamenti Web al tuo PC. Il processo è lo stesso. Devi essere sincronizzato utilizzando lo stesso account Microsoft su entrambi i dispositivi. Quindi puoi aprire la pagina Web in Edge per Android. Quindi fare clic sull’icona Condividi nell’angolo in basso a destra e selezionare Invia ai dispositivi .
Apparirà un popup. Selezionare il nome del dispositivo a cui indirizzare il collegamento, quindi fare clic sul pulsante Invia .
Un popup simile con un pulsante Apri in una nuova scheda verrà visualizzato in Edge quando il collegamento viene ricevuto sul PC Windows. Se Edge è stato chiuso, il popup verrà visualizzato quando esegui Edge.
3] Invia collegamenti utilizzando Mozilla Firefox
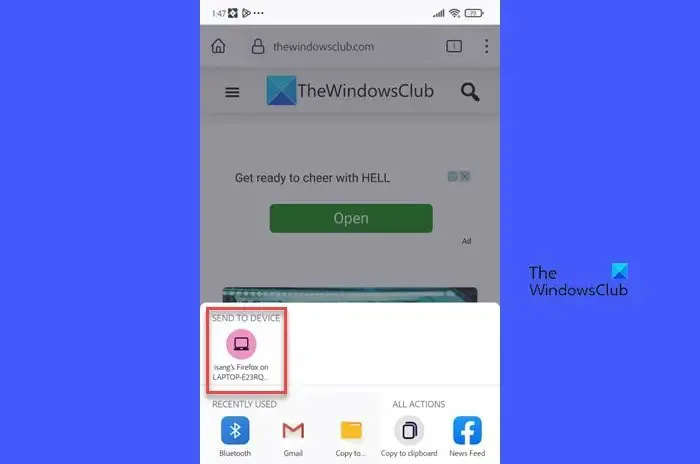
Se utilizzi Firefox come browser del telefono preferito, puoi utilizzarlo per inviare collegamenti a pagine Web al tuo PC Windows.
- Assicurati di aver effettuato l’accesso a Mozilla Firefox sul tuo telefono Android e sul tuo PC Windows utilizzando lo stesso account e-mail.
- Inoltre, assicurati che la funzione di sincronizzazione sia attiva .
Quindi apri la pagina web nel browser Firefox sul tuo telefono.
Fai clic sull’icona a tre punti nell’angolo in alto a destra. Fai clic sull’icona Condividi nella parte superiore del menu Impostazioni.
Apparirà un menu dal basso. Mostrerà tutti i dispositivi connessi (connessi tramite Firefox) nella sezione INVIA AL DISPOSITIVO . Fai clic sul nome del tuo dispositivo.
Una volta inviato il collegamento, si aprirà automaticamente in una nuova scheda nel browser Firefox. Se Firefox non era in esecuzione, la pagina Web si aprirà all’avvio del browser. A meno che non accedi alla scheda, verrà visualizzato un punto verde (per le nuove notifiche) sotto il nome della scheda.
4] Invia collegamenti utilizzando Collegamento all’app di Windows
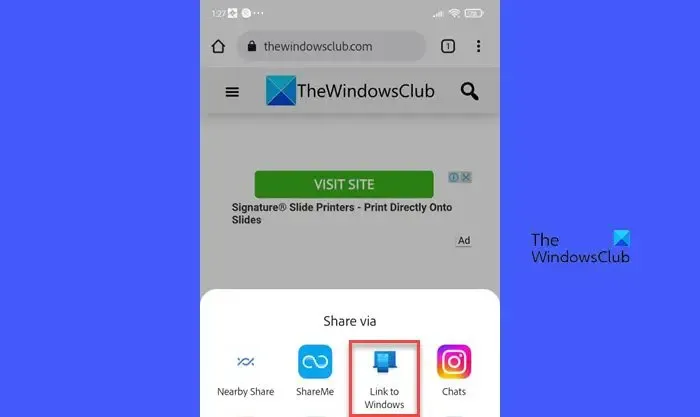
Collegamento a Windows è l’app complementare dell’app Microsoft Phone Link . Ti consente di inviare facilmente collegamenti a pagine Web dal tuo telefono Android al tuo PC Windows.
Per poter utilizzare questo metodo, è necessario disporre dell’app Collegamento telefonico sul PC Windows e dell’app Collegamento a Windows sul telefono Android. Quindi puoi inviare collegamenti web dal telefono al PC se:
- I tuoi dispositivi sono collegati.
- I tuoi dispositivi sono sincronizzati sulla stessa rete dati Wi-Fi o mobile.
- L’app Phone Link è in esecuzione sul tuo PC.
Per inviare il link, apri la pagina web nel browser Chrome/Firefox/Edge sul tuo telefono. Fare clic sull’icona delle impostazioni a tre punti. Fai clic su Condividi > Collega a Windows (In Edge, fai clic sull’icona Condividi > Icona Altro (tre punti) > Collega a Windows ).
Indipendentemente dal browser utilizzato per inviare il collegamento, si aprirà sempre nel browser Edge sul PC. Se il browser Edge non era in esecuzione sul tuo PC, verrà avviato dall’app Phone Link quando viene ricevuto il collegamento.
Quindi è così che puoi utilizzare i browser o l’app Phone Link per condividere i collegamenti delle pagine Web dal telefono al PC. Sebbene l’app Phone Link richieda che entrambi i dispositivi si trovino sulla stessa rete, i browser possono funzionare quando i dispositivi non sono vicini e connessi su reti diverse.
Spero che aiuti.
Come condividere Link dal PC al telefono Android?
Puoi condividere collegamenti a pagine Web da un PC Windows a un telefono Android utilizzando l’app Collegamento telefonico. Apri la pagina Web nel browser Edge sul tuo PC Windows. Quindi fare clic sull’icona a tre punti nell’angolo in alto a destra. Quindi fare clic su Condividi > Opzioni di condivisione di Windows > Condividi con collegamento telefonico . Riceverai una notifica sul tuo telefono relativa al collegamento condiviso. Fare clic sulla notifica per visualizzare la pagina Web nel browser Edge.
Come faccio a inviare un collegamento dal mio telefono al mio computer utilizzando Chrome?
Accedi a Chrome su entrambi i dispositivi utilizzando lo stesso account email e mantieni attiva la funzione di sincronizzazione . Apri la pagina web nel browser Chrome sul telefono. Fai clic sull’icona con i tre puntini nell’angolo in alto a destra e seleziona Condividi > Invia ai tuoi dispositivi . Seleziona il tuo computer Windows sotto l’ opzione Invia a . Presto, il browser Chrome sul tuo computer mostrerà una notifica popup per il link. Fare clic sul pulsante Apri in una nuova scheda per aprire il collegamento.



Come al solito non c’ho capito un cacio!