Come selezionare più file e altri elementi su Mac
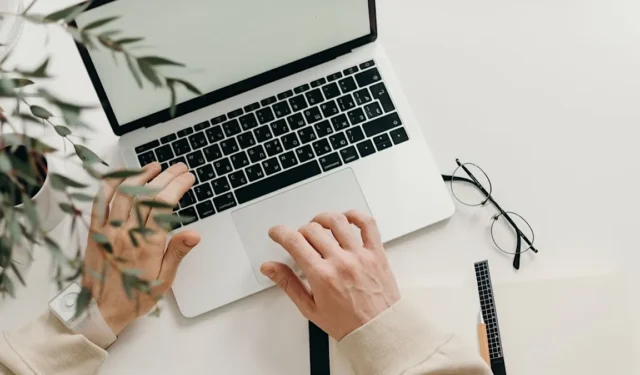
La selezione di più file su un Mac può essere un’importante funzionalità di produttività che molti utenti devono utilizzare frequentemente. Sia che tu voglia selezionare tutti i file in una cartella o file specifici nel tuo sistema, ci sono diversi metodi sul tuo Mac che semplificano questo processo. Questa guida presenta tutti i modi in cui puoi selezionare più file sul tuo Mac.
Metodi “Seleziona tutto”.
La funzione “Seleziona tutto” sui computer Mac consente agli utenti di selezionare rapidamente l’intero contenuto di un documento, finestra o pagina web.
Metodo di scelta rapida da tastiera
È possibile utilizzare la scorciatoia da tastiera “Seleziona tutto” per selezionare tutti i file in una determinata cartella.
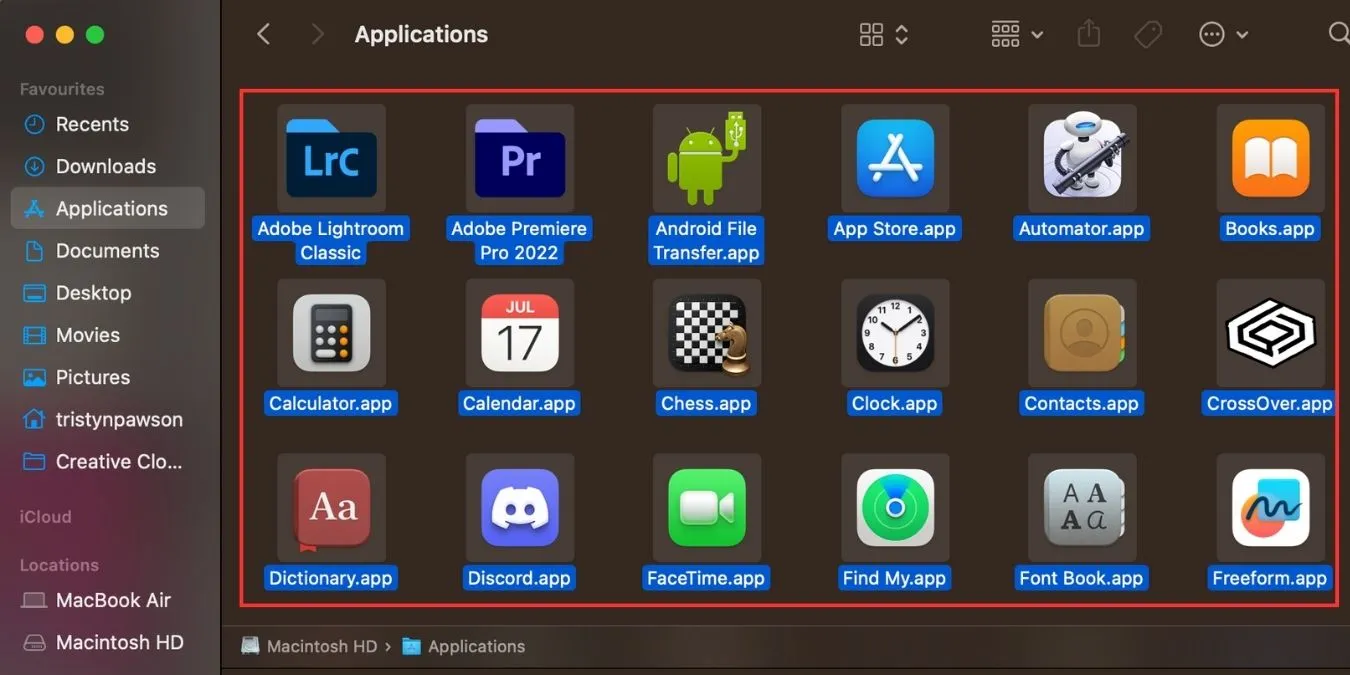
Utilizzare la seguente procedura per selezionare tutti gli elementi contemporaneamente:
- Apri la cartella che contiene i tuoi file.
- Premi Command ⌘+ Acontemporaneamente.
Il sistema evidenzierà tutti i file con un colore diverso per indicare che li hai selezionati.
Metodo della barra dei menu del Finder
Nella barra dei menu del Finder, puoi scegliere tra una varietà di opzioni per selezionare i file.
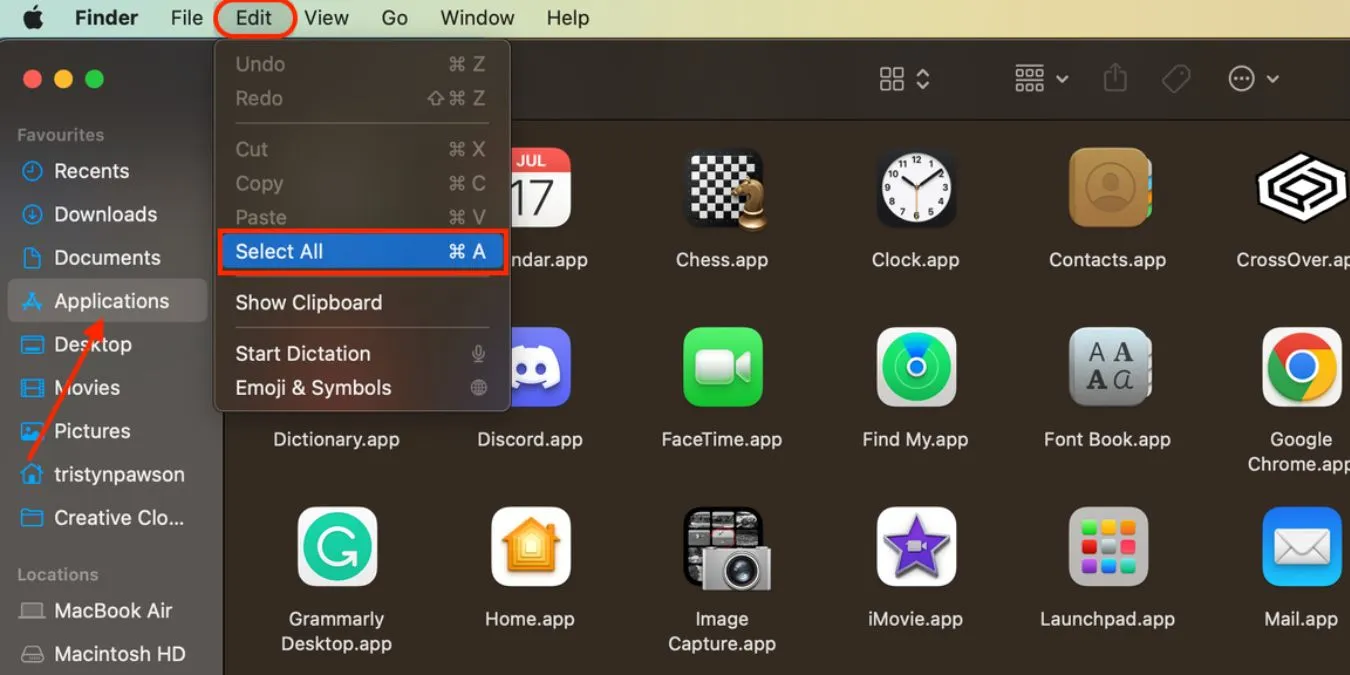
Segui questi passaggi per trovare l’opzione “Seleziona tutto” per i tuoi file:
- Vai alla cartella in cui desideri selezionare i file nel Finder.
- Scegli “Modifica -> Seleziona tutto” dalla barra dei menu.
Finder evidenzia tutti i file nella cartella corrente, indicando che sono selezionati.
Seleziona più file
Esistono vari modi che consentono agli utenti di selezionare rapidamente il contenuto specifico di un documento, finestra o pagina web.
Trascina il mouse o il trackpad
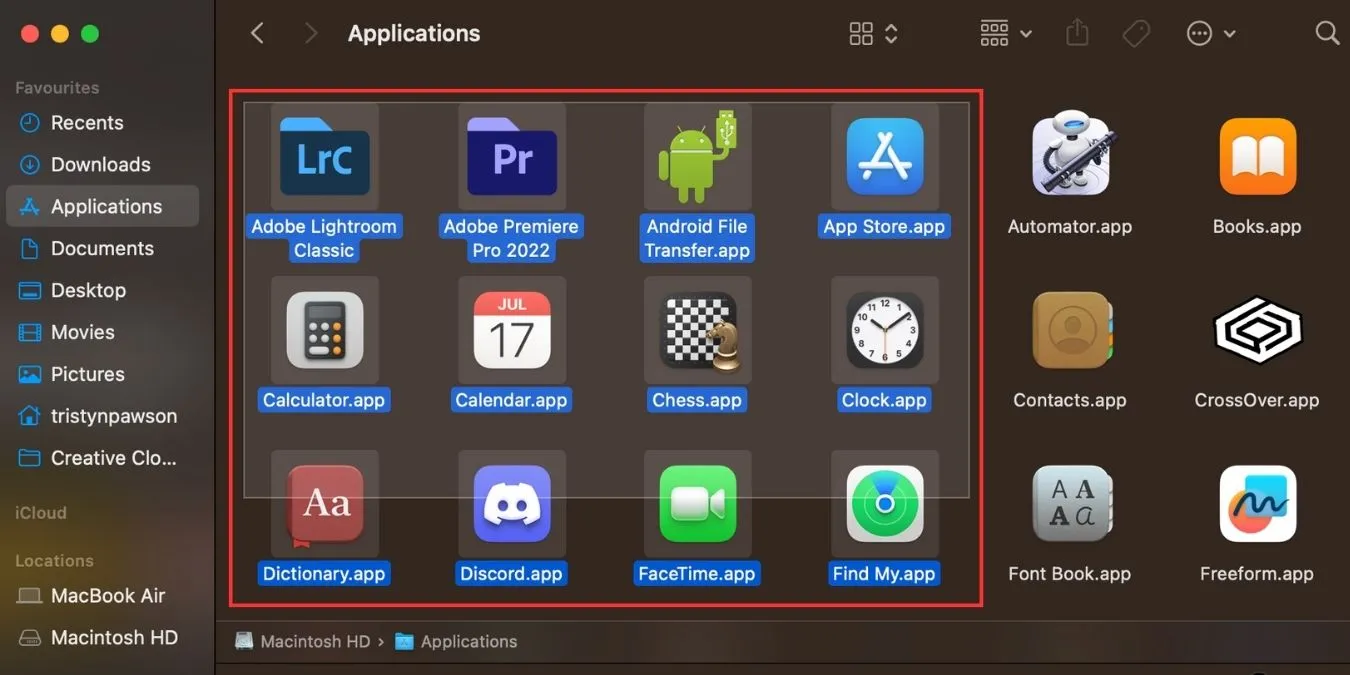
- Per selezionare un grande gruppo di file, fai clic vicino (ma non sopra) agli elementi che desideri selezionare, tieni premuto il pulsante del mouse o il trackpad e trascina su tutti gli elementi. Questo creerà una scatola che diventa più grande man mano che la trascini. Quando la casella viene trascinata sull’elemento, diventerà blu, a indicare che è selezionata.
- Trascina sui file che desideri selezionare e li selezionerà automaticamente.
Seleziona file consecutivi in un elenco
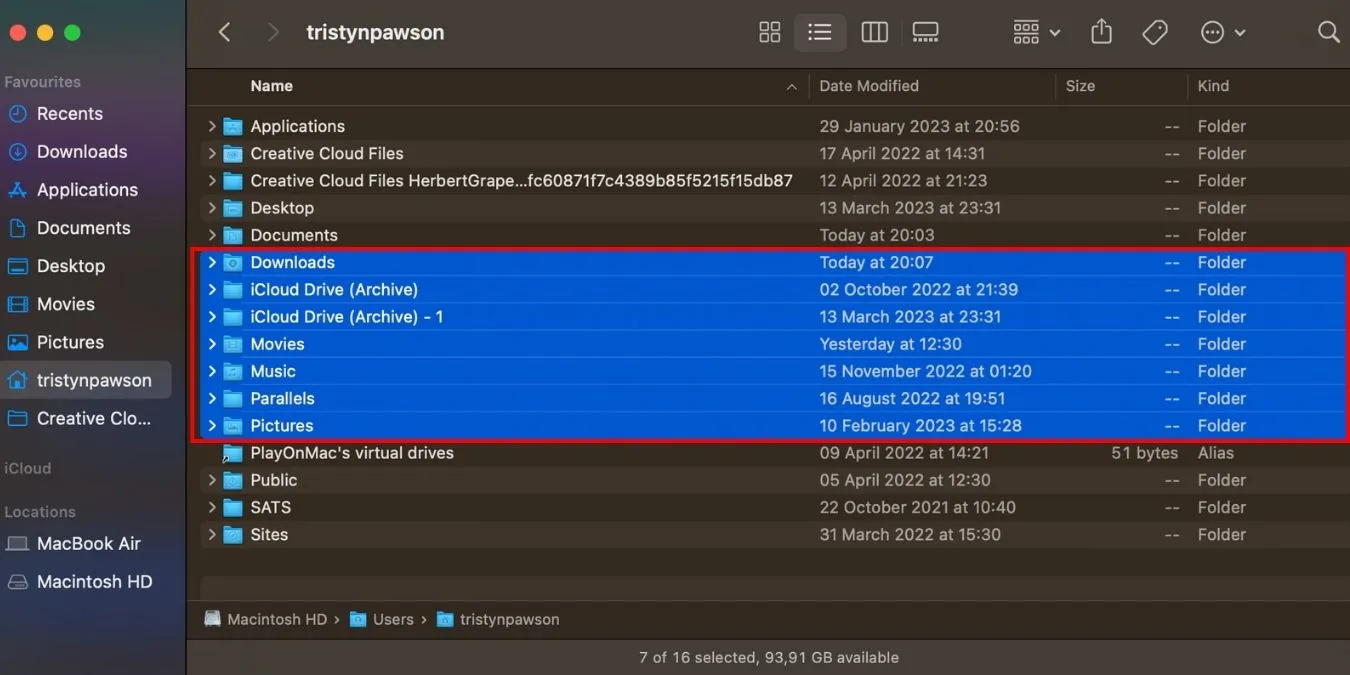
Se i file sono raggruppati insieme, puoi selezionare più file in modo rapido e semplice.
- Apri Finder e individua la cartella che contiene i file che desideri selezionare.
- Fare clic sul primo file per selezionarlo.
- Tieni premuto il Shift ⇧tasto.
- Fare clic sull’ultimo file che si desidera includere.
Tutti gli elementi tra il primo e l’ultimo verranno evidenziati per indicare che sono stati tutti selezionati.
Questa opzione non è solo limitata al Finder. Puoi usarlo su applicazioni, file, foto, ecc.
Puoi anche selezionare più file utilizzando la tastiera:
- Utilizzare i tasti freccia per navigare fino al primo file che si desidera selezionare.
- Tieni premuto il Shift ⇧tasto.
- Utilizzare i tasti freccia per espandere la selezione.
Questo metodo funziona in modo simile al clic e all’utilizzo del Shift ⇧tasto, ma non utilizza il mouse. Allo stesso modo, la selezione include tutti gli elementi tra il primo e l’ultimo elemento.
Seleziona più elementi non consecutivi
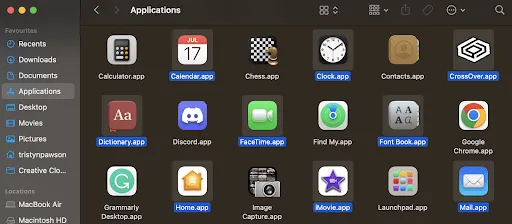
Anche se i tuoi file sono sparsi in una cartella, puoi comunque selezionare più file utilizzando un metodo diverso.
- Avvia il Finder e seleziona la cartella contenente i tuoi file.
- Seleziona il primo file facendo clic su di esso nella finestra del Finder.
- Tieni premuto il Command ⌘tasto.
- Fai clic sull’elemento che desideri selezionare utilizzando il mouse o il trackpad e selezionerà i tuoi due file.
- Fare clic su un file tenendo premuto il Command ⌘tasto per aggiungerlo alla selezione.
Puoi fare clic su tutti gli elementi nella cartella corrente di cui hai bisogno tenendo premuto il Command ⌘tasto. Il sistema evidenzia gli elementi per indicare che li hai selezionati.
Domande frequenti
Come faccio a deselezionare un elemento quando sono selezionati più elementi?
Tieni premuto il Command ⌘tasto mentre fai clic sull’elemento per deselezionare solo quell’elemento.
Esistono diverse opzioni per selezionare più file su un Mac con Touch Bar?
A seconda dell’applicazione e del contesto in cui lavori, un Mac con Touch Bar offre diverse opzioni per la selezione di più file.
Ad esempio, sono disponibili diverse opzioni per selezionare più file utilizzando la Touch Bar nel Finder:
- Per selezionare tutti i file in una cartella, fare clic sul pulsante “Seleziona tutto”.
- Per selezionare il file o la cartella evidenziati, fare clic sul pulsante “Seleziona”.
- Per selezionare più file o cartelle uno per uno, utilizzare il pulsante “Seleziona altro”.
- Per deselezionare singoli file o cartelle, fare clic sul pulsante “Seleziona meno”.
- Per raggruppare gli elementi selezionati, fare clic sul pulsante “Raggruppa selezione”.
In che modo Mac Force Touch cambia il modo in cui seleziono più file?
Mac Force Touch può cambiare il modo in cui selezioni più file visualizzando più opzioni; quindi, rendendo più efficiente il processo di selezione. Force Touch può influenzare il processo di selezione dei file nei seguenti modi:
- Quick Look Preview è una funzione sui computer Mac che consente agli utenti di visualizzare in anteprima il contenuto di un file senza aprirlo effettivamente. Toccando un file con il tasto Force Touch, viene visualizzata un’anteprima Quick Look, utile per selezionare più file in base al loro contenuto. Gli utenti possono selezionare un gruppo di file e toccarli per visualizzare un’anteprima di Quick Look di ciascun file e da lì possono selezionare più file e scorrerli utilizzando i tasti freccia. L’utilizzo di questa opzione sarà particolarmente utile quando si utilizzano azioni rapide.
- Force Touch su un collegamento: Finder apre un’anteprima di Quick Look del file collegato quando si tocca un collegamento con il mouse. Da lì, puoi selezionare più file e scorrerli con i tasti freccia.
Credito immagine: Pexels . Tutti gli screenshot di Tristyn Pawson.
- Twitta



Lascia un commento