Come vedere cosa occupa spazio su un disco rigido su Windows 10
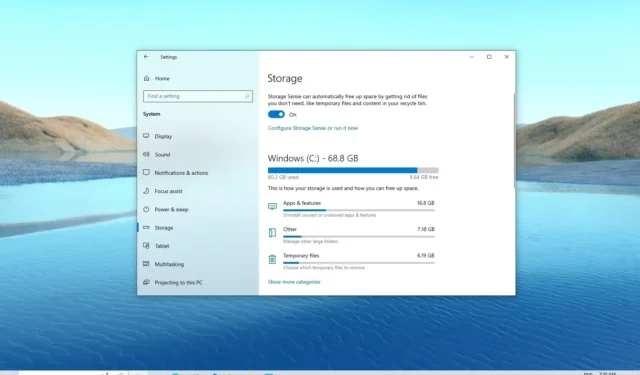
- Per vedere cosa occupa spazio su Windows 10, apri Impostazioni > Archiviazione , fai clic su “Mostra più categorie” ed esamina l’utilizzo dello spazio di archiviazione.
- Puoi anche utilizzare l’ app WinDirStat che esegue la scansione e mostra esattamente quali file occupano più spazio sul tuo computer.
Su Windows 10 , quando il disco rigido del computer inizia a riempirsi, inizierai a chiederti cosa sta occupando tutto lo spazio disponibile, ed è qui che le impostazioni di “Archiviazione” tornano utili. Le impostazioni di “Archiviazione” fanno parte delle funzionalità di gestione dell’archiviazione del sistema operativo progettate per aiutarti a gestire l’utilizzo dello spazio su disco del computer. È anche uno strumento per analizzare il contenuto di qualsiasi unità per capire l’utilizzo dello spazio e sapere da dove iniziare a ripulire i file che non è possibile rimuovere utilizzando questa funzionalità.
Sebbene Sensore memoria sia un’ottima funzionalità per analizzare l’archiviazione del disco rigido, presenta alcune limitazioni in quanto non è possibile vedere quali file occupano più spazio, ed è qui che WinDirStat (Statistiche della directory di Windows) torna utile.
WinDirStat è un visualizzatore gratuito di statistiche sull’utilizzo del disco rigido che ti consente di vedere esattamente quali file occupano più spazio sul tuo computer. Lo fa eseguendo la scansione dell’intera unità e generando un report di facile visualizzazione con la dimensione e la posizione di ciascun file, che fornisce informazioni utili che puoi utilizzare per liberare spazio su Windows 10.
In questa guida imparerai come utilizzare le impostazioni di archiviazione e WinDirStat per capire come viene utilizzata l’archiviazione su Windows 10.
- Scopri quali file occupano spazio su Windows 10 da Impostazioni
- Scopri quali file occupano spazio su Windows 10 da WinDirStat
Scopri quali file occupano spazio su Windows 10 da Impostazioni
Per vedere i file che occupano spazio sul disco rigido su Windows 10, utilizzare questi passaggi:
-
Apri Impostazioni su Windows 10.
-
Fare clic su Sistema .
-
Fare clic su Archiviazione .
-
Nella sezione “(C:)”, vedrai cosa occupa spazio sul disco rigido principale.
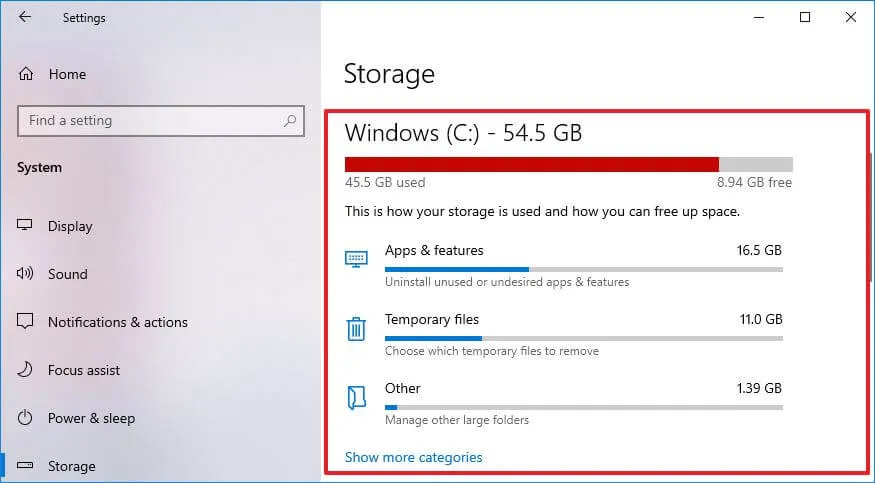
-
Fai clic sull’opzione “Mostra più categorie” per visualizzare l’utilizzo dello spazio di archiviazione da altri tipi di file.
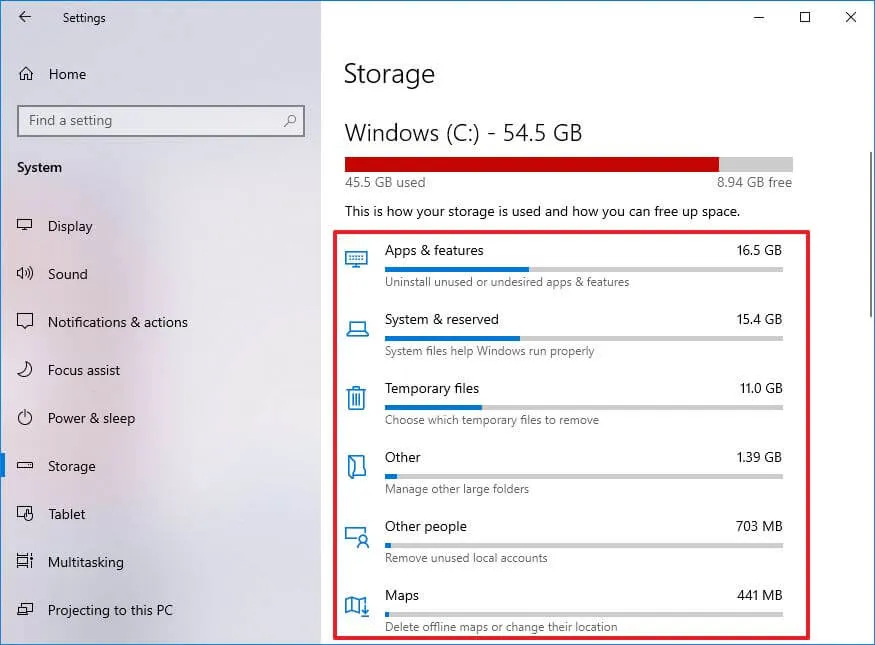
-
(Facoltativo) Fai clic sull’opzione “Visualizza utilizzo spazio di archiviazione su altre unità” nella sezione “Altre impostazioni di archiviazione”.
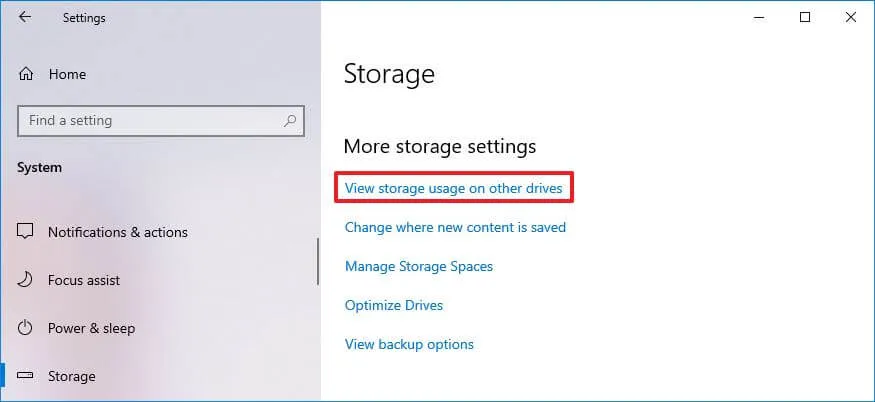
-
Seleziona l’unità per visualizzarne l’utilizzo dello spazio di archiviazione se disponi di più dischi rigidi.
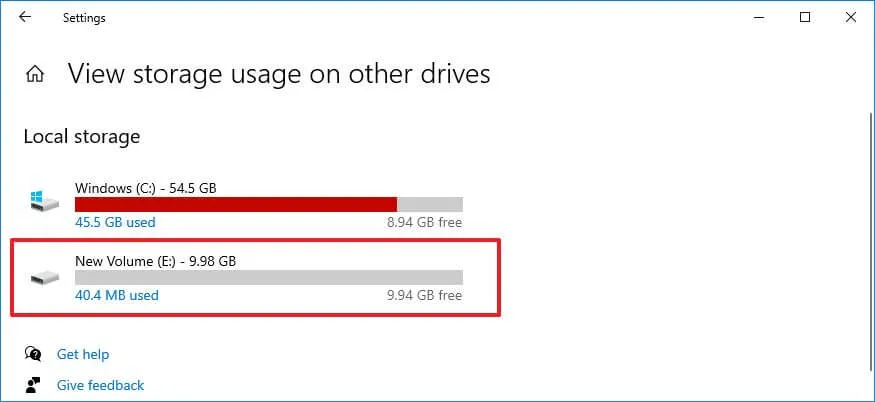
-
Visualizza l’utilizzo dello spazio di archiviazione per l’altra unità.
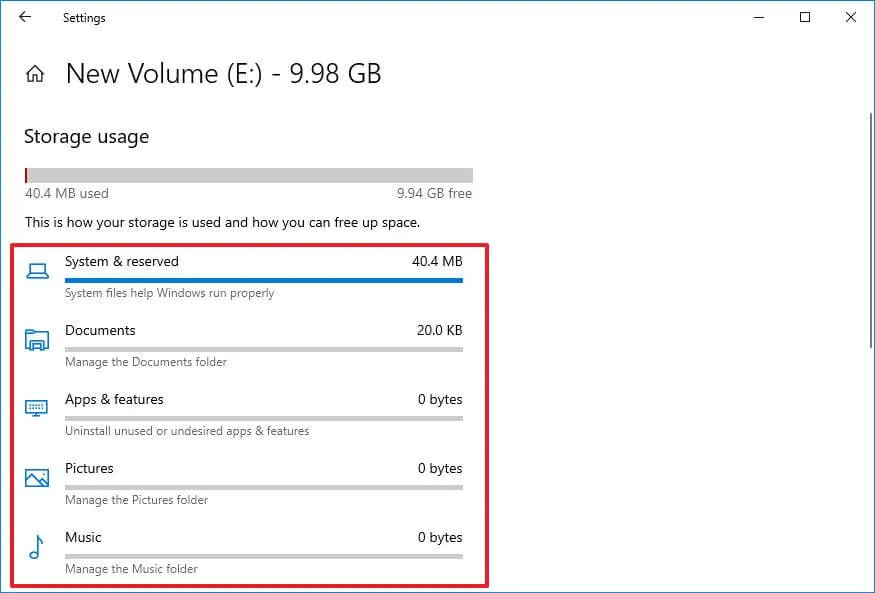
Una volta completati i passaggi, capirai quali file occupano la maggior parte dello spazio sul tuo dispositivo.
Se i file temporanei sono gli elementi che consumano la maggior parte del tuo spazio di archiviazione, puoi utilizzare questa guida per liberare spazio rapidamente .
L’utilizzo dello spazio di archiviazione offre una panoramica di tutto ciò che è archiviato sull’unità, inclusi file di sistema, app, giochi, file temporanei e quelli archiviati in Documenti, OneDrive, Immagini, Musica, Video e file di altri account se condividi il dispositivo con altri utenti.
Scopri quali file occupano spazio su Windows 10 da WinDirStat
Per capire cosa occupa spazio su Windows 10, devi prima scaricare e installare WinDirStat e quindi eseguire lo strumento.
Installa WinDirStat su Windows 10
Per installare WinDirStat con il comando winget su Windows 10, utilizzare questi passaggi:
-
Apri Inizio .
-
Cerca Prompt dei comandi , fai clic con il pulsante destro del mouse sul risultato principale e seleziona l’ opzione Esegui come amministratore .
-
Digita il seguente comando per installare l’app WinDirStat e premi Invio :
winget install WinDirStat.WinDirStat

Una volta completati i passaggi, puoi utilizzare l’app per scansionare l’intera unità e ottenere un rapporto sull’utilizzo corrente del disco rigido.
Controlla i file che occupano spazio con WinDirStat
Per utilizzare WinDirStat per determinare quali file occupano spazio su Windows 10, attenersi alla seguente procedura:
-
Apri Start su Windows 10.
-
Cerca WinDirStat e fai clic sul risultato principale per aprire l’app.
-
Seleziona l’ opzione Unità individuali .
- Seleziona l’unità in cui vuoi vedere quali file occupano spazio.
-
Fare clic sul pulsante OK .
Nota rapida: se lo spazio sul dispositivo sta per esaurirsi, rendendo l’esperienza molto lenta, noterai che l’app si bloccherà, mostrando il messaggio “Non risponde” , ma alla fine verrà completata correttamente.
Dopo aver completato i passaggi, WinDirStat eseguirà la scansione dell’unità, mostrandoti un rapporto grafico per capire quali file occupano più spazio sul disco rigido.

Il rapporto è suddiviso in tre sezioni principali. Nella parte in alto a sinistra, vedrai una struttura ad albero dei file che ti consente di vedere quale cartella occupa più spazio. È possibile eseguire il drill-down per trovare il file utilizzando più spazio sul disco rigido.
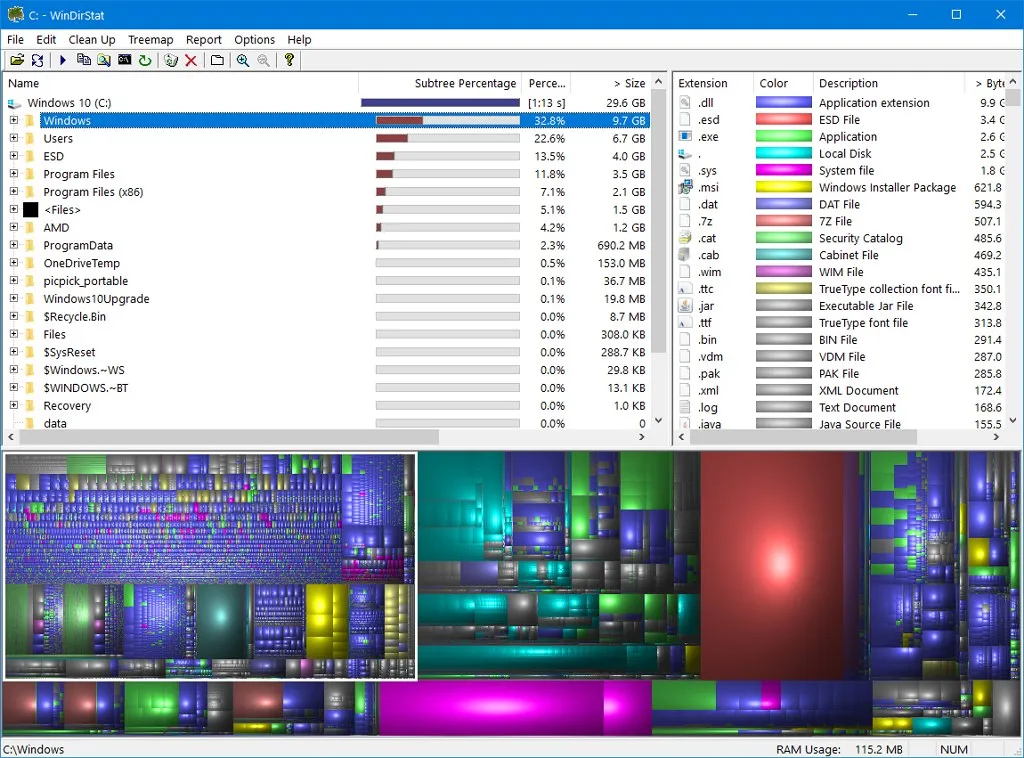
In alto a destra puoi vedere quali estensioni di file utilizzano più spazio.
Inoltre, in basso, troverai una vista grafica nota come mappa ad albero che rappresenta ciascun file come un rettangolo: più grande è il rettangolo, più grande è il file su Windows 10. Il colore di ciascun rettangolo rappresenta il tipo di file, come mostrato in l’elenco delle estensioni.
È possibile selezionare rapidamente un rettangolo per trovare il nome e il percorso del file.
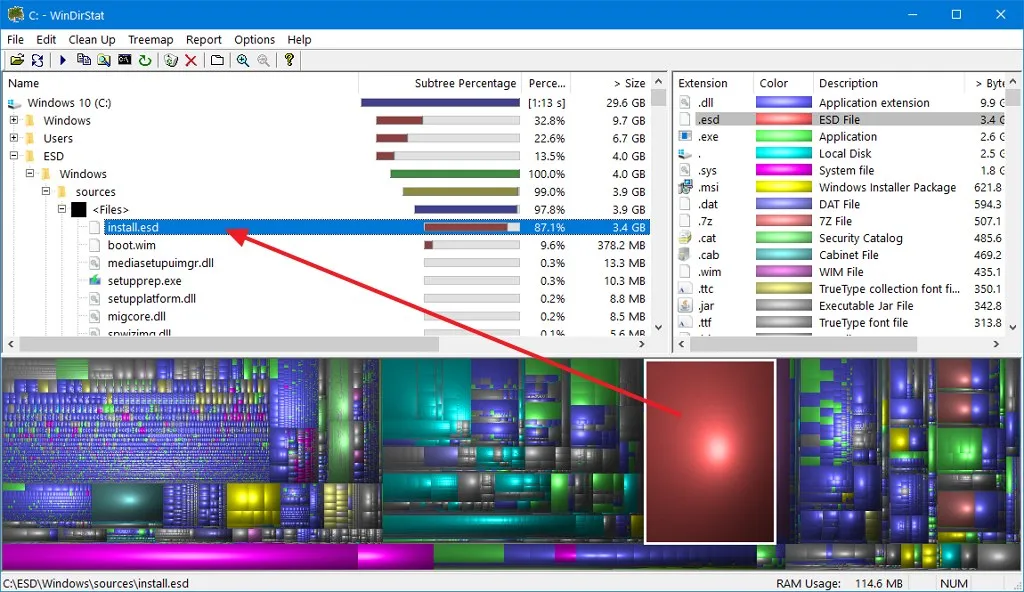
Se il file che utilizza molto spazio è uno dei tuoi file, puoi utilizzare Esplora file per trovarlo ed eliminarlo. Inoltre, puoi fare clic con il pulsante destro del mouse sul file in WinDirStat per accedere alle opzioni per copiare il percorso del file o aprire il percorso della cartella con Esplora file o Prompt dei comandi e otterrai anche due opzioni per eliminare il file.
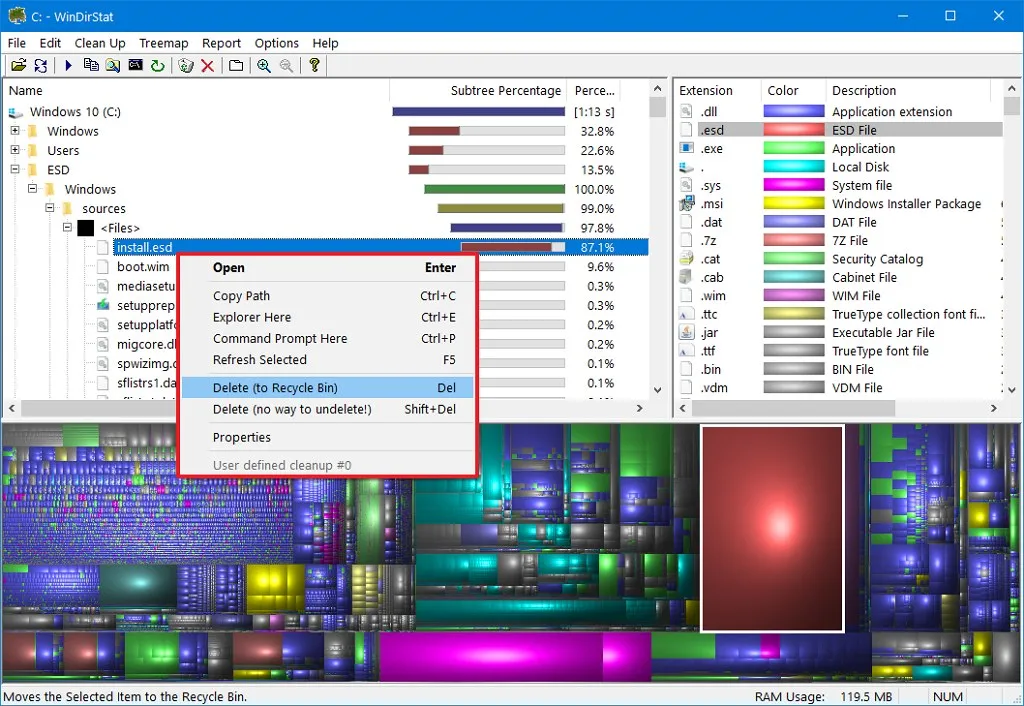
Tuttavia, i file di grandi dimensioni presenti sul tuo dispositivo a volte sono file di sistema. In genere, non puoi semplicemente fare clic sul pulsante Elimina per rimuoverli. Se si scopre che si tratta di un file di sistema, prendi nota del nome del file e cerca online come rimuoverlo o ridurne le dimensioni.
Ad esempio, è noto che se stai indicizzando il file PST di Outlook, Windows 10 proverà a indicizzare ogni email e se non riduci il numero di email scaricate dal client sul tuo dispositivo, potresti ritrovarti con un enorme File “Windows.edb” che occupa tutto lo spazio su disco. In questo caso, il modo corretto per recuperare lo spazio è ricostruire il database dell’indice e non eliminare il file.
Aggiornamento 7 febbraio 2024: questa guida è stata aggiornata per garantire la precisione e aggiungere le istruzioni dello strumento WinDirStat.



Lascia un commento