Come visualizzare nuovamente il messaggio “Carica questo dispositivo tramite USB”.

“Ricarica questo dispositivo tramite USB” è una notifica che appare quando colleghi il tuo dispositivo Android al PC. Se non riesci a vederlo sul tuo telefono e ti impedisce di avviare la sessione di condivisione file tra dispositivi, leggi queste soluzioni su come ripristinarlo.
Ricarica di questo dispositivo tramite notifica USB: perché è importante
Vedere il messaggio “Ricarica questo dispositivo tramite USB” nell’area notifiche ti consente di sapere che hai collegato correttamente il tuo telefono Android al PC e anche che il telefono è attualmente in carica.
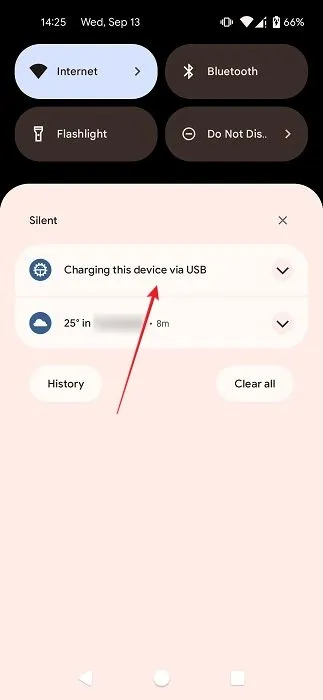
Ancora più importante, toccandolo, puoi accedere facilmente al menu Preferenze USB. Ciò ti consente di modificare lo stato “Usa USB per” in “Trasferimento file” per avviare la condivisione tra il tuo dispositivo Android e il tuo computer.
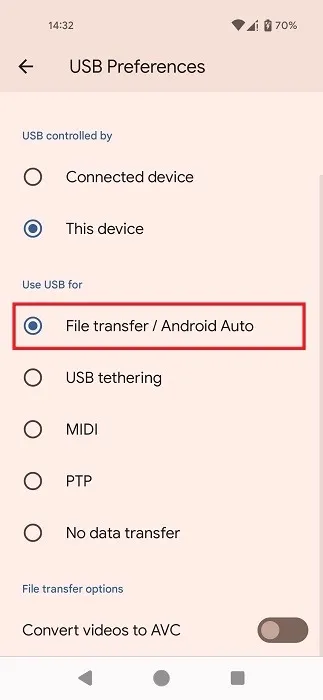
Una volta scomparsa la notifica, potresti non sapere come trasferire i tuoi file tra dispositivi. Se al momento riscontri il problema descritto qui, continua a leggere per un elenco delle soluzioni a questo problema.
Risoluzione dei problemi di base
Ti invitiamo a consultare innanzitutto questo rapido elenco di controllo prima di tentare le soluzioni più specifiche descritte di seguito.
1. Prova un cavo USB e una porta USB diversi
Una cosa che dovresti provare se non vedi la notifica “Ricarica questo dispositivo tramite USB” sul tuo telefono è connettere il telefono al PC con un cavo USB diverso. Anche se utilizzi il cavo USB nativo del telefono, prova a utilizzarne un altro, poiché a causa di un utilizzo prolungato, il cavo potrebbe non funzionare correttamente. Potrebbe non essere necessario acquistarne uno nuovo, poiché ci sono buone probabilità che tu abbia un cavo extra in giro per casa. In caso contrario, forse puoi prenderne uno in prestito.
Se utilizzi un cavo da USB-C a USB-C, prova a passare a un cavo da USB-C a USB-A . Potrebbe essere tutto ciò che ti serve per risolvere il problema.
Dal lato del PC, collega il cavo USB a una porta USB diversa per vedere se questo fa la differenza. Se il problema è che le porte USB 3.0 non funzionano , assicurati di controllare questo elenco di soluzioni.
2. Abilita/Disabilita la modalità sviluppatore
Un’altra soluzione che potrebbe valere la pena provare è abilitare la modalità sviluppatore o disabilitarla se l’hai attivata in precedenza.
Se desideri abilitare la modalità sviluppatore, apri l’app Impostazioni del tuo telefono Android e vai a “Informazioni sul telefono”.
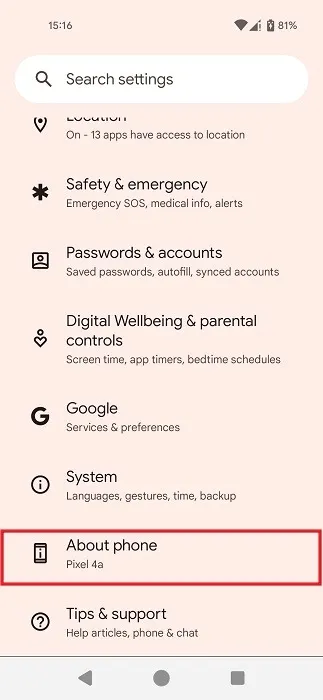
Scorri verso il basso fino a trovare “Numero build” e tocca l’opzione per un totale di sette volte.
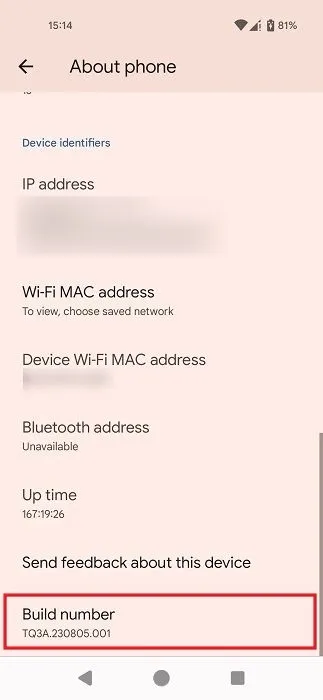
Quando vedi una finestra pop-up che ti avvisa che sei uno sviluppatore, torna alla schermata principale dell’app Impostazioni e tocca “Sistema”.

Scorri verso il basso e tocca “Opzioni sviluppatore”.
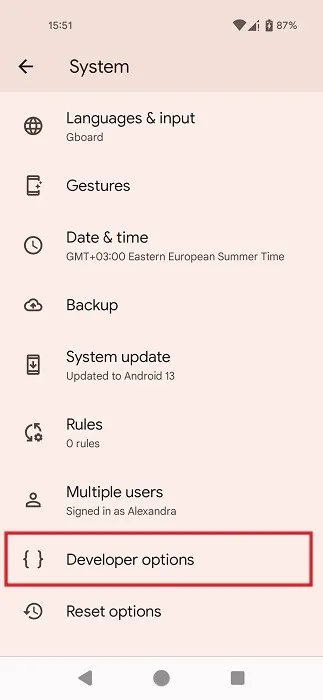
Utilizza la funzione di ricerca in alto a destra per cercare “USB predefinito”.
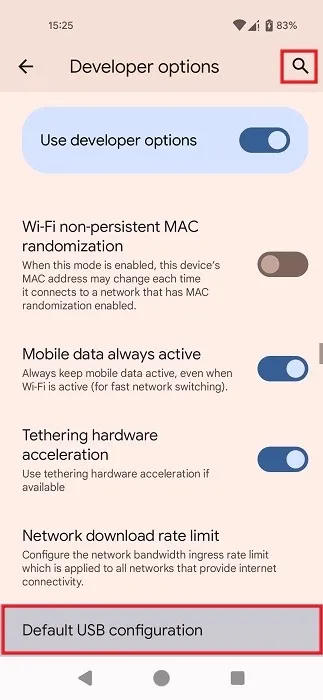
Quando vieni indirizzato all’opzione “Configurazione USB predefinita”, toccala.
Puoi passare al “Trasferimento file” USB nella schermata successiva, anche senza la notifica.
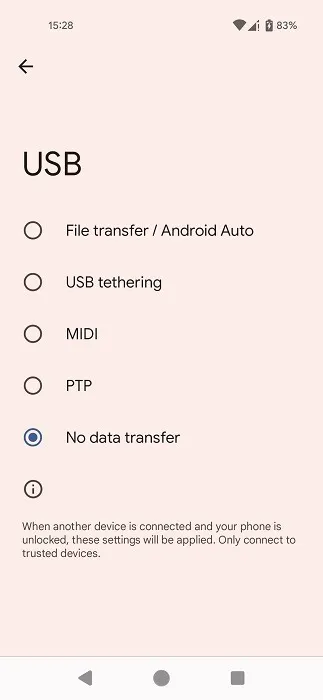
Se hai già abilitato la Modalità sviluppatore, prova a passare a “Trasferimento file” come indicato per avviare un trasferimento di file tra Android e PC.
Se l’attivazione della modalità non ha ripristinato la notifica mancante, disattiva “Utilizza opzioni sviluppatore” nella parte superiore di “Opzioni sviluppatore” per vedere cosa succede.
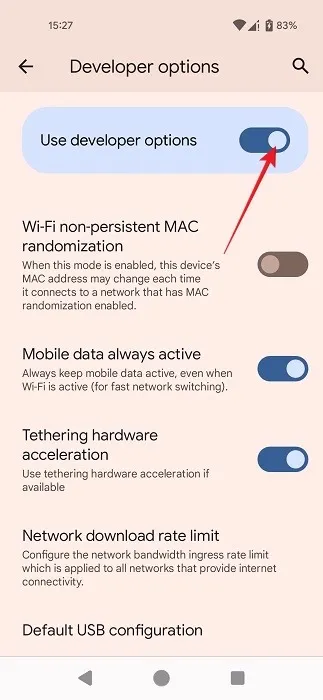
3. Attiva la modalità di trasferimento dalle Impostazioni
Questo metodo non ripristinerà la tua notifica, ma ti consentirà di avviare un trasferimento di file tra il tuo dispositivo Android e il PC. Se è stata stabilita la connessione tra i due dispositivi, ma la notifica è scomparsa per qualsiasi motivo, dovresti essere in grado di passare alla modalità di trasferimento USB da Impostazioni.
Apri l’app Impostazioni sul tuo Android e vai su “Dispositivi connessi”.
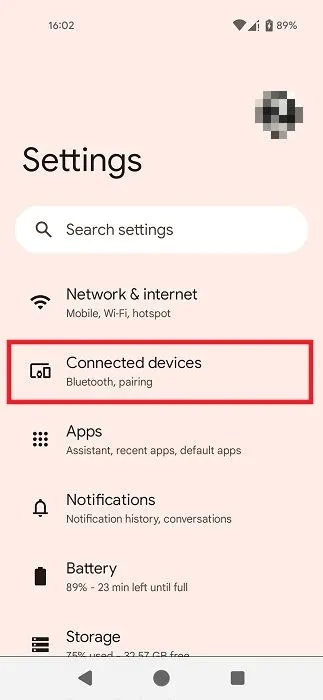
Se è stata creata una connessione USB, toccare “USB” in “Altri dispositivi”.

Passa a “Trasferimento file” nella schermata successiva.
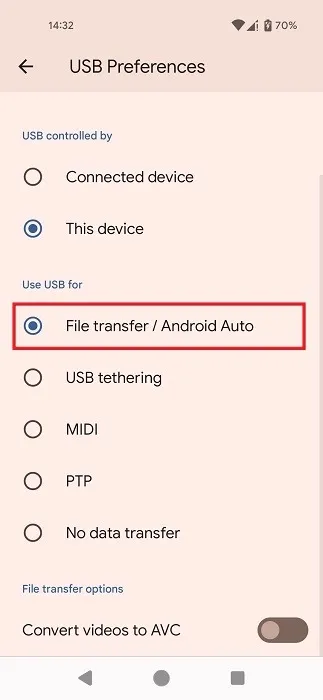
4. Controlla i driver sul PC
Assicurati di avere i driver USB necessari installati sul tuo PC Windows. Apri Gestione dispositivi da Cerca, quindi vai su “Altri dispositivi” ed espandilo. Tieni d’occhio le voci che presentano un punto esclamativo giallo: significa che ci sono problemi con esso. A questo punto, potrebbe essere necessario aggiornare o reinstallare i driver in questione, quindi consulta le nostre guide per saperne di più.
5. Eseguire un ripristino delle impostazioni di fabbrica
Se, nonostante i tuoi sforzi, non vedi ancora la notifica “Ricarica questo dispositivo tramite USB” sul tuo dispositivo Android e i metodi alternativi non sono riusciti ad aiutarti ad avviare il trasferimento dei file, potresti prendere in considerazione la possibilità di eseguire un ripristino delle impostazioni di fabbrica.
Ricorda solo che se non esegui il backup di tutti i tuoi file e dati prima di avviare il ripristino, rischierai di perdere tutto durante il processo.
Vai su “Impostazioni -> Sistema -> Opzioni di ripristino”.
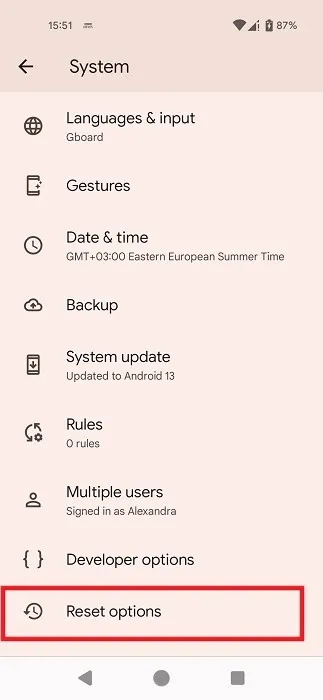
Seleziona “Cancella tutti i dati (ripristino delle impostazioni di fabbrica)” per avviare la grande cancellazione.
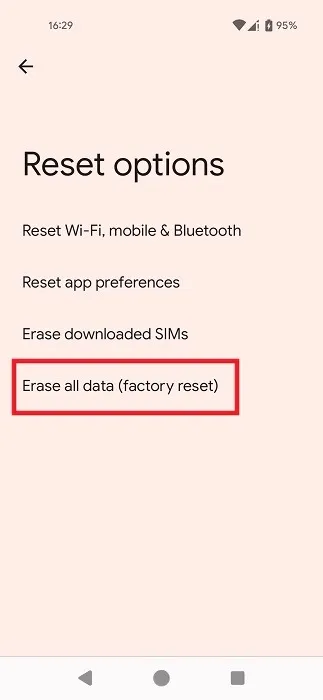
6. Prova un metodo alternativo per trasferire file
Non devi necessariamente eseguire il ripristino delle impostazioni di fabbrica se non hai tempo per farlo in questo momento. Puoi invece optare per un metodo alternativo per trasferire i file. Puoi farlo da remoto senza collegare il telefono al PC tramite un cavo.
Ripristina le notifiche perse
Sebbene questo articolo descriva le soluzioni per recuperare una notifica persa, ci sono casi in cui potresti invece voler nascondere le notifiche. Se la privacy è importante per te, scopri come nascondere le notifiche nella schermata di blocco . In alternativa, se desideri interrompere completamente le notifiche, puoi disattivarle temporaneamente .
Credito immagine: Freepik . Tutti gli screenshot sono di Alexandra Arici.



Lascia un commento