Come visualizzare la cronologia di avvio e spegnimento del PC in Windows

Ci sono momenti in cui un utente vuole conoscere la cronologia di avvio e spegnimento di un computer. Principalmente, gli amministratori di sistema devono conoscere la cronologia per la risoluzione dei problemi. Se più persone utilizzano il computer, potrebbe essere una buona misura di sicurezza controllare i tempi di avvio e spegnimento del PC per assicurarsi che il PC venga utilizzato legittimamente. In questo articolo, discutiamo dei modi per tenere traccia dei tempi di spegnimento e avvio del PC.
1. Utilizzo dei registri eventi per estrarre i tempi di avvio e arresto
Il Visualizzatore eventi integrato di Windows è uno strumento meraviglioso che salva tutti i tipi di eventi che si verificano sul computer. Durante ogni evento, il Visualizzatore eventi registra una voce. Tutto questo è gestito dal servizio registro eventi che non può essere arrestato o disabilitato manualmente, in quanto è un servizio principale di Windows. Allo stesso tempo, il Visualizzatore eventi registra la cronologia di avvio e arresto del servizio registro eventi. Puoi verificare quei tempi per avere un’idea di quando il tuo computer è stato avviato o spento.
Gli eventi del servizio registro eventi vengono registrati con due codici evento. L’ID evento 6005 indica che il servizio del registro eventi è stato avviato e l’ID evento 6006 indica che il servizio del registro eventi è stato arrestato. Esaminiamo il processo completo di estrazione di queste informazioni dal Visualizzatore eventi.
- Apri Visualizzatore eventi (premi Win+ Re digita “eventvwr.”)
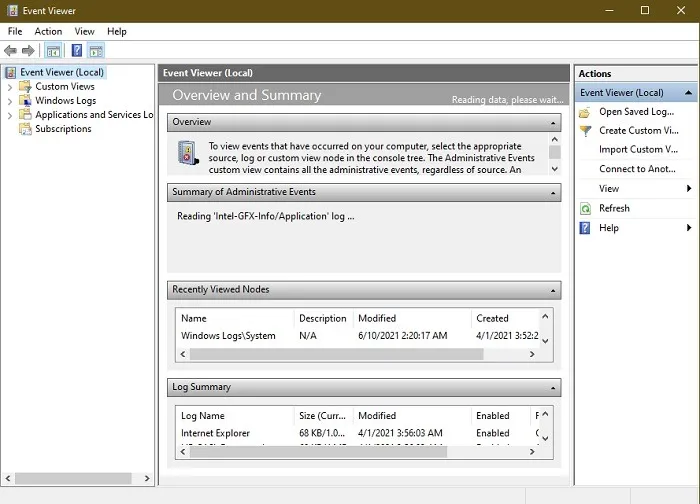
- Nel riquadro di sinistra, apri “Registri di Windows -> Sistema”.
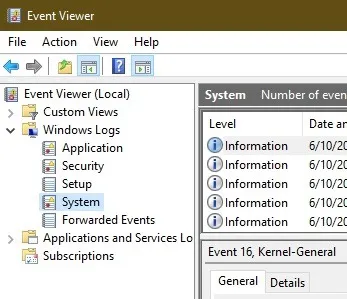
- Nel riquadro centrale, otterrai un elenco di eventi che si sono verificati durante l’esecuzione di Windows. Il nostro obiettivo è vedere solo tre eventi. Per prima cosa, ordiniamo il registro eventi con “ID evento”. Puoi fare clic con il pulsante sinistro del mouse sulla colonna “ID evento” per ordinare automaticamente oppure fare clic con il pulsante destro del mouse e selezionare “Ordina eventi in base a questa colonna” per ordinare.
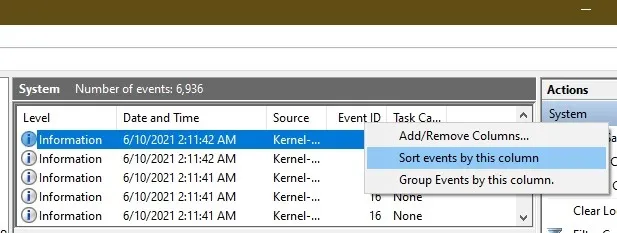
- Se il tuo registro eventi è enorme, l’ordinamento non funzionerà. Puoi anche creare un filtro dal riquadro delle azioni sul lato destro. Basta fare clic su “Filtra registro corrente”.
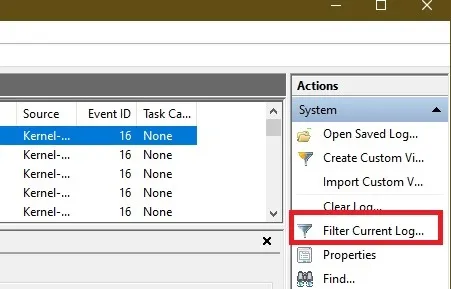
- Digita “6005, 6006” nel campo ID evento etichettato come “<Tutti gli ID evento>”. Puoi anche specificare il periodo di tempo in “Registrato” (in alto).
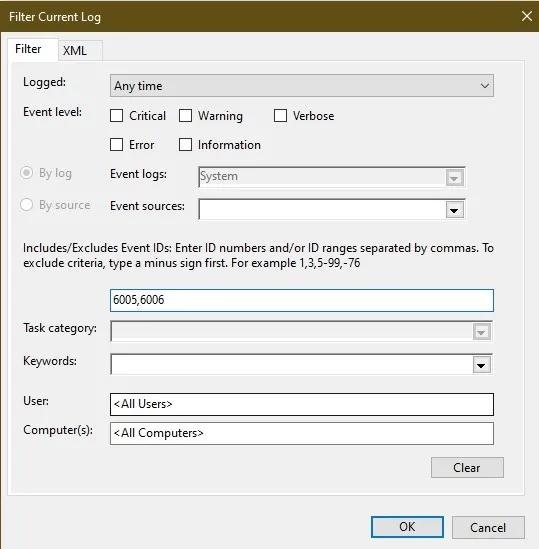
Quando stai indagando, ci sono diversi ID evento importanti da verificare, tra cui:
- L’ID evento 41 dovrebbe indicare “Il sistema si è riavviato senza prima spegnersi”. Vedrai questo se il tuo PC si riavvia senza un arresto corretto.
- L’ID evento 1074 può avere messaggi diversi a seconda di come è stato spento il PC. Tuttavia, accade sempre quando un programma o l’utente avvia un arresto.
- L’ID evento 1076 consente di sapere perché il PC è stato spento o riavviato. Può darti maggiori informazioni sul motivo per cui è successo qualcosa.
- L’ID evento 6005 deve essere etichettato come “Il servizio registro eventi è stato avviato”. Questo è sinonimo di avvio del sistema.
- L’ID evento 6006 deve essere etichettato come “Il servizio di registro eventi è stato interrotto”. Questo è sinonimo di arresto del sistema.
- L’ID evento 6008 dovrebbe indicare “Il precedente arresto del sistema alle [ora] il [data] era inaspettato”. Questo è un segno che il tuo PC si è avviato dopo un arresto improprio.
- L’ID evento 6009 ha messaggi diversi in base al processore. Tuttavia, significa che il tuo processore è stato rilevato in un momento specifico.
- L’ID evento 6013 dovrebbe indicare “Il tempo di attività del sistema è [tempo.]” Questo mostra da quanto tempo il tuo PC è acceso. Questo è il tempo in secondi.
Puoi anche impostare visualizzazioni personalizzate del Visualizzatore eventi per poter controllare rapidamente queste informazioni in futuro e risparmiare tempo. Puoi anche impostare più viste del Visualizzatore eventi in base alle tue esigenze, non solo la cronologia di avvio e spegnimento.
2. Controllo con prompt dei comandi o PowerShell
Se non vuoi eseguire tutti i passaggi precedenti, prova a utilizzare il prompt dei comandi o PowerShell per controllare gli ID evento. Avrai bisogno di conoscere il numero ID per farlo.
- Premere Win+ Rper aprire la finestra di dialogo Esegui.
- Digita “cmd” e premi Ctrl+ Shift+ Enterper aprire il prompt dei comandi con privilegi di amministratore elevati.
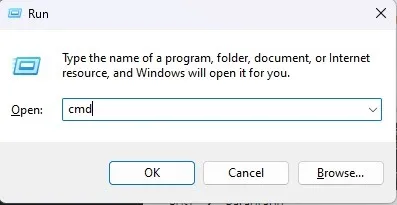
- Immettere il seguente comando e sostituire il numero dell’ID evento con il numero che si desidera visualizzare. In questo caso, è “6006”.
wevtutil qe system "/q:*[System [(EventID=6006)]]"/rd:true /f:text /c:1
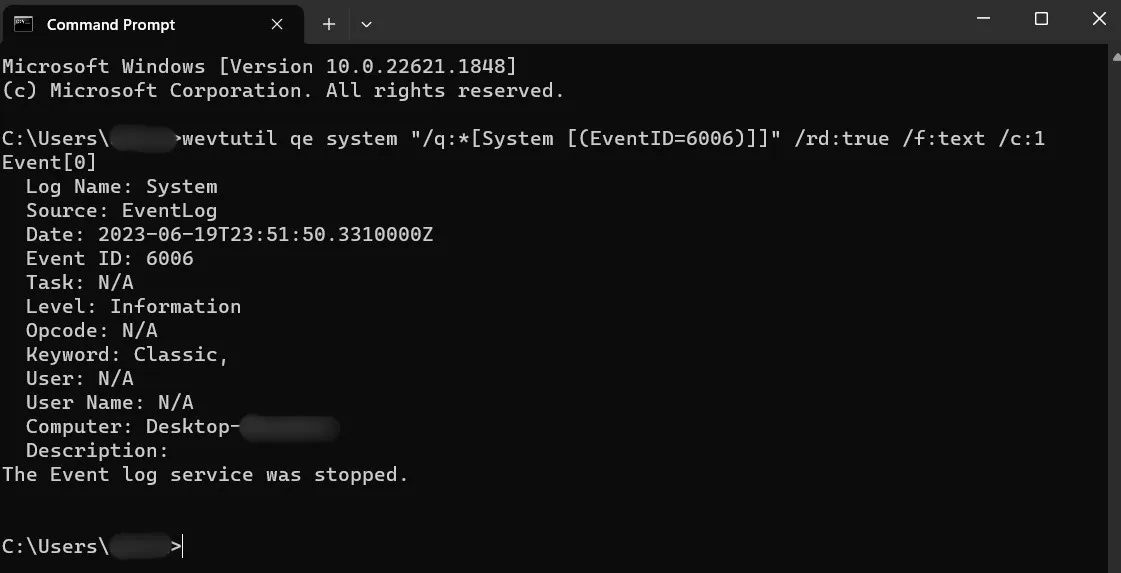
- Se vuoi controllare più codici contemporaneamente, è più facile usare PowerShell. Premere Win+ Xe selezionare “Terminale (Admin)” o “PowerShell (Admin)” a seconda della versione di Windows.
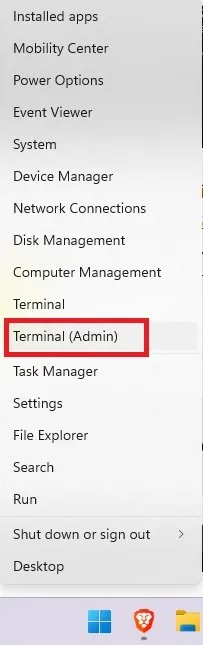
- Immettere il seguente comando. Sostituisci i numeri tra parentesi per includere tutti i numeri ID evento che desideri.
Get-EventLog -LogName System |? {$_.EventID -in (6005,6006,6008,6009,1074,1076)} | ft TimeGenerated,EventId,Message -AutoSize -wrap

- La visualizzazione dei risultati potrebbe richiedere un minuto. Tuttavia, noterai che è molto più dettagliato del prompt dei comandi.

3. Utilizzo di TurnedOnTimesView
TurnedOnTimesView è uno strumento semplice e portatile per l’analisi del registro eventi per la cronologia di avvio e arresto. L’utilità può essere utilizzata per visualizzare l’elenco degli orari di arresto e avvio dei computer locali o di qualsiasi computer remoto connesso alla rete. L’utilità funziona su qualsiasi versione di Windows da Windows 2000 a Windows 10. Detto questo, funziona bene anche su Windows 11, secondo i nostri test.
- Poiché si tratta di uno strumento portatile, dovrai solo decomprimere ed eseguire il file TurnedOnTimesView.exe.
- Elencherà immediatamente l’ora di avvio, l’ora di spegnimento, la durata del tempo di attività tra ogni avvio e arresto, il motivo dell’arresto e il codice di arresto.
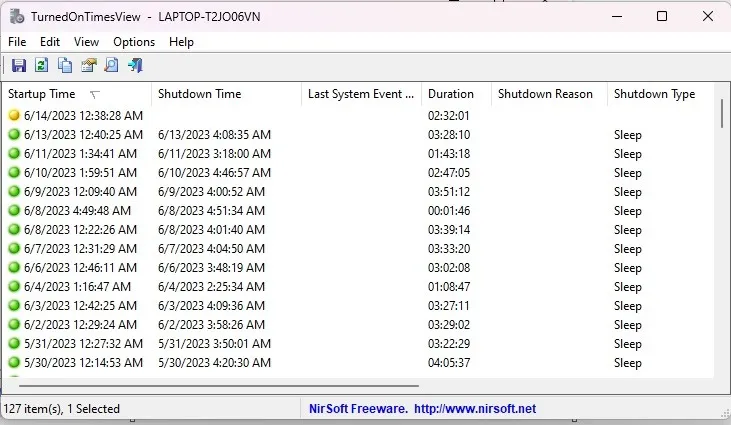
- Visualizzerà anche un “motivo di arresto” che di solito è associato ai computer Windows Server in cui devi fornire un motivo se stai spegnendo il server. Se disponi di un’edizione non server di Windows, probabilmente non vedrai un “motivo di arresto” elencato.
- Premere F9per andare a “Opzioni avanzate”.
- Seleziona “Computer remoto” in “Origine dati”.
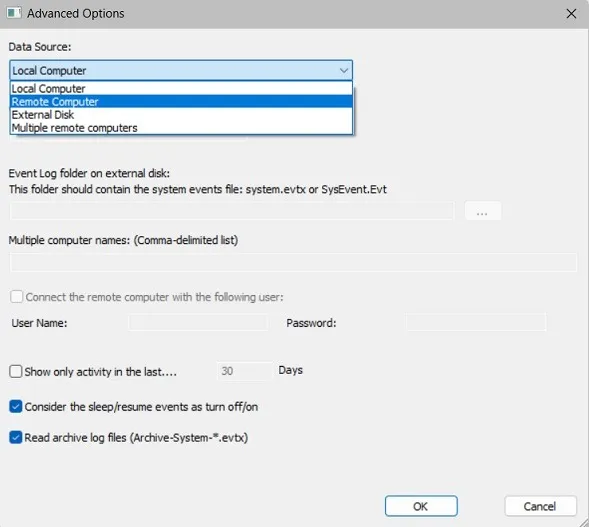
- Specificare l’indirizzo IP o il nome del computer nel campo “Nome computer” e premere il pulsante “OK”. Ora l’elenco mostrerà i dettagli del computer remoto.
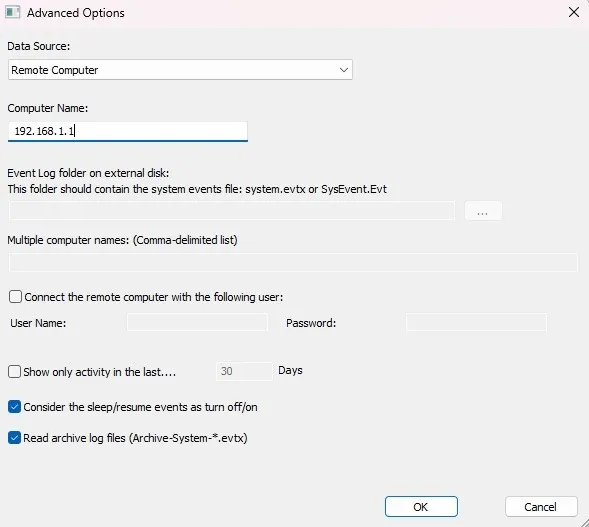
Sebbene sia sempre possibile utilizzare il visualizzatore eventi per un’analisi dettagliata dei tempi di avvio e spegnimento, TurnedOnTimesView serve allo scopo con un’interfaccia molto semplice e dati puntuali.
Se TurnedOnTimesView non è adatto a te, prova LastActivityView . Proviene dagli stessi sviluppatori. Non solo mostra l’attività di avvio e spegnimento, ma mostra se file e programmi sono stati aperti, il sistema blocca le connessioni/disconnessioni di rete e altro ancora. È un buon modo per vedere cosa è successo durante un avvio/arresto imprevisto del sistema se stai lavorando su un computer Windows 11/10/8/7/Vista.
Un’altra opzione è Shutdown Logger , che è compatibile con Windows 11/10/8/7 Come suggerisce il nome, ti dice quando il tuo PC è stato spento. Tuttavia, aggiunge alcune funzionalità più interessanti, tra cui chi ha effettuato l’accesso prima dell’arresto e il tempo di attività del PC. Tuttavia, offre solo una prova gratuita di 30 giorni.
Domande frequenti
Perché il mio computer si è spento inaspettatamente?
Se sai che nessun altro stava usando il tuo PC, un arresto imprevisto potrebbe essere preoccupante. Di solito vedrai l’ID evento 6008 se questo è successo.
Sebbene non sia sempre un problema serio, le cause più comuni di arresti imprevisti includono il surriscaldamento del computer , problemi di alimentazione, guasti del disco rigido e persino problemi con i driver.
Posso vedere da quanto tempo utilizzo il mio computer?
Puoi utilizzare un’app di terze parti come Shutdown Logger (menzionata in precedenza) o sfruttare Screen Time, che è una funzionalità integrata di Windows. Tutto quello che devi fare è configurare Microsoft Family utilizzando il tuo account Microsoft. Puoi quindi aggiungere altri utenti dal tuo PC e vedere come tu e gli altri utilizzate il PC. Vai su “Impostazioni -> Account -> Apri app di famiglia” per iniziare.
Cosa devo fare se trovo un registro sospetto nel Visualizzatore eventi?
Se qualcosa sembra un po’ sospetto, potrebbe essere il momento di iniziare a scavare più a fondo negli eventi sospetti di avvio e arresto. Usa questi trucchi per vedere se qualcun altro sta accedendo al tuo computer .
Credito immagine: Pexels Tutti gli screenshot di Crystal Crowder.



Lascia un commento