Come proteggere il tuo PC Windows 11

Nel panorama digitale odierno, in cui le minacce informatiche sono troppo comuni, adottare misure per aumentare la sicurezza del tuo PC è una mossa intelligente per prevenire potenziali rischi e danni.
Windows 11 è il sistema operativo Windows più sicuro fino ad oggi, ma non è del tutto infallibile contro i potenziali rischi. Ci sono ancora diverse impostazioni di sicurezza chiave che devi modificare per massimizzare la tua protezione.
In questo articolo, abbiamo compilato un elenco di impostazioni di sicurezza che puoi abilitare o configurare per migliorare la sicurezza del tuo PC e proteggere la tua privacy.
1. Mantieni Windows aggiornato
Mantenere aggiornato il tuo sistema Windows 11 è il modo migliore per correggere bug casuali, proteggere il tuo sistema da nuove minacce alla sicurezza e migliorare le prestazioni complessive del sistema.
In Windows 11, gli aggiornamenti automatici sono abilitati per impostazione predefinita. Tuttavia, se desideri aggiornare manualmente il tuo sistema o installare altri aggiornamenti facoltativi, procedi nel seguente modo:
Fare clic sul pulsante “Start” e selezionare “Impostazioni” dal menu Start.

Vai su “Windows Update” dal riquadro di sinistra e fai clic sul pulsante “Verifica aggiornamenti”.

Se hai aggiornamenti in sospeso, scaricali e installali.

Quindi, fai clic sul riquadro “Opzioni avanzate” di seguito.
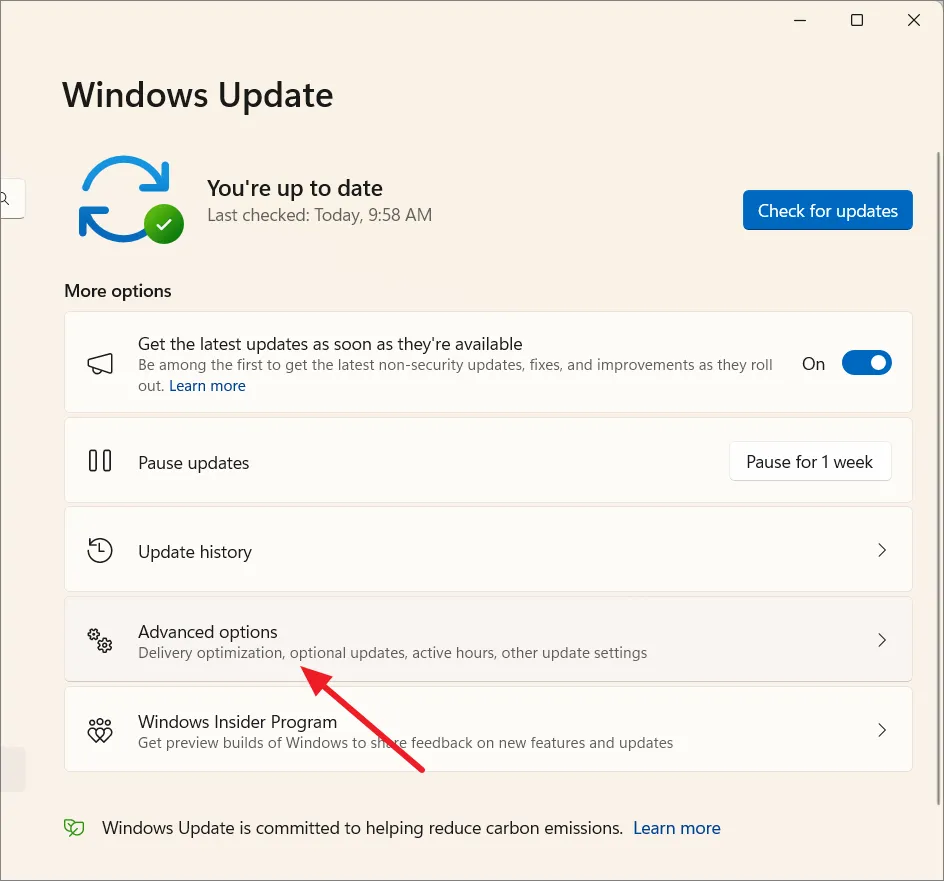
Nella schermata successiva, seleziona “Aggiornamenti facoltativi” in Opzioni aggiuntive. Se hai aggiornamenti facoltativi in sospeso, come i driver, installali anche tu.
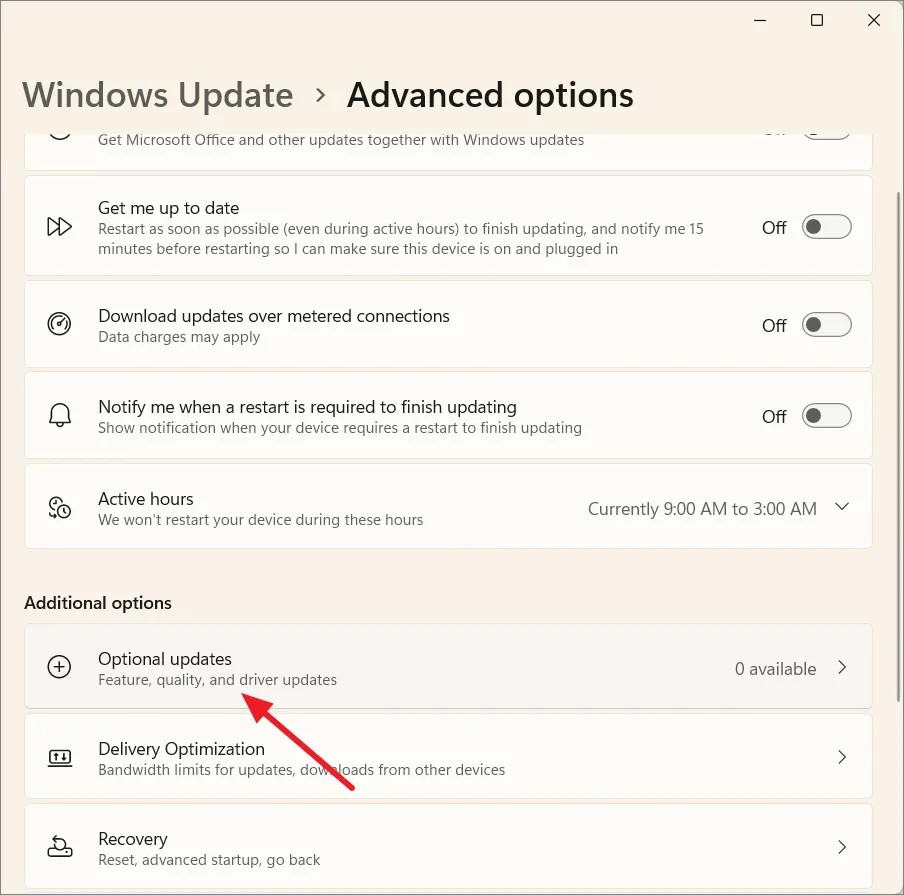
Successivamente, riavvia il computer se richiesto.
2. Abilita la sicurezza di Windows ed esegui una scansione antivirus
Sicurezza di Windows è un programma antivirus gratuito preinstallato con Windows 11. È un potente programma antivirus che offre protezione da virus, ransomware e spyware.
Per assicurarti che la sicurezza di Windows sia abilitata, procedi nel seguente modo:
Fai clic sul “menu delle icone nascoste” nell’angolo delle attività e fai clic sull’icona “Sicurezza di Windows”. In alternativa, cerca “Sicurezza di Windows” nel menu Start e aprilo.
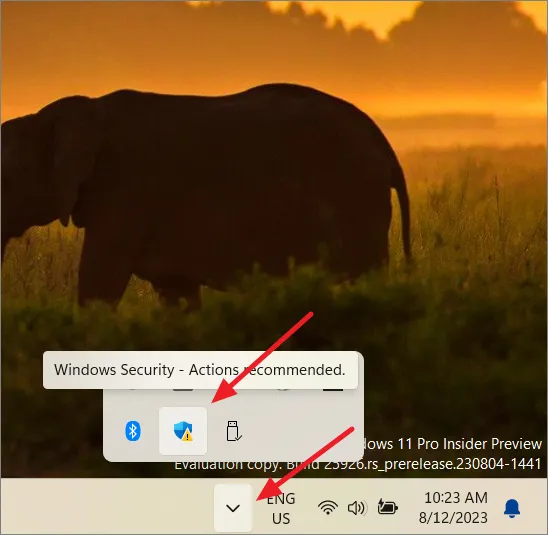
Selezionare la scheda “Protezione da virus e minacce” e fare clic su “Gestisci impostazioni” sulla destra.

Nella pagina delle impostazioni di protezione da virus e minacce, assicurati che tutte queste impostazioni siano abilitate.
- Protezione in tempo reale
- Protezione fornita dal cloud
- Invio automatico del campione
- Protezione dell’umore

Esegui una scansione antivirus completa
Torna alla pagina Protezione da virus e minacce e fai clic su “Opzioni di scansione” in Minacce correnti.
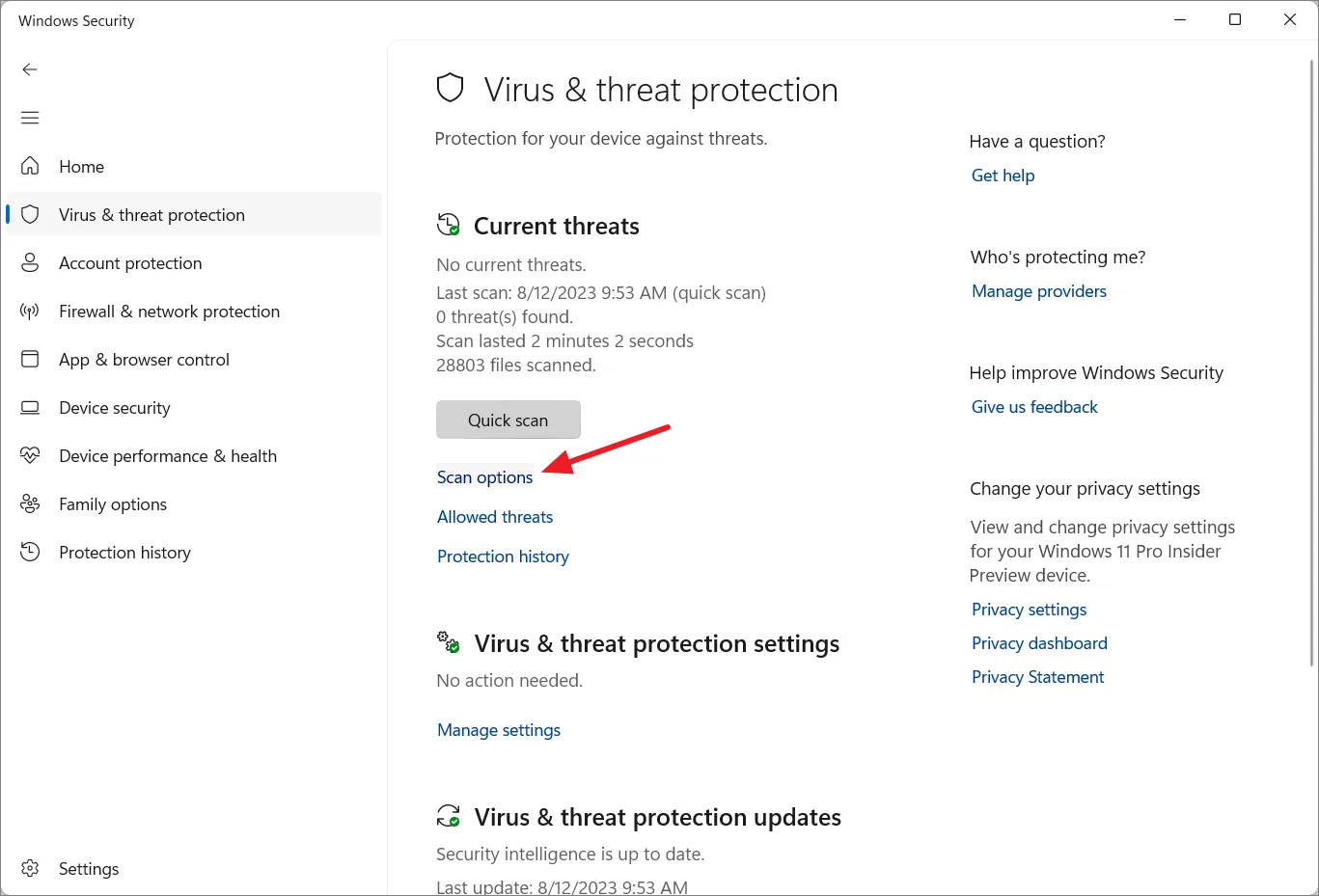
Successivamente, seleziona l’opzione “Scansione completa” e fai clic su “Scansiona ora”.

Sicurezza di Windows è più che in grado di fornire una protezione adeguata per gli utenti normali di tutti i giorni. Tuttavia, se hai bisogno di una protezione completa contro truffe, virus, siti Web dannosi e minacce in tempo reale, puoi installare software antivirus di terze parti a pagamento per proteggere meglio il tuo PC.
3. Passa all’account locale
Quando configuri Windows 11 per la prima volta, Windows 11 ti obbliga ad accedere al tuo account Microsoft, che diventa l’account predefinito. Anche se imposti un account locale, Windows a volte passa automaticamente all’account Microsoft quando accedi alle app Microsoft.
L’account Microsoft raccoglie e archivia i dati nel cloud, mentre gli account locali conservano i dati utente nel dispositivo. Se usi un solo dispositivo, è meglio optare per un account locale piuttosto che un account Microsoft, quindi anche se qualcuno riesce ad accedere al tuo account Microsoft, il tuo computer sarà protetto. Ecco come passare a un account locale:
Premere Windows+ Iper aprire le Impostazioni di Windows. Quindi, vai alla sezione “Account”. Se non disponi di un account locale, aggiungi un account utente sul tuo computer. Esistono due tipi di account in Windows 11, “Standard” e “Amministratore”. Avrai bisogno di un account amministratore per apportare modifiche al tuo computer per una protezione completa.

Per trasformare un account locale in un account amministratore, fai clic sul riquadro “Altri utenti” nelle impostazioni dell’account.
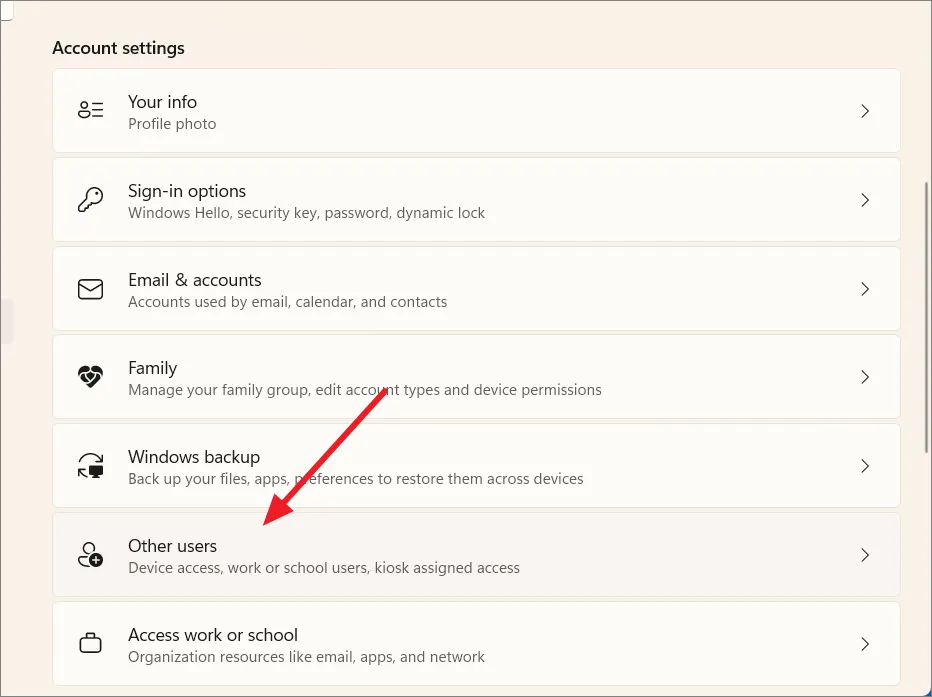
Quindi, fai clic sul nome dell’account e seleziona “Cambia tipo di account”.
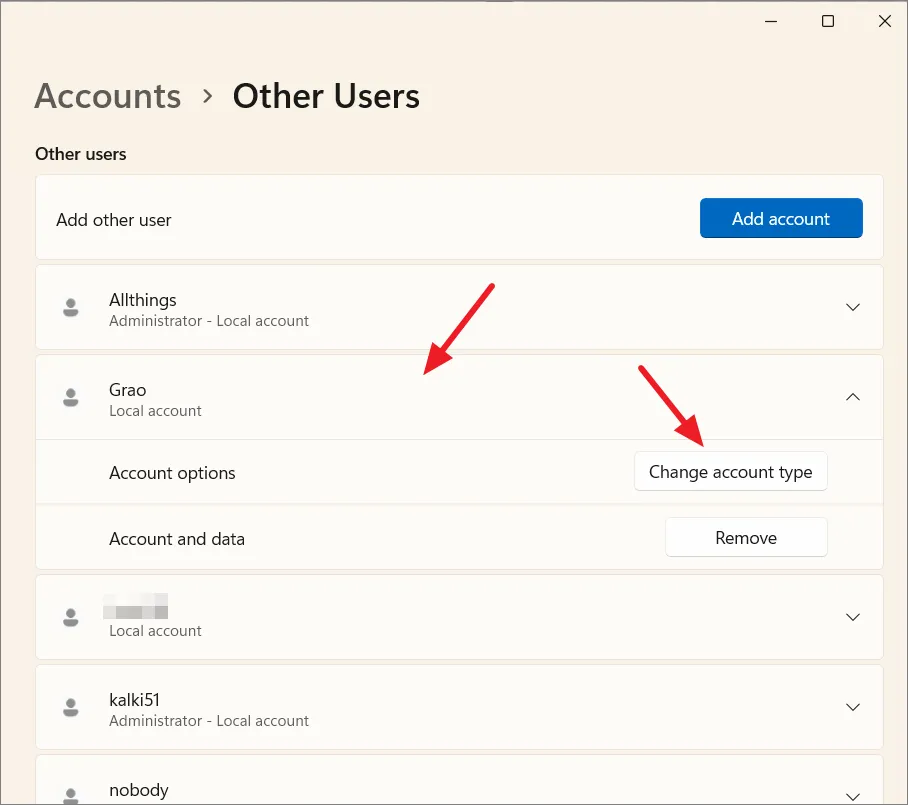
Successivamente, seleziona l’opzione “Amministratore” dal menu a discesa e fai clic su “OK”.
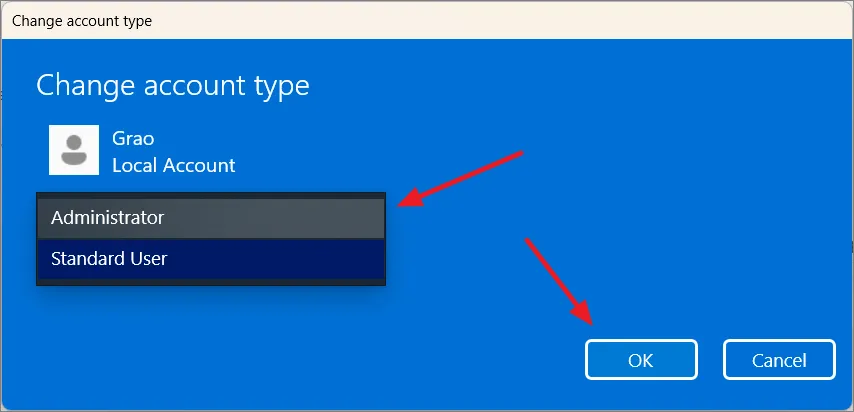
Per passare a un account locale, torna alle impostazioni “Account” e seleziona “I tuoi dati”.

Quindi, fai clic sul link “Accedi invece con un account locale” in Impostazioni account.
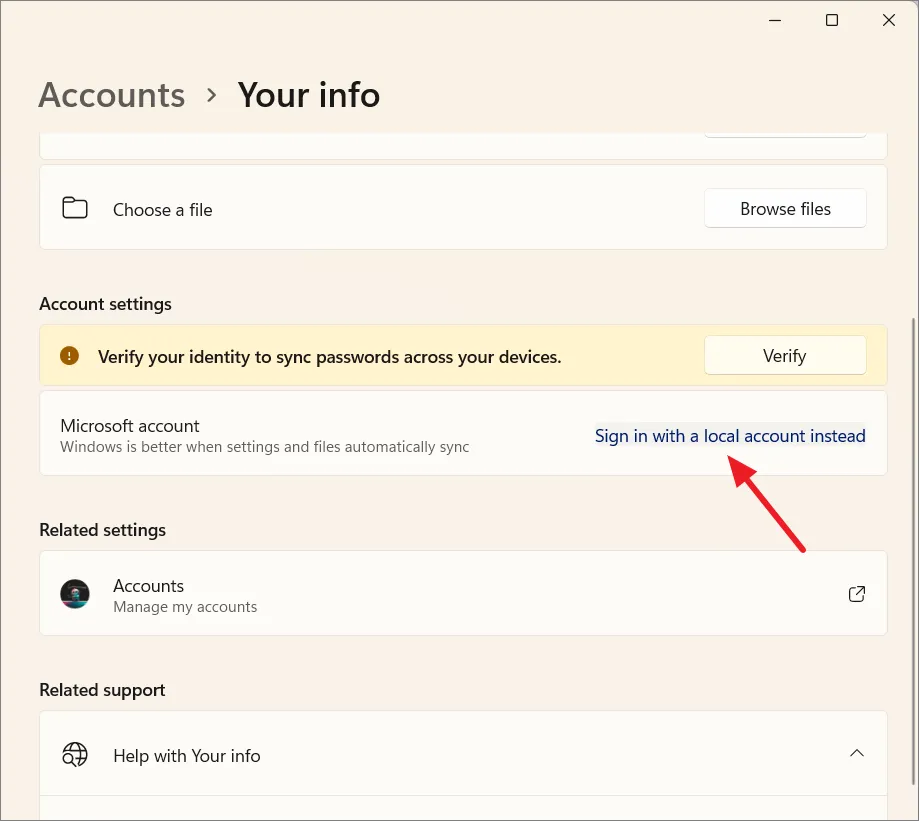
Nella finestra pop-up, fai clic su “Avanti” per continuare.
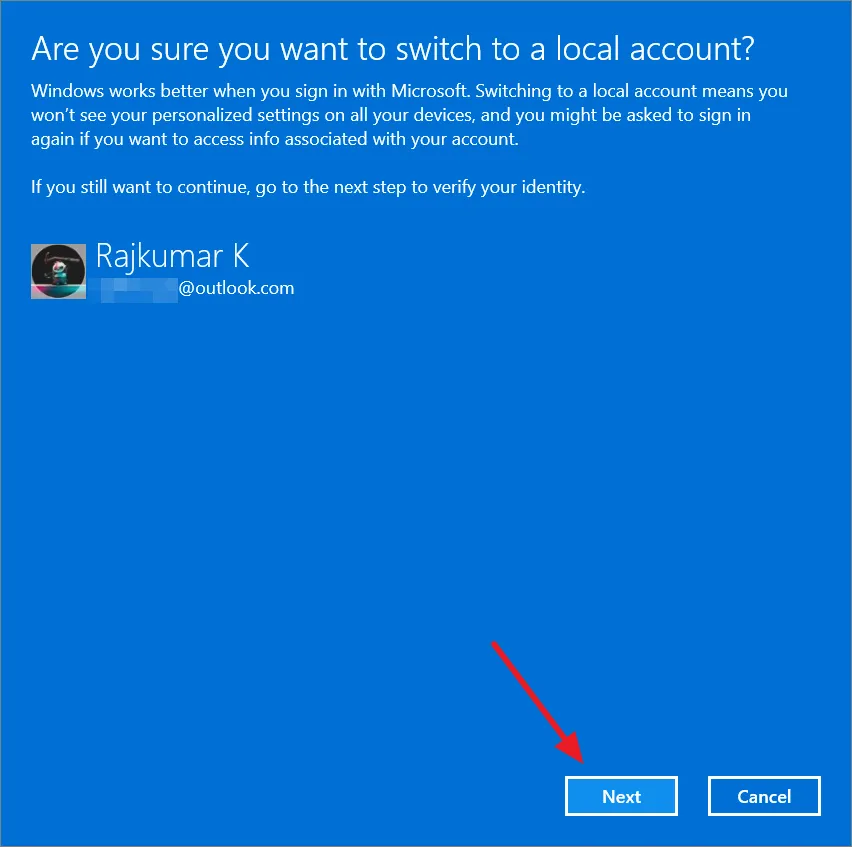
Inserisci il PIN/la password del tuo computer e fai clic su “OK”. Se ti viene richiesto di inserire la tua password Microsoft, inserisci anche quella.
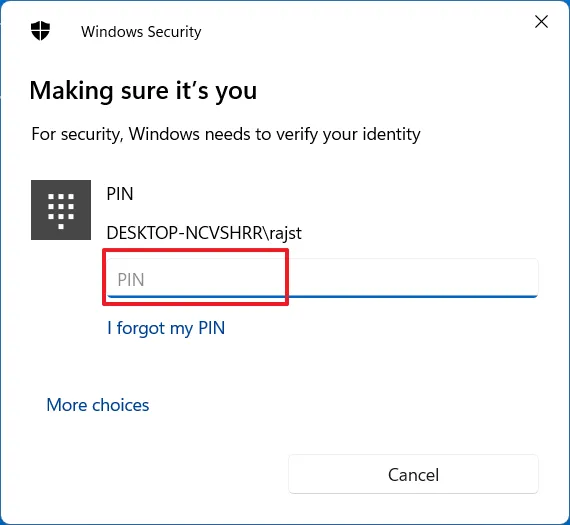
Successivamente, digita un nuovo nome utente o nome utente esistente, password e suggerimento per la password e fai clic su “Avanti”.

Infine, fai clic su “Esci e termina” per uscire e accedere con l’account locale.

4. Abilita Windows Firewall
Windows Firewall aiuta a proteggere il tuo PC da accessi non autorizzati controllando il traffico di rete in entrata e in uscita. Tienilo sempre acceso e configuralo per bloccare le connessioni non necessarie.
Apri la finestra Esegui ( Windows+ R), digita firewall.cple premi Enter.
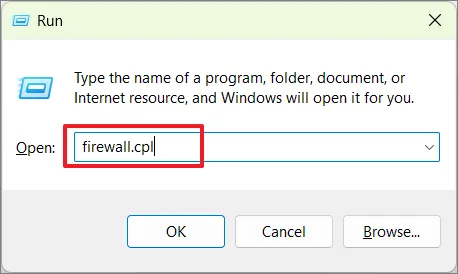
Nella finestra di Windows Defender Firewall, fai clic sul link “Attivazione o disattivazione di Windows Defender Firewall” nella barra laterale sinistra.
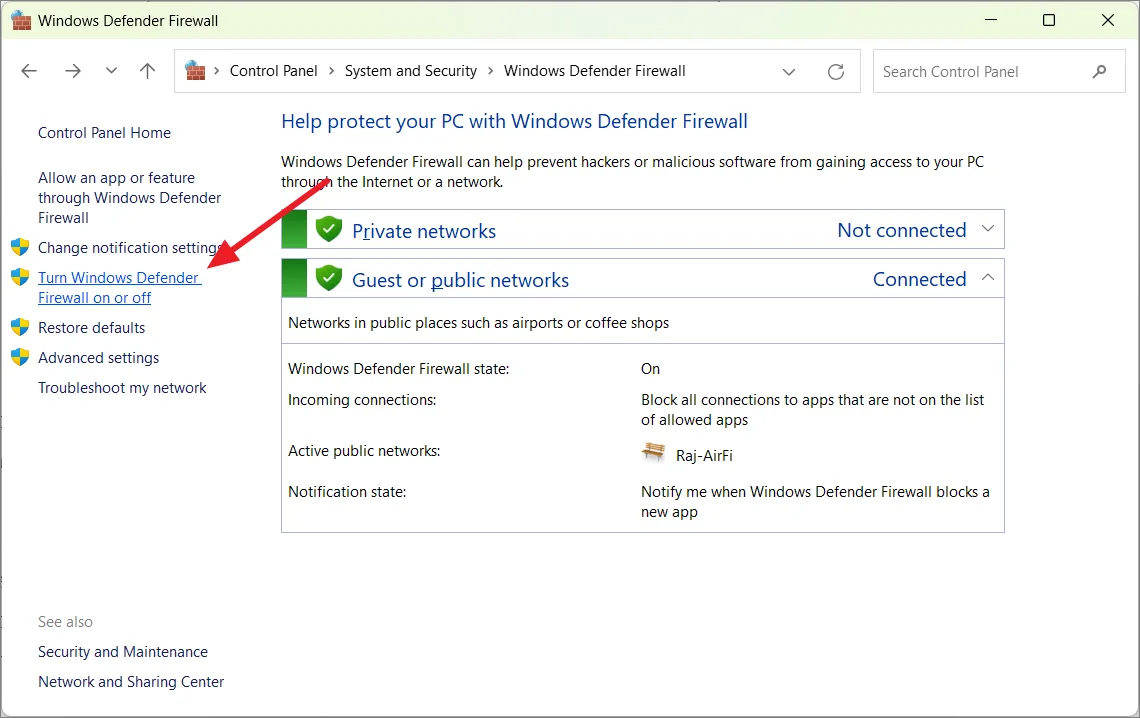
Successivamente, seleziona l’opzione “Attiva Windows Defender Firewall” nelle sezioni Impostazioni rete privata e Impostazioni rete pubblica. Quindi, fai clic su “OK” per salvare le modifiche.
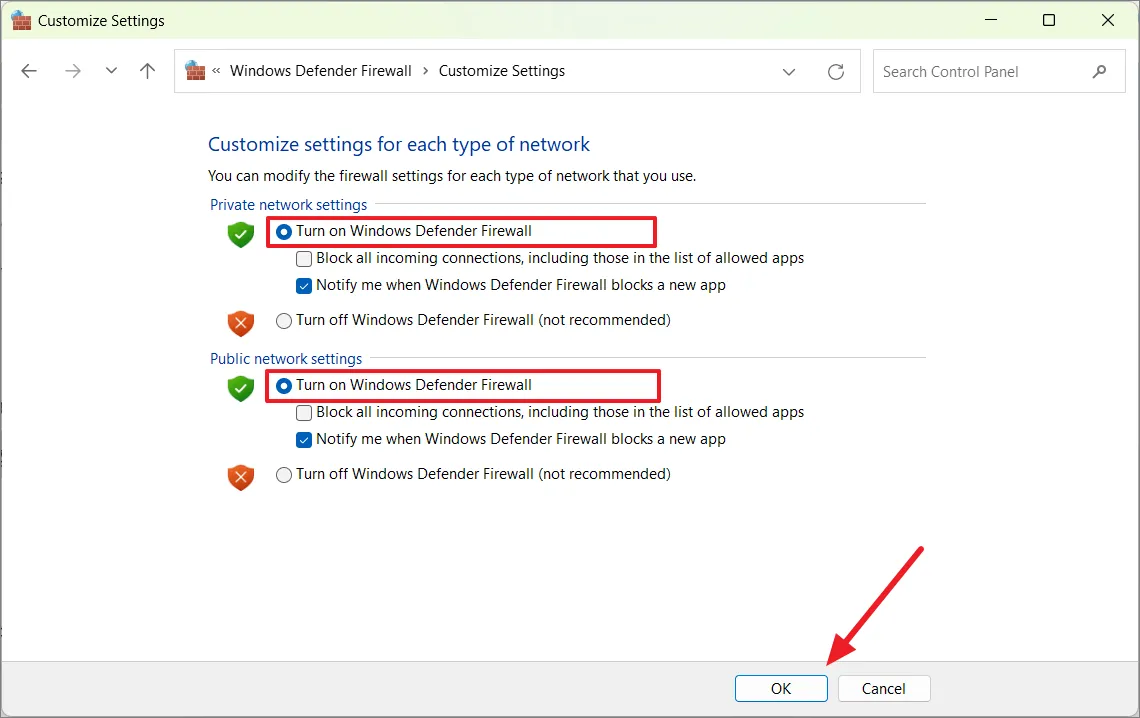
Successivamente, fai clic su “Consenti un’app o una funzionalità tramite il firewall di Windows Defender” da sinistra.
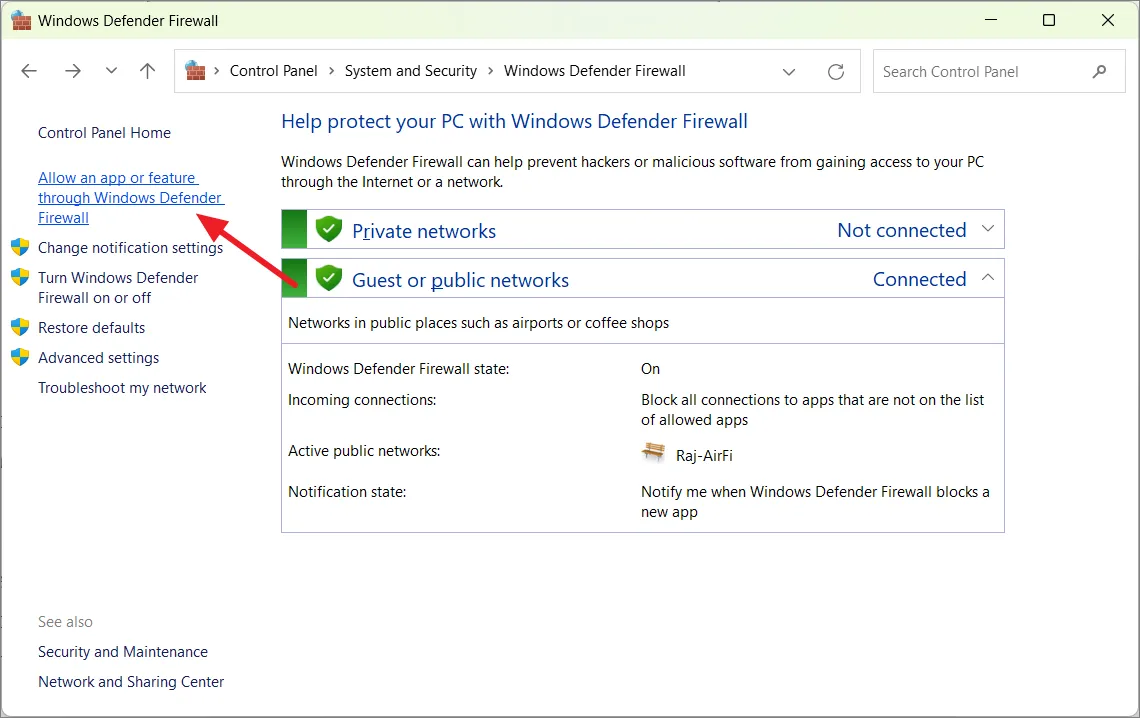
Quindi, fai clic sul pulsante “Modifica impostazioni” e disattiva le app a cui non desideri consentire la comunicazione tramite il firewall. Successivamente, fai clic su “OK” per salvare le impostazioni.

5. Abilita la biometria su Windows 11
Se desideri utilizzare un account Microsoft per accedere al tuo PC, puoi utilizzare Windows Hello per bloccare il tuo PC, che è molto più sicuro delle password tradizionali. Windows Hello offre funzionalità di autenticazione biometrica come il riconoscimento facciale e la scansione delle impronte digitali (a seconda dell’hardware del PC). Tuttavia, i dati biometrici non sono disponibili per gli account locali.
Apri le impostazioni di Windows, vai alla sezione “Account” e fai clic su “Opzioni di accesso”.
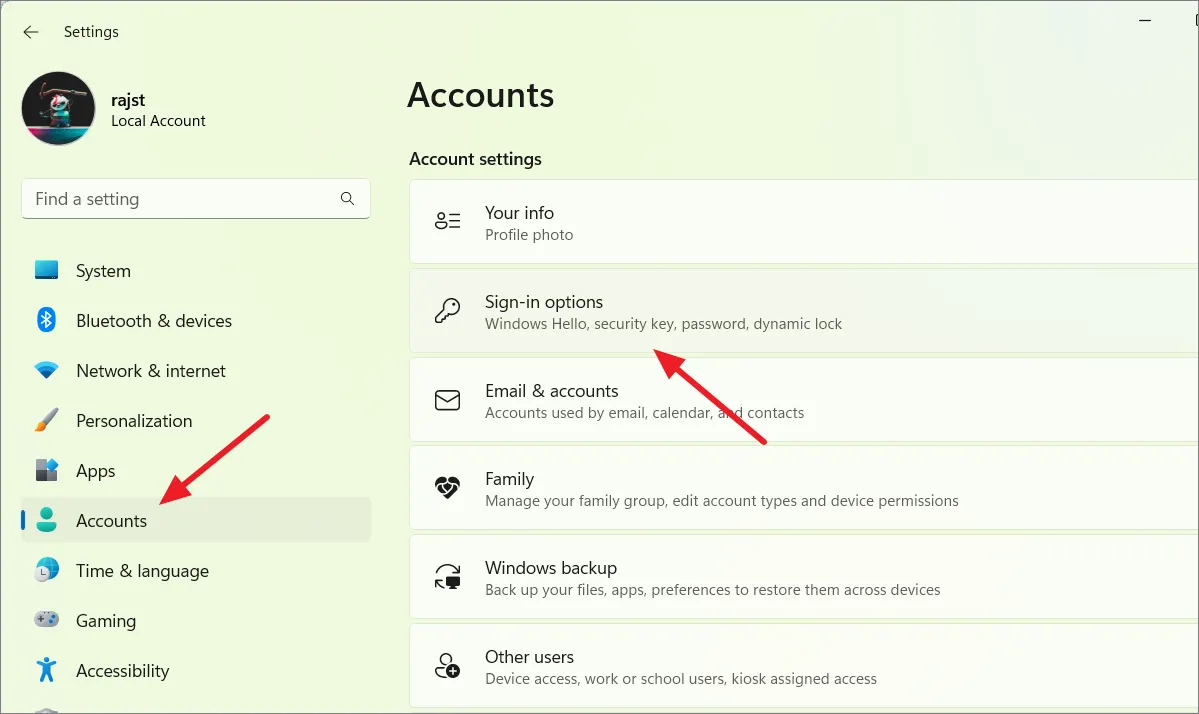
Quindi, seleziona “Riconoscimento facciale” o “Riconoscimento impronte digitali” e fai clic su “Configura”.
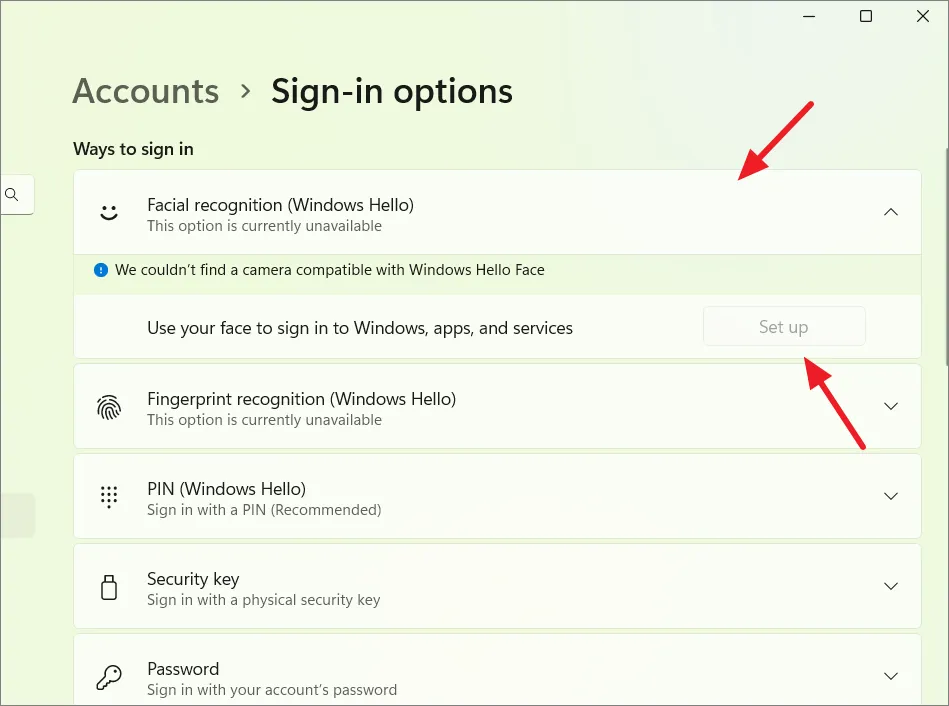
Quindi, segui le istruzioni per configurare le opzioni di accesso.
Se l’opzione per impostare il riconoscimento facciale o il riconoscimento delle impronte digitali non è disponibile anche quando il PC dispone dell’hardware di supporto, potrebbe essere necessario installare un aggiornamento facoltativo per farlo funzionare.
Dal menu a sinistra nella finestra Impostazioni, vai a “Windows Update”. Quindi, fai clic sul riquadro “Opzioni avanzate”.
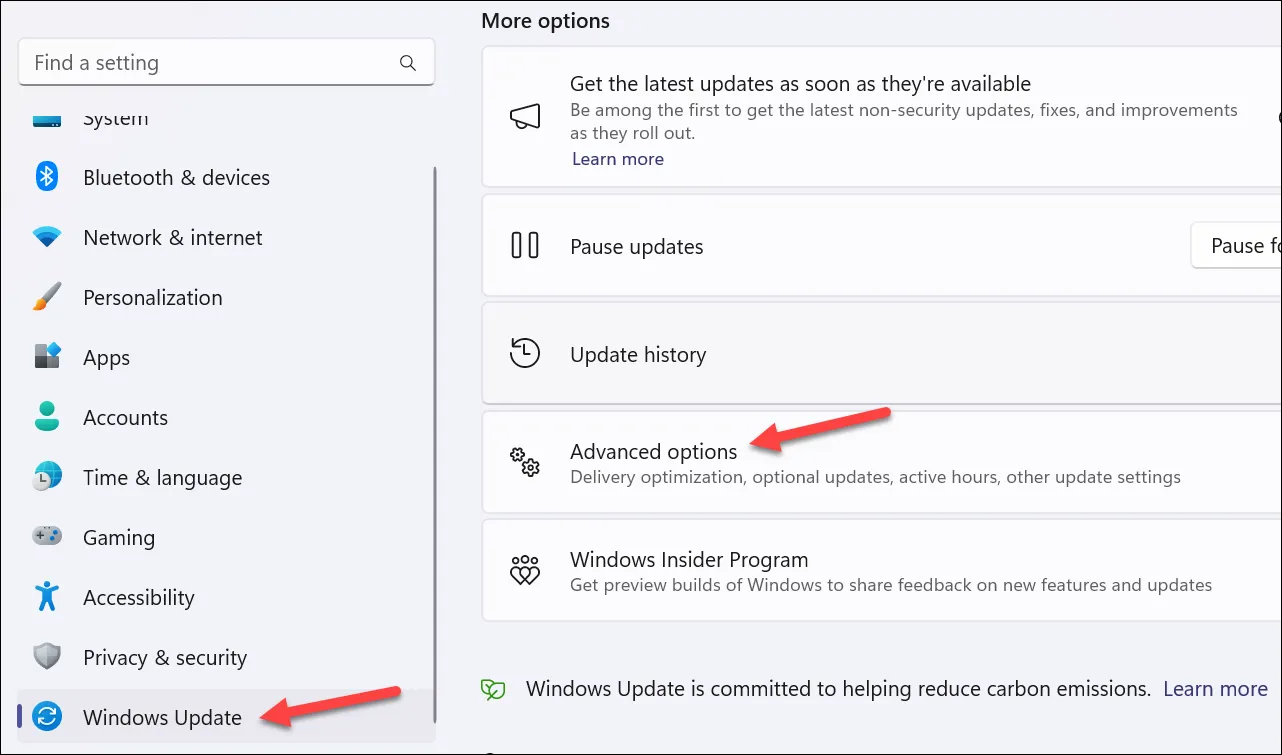
Successivamente, fai clic sul riquadro “Aggiornamenti facoltativi” in Opzioni aggiuntive.

Vedrai un aggiornamento in sospeso per Windows Hello qui (se ce n’è uno). Installa l’aggiornamento e riavvia il PC (se richiesto). Quindi, segui i passaggi precedenti per configurare la biometria utilizzando Windows Hello.
Se preferisci le password, imposta password forti e univoche per i tuoi account utente. Usa un mix di lettere maiuscole e minuscole, numeri e caratteri speciali.
6. Abilita Bitlocker sulle unità
BitLocker è uno strumento di crittografia integrato in Windows 11 che aiuta a proteggere i tuoi dati crittografando l’intero sistema operativo e i file al suo interno. In caso di smarrimento del computer, i tuoi dati saranno protetti. Tuttavia, la funzionalità è esclusiva delle edizioni Pro ed Enterprise del sistema operativo Windows.
Windows 11 consente di abilitare BitLocker per unità del sistema operativo, unità fisse e unità rimovibili. Per attivare Bitlocker su un’unità, procedi nel seguente modo:
Apri Esplora file e fai clic con il pulsante destro del mouse sull’unità che desideri crittografare, quindi seleziona “Attiva BitLocker” dal menu contestuale.
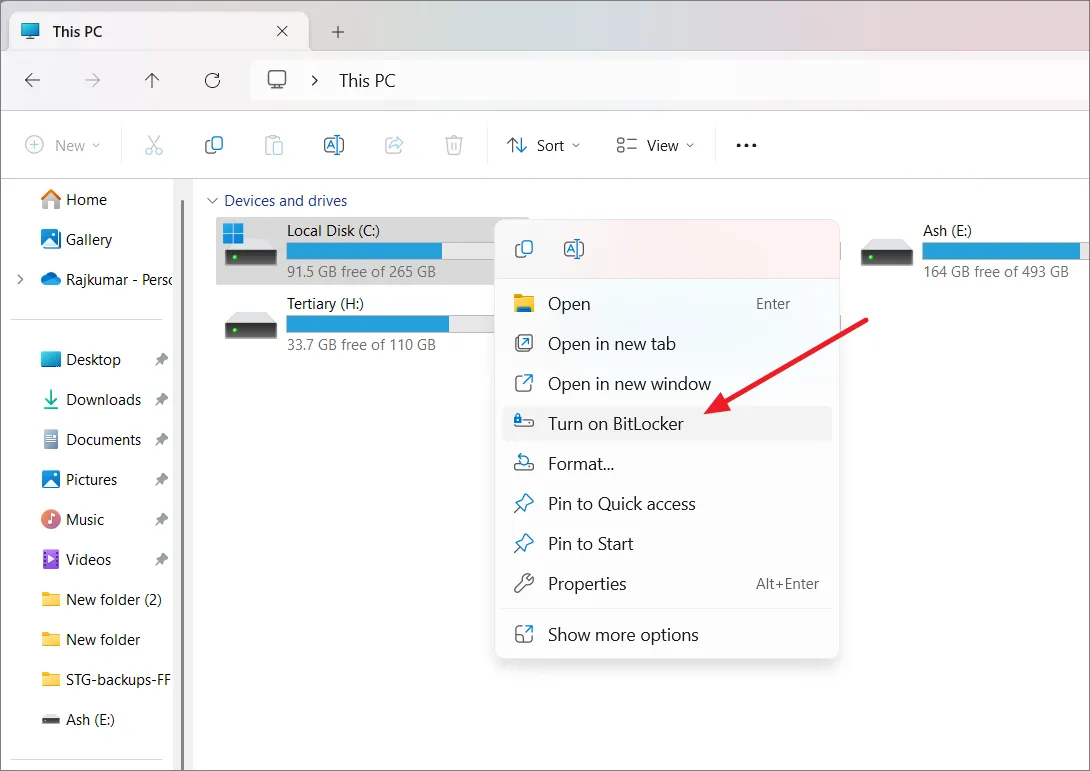
Quando apri la procedura guidata Crittografia unità BitLocker, scegli come desideri sbloccare l’unità e fai clic su “Avanti”. Puoi scegliere una password o una smart card per sbloccare l’unità:
- Password : crea una password utilizzando un mix di lettere maiuscole e minuscole, numeri, spazi e simboli.
- Smart Card : è possibile utilizzare una Smart Card insieme a un PIN per sbloccare l’unità crittografata. La scheda deve essere inserita nel computer ogni volta che si desidera accedere all’unità.
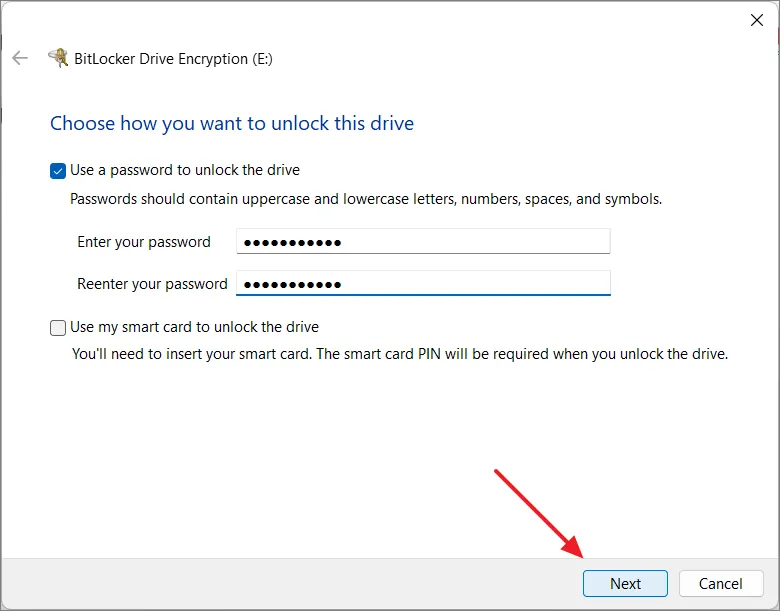
Successivamente, decidi come vuoi salvare la chiave di ripristino, che puoi utilizzare per sbloccare l’unità se dimentichi la password o perdi la smart card. Ci sono alcuni modi:
- Salva nell’account Microsoft : se hai effettuato l’accesso con un account Microsoft, puoi salvare lì la chiave di ripristino.
- Salva in un file : salva la chiave di ripristino come documento sul tuo computer.
- Stampa la chiave di ripristino : stampa la chiave di ripristino su carta.
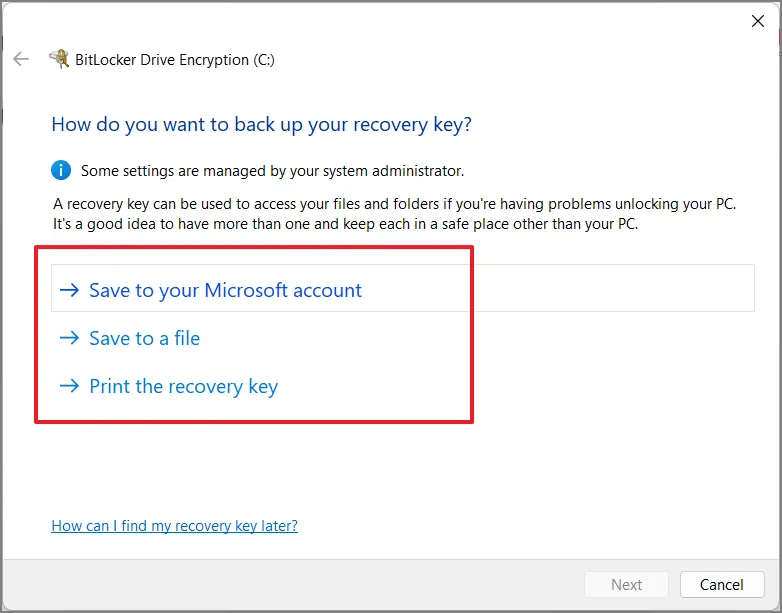
Dopo aver eseguito il backup della chiave di ripristino, fare clic su “Avanti” per continuare.
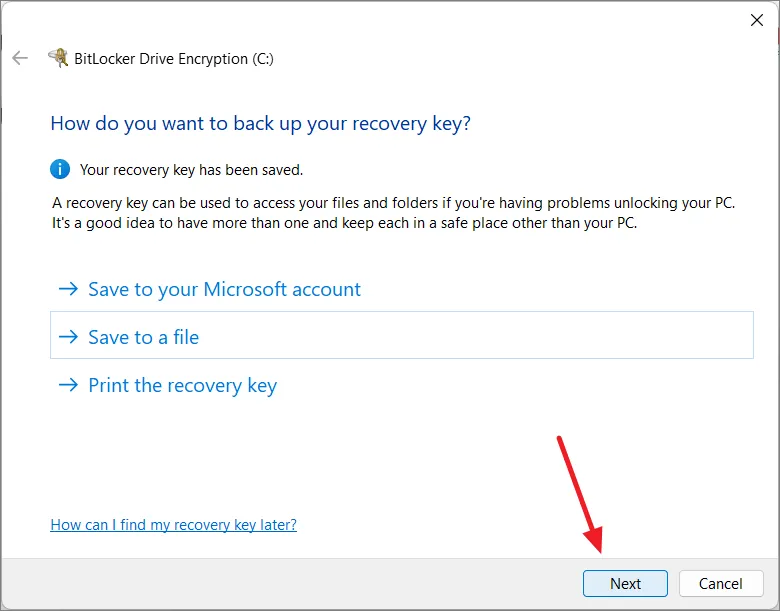
Successivamente, scegli la quantità di unità selezionata che desideri crittografare e fai clic su “Avanti”.
- Crittografa solo lo spazio su disco utilizzato : questo è più veloce e utile per i nuovi computer o unità. Solo lo spazio con i dati verrà crittografato.
- Crittografa l’intera unità : è più lento ma migliore se desideri crittografare tutto, anche lo spazio inutilizzato. È meglio per le unità che usi da un po’ di tempo.
BitLocker continuerà a crittografare i nuovi dati man mano che li aggiungi.

Quindi, scegli una modalità di crittografia:
- Nuova modalità di crittografia : questa è avanzata e migliore per le unità fisse su Windows 10 o 11.
- Modalità compatibile : utilizza questa opzione per le unità portatili che potresti utilizzare nelle versioni precedenti di Windows.

Se desideri eseguire un controllo di sistema prima di crittografare l’unità, seleziona l’opzione “Esegui controllo di sistema BitLocker” e fai clic su “Continua”. Questo controllo di sistema garantisce che BitLocker sia in grado di leggere correttamente le chiavi di ripristino e crittografia.
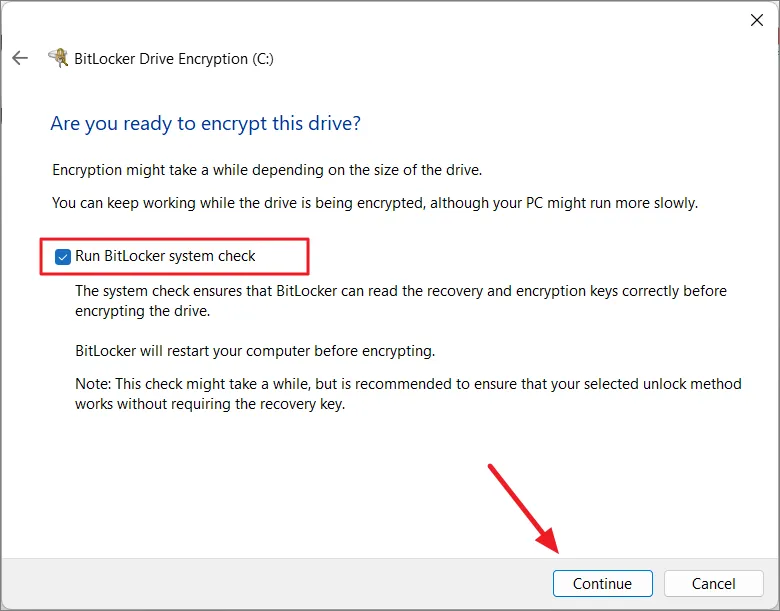
Fai clic su “Riavvia ora” per continuare. Dopo il riavvio, il sistema crittograferà automaticamente l’unità.
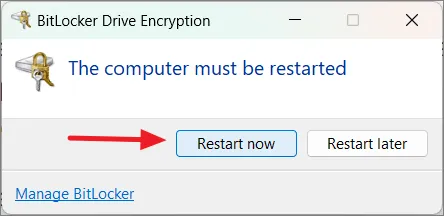
7. Imposta il blocco dinamico su Windows 11
Dynamic Lock è una funzionalità utile in Windows 11 che aggiunge un ulteriore livello di sicurezza. Blocca automaticamente il computer quando non ci sei, utilizzando un dispositivo Bluetooth associato come il tuo smartphone.
Innanzitutto, attiva il Bluetooth sia sul tuo computer Windows 11 che sul dispositivo associato, come il tuo telefono.
Per connettere il tuo dispositivo Bluetooth, apri Impostazioni di Windows, vai su “Bluetooth e dispositivi” e fai clic su “Aggiungi dispositivo”.

Nella finestra pop-up, seleziona “Bluetooth”. Quindi, associa il tuo dispositivo mobile al computer.
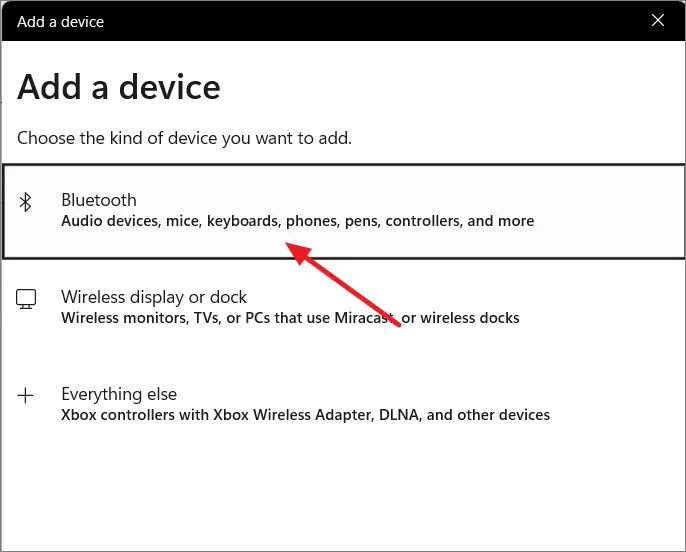
Una volta che il tuo dispositivo Bluetooth è connesso, impostiamo Dynamic Lock:
Torna all’app Impostazioni, fai clic su “Account”, quindi seleziona “Opzioni di accesso”.
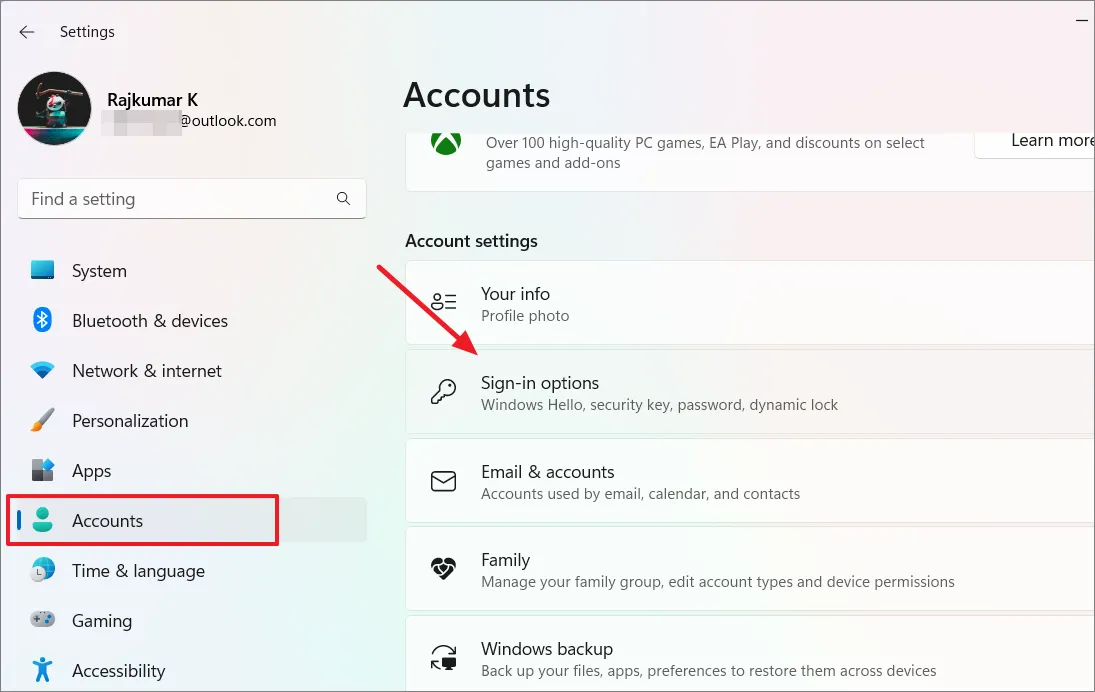
Scorri verso il basso e fai clic su “Blocco dinamico” in Impostazioni aggiuntive.

Seleziona la casella che dice “Consenti a Windows di bloccare automaticamente il tuo dispositivo quando sei assente”.

Ora, il tuo computer si bloccherà da solo quando non vedrà il tuo dispositivo Bluetooth in giro. Allontanati dal computer finché il dispositivo Bluetooth non è fuori portata. Dopo un po’, Windows 11 dovrebbe bloccare il tuo computer da solo.
8. Abilita la funzione Trova il mio dispositivo
Trova il mio dispositivo è uno strumento utile in Windows 11 che ti aiuta a trovare il tuo laptop o PC se lo perdi o se viene rubato. Segui questi passaggi per abilitare la funzione:
Innanzitutto, assicurati di utilizzare un account Microsoft per accedere al tuo computer. Se non sei sicuro, puoi controllare andando su Settings> Accounts> Your info. Quindi, guarda sotto le impostazioni dell’account, se non è un account Microsoft, puoi passare a uno lì.
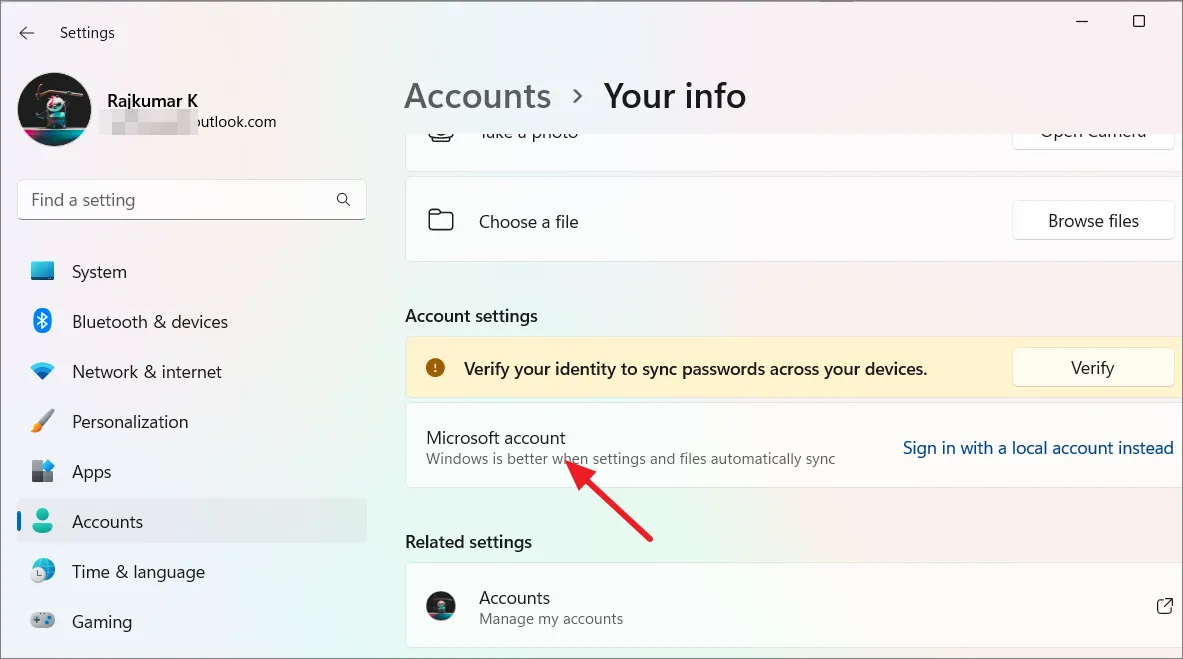
Successivamente, vai su “Privacy e sicurezza” e seleziona “Posizione” in Autorizzazioni app.
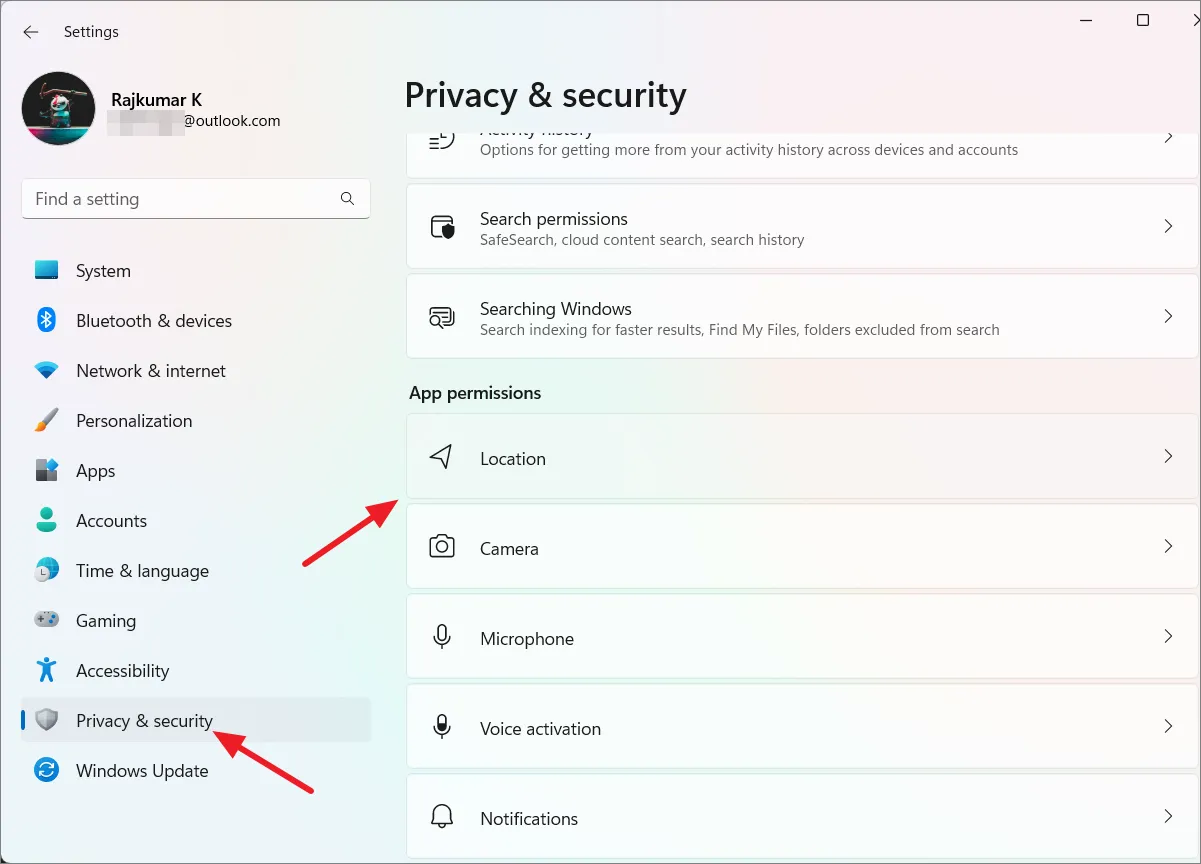
Quindi, fai clic per attivare i “Servizi di localizzazione” per far sapere al computer dove si trova.
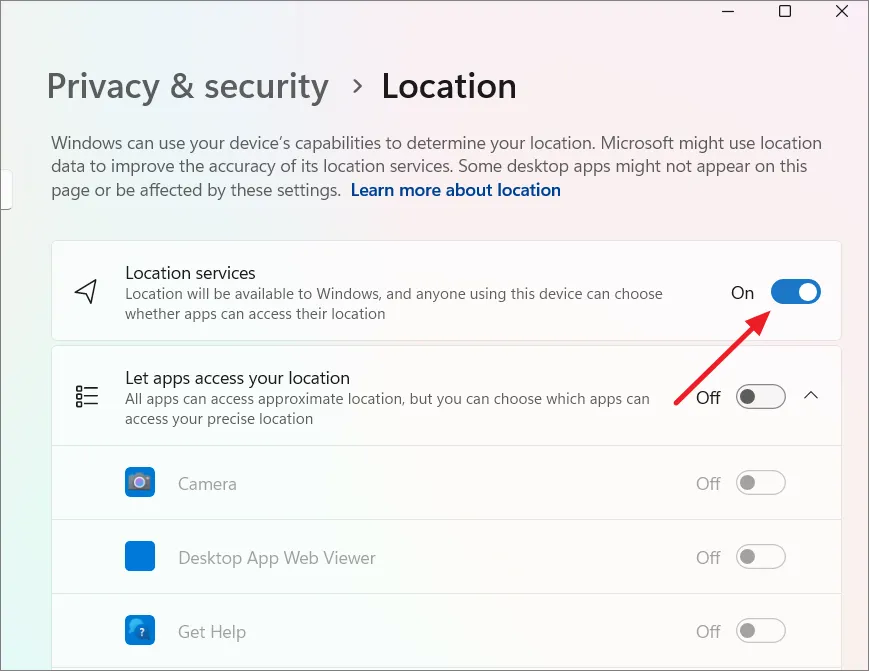
Successivamente, torna alle impostazioni “Privacy e sicurezza” e fai clic sul riquadro “Trova il mio dispositivo” in Sicurezza.

Nella successiva pagina delle impostazioni, attiva l’interruttore accanto a “Trova il mio dispositivo”.

Ora, se hai mai bisogno di trovare il tuo computer, puoi farlo facilmente sul sito Web di Microsoft. Vai su account.microsoft.com/devices nel tuo browser web. Accedi con lo stesso account Microsoft che usi sul tuo computer. Quindi, seleziona l’opzione “Trova il mio dispositivo”.
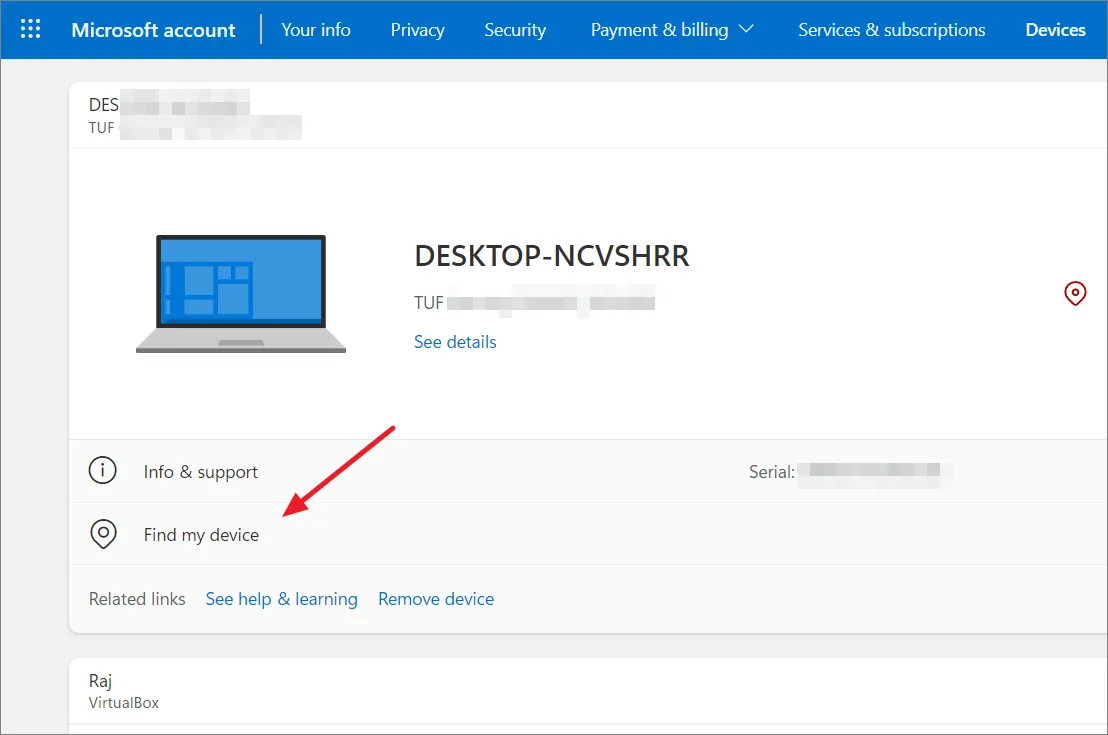
Lì vedrai un elenco di dispositivi, incluso il tuo PC Windows 11. Fai clic su di esso e avrai le opzioni per vedere dove si trova su una mappa e persino bloccarlo in caso di smarrimento o furto.

9. Esegui il backup del tuo PC Windows 11
Il backup dei dati importanti del tuo computer è un altro passaggio cruciale per proteggere il tuo sistema Windows. Immagina se le cose andassero male: perderesti file, app e impostazioni. È qui che entra in gioco “Backup e ripristino”.
Ti consente di creare un’immagine di sistema dell’intero sistema e dei file su un disco rigido esterno o una memoria USB. Se succede qualcosa di brutto, puoi usare questa immagine per riportare il tuo computer a com’era.
Inizia cercando “Pannello di controllo” nel menu Start. Una volta che sei nel Pannello di controllo, cambia la visualizzazione in “Icone grandi” e fai clic su “Backup e ripristino (Windows 7)”
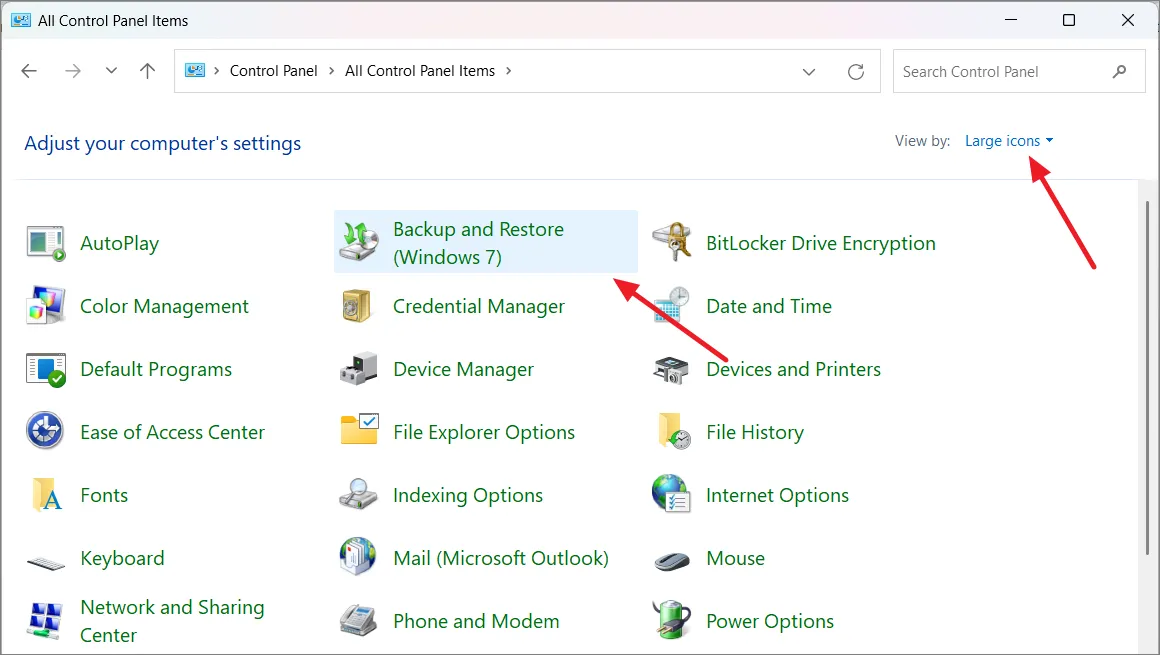
Nella finestra Backup e ripristino (Windows 7), fare clic sul collegamento “Crea un’immagine di sistema” nel pannello di sinistra.
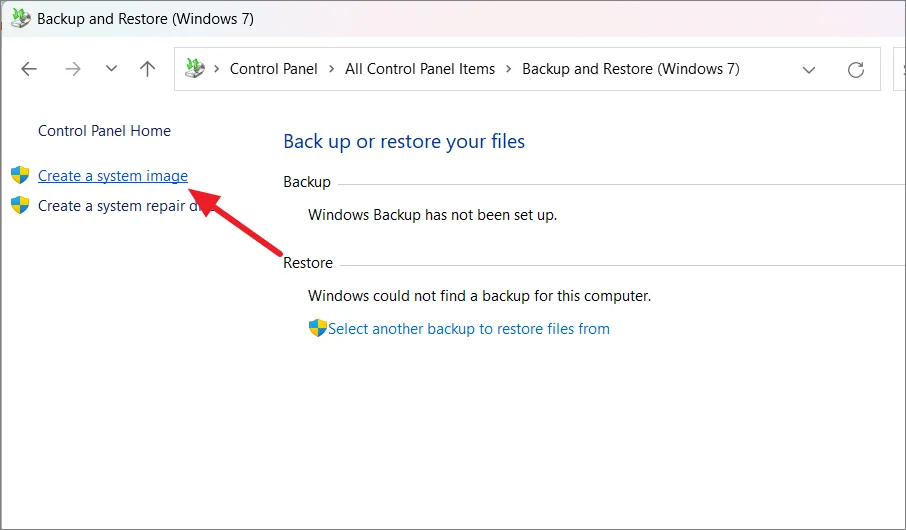
Ora puoi scegliere dove vuoi salvare il backup (USB o un altro disco rigido). Dal menu a discesa “Su disco rigido”, seleziona un’unità e fai clic su “Avanti”.
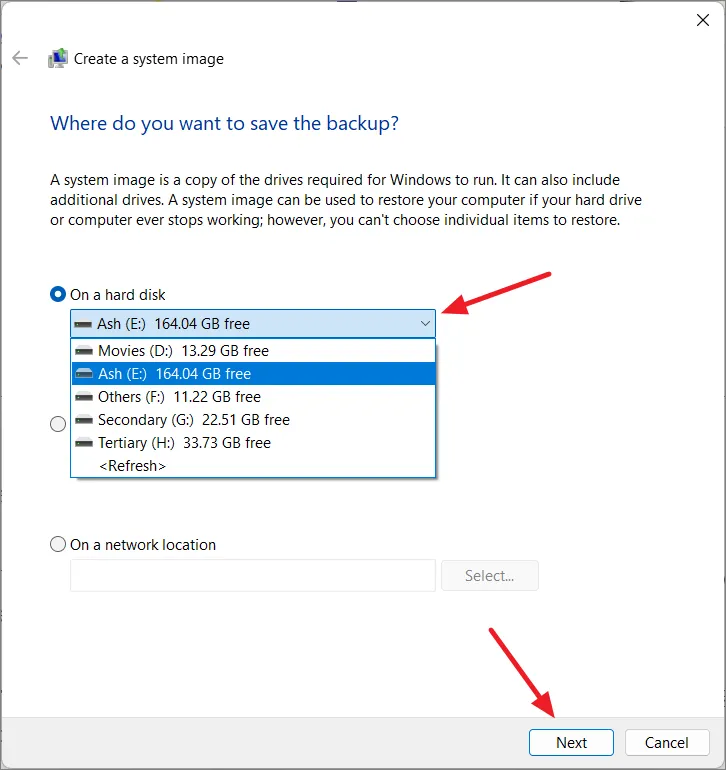
Windows di solito sa cosa è importante, quindi selezionerà automaticamente le partizioni come la partizione di sistema EFI, l’unità Windows (C:) e Windows Recovery Environment (WinRE). Se vuoi più unità, puoi aggiungerle qui. Quindi, fai clic su “Avanti” quando sei pronto.

Infine, fai clic su “Avvia backup” per avviare il processo di backup.
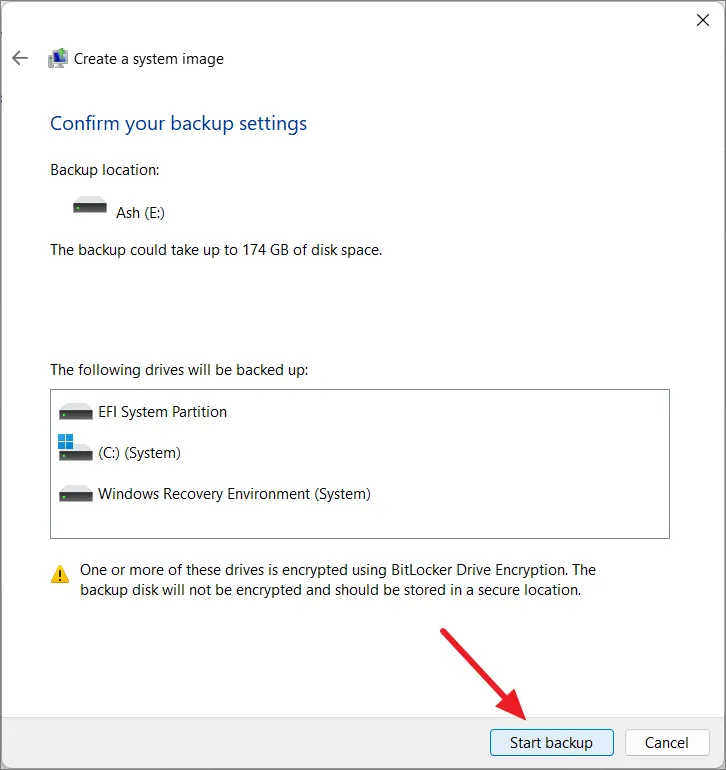
Potrebbe volerci un po’, quindi sii paziente. Puoi ancora usare il tuo computer mentre questo accade.
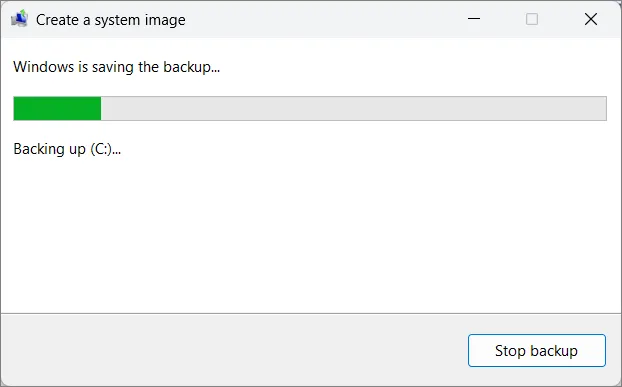
Al termine, fai clic su “OK”. Potresti visualizzare un messaggio sulla creazione di un disco di riparazione, ma puoi ignorarlo per ora facendo clic su “No” perché puoi utilizzare il supporto di avvio di Windows 11 o l’avvio avanzato per accedere all’ambiente di ripristino di Windows per ripristinare il backup. Inoltre, dovrai inserire un CD o DVD vuoto nel tuo sistema per creare un disco di ripristino del sistema.

Cerca una cartella denominata “WindowsImageBackup” sull’unità che hai scelto. Mantieni questa cartella al sicuro e non apportare modifiche perché ti servirà per ripristinare il backup in futuro.
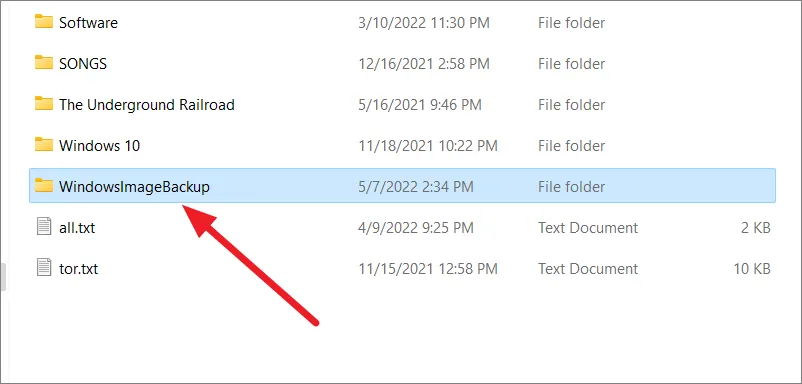
10. Abilita il controllo dell’account utente (UAC)
Il controllo dell’account utente (UAC) è una funzionalità di sicurezza di Windows che impedisce modifiche non autorizzate al computer. Richiede l’autorizzazione o la conferma a un utente con privilegi amministrativi prima di consentire alle app o alle attività di apportare modifiche al sistema.
Aprire il menu Start, cercare User account controle selezionare il pannello di controllo “Cambia controllo account utente”.
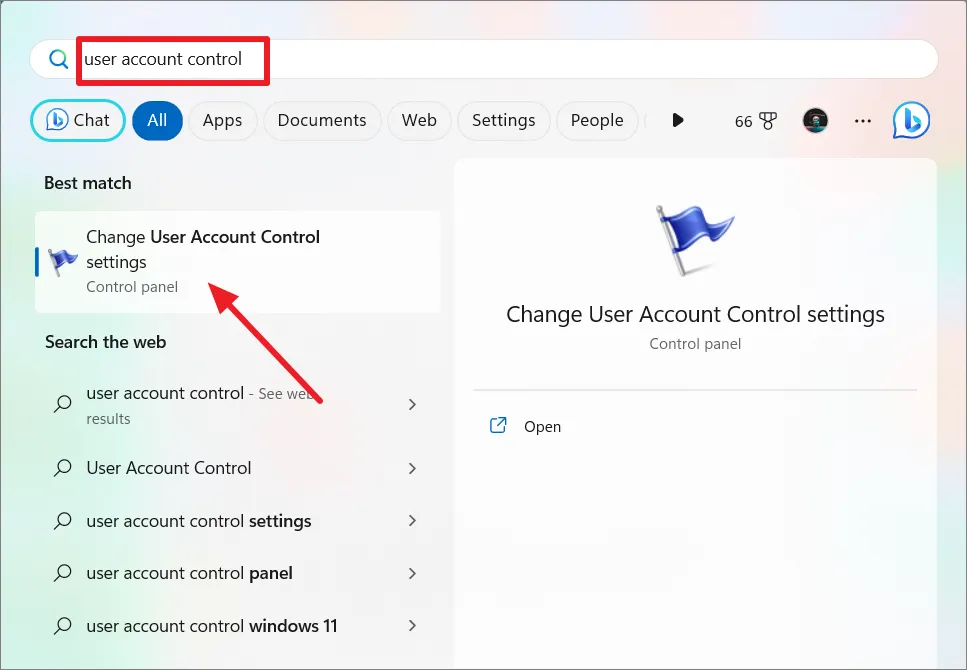
C’è un dispositivo di scorrimento con diversi livelli di sicurezza. “Notifica sempre” è il più sicuro, ma potrebbe comportare più richieste. “Avvisami solo quando le app tentano di apportare modifiche” è un buon equilibrio tra sicurezza e praticità. Assicurati di impostare uno di questi due livelli, quindi fai clic su “OK”.

11. Usa una connessione VPN
Usare una VPN sul tuo sistema Windows è come aggiungere un ulteriore livello di protezione al tuo mondo online. Quando sei connesso a una VPN, i tuoi dati diventano illeggibili per chiunque cerchi di spiare, che si tratti di criminali informatici o persino del tuo ISP locale. È particolarmente utile sulle reti Wi-Fi pubbliche, proteggendo le tue informazioni da potenziali minacce.
Inoltre, una VPN nasconde la tua posizione reale mascherando il tuo indirizzo IP e permettendoti di apparire come se stessi navigando da un altro Paese. Ciò non solo aumenta la privacy, ma ti consente anche di accedere a contenuti che potrebbero essere bloccati nella tua regione. Per il lavoro da remoto o per proteggere i dati personali, una VPN agisce come una guardia del corpo digitale, proteggendo la tua connessione e impedendo l’accesso non autorizzato.
Tuttavia, non tutti i servizi VPN sono uguali. La scelta di un servizio affidabile e degno di fiducia è importante per una migliore sicurezza. Mentre l’utilizzo di una VPN potrebbe rallentare leggermente la tua connessione Internet a causa del processo di crittografia, la protezione che offre ne vale la pena.
12. Disabilitare l’accesso remoto
La funzione Windows Remote Desktop consente agli utenti di connettersi al proprio PC e controllarlo in remoto tramite una connessione di rete privata o pubblica. È una funzione utile per accedere al computer di casa o di lavoro mentre sei lontano.
Tuttavia, può anche essere utilizzato da hacker e criminali informatici per ottenere l’accesso non autorizzato al tuo computer e installare malware o rubare dati. A meno che non sia necessario l’accesso remoto, si consiglia di disabilitare questa funzione per migliorare la sicurezza del sistema.
Apri Impostazioni di Windows, vai su “Sistema”, quindi fai clic su “Desktop remoto” nel riquadro di destra.
Quindi, disattiva l’interruttore “Desktop remoto”.
Fare clic sul pulsante “Conferma” per disattivare la funzione.
13. Evita il software piratato
Evita di installare software piratato sul tuo PC. Scarica il software solo da siti Web ufficiali o distributori autorizzati. Aggiorna regolarmente tutto il software, inclusi il sistema operativo e le app, per correggere le vulnerabilità della sicurezza.
Il software piratato spesso proviene da fonti non attendibili e può essere modificato per includere malware o virus. Pertanto, quando installi software piratato, rischi di esporre il tuo computer a potenziali minacce come virus e accessi non autorizzati da parte di hacker.
14. Attiva Smart App Control
Nelle versioni 22H2 e successive di Windows 11, è disponibile una funzionalità di sicurezza chiamata Smart App Control (SAC). Blocca il sistema per eseguire solo app attendibili o quelle con certificati validi. Ciò impedisce comportamenti rischiosi da parte di app non attendibili o sconosciute.
Per attivare Smart App Control in Windows 11, procedi nel seguente modo:
Apri l’app di sicurezza di Windows dalla barra delle applicazioni. Quindi, fai clic su “Controllo app e browser” e seleziona “Impostazioni Smart App Control”.
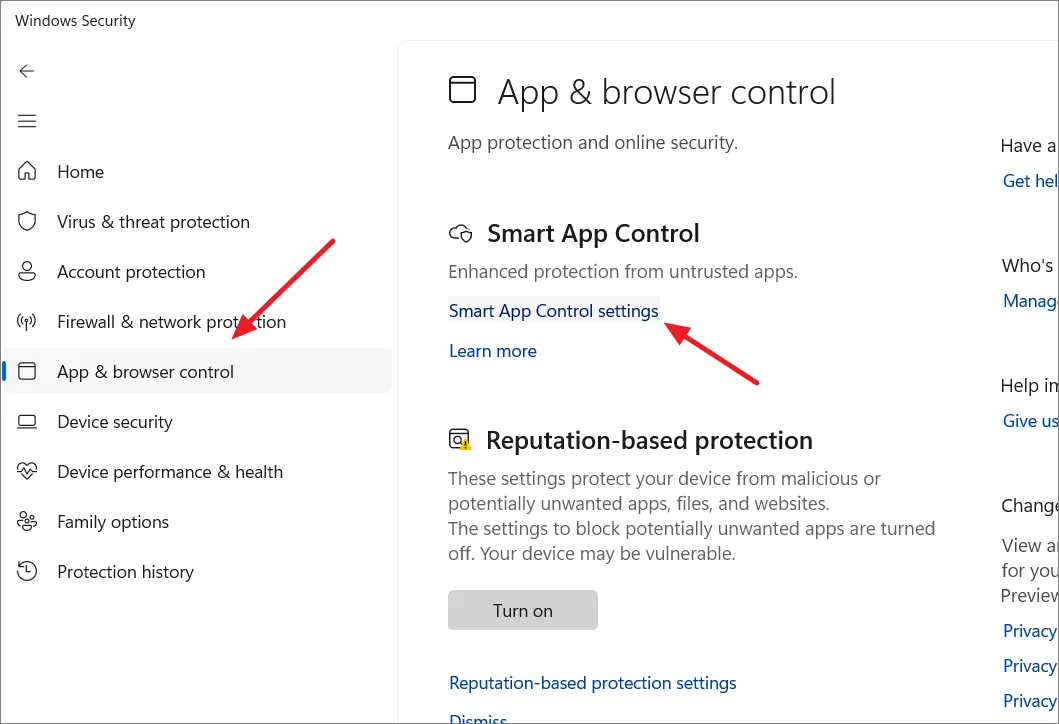
Sotto Smart App Control, scegli l’opzione ‘On’ o ‘Valutazione’.

L’opzione “On” consente a Smart App Control di bloccare qualsiasi software sconosciuto o potenzialmente dannoso. A volte può persino bloccare alcune app di terze parti affidabili. In modalità Valutazione, la funzione funzionerà silenziosamente in background senza bloccare nulla. A questo punto, il sistema imparerà dalle tue app per decidere se la funzione può essere eseguita senza causare problemi. Se funziona bene, il sistema lo abiliterà automaticamente. Se ci sono potenziali problemi, il sistema lo disabiliterà
Una volta completata la valutazione, la funzione si abiliterà automaticamente e non potrai disattivarla. Se un’app viene bloccata in un secondo momento, non puoi sbloccarla senza disabilitare la funzione, che richiederà la reinstallazione di Windows.
15. Abilita l’isolamento principale
Core Isolation è un insieme di funzionalità di sicurezza in Windows 11 che protegge il tuo computer da software dannoso e hacker. Include l'”integrità della memoria”, che impedisce a vari tipi di malware di attaccare importanti processi in memoria.
Questa funzione dovrebbe essere attiva per impostazione predefinita, ma in caso contrario, ecco cosa fare:
Apri Sicurezza di Windows e fai clic su “Sicurezza dispositivo”. In Isolamento principale, fai clic su “Dettagli isolamento principale”.

Attiva “Integrità della memoria” per abilitare l’isolamento del core.

Quindi, riavvia il computer per applicare le modifiche
16. Configura l’autenticazione a più fattori su Windows 11
Multi-Factor Authentication (MFA) è un’importante funzionalità di sicurezza in Windows 11 che aggiunge un ulteriore livello di protezione al tuo account. Se abilitato, devi inserire la tua password e poi ricevere un codice sul tuo smartphone che devi inserire per completare il login. In questo modo, anche se qualcuno ha la tua password, non può accedere al tuo computer senza il tuo telefono o un altro metodo di autenticazione.
Innanzitutto, apri il sito Web Microsoft e accedi al tuo account. Quindi, fai clic sulla scheda “Sicurezza” e seleziona “Opzioni di sicurezza avanzate”.
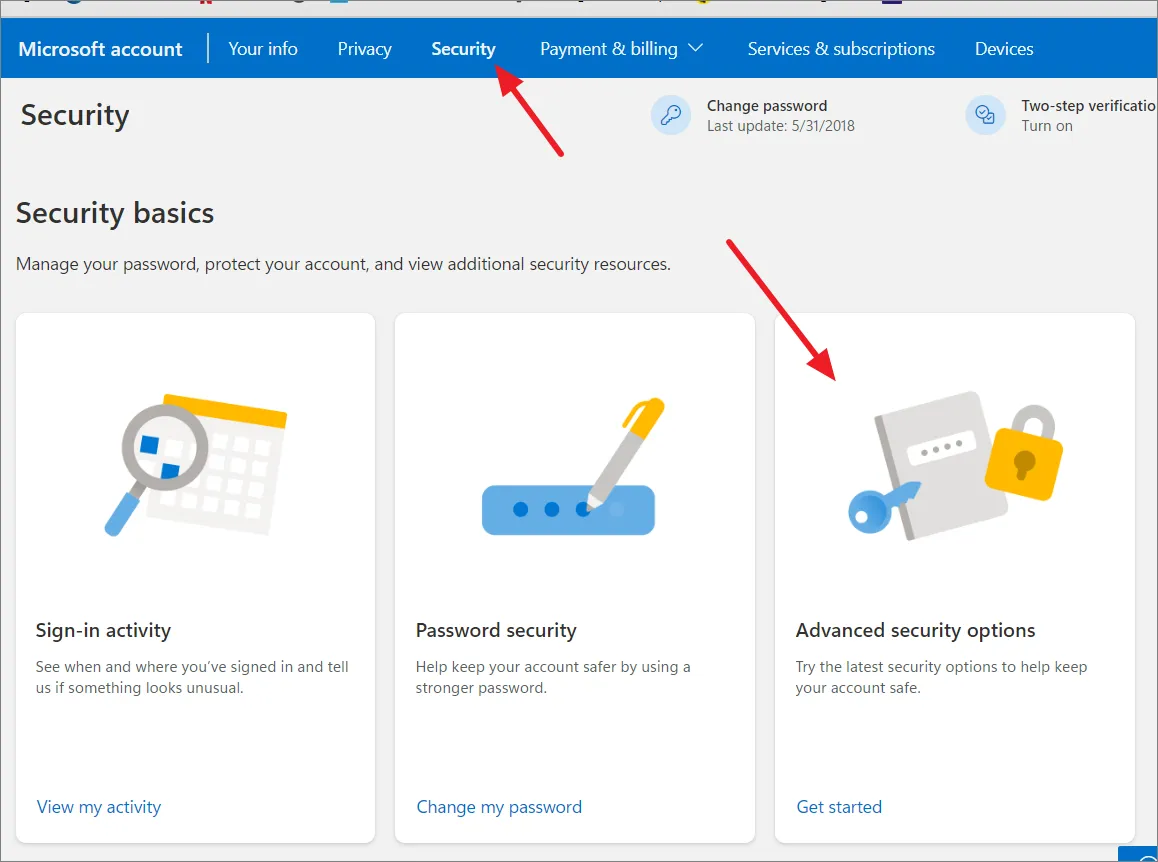
Nella sezione Modi per dimostrare chi sei, fai clic sul link “Aggiungi un nuovo modo per accedere o verificare”.
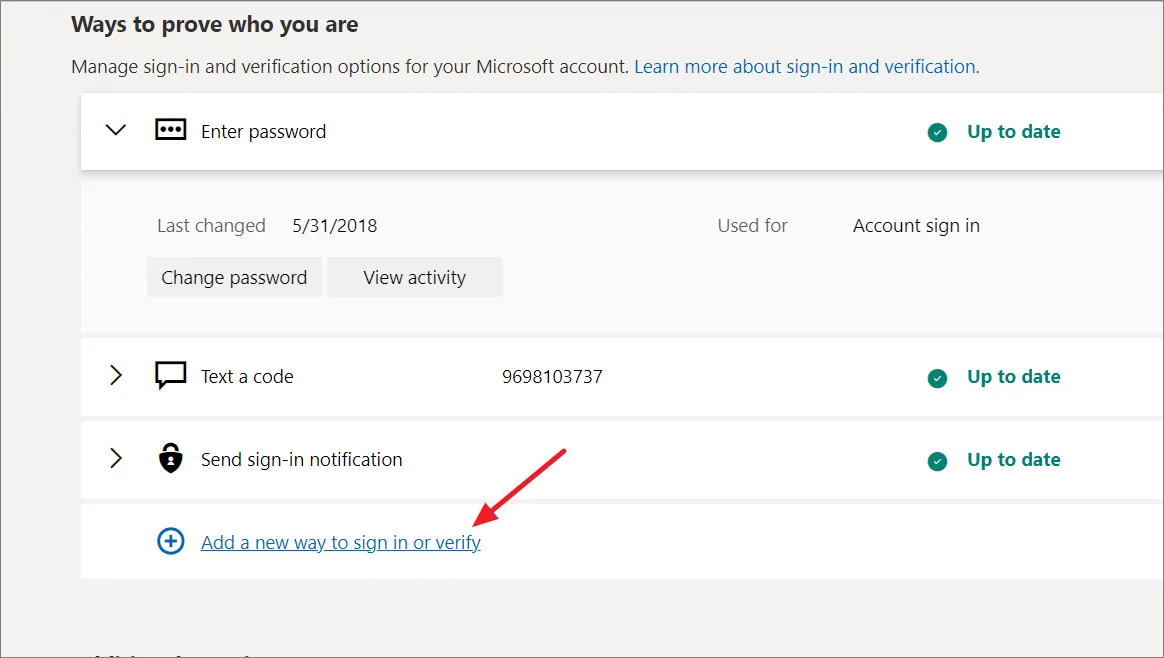
Windows 11 offre vari metodi MFA come codice di testo, e-mail, dati biometrici o app di autenticazione. Per visualizzare più opzioni, fai clic su “Mostra altre opzioni”. Scegli il tuo metodo preferito e segui le istruzioni sullo schermo per aggiungerlo al tuo account.
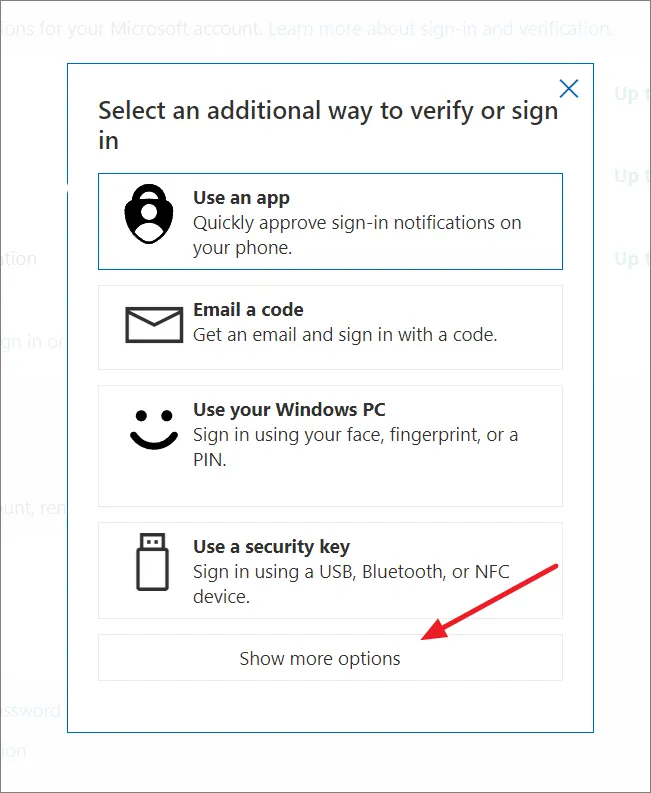
Ad esempio, se scegli l’opzione “Invia un codice”, dovrai scegliere il tuo paese, inserire il tuo numero di telefono e quindi fare clic su “Avanti”. Successivamente, inserisci il codice che hai ricevuto sul tuo cellulare per aggiungere il metodo di accesso.
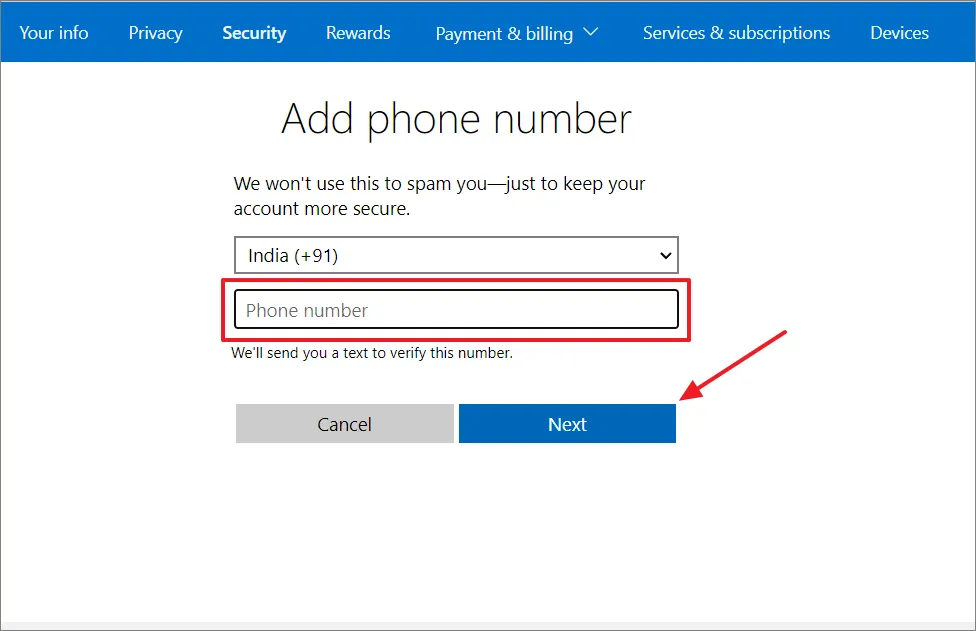
Se selezioni il metodo “Usa un’app”, dovrai installare un’app di autenticazione come Microsoft Authenticator. Quindi, apri l’app di autenticazione e associa l’app al tuo account Microsoft.
Dopo aver aggiunto il metodo di accesso, fai clic sull’opzione “Attiva” in Sicurezza aggiuntiva per la verifica in due passaggi.
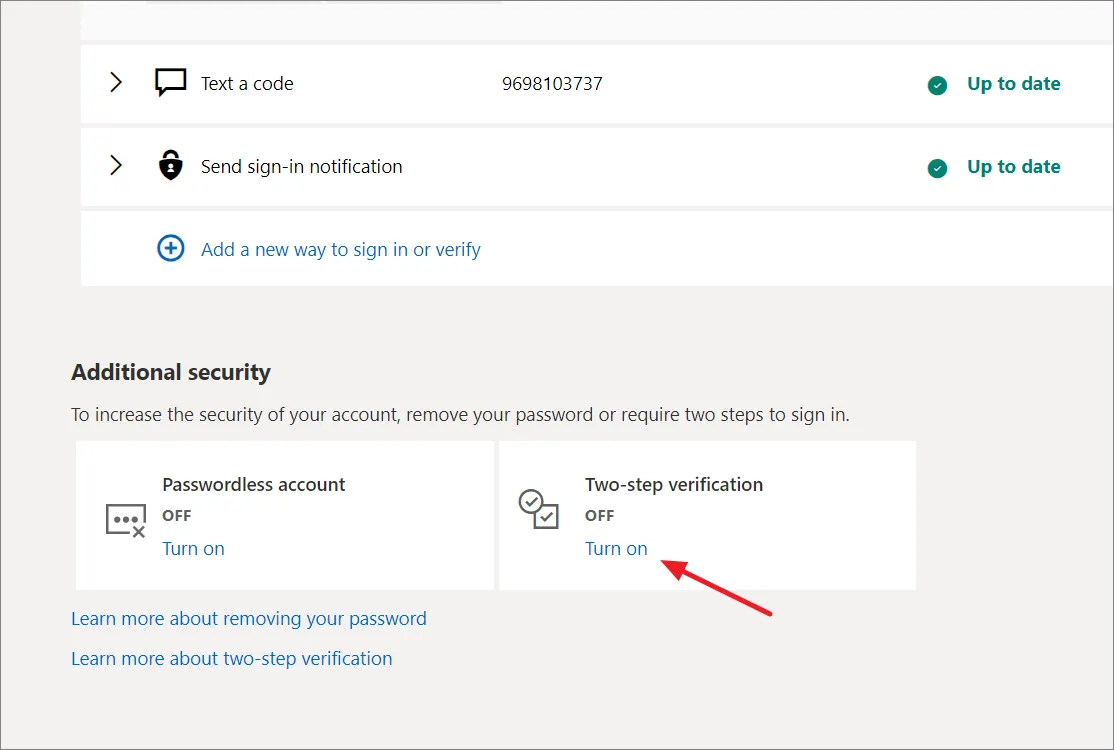
Quindi, fai clic su “Avanti” per continuare.
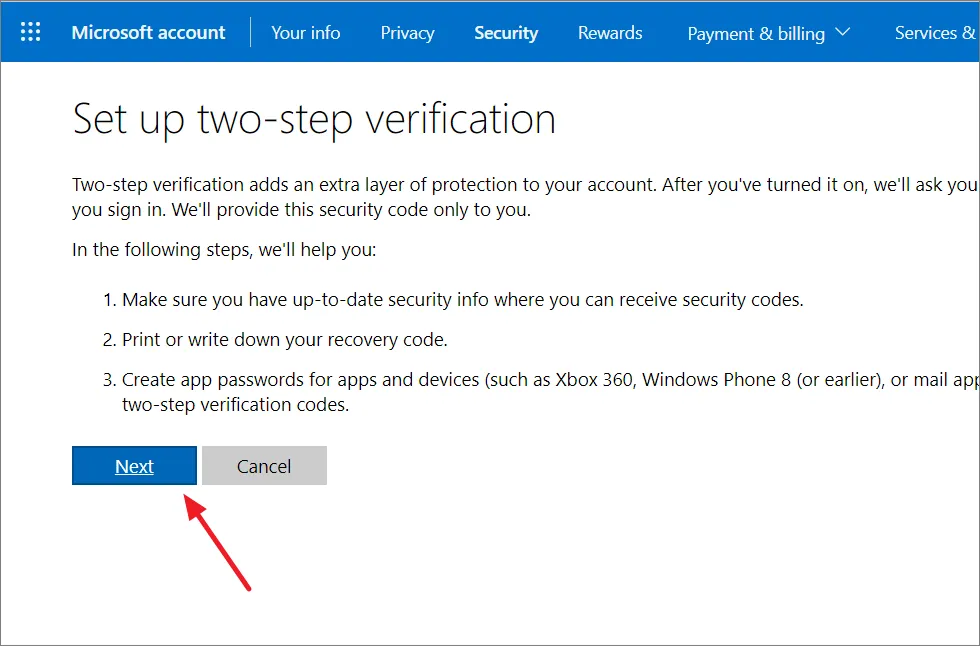
Successivamente, annota il codice di ripristino. Questo codice può essere utilizzato per sbloccare il dispositivo nel caso in cui perdi l’accesso alle opzioni di accesso. Hai anche la possibilità di fare clic su “Stampa codice” per stamparlo o salvarlo come file PDF sul tuo dispositivo.
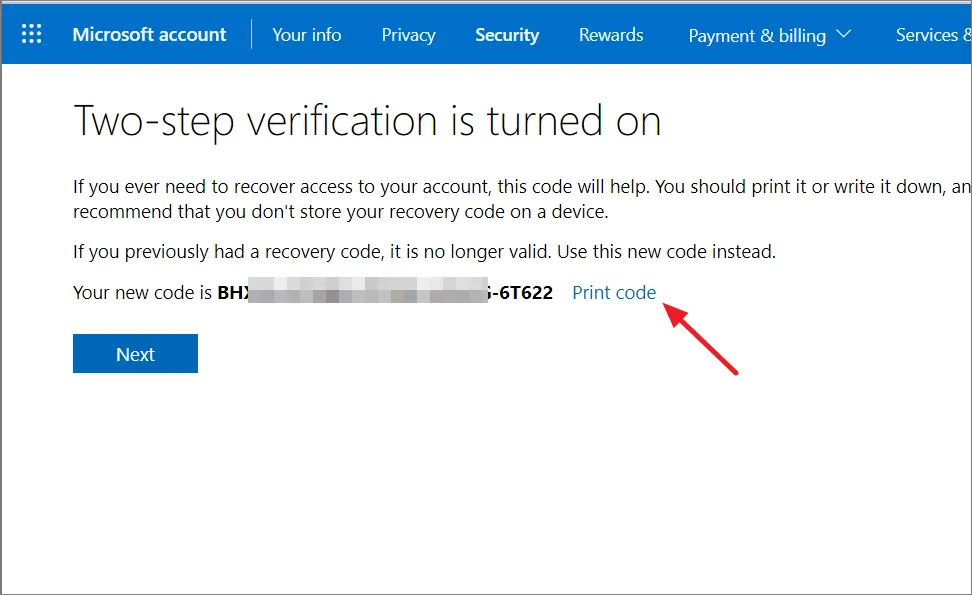
Infine, fai clic su “Fine”.

Una volta completata la configurazione della verifica in due passaggi, dovresti vedere che lo stato della verifica in due passaggi è “ON” nella sezione Sicurezza aggiuntiva.

17. Usa un browser sicuro
Utilizza un browser sicuro come Google Chrome, Edge o Firefox in grado di bloccare efficacemente i popup e identificare i siti Web dannosi.
Ovunque tu sia online, attenersi a siti Web sicuri. Quando stai per visitare un sito web, guarda il suo indirizzo web. Se inizia con “https” invece che solo con “http”, quel sito web è sicuro. Se è solo “http”, fai attenzione. Quel sito potrebbe non essere sicuro, quindi non condividere alcuna informazione personale o scaricare nulla da esso.
18. Come proteggere la tua privacy in Windows 11
Disabilita il rilevamento della posizione
Windows tiene traccia della tua posizione per offrirti servizi utili come Trova il mio dispositivo, meteo locale, ecc. Tuttavia, a volte quando le app conoscono la tua posizione, possono compromettere la tua privacy. Ecco come disattivare il rilevamento della posizione:
Apri le impostazioni di Windows premendo Windowsil tasto + Ie selezionando “Privacy e sicurezza”.
Nel riquadro di destra, scorri verso il basso fino alla sezione “Autorizzazioni app” e fai clic su “Posizione”.
Nella pagina Impostazioni posizione, puoi disattivare l’interruttore “Servizi di localizzazione” per disabilitare il rilevamento della posizione per Windows e tutte le tue app.
Quindi, fai clic su “Disattiva” nella casella di conferma.
Tuttavia, se non desideri che le app accedano alla tua posizione ma desideri comunque che Windows tenga traccia della tua posizione per la funzione “Trova il mio dispositivo”, mantieni attiva l’opzione “Servizi di localizzazione” e disabilita l’opzione “Consenti alle app di accedere alla tua posizione” .
Allo stesso modo, puoi tornare alla pagina delle impostazioni di Privacy e sicurezza e disabilitare i servizi di fotocamera, microfono e notifica per tutte le app o per quelle particolari.
Disabilita il monitoraggio degli annunci
Stanco di pubblicità che ti seguono in giro online? Puoi riprendere il controllo. Scopriamo come disattivare il tracciamento degli annunci, in modo da poter navigare senza avere la sensazione di essere costantemente osservati.
Apri Impostazioni di Windows, vai su “Privacy e sicurezza” e seleziona la scheda “Generale” sulla destra.

Quindi, disattiva l’opzione “Consenti alle app di mostrarmi annunci personalizzati utilizzando il mio ID pubblicità”.
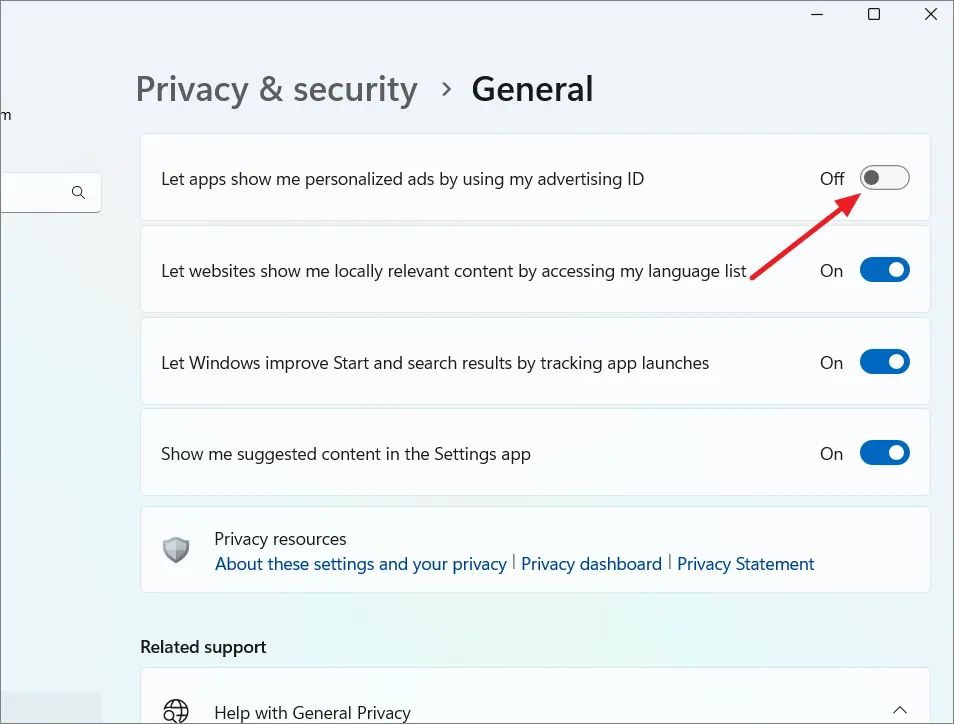
Disabilita diagnostica e feedback
Per mantenere Windows 11 sicuro e aggiornato, Microsoft raccoglie un po’ di informazioni diagnostiche su come funziona il tuo computer per impostazione predefinita. Ma c’è un altro tipo di informazioni diagnostiche raccolte da Microsoft, come la cronologia di navigazione e l’utilizzo dell’app. Se desideri interrompere la condivisione di questi dati con Microsoft, procedi nel seguente modo:
Vai alle impostazioni “Privacy e sicurezza” e seleziona il riquadro “Diagnostica e feedback”.

Quindi, disattiva l’opzione “Invia dati diagnostici facoltativi”.

Inoltre, suggeriamo di disattivare le tre opzioni seguenti: “Migliora input penna e digitazione”, “Esperienze personalizzate” e “Visualizza dati diagnostici”.
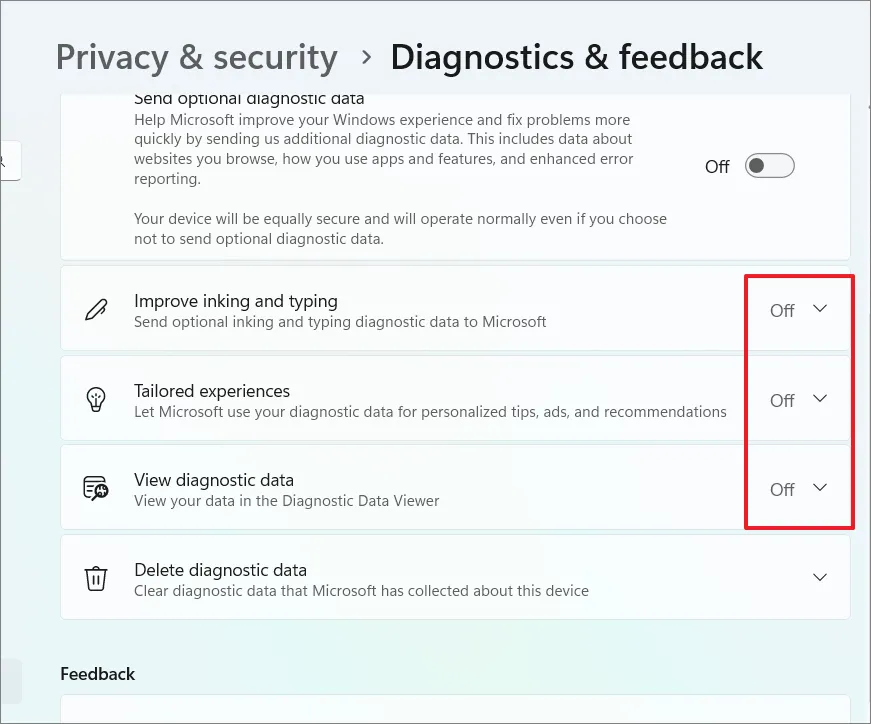
Ciò assicurerà che Windows 11 non utilizzi le tue informazioni per darti consigli e suggerimenti. Inoltre impedirà a Windows 11 di inviare le tue informazioni di scrittura e digitazione a Microsoft.
Disabilita Cronologia attività
Windows include anche una funzionalità chiamata Cronologia attività che tiene traccia delle tue attività e attività. Fondamentalmente tiene traccia di tutte le cose che fai sul tuo computer. Se vuoi salvaguardare la tua privacy in Windows 11 e assicurarti che Microsoft non tenga traccia delle tue attività, procedi come segue:
Apri la sezione “Privacy e sicurezza” nelle Impostazioni di Windows e fai clic su “Cronologia attività” sul lato destro.
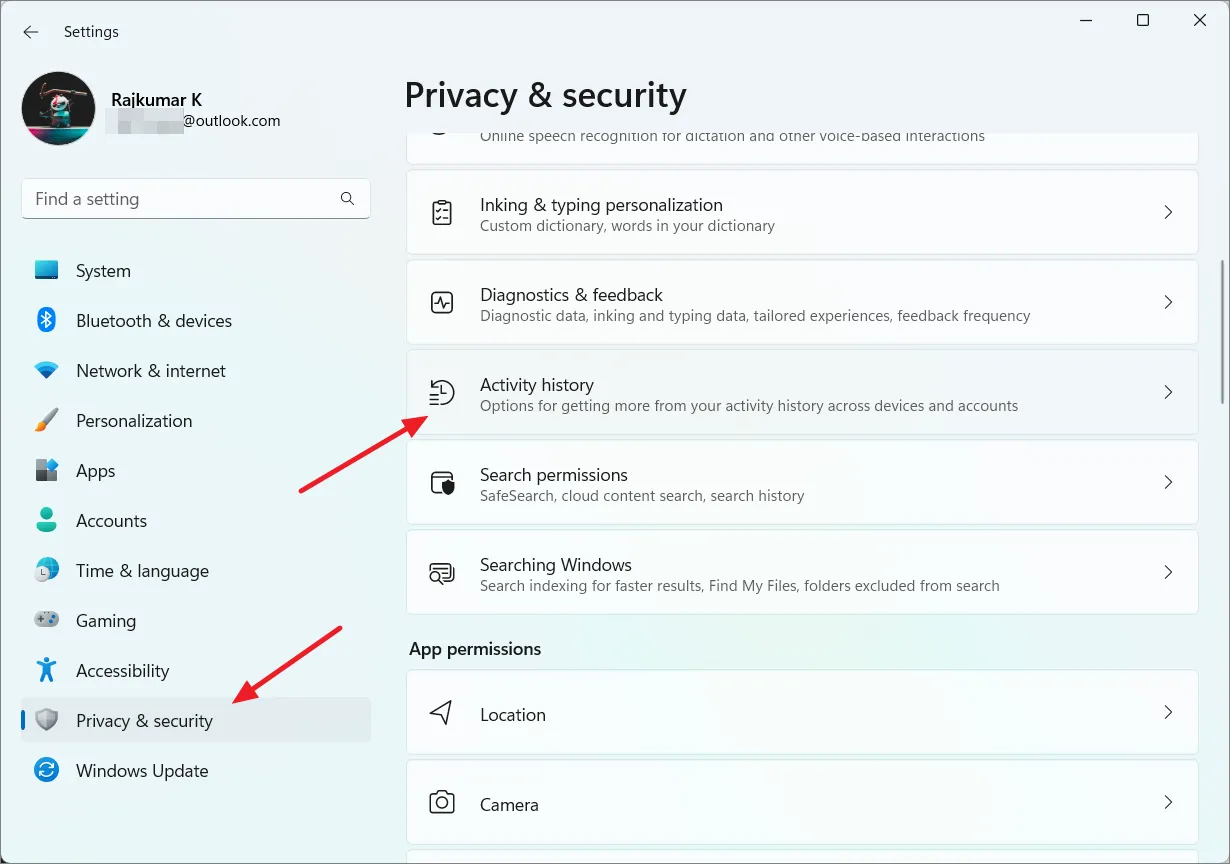
In Cronologia attività, disattiva l’opzione “Memorizza la cronologia delle mie attività su questo dispositivo”.

Questo è tutto. La privacy e la sicurezza sono preoccupazioni legittime quando si tratta dei nostri dispositivi che sono diventati una parte dominante della nostra vita. Ci auguriamo che questo articolo ti aiuti a rafforzare la tua sicurezza sul tuo dispositivo Windows 11.



Lascia un commento