Come cercare documenti di Microsoft Word
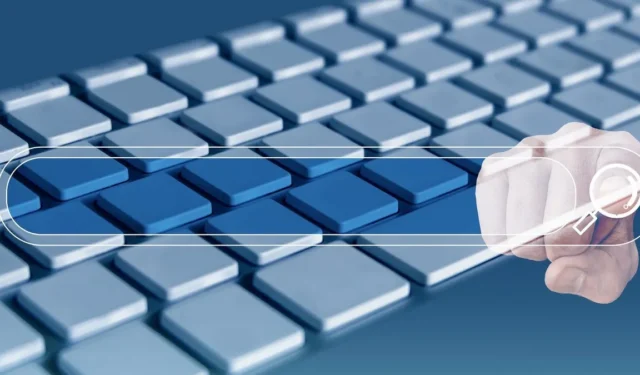
Hai bisogno di cercare un testo specifico nel tuo documento Word? Invece di analizzare il testo parola per parola, esistono vari modi per trovare una parola o una frase in Microsoft Word, a seconda del dispositivo. Questo tutorial mostra come cercare documenti Word sul desktop, sul dispositivo mobile o sul Web.
Come cercare documenti Word su Windows
In Word su Windows sono disponibili diversi modi per trovare il testo che stai cercando.
Utilizza la casella di ricerca e il riquadro di navigazione
La casella di ricerca nella parte superiore della finestra di Word è una scelta comoda per trovare testo in Word. Esamina i risultati nel pratico riquadro di navigazione.
- Seleziona la lente di ingrandimento in alto per espandere la casella di ricerca e inserisci la parola o la frase.
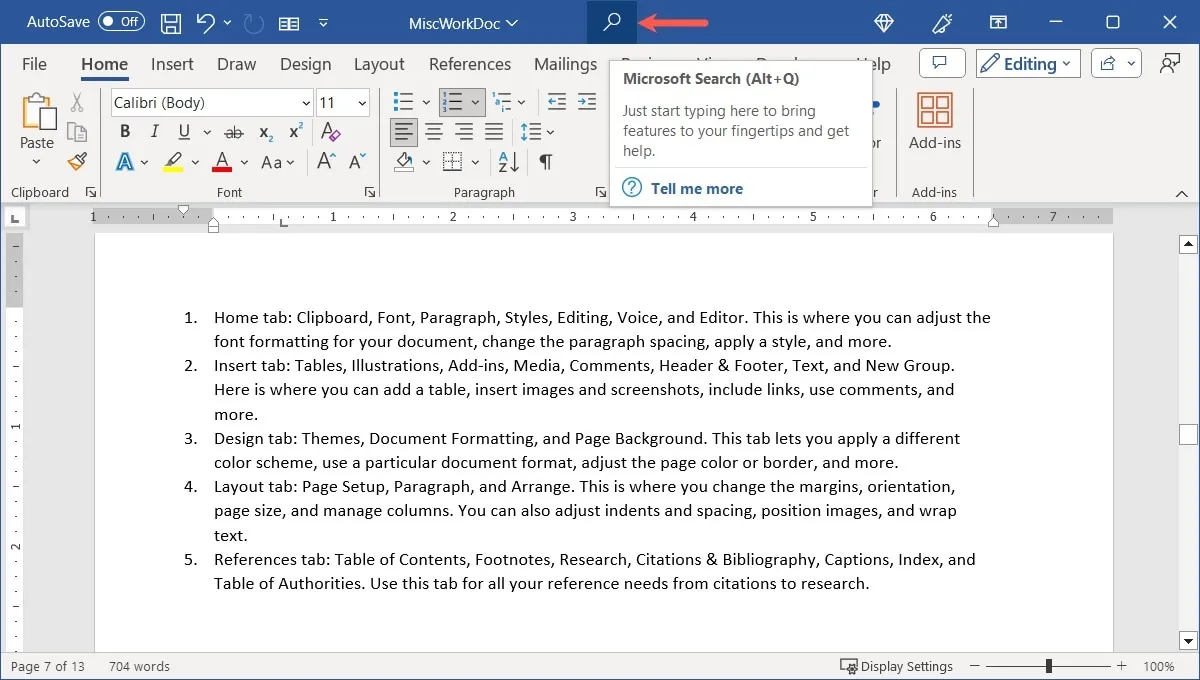
- Fare clic sui risultati sotto “Trova nel documento”.
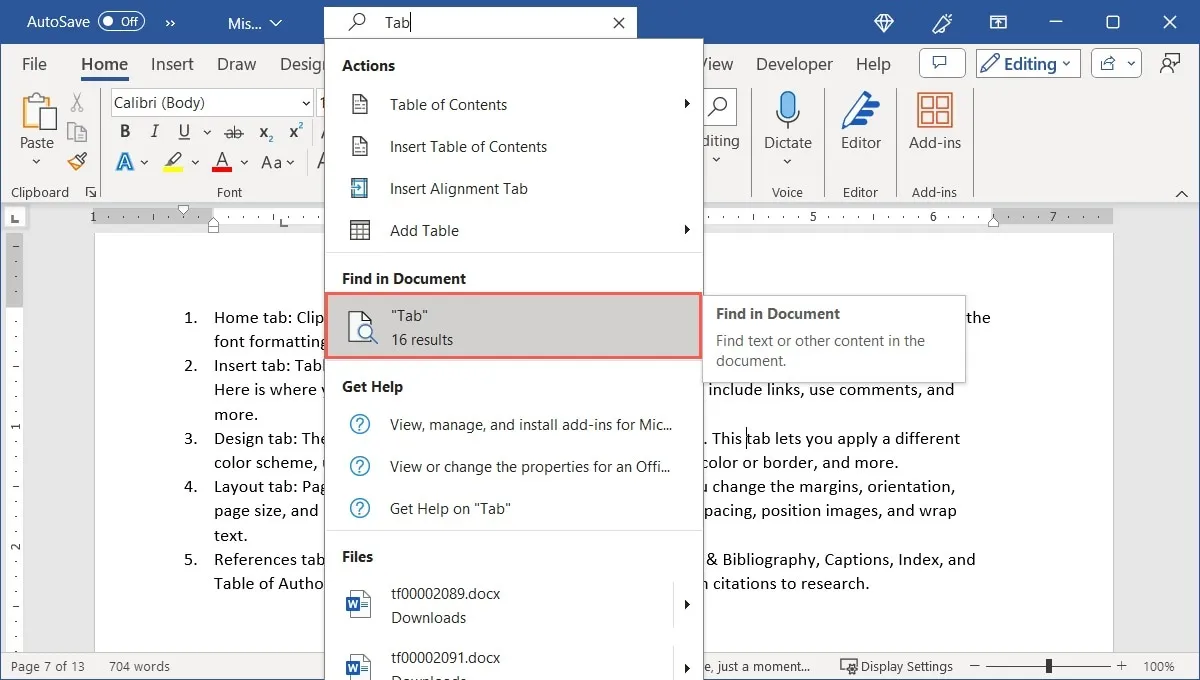
- Utilizza le frecce nella parte superiore del riquadro di navigazione a sinistra per spostarti su ciascun risultato in ordine. In alternativa, scegli un risultato particolare per passare direttamente ad esso.
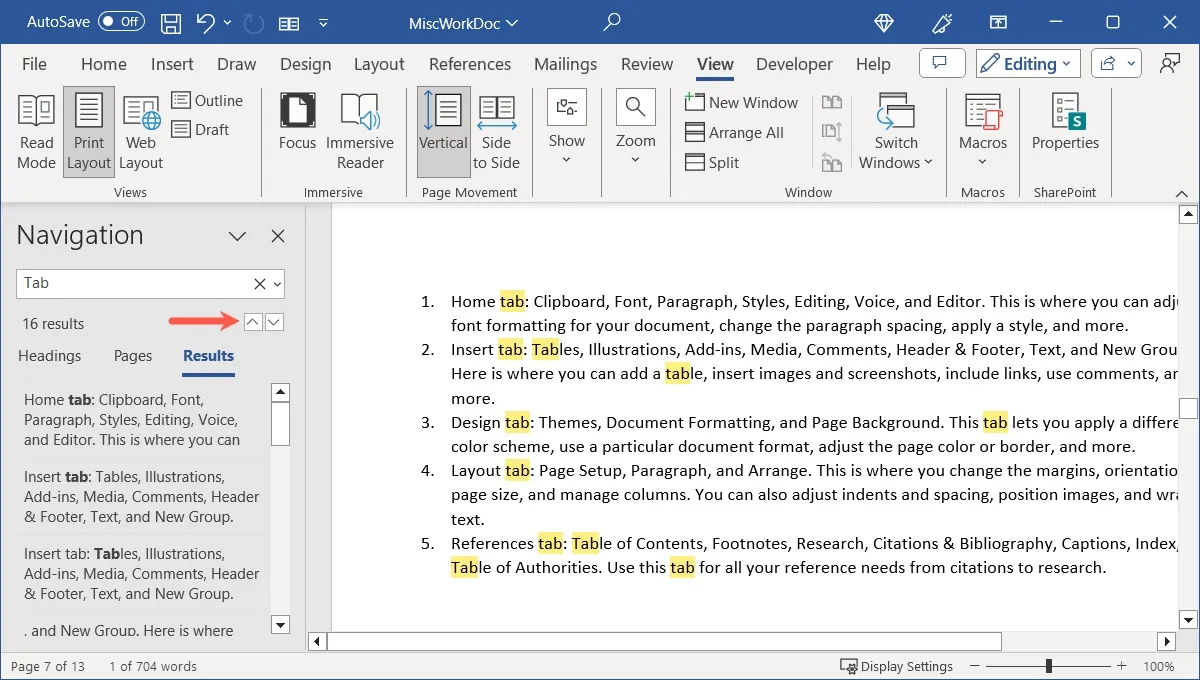
- Per restringere i risultati, fai clic sulla freccia a destra della casella di ricerca nel riquadro di navigazione e seleziona “Opzioni”.
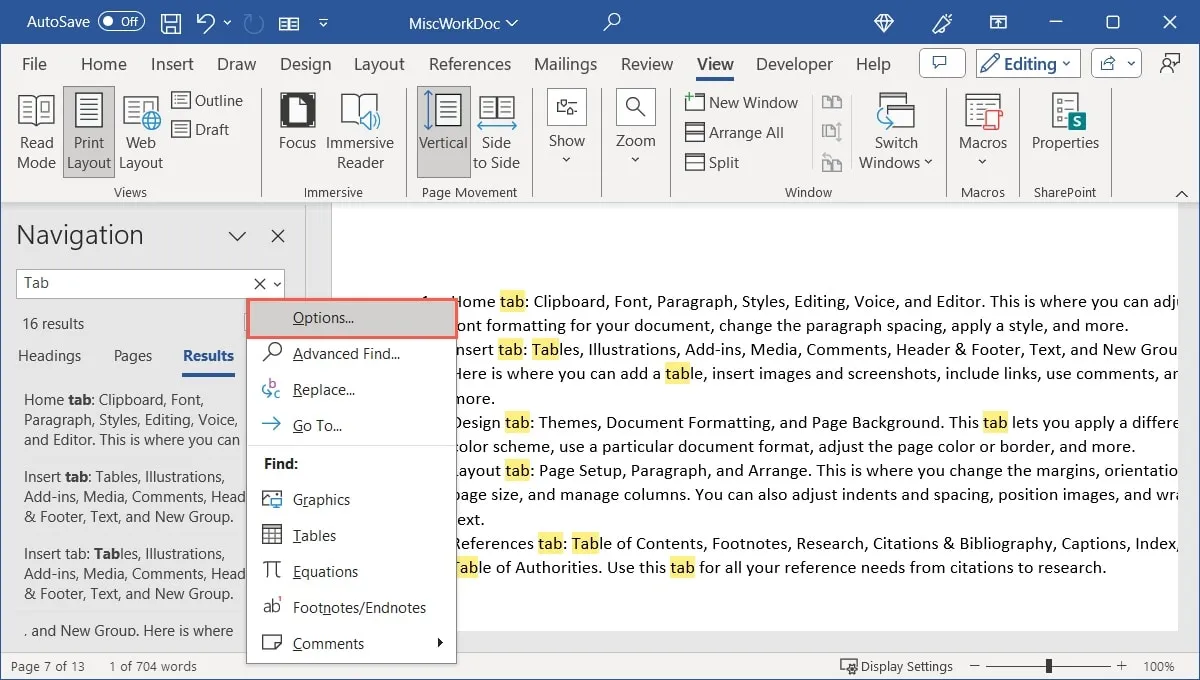
- Seleziona le caselle relative ai filtri che desideri utilizzare, ad esempio maiuscole e minuscole, solo parole intere o tutte le forme delle parole. Fare clic su “OK” per salvare.
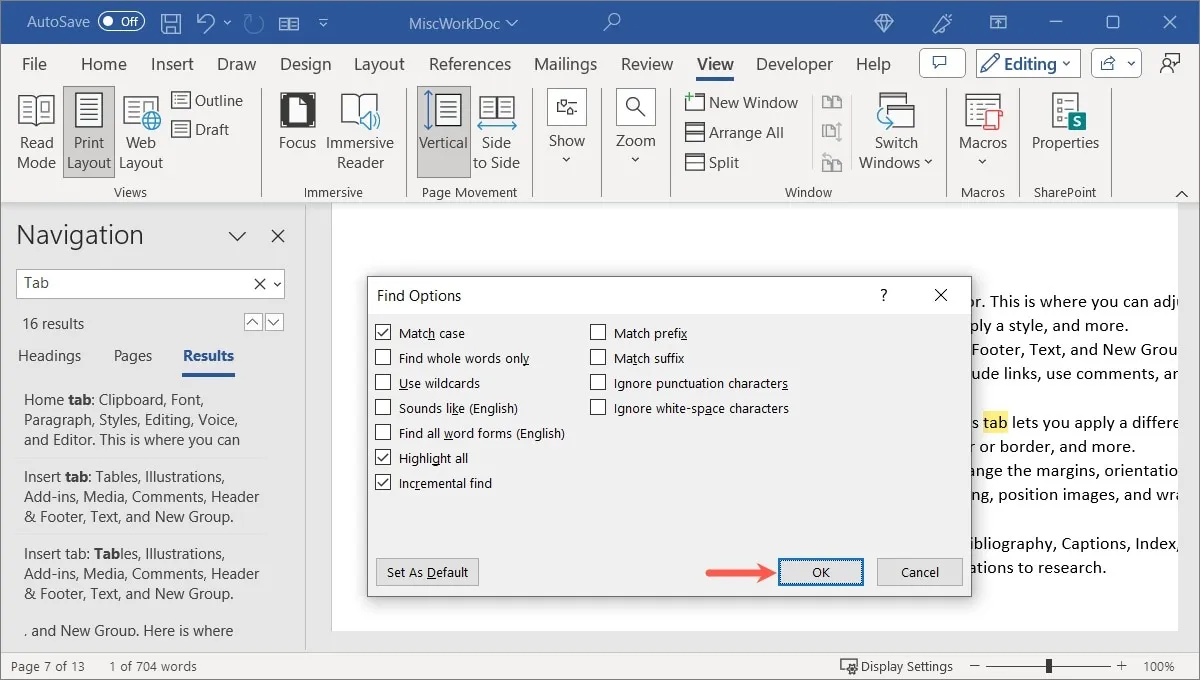
- L’elenco dei risultati verrà aggiornato.
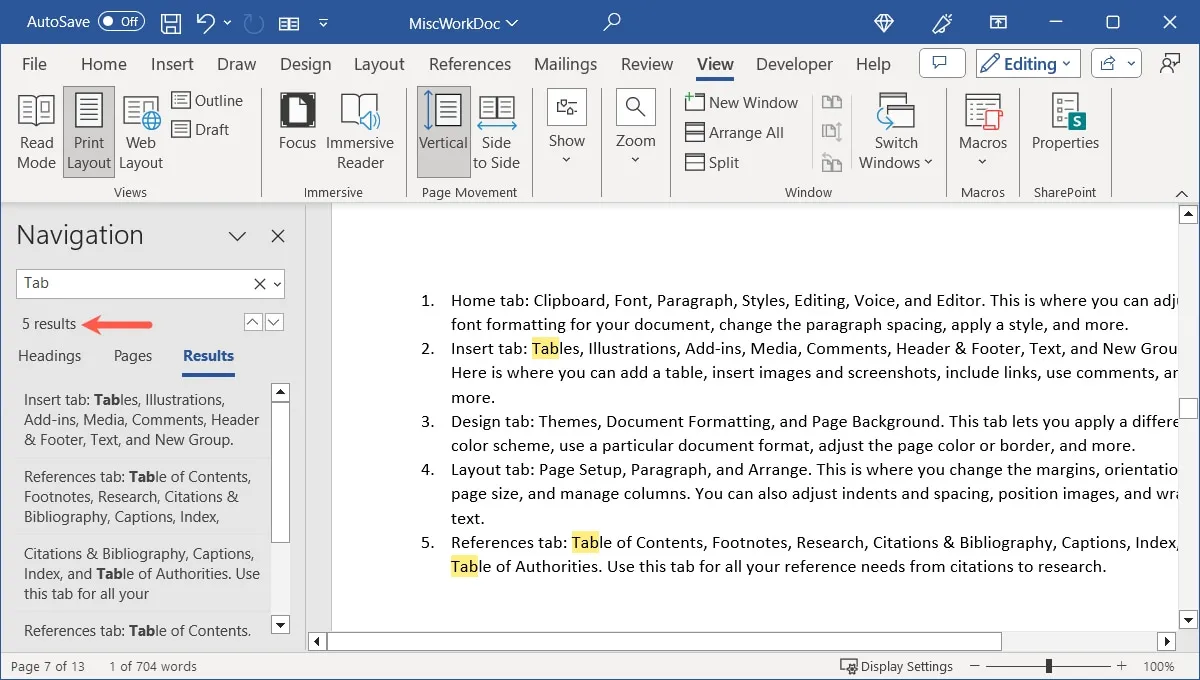
- Utilizza la “X” in alto a destra nel riquadro di navigazione per chiuderlo quando hai finito.
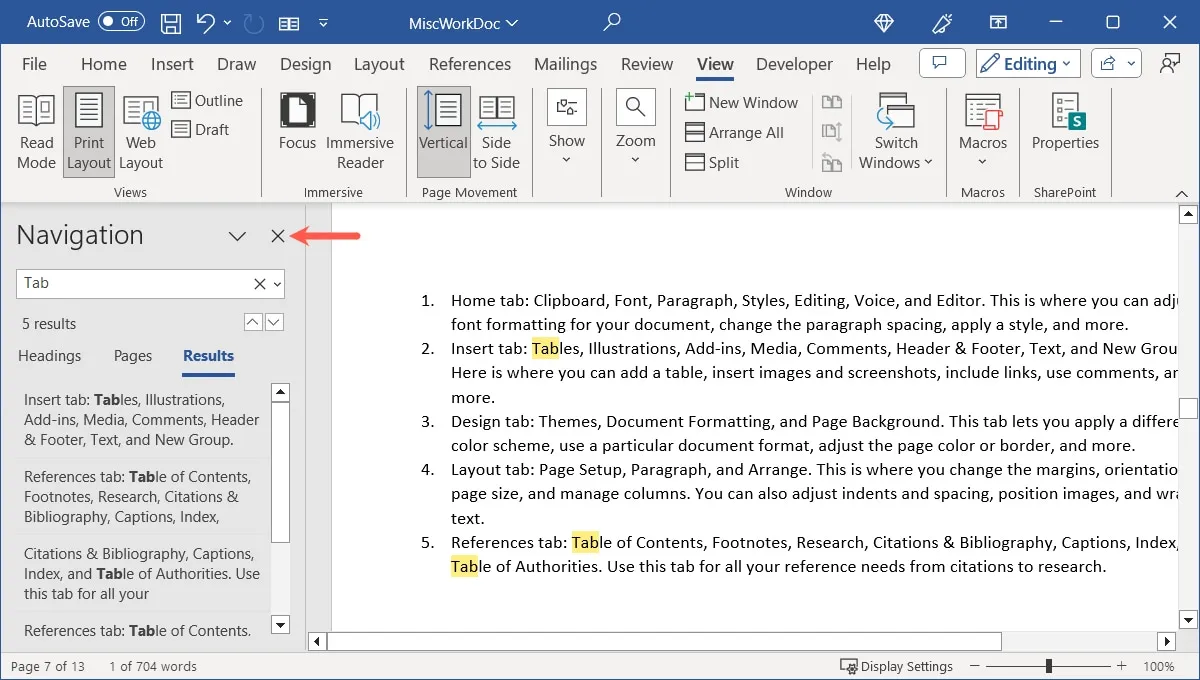
Utilizza la funzione Trova
Un altro modo per cercare testo in Word è la funzione Trova. Sebbene sia simile al metodo precedente, questo ti offre alcune opzioni in più.
- Effettuare una delle seguenti operazioni per aprire lo strumento Trova:
- Premi Ctrl+ F.
- Vai alla scheda “Home” e fai clic su “Trova” nel gruppo “Modifica”.
- Espandi la casella di ricerca in alto e seleziona “Apri riquadro di ricerca”.
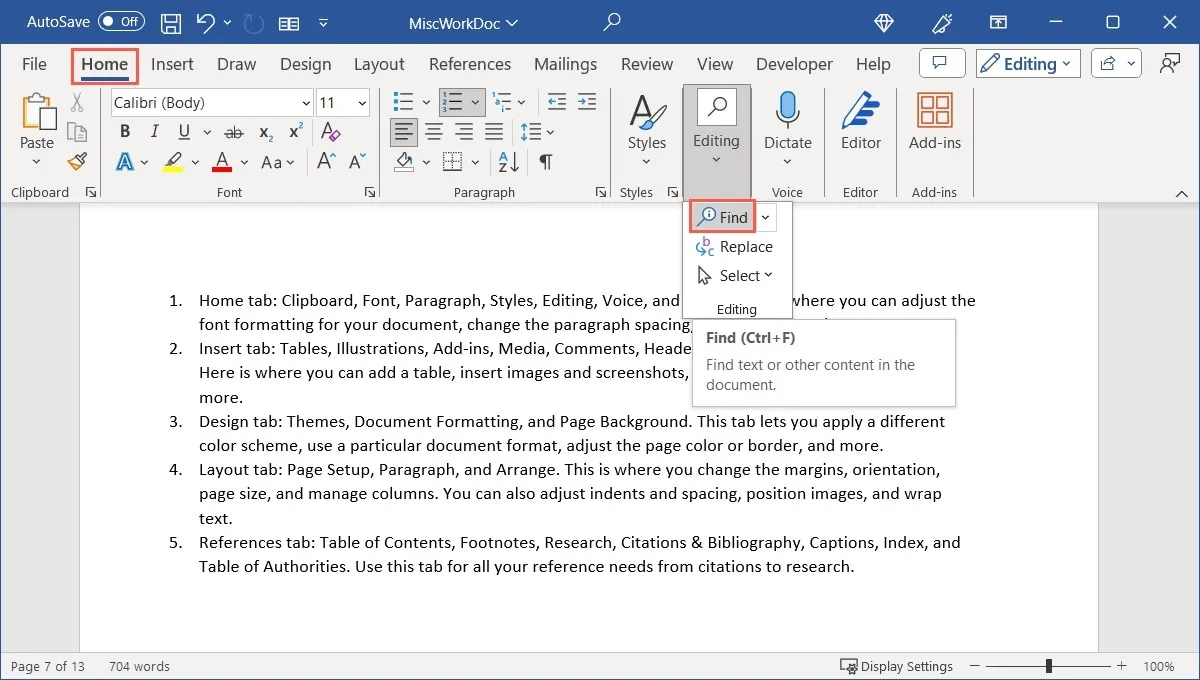
- Inserisci la tua parola o frase nella casella di ricerca nel riquadro di ricerca a destra.
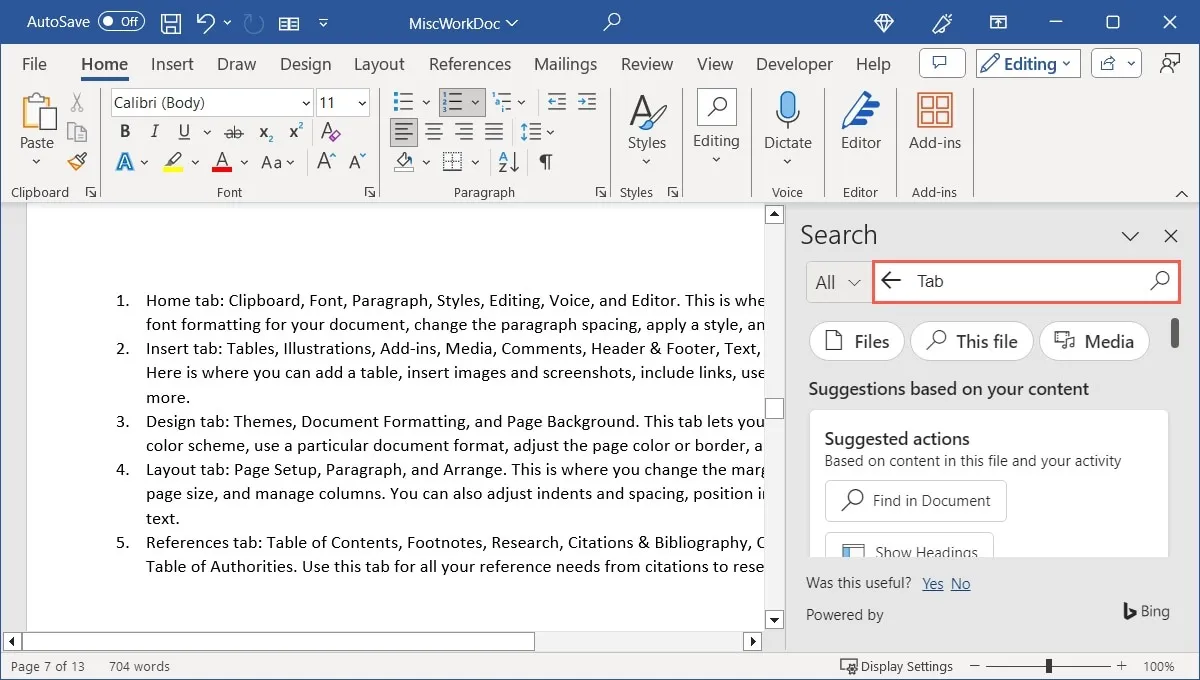
- Utilizza la freccia denominata “Tutto” a sinistra della casella di ricerca per scegliere “Questo file”. Anche la ricerca nel Web, nella Guida di Word, nei contenuti multimediali e in altri percorsi è un’opzione.

- Premi Entero l’icona della lente di ingrandimento per trovare il termine di ricerca. Utilizza le frecce in alto per spostarti su ciascun risultato oppure scegli un risultato particolare per accedervi direttamente.
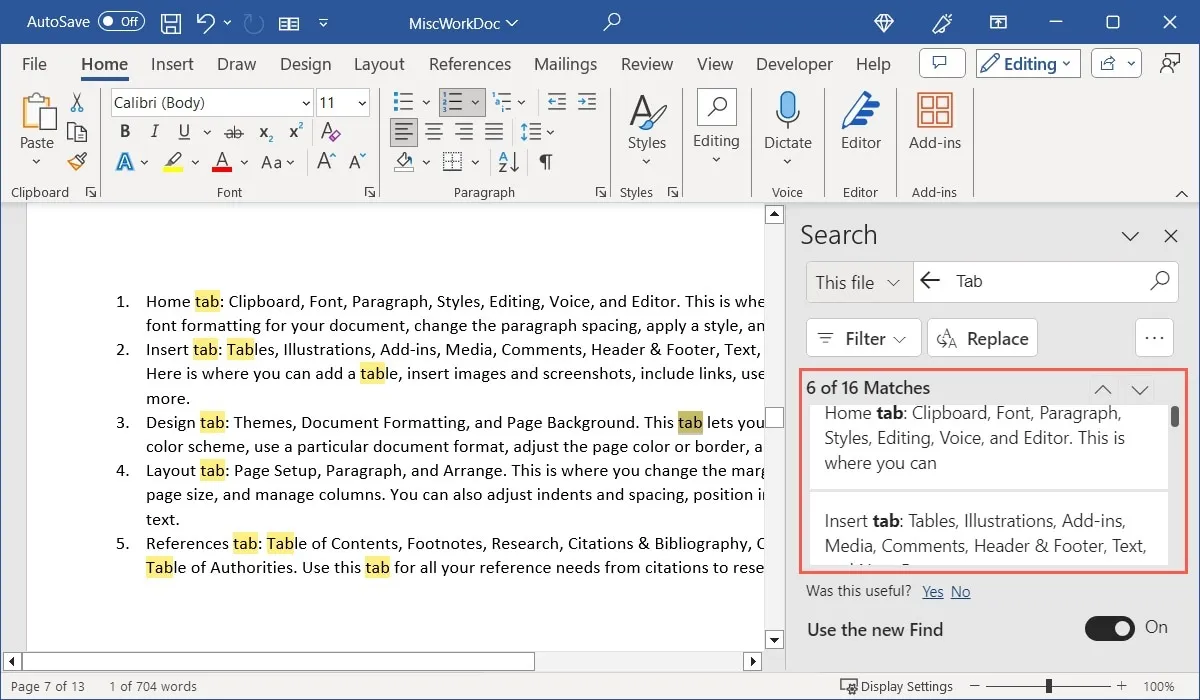
- Fai clic su “Filtro”, quindi seleziona le caselle relative alle opzioni che desideri utilizzare per restringere i risultati.

- Una caratteristica bonus del riquadro di ricerca è che puoi selezionare il testo nei risultati per copiarlo o cercarlo. Nel nostro esempio, stiamo selezionando “Illustrazioni”. Quando fai clic con il pulsante destro del mouse, avrai le opzioni per copiare quella parola o cercarla.
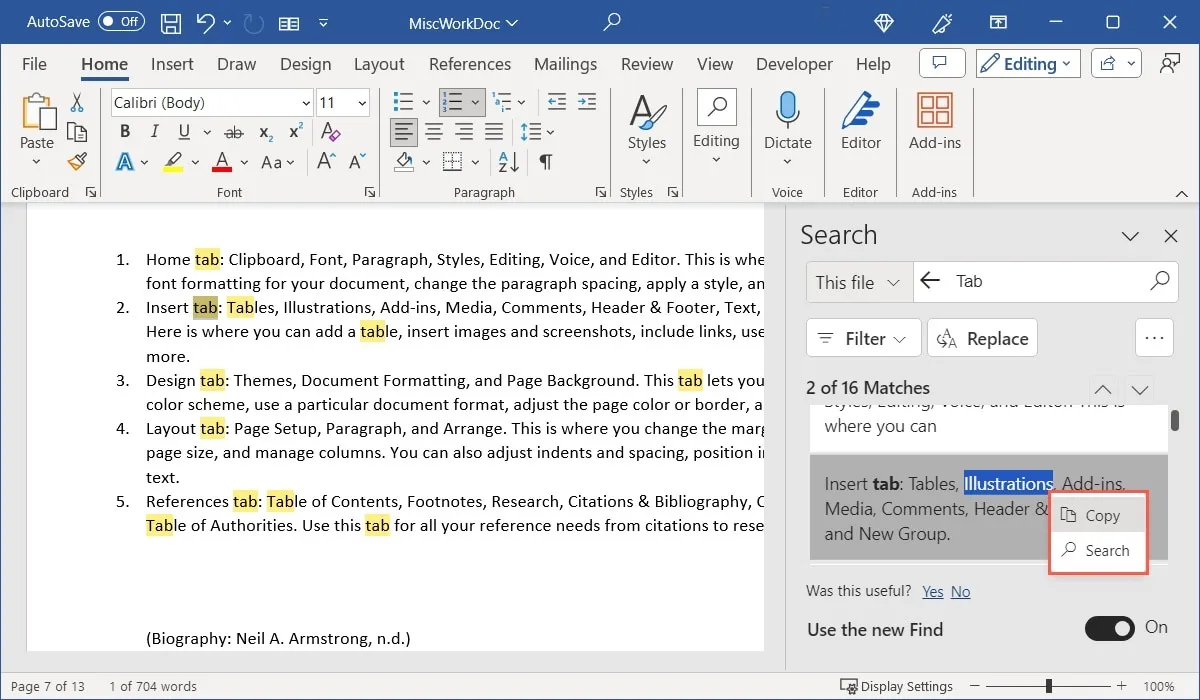
- Utilizza la “X” in alto a destra nel riquadro di ricerca per chiuderlo quando hai finito.
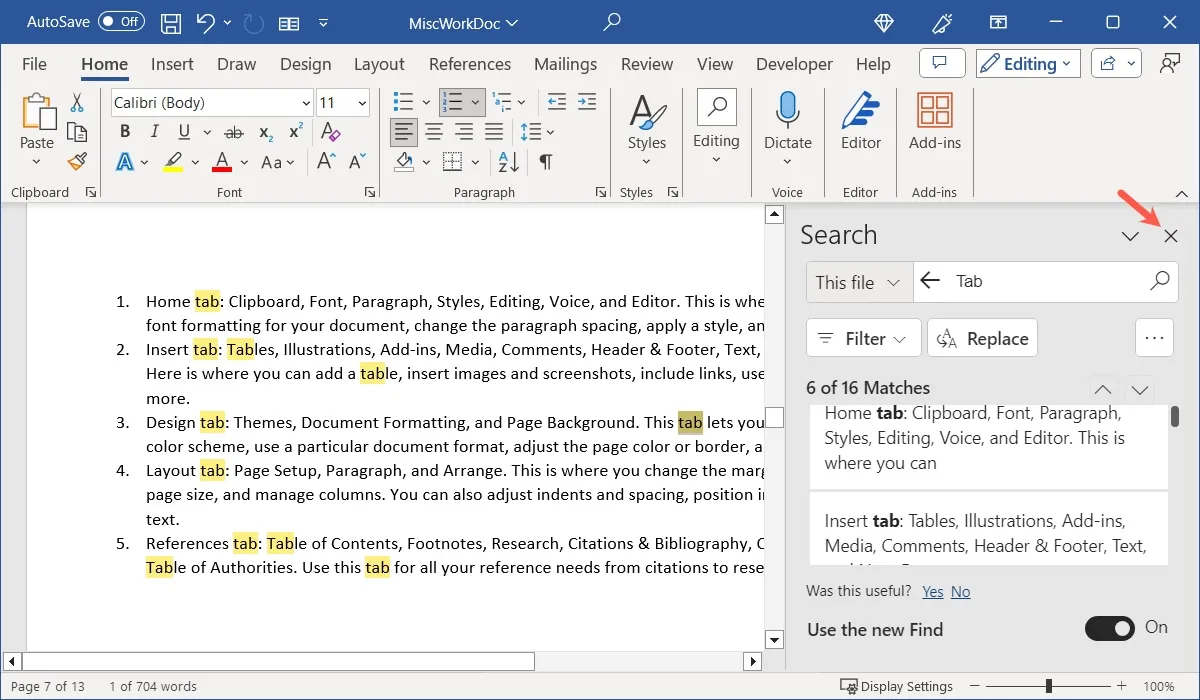
Utilizza la ricerca avanzata in Word su Windows
Un altro modo per trovare testo in Word è lo strumento Ricerca avanzata. Questa è una buona opzione per le volte in cui desideri restringere immediatamente i risultati della ricerca.
- Apri lo strumento Ricerca avanzata effettuando una delle seguenti operazioni:
- Nella scheda “Home”, fai clic sul menu a discesa “Trova” e seleziona “Ricerca avanzata”.
- Fai clic sulla freccia a destra della casella di ricerca e scegli “Ricerca avanzata” nel riquadro di navigazione.
- Fai clic sui tre punti in alto a destra e scegli “Ricerca avanzata” nel riquadro di ricerca.
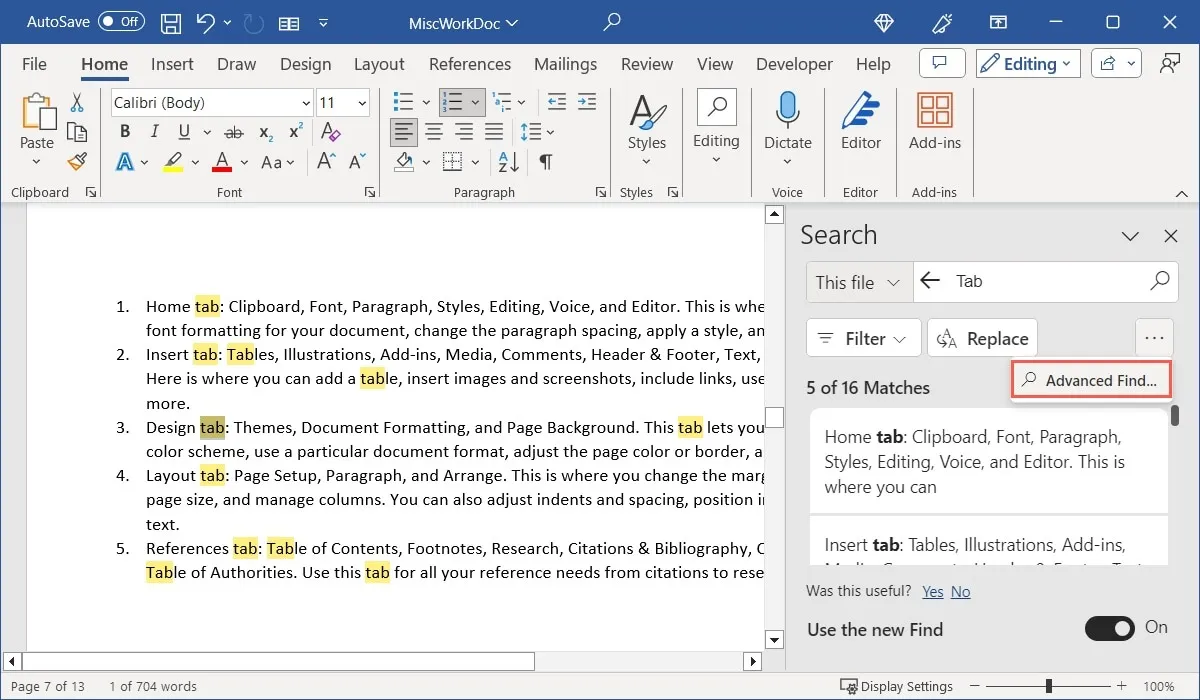
- Quando si apre la casella “Trova e sostituisci”, conferma di essere nella scheda “Trova” e fai clic sul pulsante “Altro”.
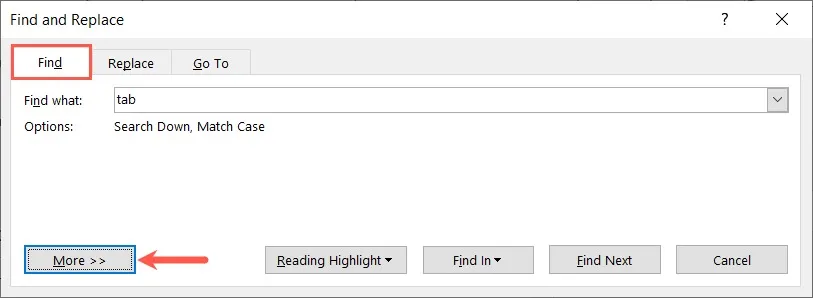
- Seleziona le caselle relative agli articoli desiderati nella sezione “Opzioni di ricerca”. C’è anche una casella a discesa nella parte superiore di quella sezione, dove puoi cambiare la direzione della ricerca da “Giù” a “Su” o “Tutto”.
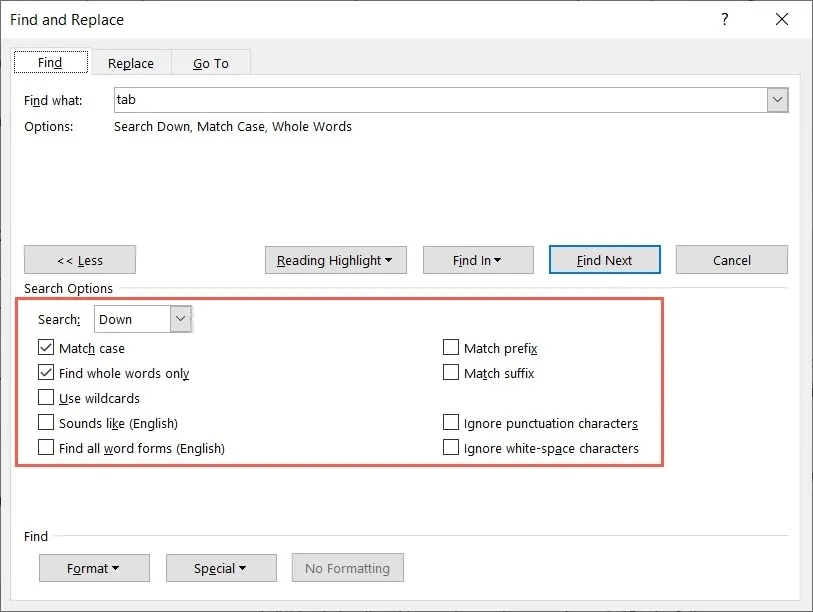
- Fare clic sul pulsante “Trova successivo” nella sezione superiore. Vedrai ogni risultato evidenziato nel tuo documento. Continua a utilizzare il pulsante “Trova successivo” per passare a ciascun risultato.
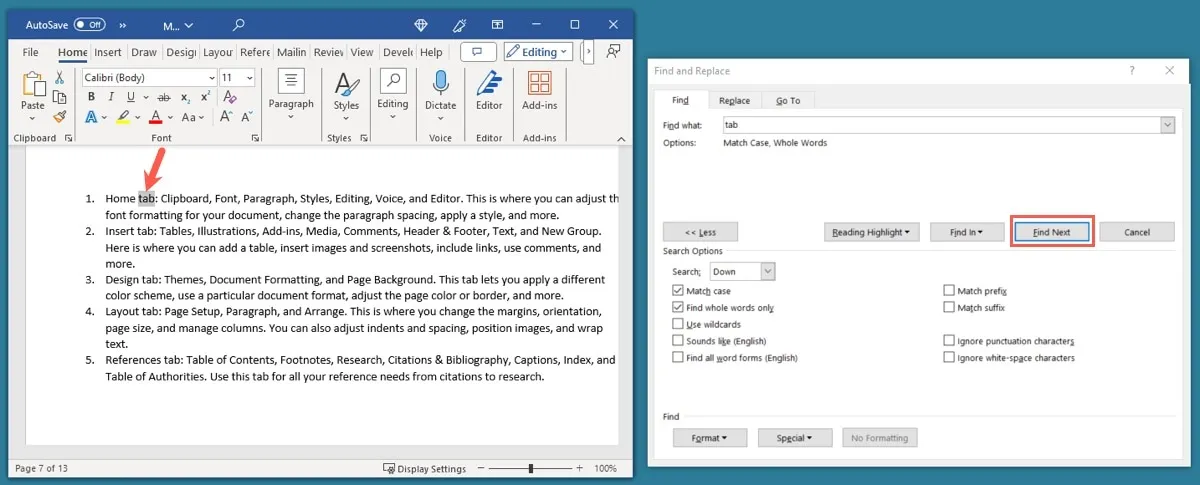
- Usa la “X” in alto a destra per chiudere la finestra quando hai finito.
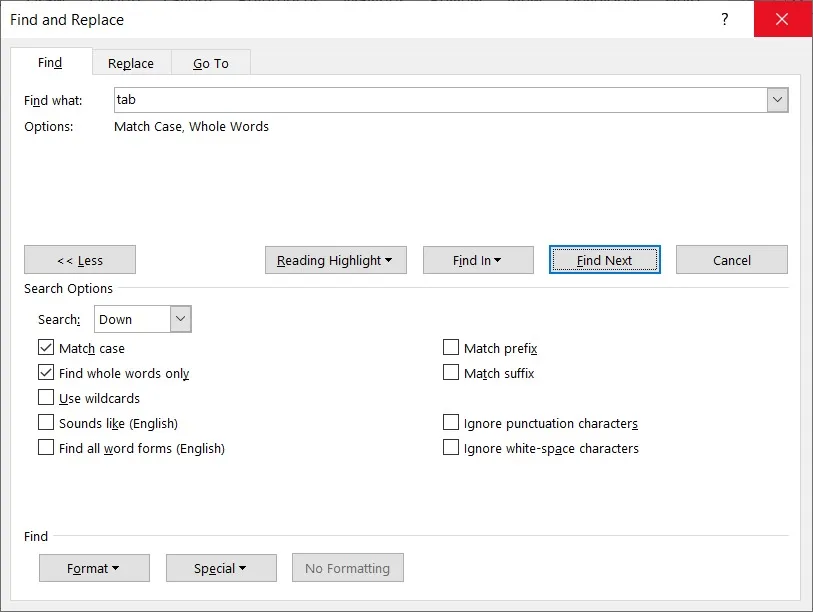
Come cercare documenti Word su Mac
Se utilizzi Microsoft Word su Mac, le opzioni di ricerca sono simili, con alcune lievi differenze.
Utilizza lo strumento Trova
- Per aprire lo strumento Trova, effettuare una delle seguenti operazioni:
- Premi Command+ F.
- Immettere una parola o una frase nella casella di ricerca nella parte superiore della finestra di Word e premere Return.
- Seleziona “Modifica -> Trova” nella barra dei menu e scegli “Trova” nel menu a comparsa.
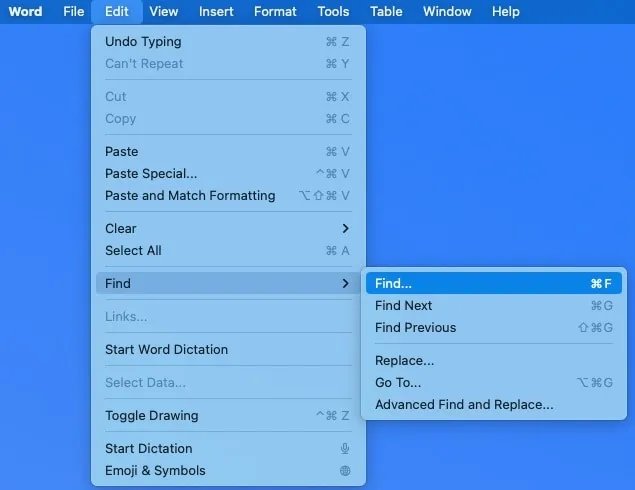
- Quando si apre lo strumento “Trova nel documento”, inserisci il termine di ricerca. Puoi vedere il numero di risultati nella casella e i risultati evidenziati nel tuo documento. Utilizza le frecce nella casella “Trova nel documento” per spostarti su ciascun risultato.
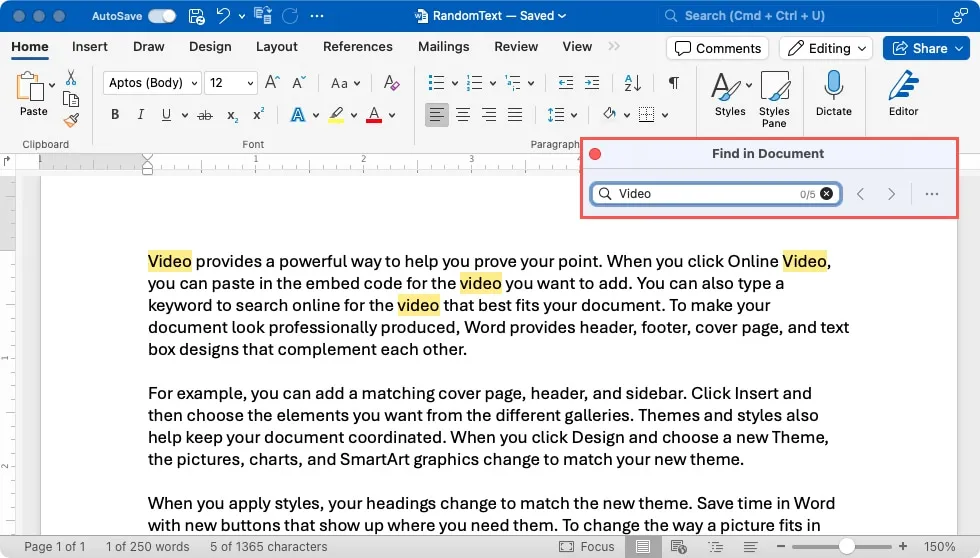
- Se preferisci vedere i risultati sotto forma di elenco, fai clic sui tre punti e seleziona “Elenca corrispondenze nella barra laterale”.
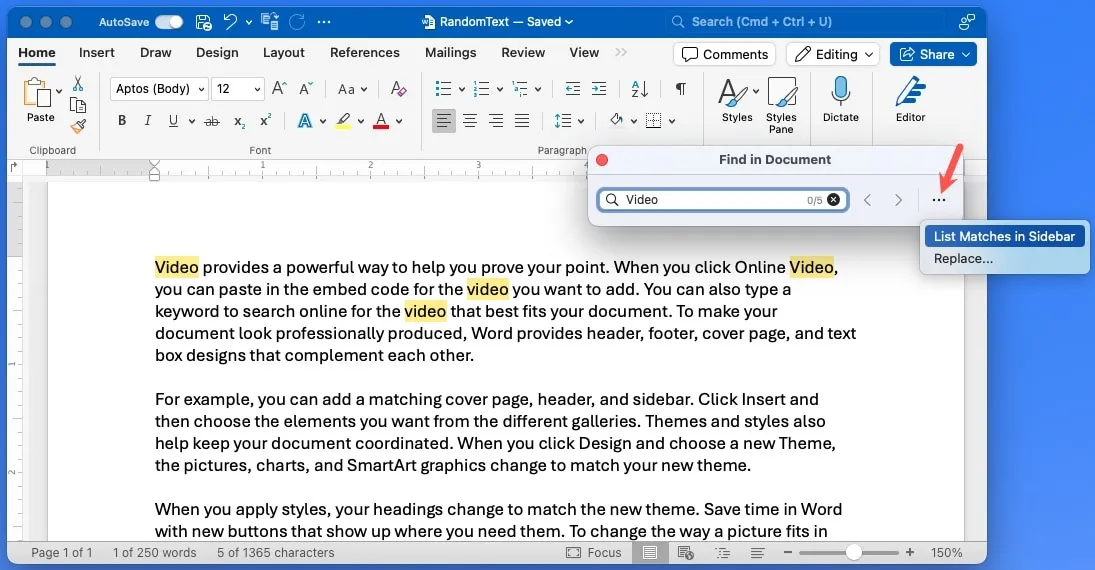
- Anche in questo caso, utilizza le frecce per spostarti su ognuno di essi oppure seleziona un determinato risultato per accedervi direttamente nel documento. Nota: potrebbe essere necessario reinserire il termine di ricerca nella barra laterale “Trova e sostituisci”.
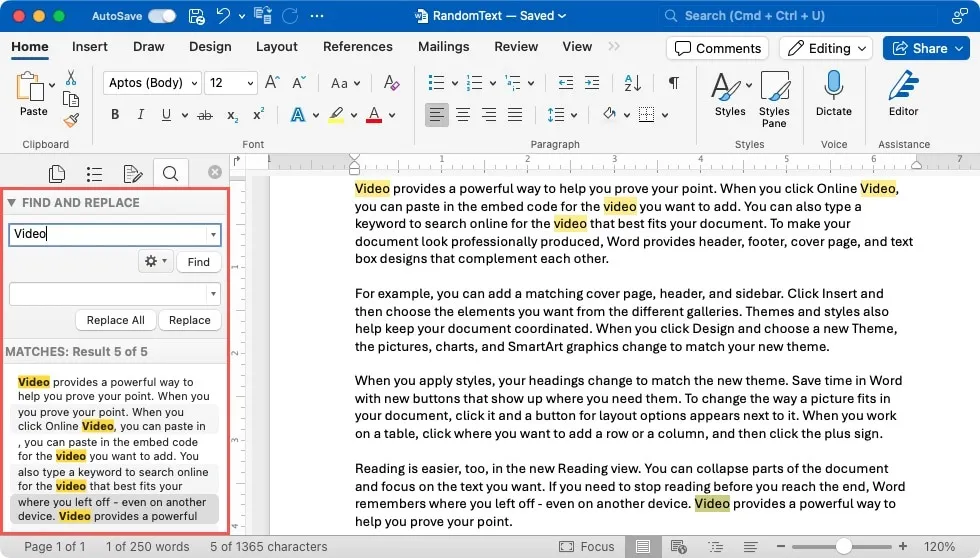
- Per restringere i risultati, fai clic sul pulsante a forma di ingranaggio nella barra laterale e seleziona le opzioni che desideri utilizzare nel menu a discesa, come “Solo parola intera” o “Ignora maiuscole/minuscole”.
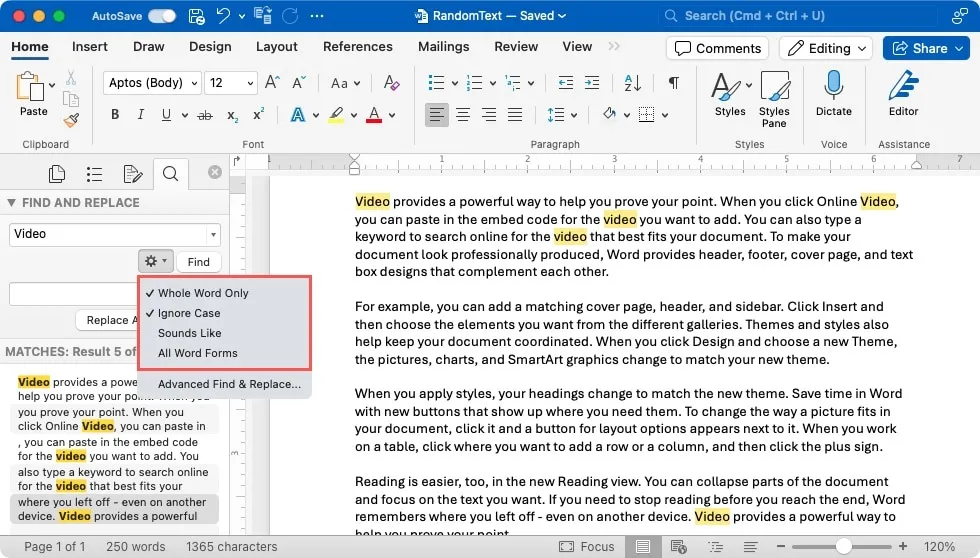
Utilizza la ricerca avanzata in Word su Mac
Proprio come in Word su Windows, puoi utilizzare lo strumento Ricerca avanzata in Word su Mac.
- Apri lo strumento Ricerca avanzata effettuando una delle seguenti operazioni:
- Seleziona “Modifica -> Trova” nella barra dei menu e scegli “Ricerca avanzata” nel menu a comparsa.
- Fai clic sull’icona a forma di ingranaggio nella barra laterale “Trova e sostituisci” e scegli “Trova e sostituisci avanzati”.
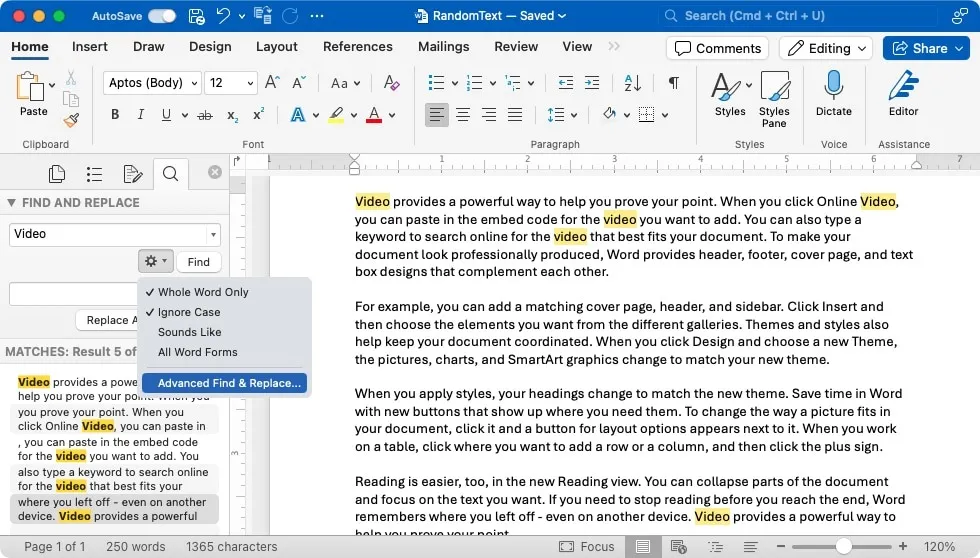
- Conferma di essere nella scheda “Trova” e fai clic sul pulsante freccia giù.
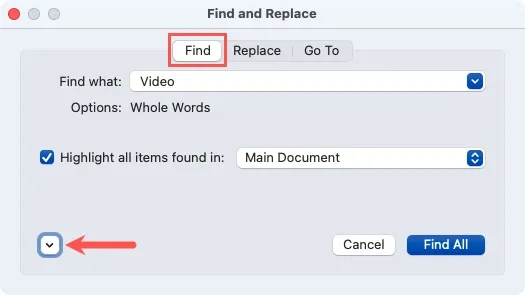
- Seleziona le caselle relative alle opzioni desiderate nella sezione Cerca. Puoi anche aprire il menu a discesa “Tutto” per cambiare la direzione da “Tutto” a “Giù” o “Su”.
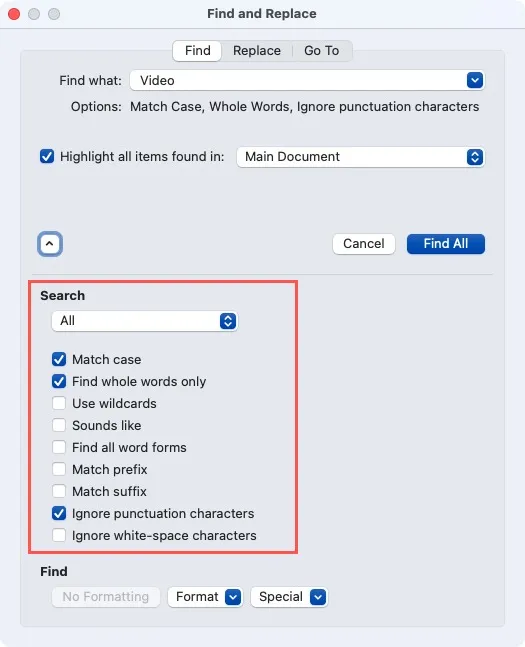
- Fare clic sul pulsante “Trova tutto” nella sezione superiore. Per evidenziare i risultati, seleziona la casella “Evidenzia tutti gli elementi trovati in”.
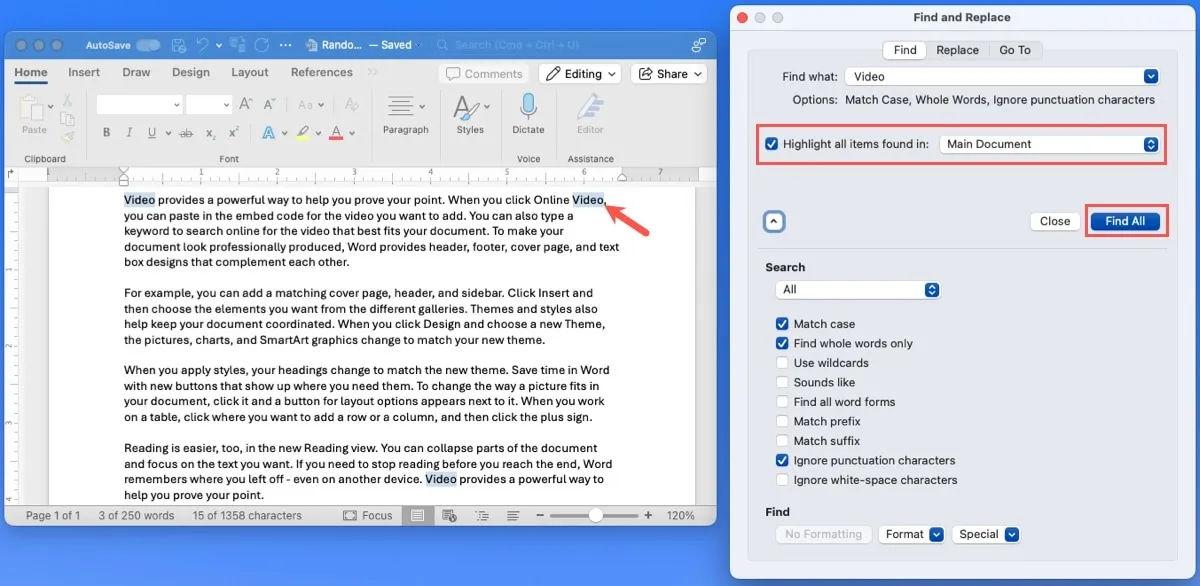
- Fai clic su “Chiudi” quando hai finito.
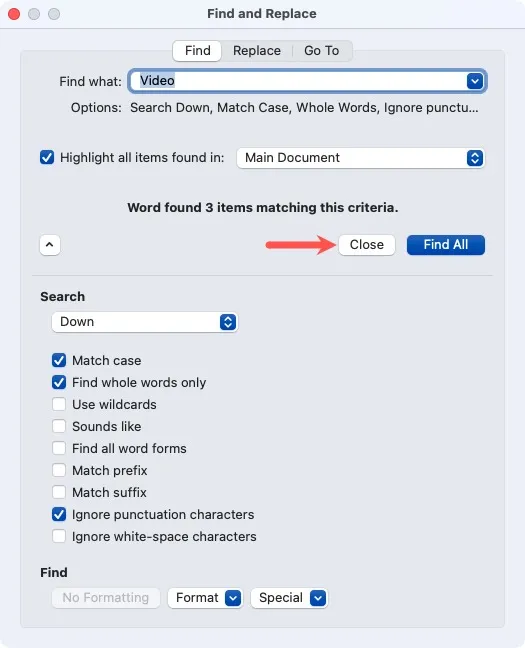
Come cercare documenti Word sul Web
Microsoft Word sul Web offre opzioni di ricerca di base, con solo pochi filtri per i risultati.
- Per aprire lo strumento Trova, effettuare una delle seguenti operazioni:
- Premi Ctrl+ Fsu Windows o Command+ Fsu Mac.
- Vai alla scheda “Home” e seleziona “Trova” nella sezione “Modifica” della barra multifunzione.
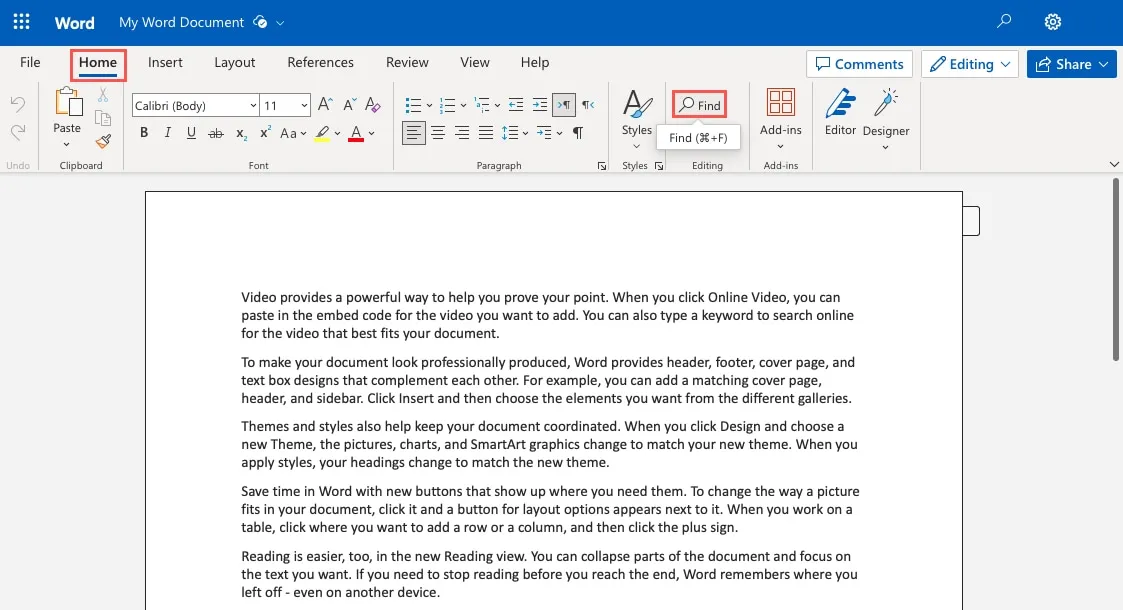
- Quando il riquadro di navigazione si apre a sinistra, inserisci il termine di ricerca nella casella “Cerca”.
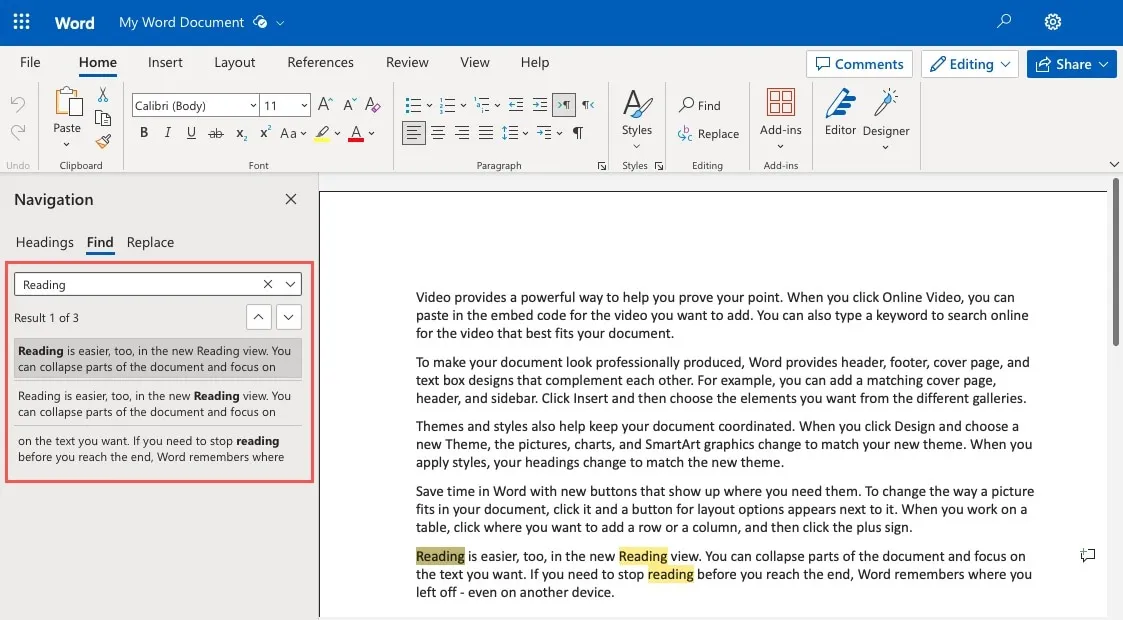
- Utilizza le frecce per spostarti su ciascun risultato oppure selezionane uno specifico dall’elenco per visualizzarlo direttamente.
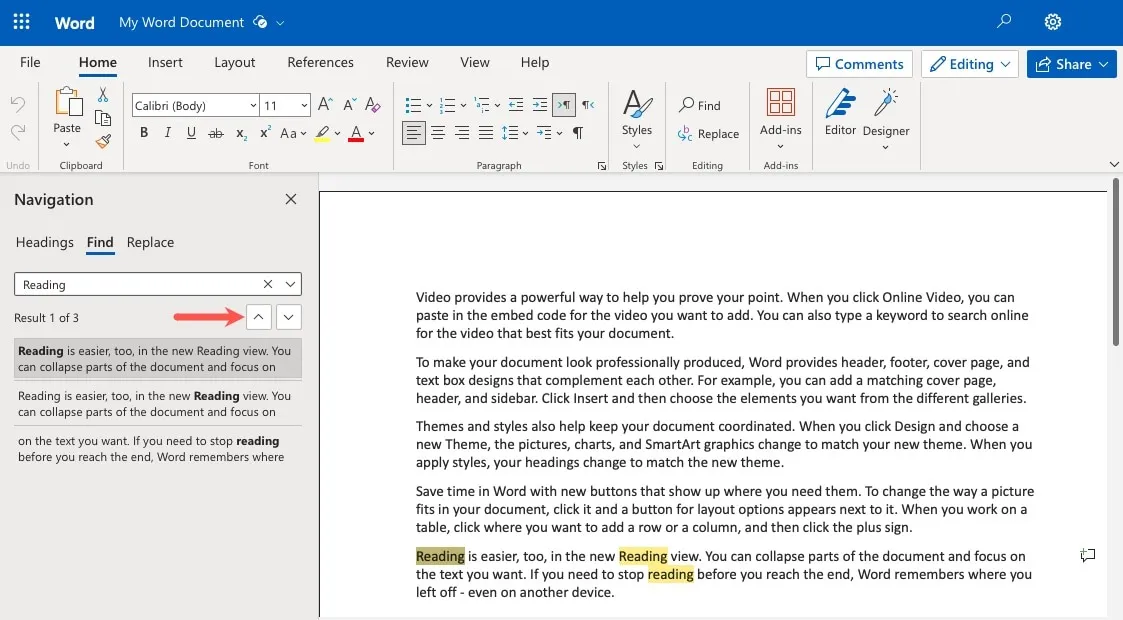
- Fai clic sulla freccia sul lato destro della casella di ricerca nel riquadro di navigazione e seleziona “Maiuscole e minuscole”, “Trova solo parole intere” o entrambi per aggiungere un filtro.
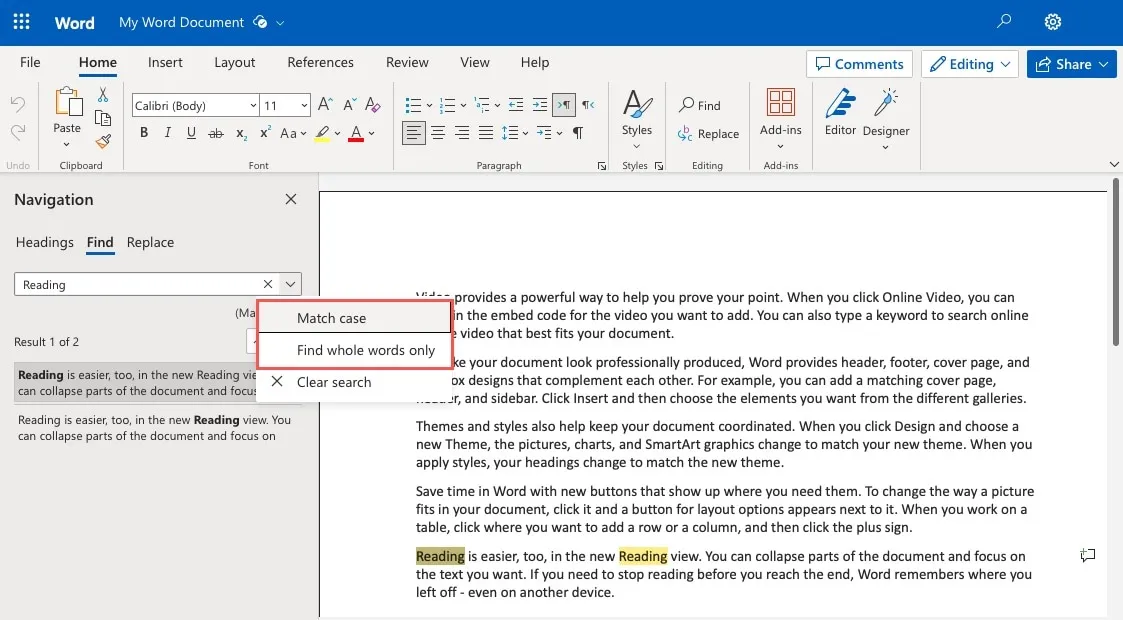
- I risultati verranno aggiornati.
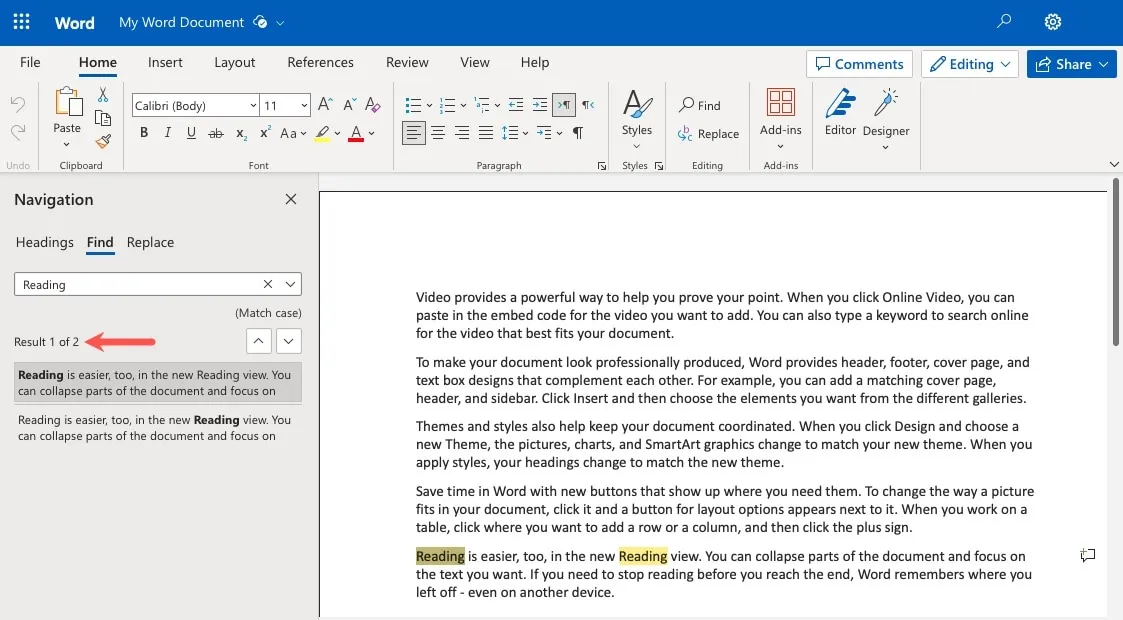
- Utilizza la “X” in alto a destra nel riquadro di navigazione per chiuderlo quando hai finito.
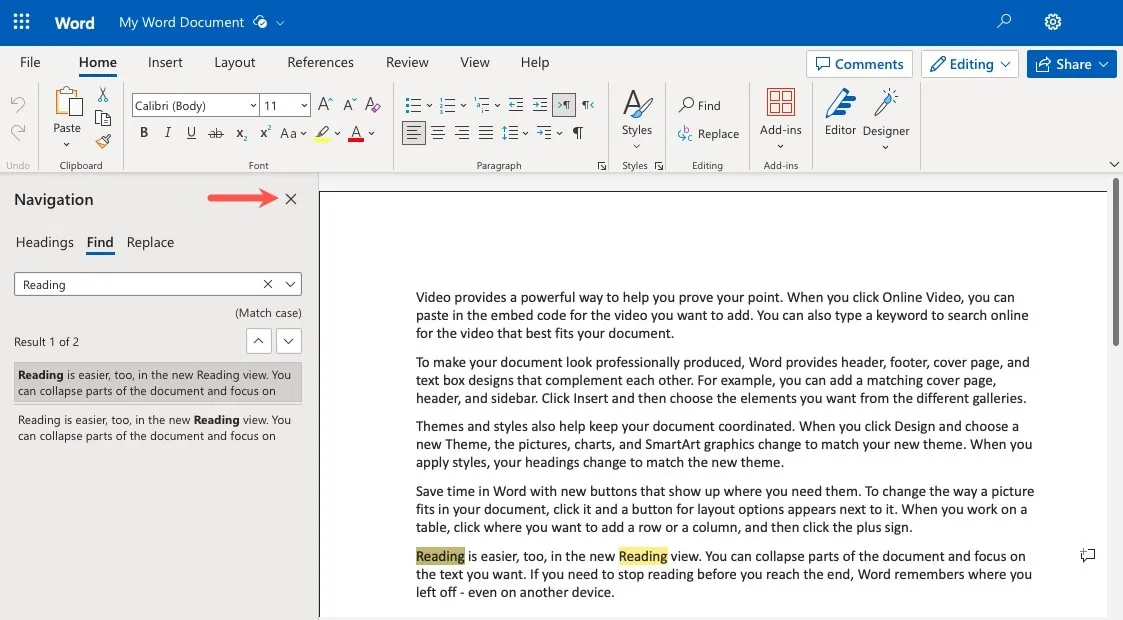
Come cercare documenti Word sul cellulare
Forse è l’app mobile Microsoft Word che stai utilizzando. Puoi trovare testo in un documento Word utilizzando l’app mobile Android o iPhone.
- Con il documento Word aperto, tocca la lente di ingrandimento in alto per inserire il termine di ricerca.
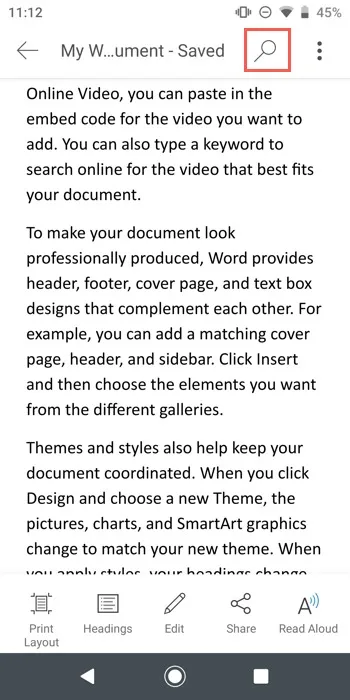
- Tocca il Searchtasto sulla tastiera. Utilizza le frecce a destra del campo di ricerca per spostarti su ciascun risultato. Su Android puoi anche toccare continuamente il Searchtasto.
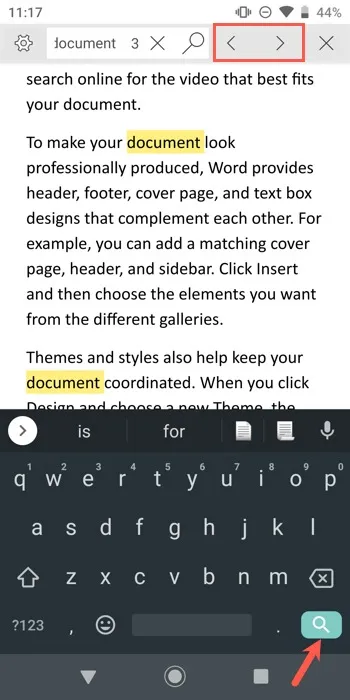
- Per restringere i risultati, tocca l’icona a forma di ingranaggio a sinistra del campo di ricerca. Scegli gli elementi che desideri utilizzare e tocca la “X” o “Fine” per visualizzare i risultati aggiornati.
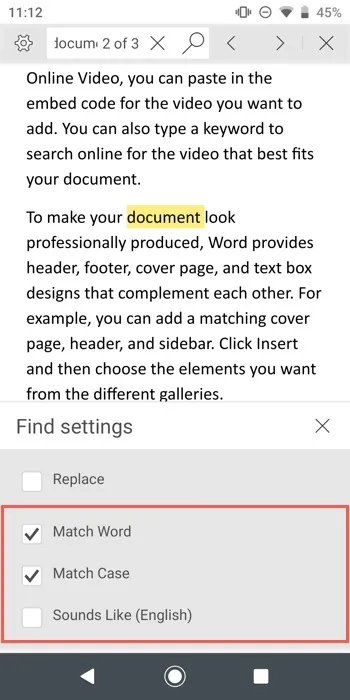
- Una volta terminata la ricerca, seleziona la “X” accanto alla casella di ricerca (Android) o tocca un punto del documento (iPhone).
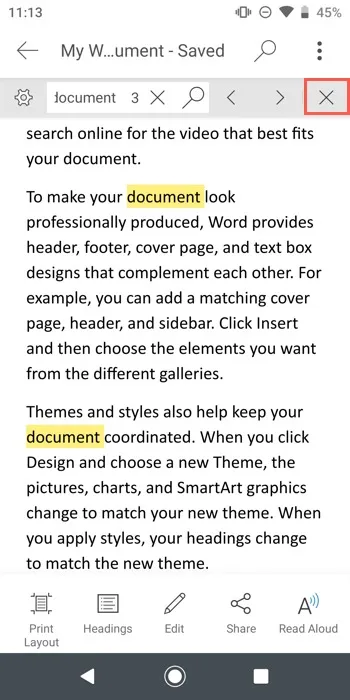
Cerca e troverai
Credito immagine: Pixabay . Tutti gli screenshot sono di Sandy Writtenhouse.



Lascia un commento