Come programmare Windows per svuotare automaticamente il Cestino
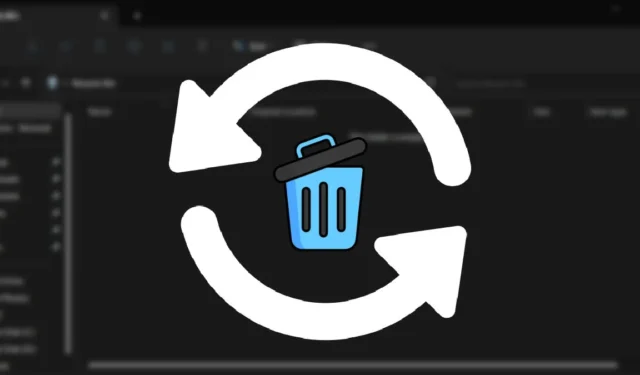
Ogni volta che premi il Deletetasto sulla tastiera, Windows cancella il file, o meglio, sposta il file dalla sua posizione effettiva nel Cestino. Questo comportamento ti aiuta a recuperare facilmente il file o la cartella se li hai eliminati accidentalmente. Tuttavia, se lasciato deselezionato, il numero di file nel Cestino aumenterà gradualmente nel tempo. Detto questo, è possibile impostare il Cestino in modo che si svuoti automaticamente a intervalli regolari in modo da non doversi ricordare di farlo da soli. Questo post continua mostrandoti come programmare Windows per svuotare il Cestino per te.
Svuota automaticamente il Cestino utilizzando l’Utilità di pianificazione
Task Scheduler è un’applicazione integrata in Windows che ti consente di automatizzare attività noiose sul tuo PC. Puoi persino configurarlo per svuotare automaticamente il Cestino per te. Ecco come:
- Digita “Utilità di pianificazione” nella ricerca di Windows e fai clic sulla migliore corrispondenza di seguito. In alternativa, puoi anche utilizzare il comando Esegui ( Win+ Rper aprire una finestra di dialogo)
taskschd.mscper aprire l’Utilità di pianificazione.
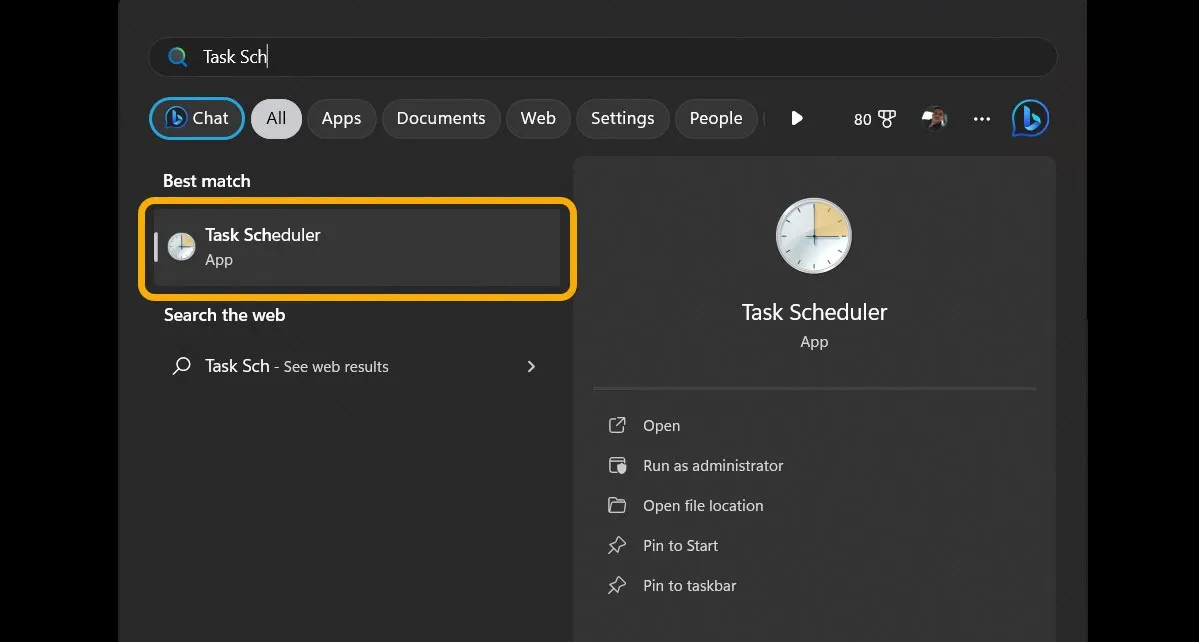
- Dopo aver aperto l’Utilità di pianificazione, fare clic sull’opzione “Crea attività di base” che appare sotto la categoria “Azione” nel pannello di destra.
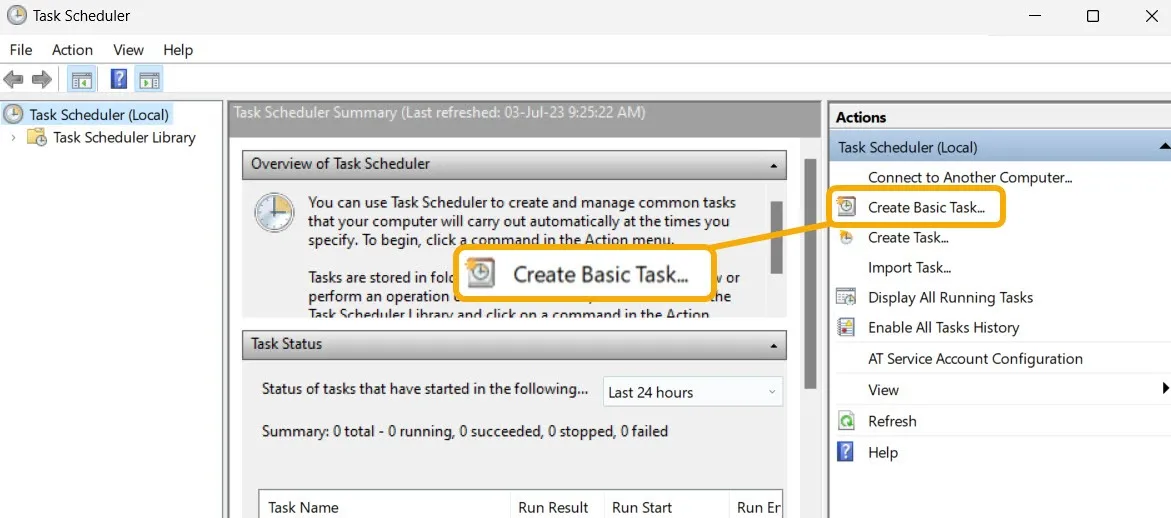
- L’azione precedente aprirà la procedura guidata per la creazione dell’attività. Qui, inserisci il nome e la descrizione che preferisci, quindi fai clic sul pulsante “Avanti” per continuare.
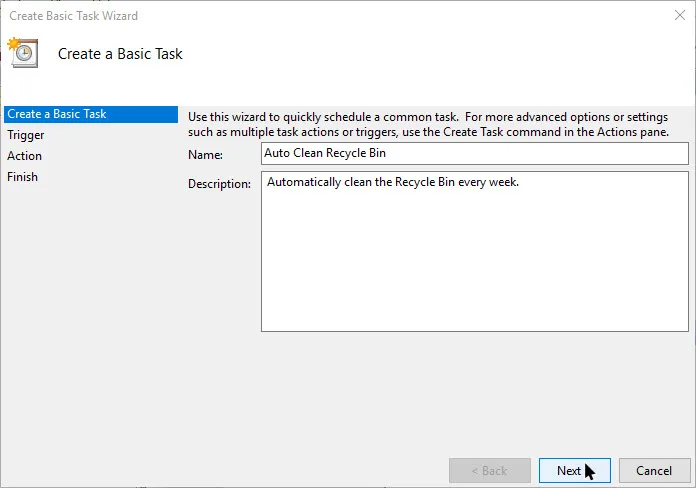
- È possibile impostare l’intervallo in cui si desidera avviare l’attività. Ad esempio, seleziona il pulsante di opzione “Settimanale” e fai clic sul pulsante “Avanti”.
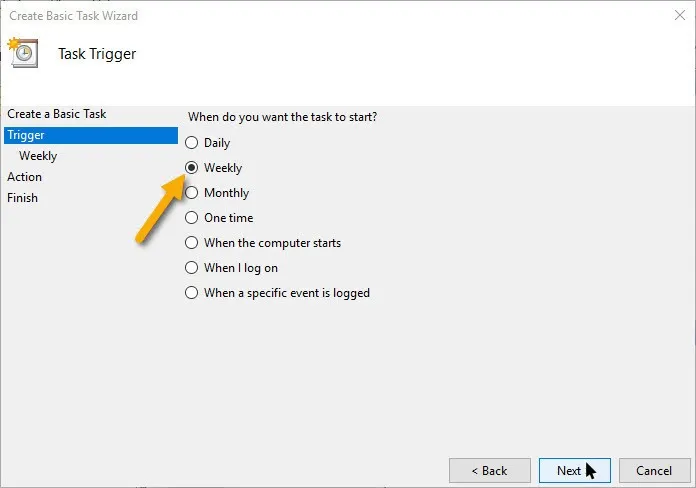
- Selezionare l’ora di inizio, il giorno della settimana ricorrente, quindi fare clic sul pulsante “Avanti”. In questo esempio, abbiamo selezionato il nostro giorno ricorrente come “Domenica”, il che significa che l’attività verrà eseguita ogni domenica alle 14:53.
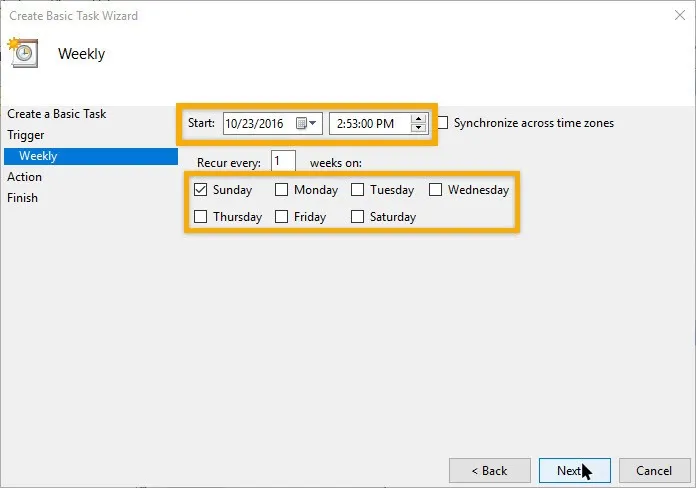
- Nella finestra successiva, seleziona il pulsante di opzione “Avvia un programma”, quindi fai clic sul pulsante “Avanti”.
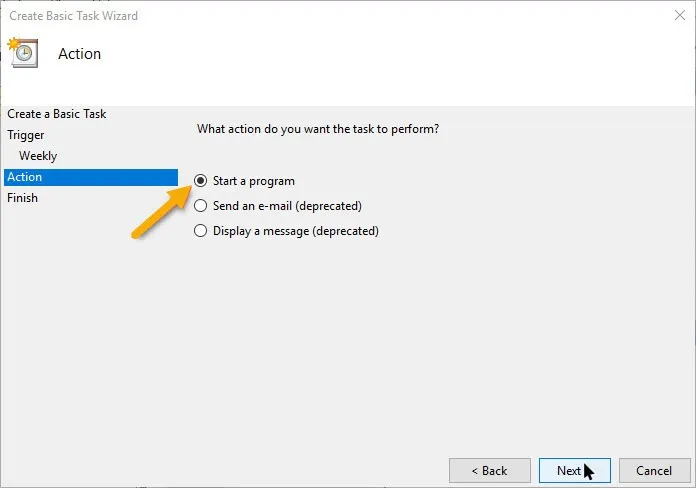
- Immettere “cmd.exe” nel campo “Programma/Script” e il comando seguente nel campo “Aggiungi argomenti”. Ecco come appare quando hai finito di aggiungere i campi.
/c "echo Y|PowerShell.exe -NoProfile -Command Clear-RecycleBin"
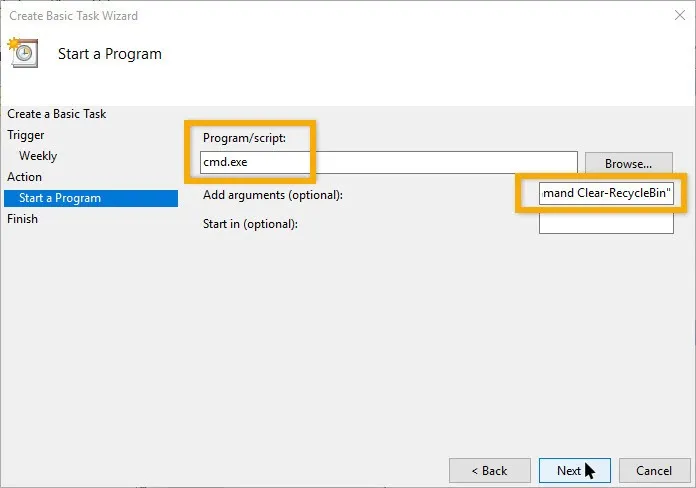
- Ora, rivedi tutte le impostazioni appena configurate e fai clic sul pulsante “Fine” per completare la procedura di creazione dell’attività.
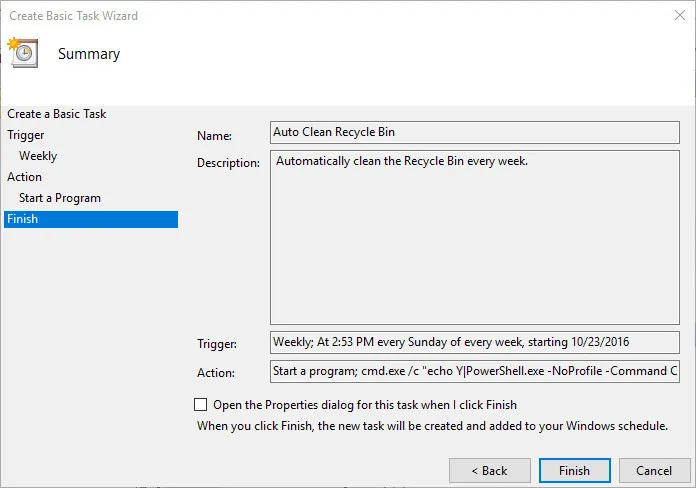
- Seleziona l’attività nella finestra principale, quindi fai clic sull’opzione “Esegui” che appare nella categoria “Elemento selezionato” per testare l’attività pianificata.
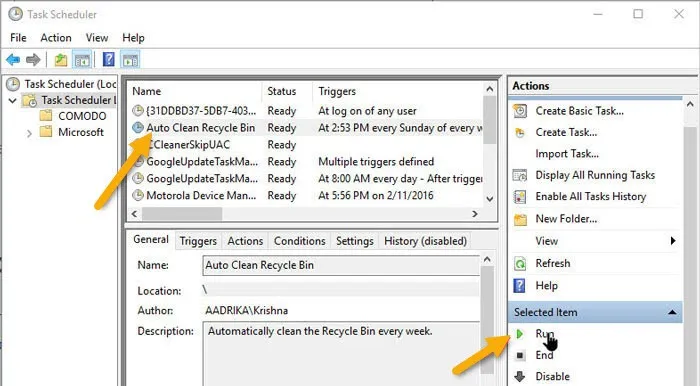
- Non appena fai clic sull’opzione, se tutto va bene, vedrai un rapido flash del prompt dei comandi e il tuo Cestino verrà cancellato.

- Da questo momento in poi, il Cestino verrà automaticamente svuotato in base all’attivazione impostata nell’Utilità di pianificazione.
- Tieni presente che questo metodo (così come gli altri presentati in questo articolo) comporterà l’eliminazione permanente dei file nel Cestino. Detto questo, il recupero dei file eliminati definitivamente è possibile ma non garantito, soprattutto se si utilizza un SSD.
Svuota automaticamente il Cestino allo spegnimento
Sebbene l’utilizzo del metodo Task Scheduler possa essere sufficiente, alcuni utenti potrebbero cercare un metodo condizionale, non basato sul tempo. Uno dei metodi più efficaci è impostare il PC in modo che svuoti automaticamente il Cestino ad ogni spegnimento. Possiamo farlo creando un semplice. BAT e modificando l’Editor criteri di gruppo per consentire a Windows di avviarlo automaticamente.
- Inizieremo creando il file batch (.BAT) utilizzando il Blocco note integrato di Windows. Digita Blocco note in Ricerca di Windows e fai clic di seguito per avviarlo.
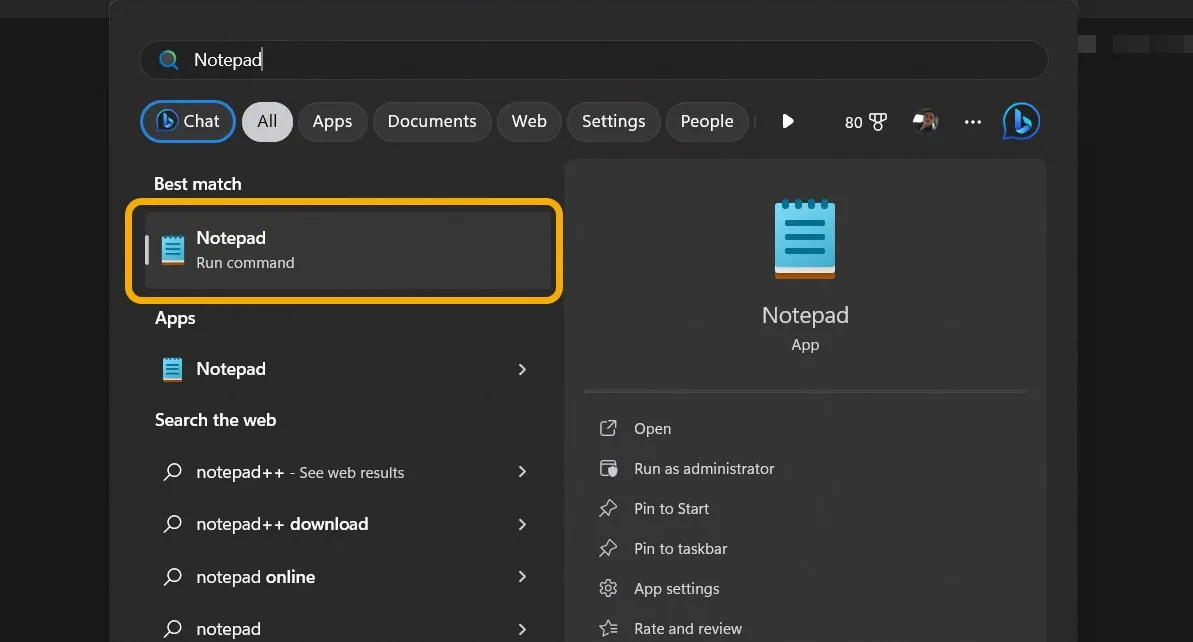
- Copia il seguente codice nel file di testo di Blocco note:
PowerShell.exe -NoProfile <br>-Command Clear-RecycleBin <br>-Confirm:$false
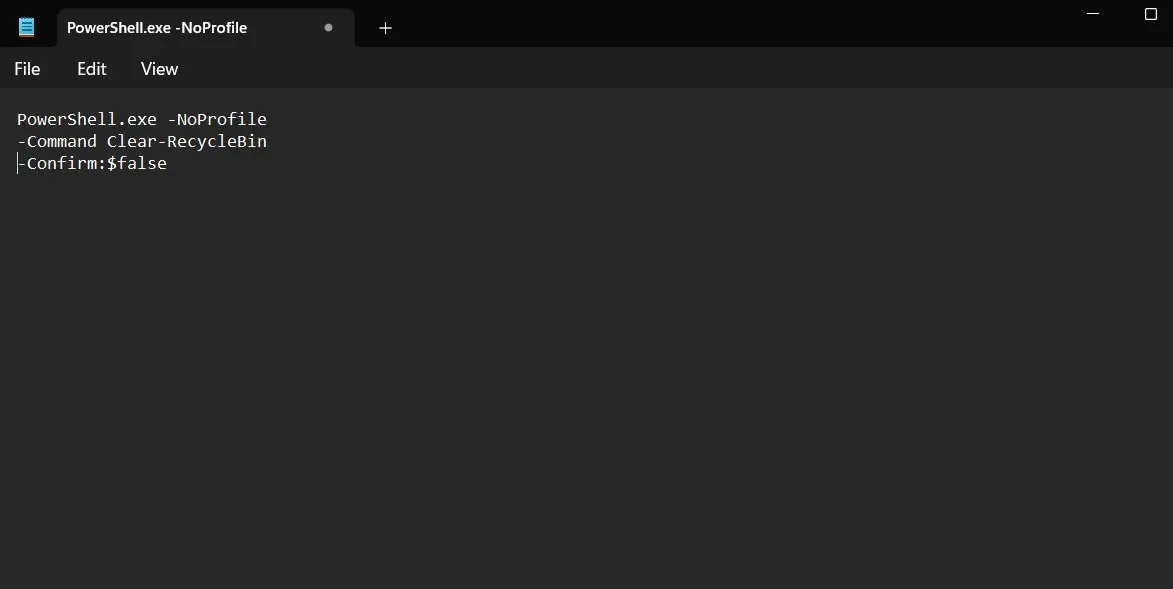
- Fai clic su “File -> Salva con nome”.
- In “Salva come”, seleziona “Tutti i file”. Infine, assegna un nome al file “EmptyRecycleBin.bat” e salvalo dove preferisci.
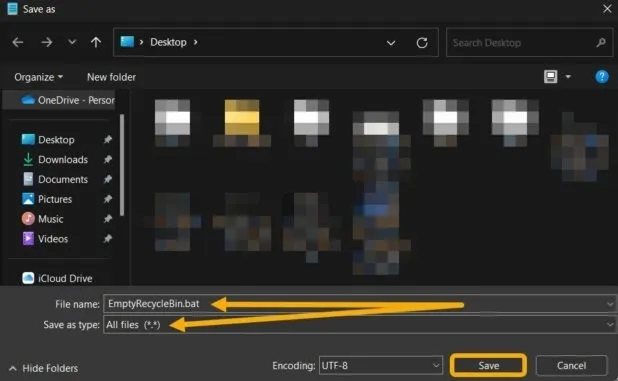
- Ora hai un file batch che svuota il Cestino ogni volta che viene avviato. Puoi provarlo immediatamente: fai doppio clic su di esso e controlla il Cestino! Dovrebbe essere vuoto.
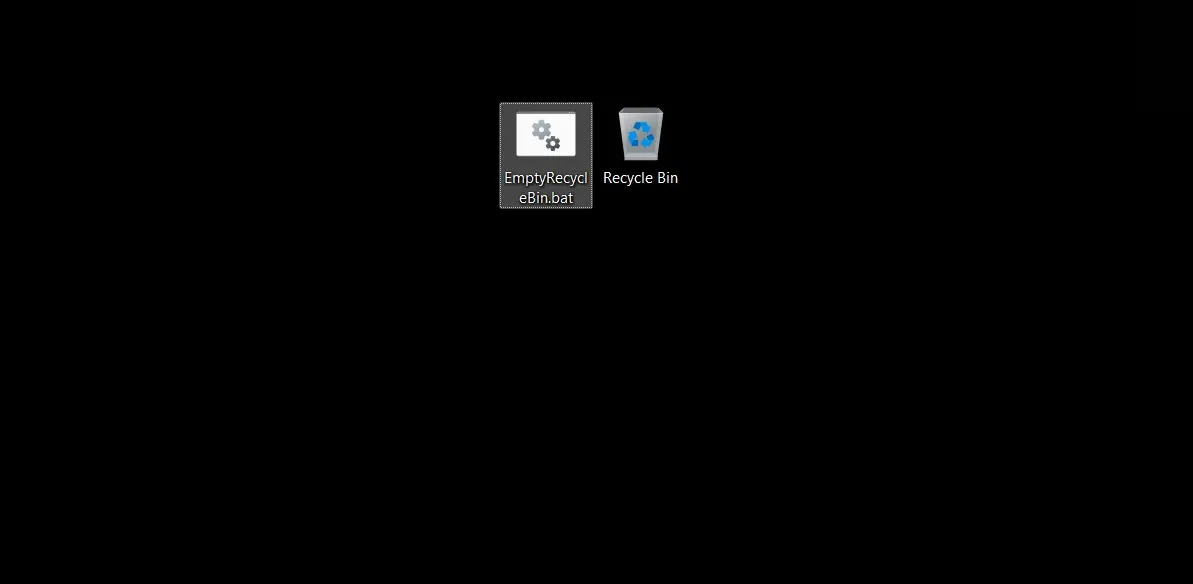
- Successivamente, dobbiamo istruire Windows ad avviare automaticamente questo file batch all’arresto. Questo può essere fatto tramite l’Editor Criteri di gruppo locali. Premere Win+ R per aprire una finestra di dialogo Esegui e digitare
gpedit.msc.
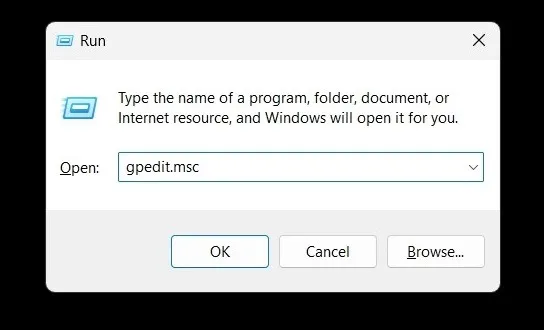
- Passare al percorso successivo: “Configurazione computer -> Impostazioni di Windows> Script (avvio/arresto) -> Arresto”.
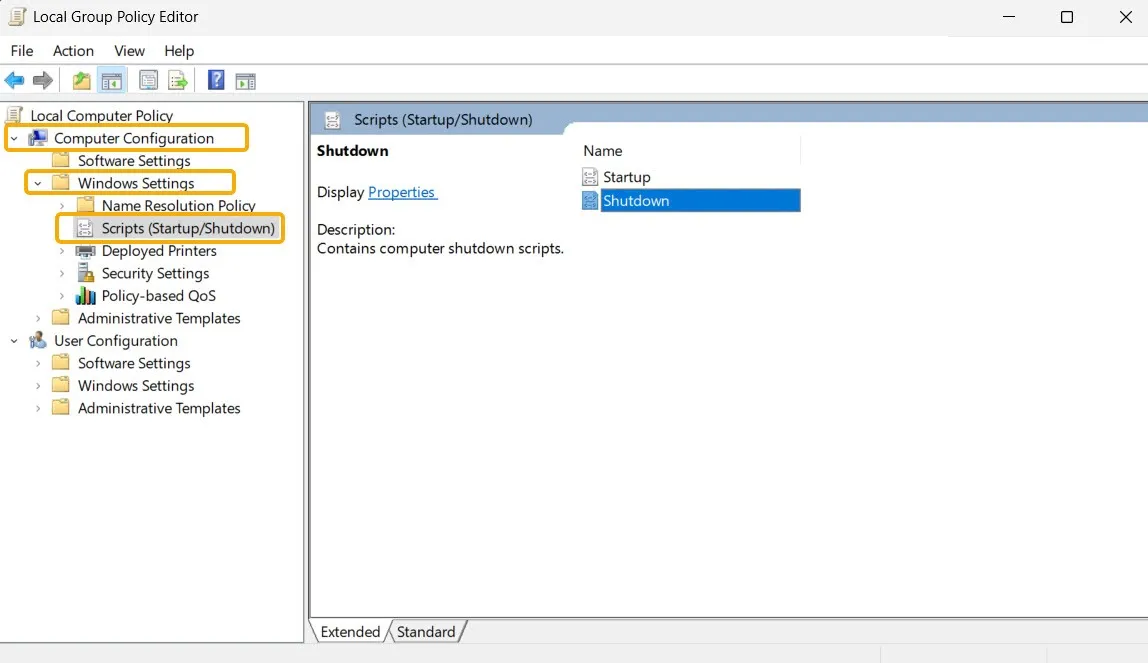
- Fare doppio clic sullo script “Spegni”, quindi selezionare “Aggiungi” seguito da “Sfoglia”.
- Individua il. BAT e selezionalo.
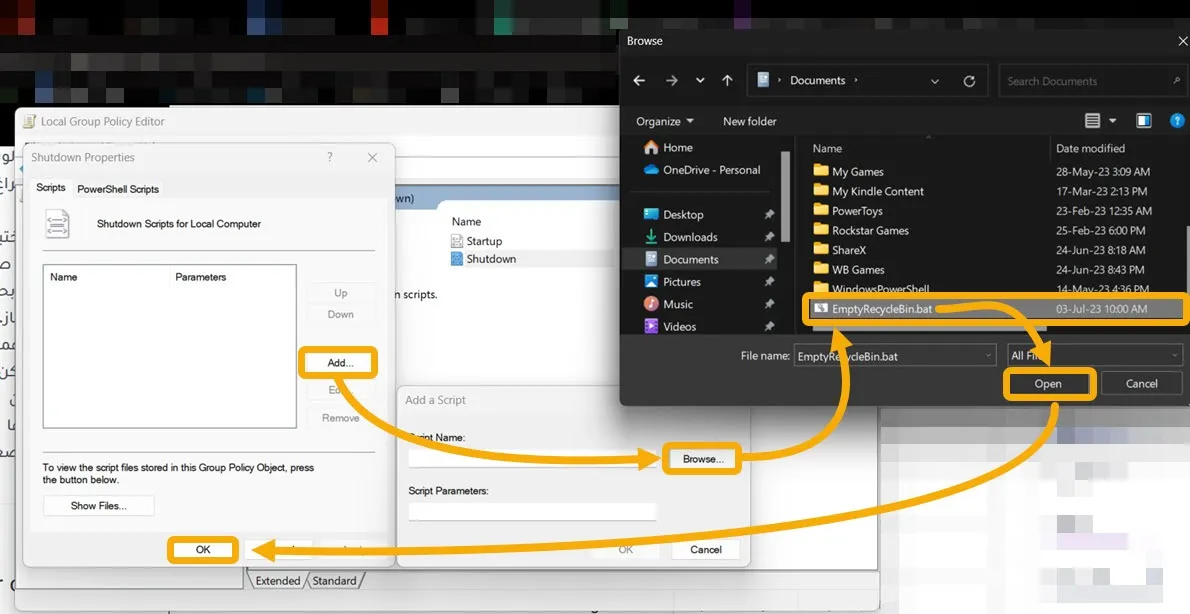
- Tornando alla finestra Editor Criteri di gruppo locali, fai clic su “OK” per salvare.
- Windows dovrebbe ora avviarlo. BAT ogni volta che spegni il PC.
Come disattivare lo svuotamento automatico del cestino all’arresto
Disabilitare questa funzione è piuttosto semplice, devi solo eliminare lo script che abbiamo creato in precedenza.
- Avvia l’Editor Criteri di gruppo locali e vai di nuovo alla sezione “Script (avvio/arresto)”.
- Fai doppio clic sull’opzione “Spegni” e troverai lo script che abbiamo precedentemente impostato.
- Fare clic su di esso una volta per selezionarlo, quindi fare clic sul pulsante “Rimuovi” sulla destra. Infine, fai clic su “OK” per salvare.
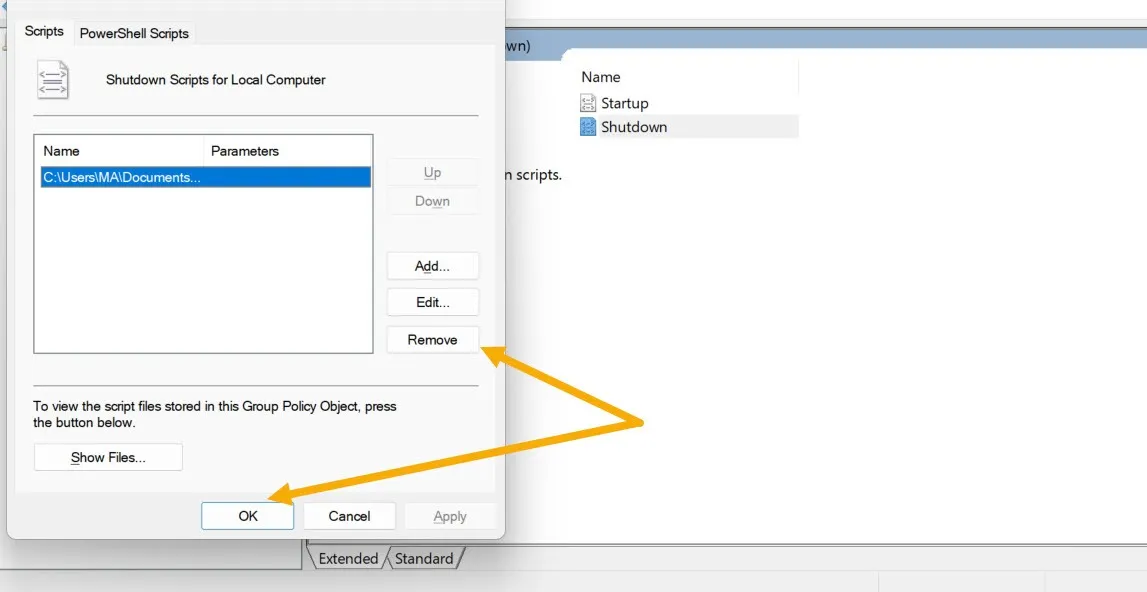
Svuota automaticamente il cestino utilizzando il sensore di memoria
Storage Sense è una funzionalità disponibile nelle versioni più recenti di Windows che consente di liberare spazio di archiviazione . Puoi anche usarlo per consentire a Windows di eliminare definitivamente i file e le cartelle nel Cestino dopo un certo periodo di tempo.
- Premi Win+ Iper avviare rapidamente le Impostazioni di Windows.
- Passare a “Sistema -> Archiviazione”.
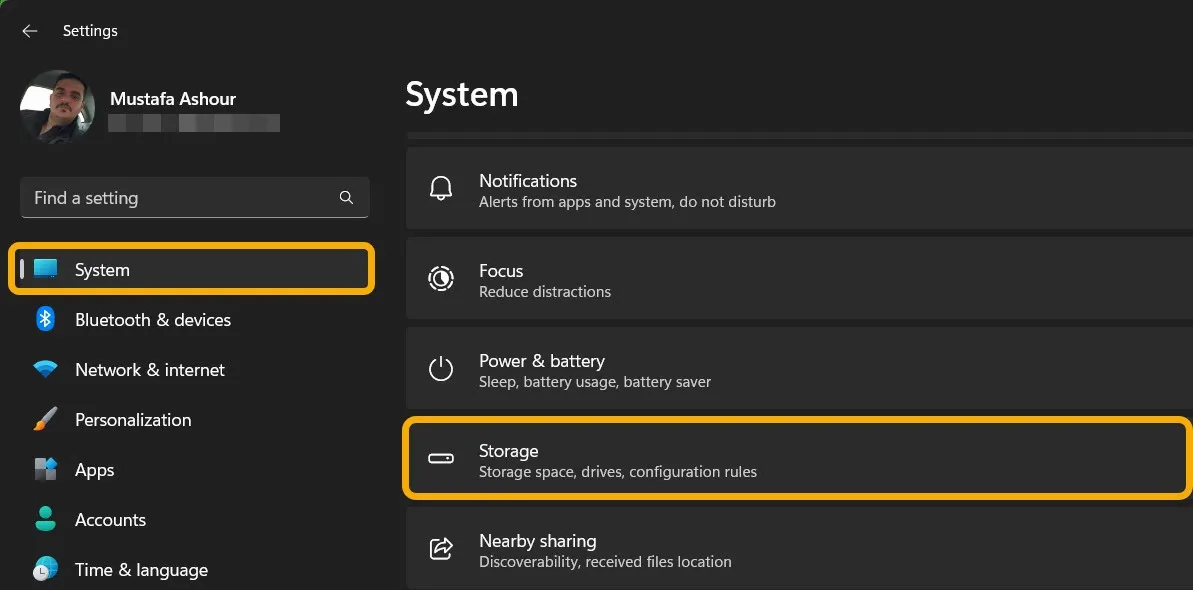
- Abilita “Storage Sense” se non è abilitato e fai clic su di esso per vedere le opzioni complete.
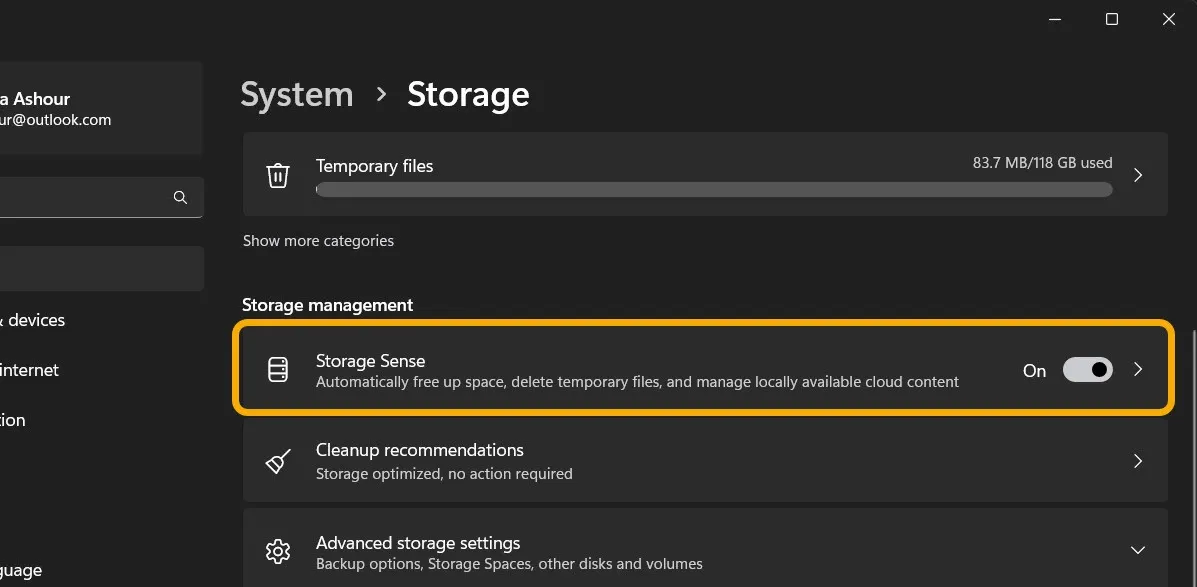
- Trova “Elimina i file nel mio cestino se sono stati lì per oltre” e fai clic di seguito per visualizzare il menu a discesa.
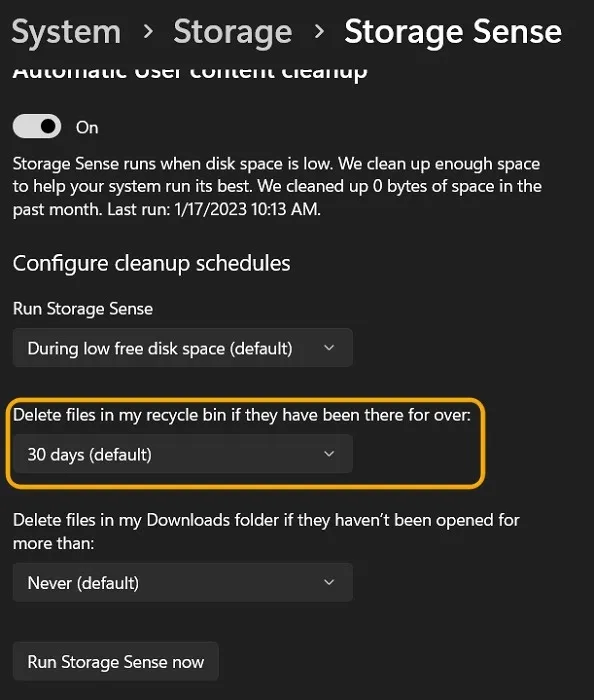
- Puoi selezionare l’intervallo di tempo che preferisci, da 1 giorno a 60 giorni, oppure puoi scegliere “Mai”.
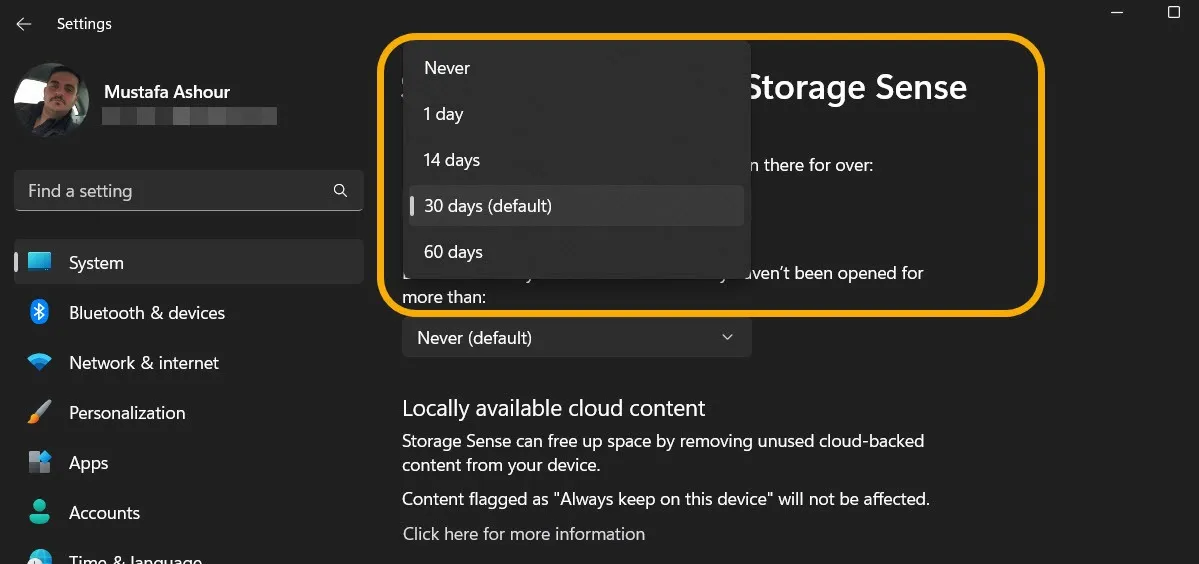
Domande frequenti
Posso disabilitare il Cestino?
Sì, puoi fare clic con il pulsante destro del mouse sul Cestino e selezionare “Proprietà”. Quindi puoi selezionare l’opzione “Non spostare i file nel Cestino, rimuovi i file immediatamente quando vengono eliminati”. In questo modo disattiverai il Cestino e ogni file che elimini verrà eliminato in modo permanente. Fai attenzione dopo aver disabilitato il cestino.
Posso nascondere il Cestino?
Sì, apri l’app delle impostazioni premendo Win+ Ie vai a “Personalizzazione → Tema”. Quindi, scorri verso il basso fino a visualizzare l’opzione “Impostazioni icona desktop” e fai clic su di essa. Si aprirà una nuova finestra e da lì potrai selezionare le icone predefinite che desideri visualizzare sul desktop, tra cui Cestino, Questo PC, Rete e altro.
Credito immagine: Flaticon , Flaticon 2 . Screenshot di Mustafa Ashour e Vamsi Krishna .



Lascia un commento