Come programmare le chiamate FaceTime su iPhone, iPad e Mac
Quando si tratta di conversazioni video, FaceTime è emersa come l’opzione di riferimento per gli utenti Apple. E con gli ultimi aggiornamenti, ora puoi pianificare in anticipo chiamate video o audio. Se ti stai chiedendo come, segui questa guida per programmare e gestire facilmente le chiamate FaceTime programmate sul tuo iPhone, iPad e Mac.
- Come programmare le chiamate FaceTime su iPhone o iPad
- Come programmare le chiamate FaceTime su Mac
- Come condividere il collegamento FaceTime per programmare le chiamate
Come programmare le chiamate FaceTime su iPhone o iPad
- Avvia Calendario sul tuo iPhone o iPad.
- In base alle tue preferenze, inserisci il Titolo dell’Evento.
- Tocca Posizione o Videochiamata → Seleziona FaceTime quando richiesto.
- Specificare la data e l’ora per avviare la chiamata. Designare un tempo di viaggio , se applicabile.
- Ripeti: se tendi a stabilire questa chiamata su base regolare, imposta una frequenza di ripetizione.
- Calendario: per coloro che gestiscono più ID Apple, tocca l’ opzione Calendario e scegli l’account adatto alle tue esigenze.
- Invitati: inserire l’ID e-mail dei partecipanti per impostare un elenco di inviti per l’evento. In alternativa, toccare l’ icona (+) per selezionare gli invitati dai contatti salvati. Tocca Fine per salvare le tue preferenze.
- Avviso: puoi scegliere una fascia oraria in cui cerchi di informare i partecipanti in merito al prossimo evento FaceTime programmato.
- Aggiungi allegato: puoi persino condividere informazioni importanti con i partecipanti allegando file o documenti in anticipo.
- URL/Note: infine, in base alla situazione, puoi aggiungere un URL o taggare una nota lungo l’invito a ogni invito.
- Una volta configurato l’evento, premi Aggiungi per concludere il processo.
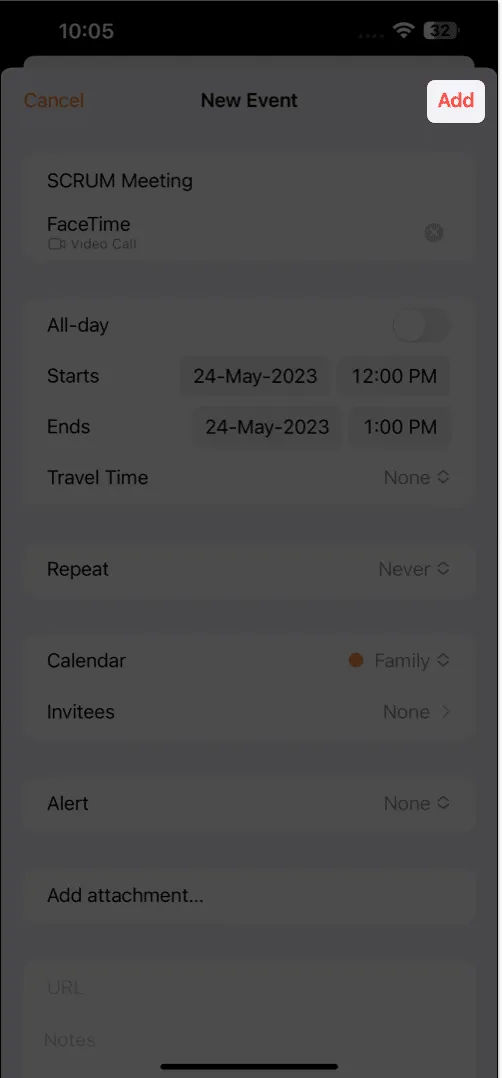
Semplice, no?
Come modificare o eliminare le chiamate FaceTime programmate su iPhone o iPad
- Avvia Calendario e individua l’ evento FaceTime programmato .
- Tocca l’ evento → Premi Modifica per modificare l’evento.
Ho impostato un avviso per dimostrare il processo. - Alla conferma, tocca Fine per salvare le modifiche.
- Tuttavia, se cerchi di eliminare il file session.
- Apri l’evento in Calendario → Tocca Elimina evento → Elimina evento quando richiesto.
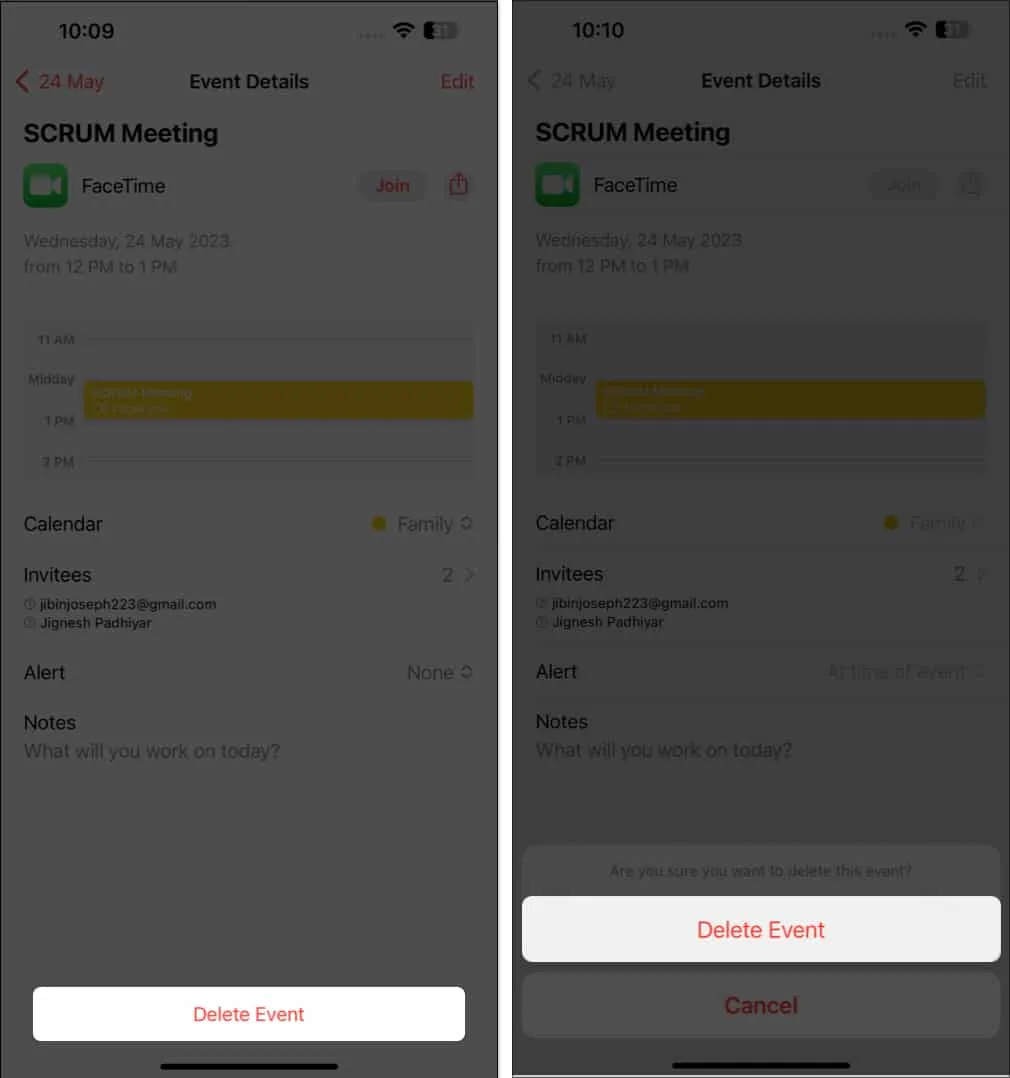
Come programmare le chiamate FaceTime su Mac
- Accedi a Calendario sul tuo Mac.
- Fare clic sull’icona (+) → Assegnare un nome all’evento.
- Premi Invio o seleziona lo stesso per modificare le tue preferenze.
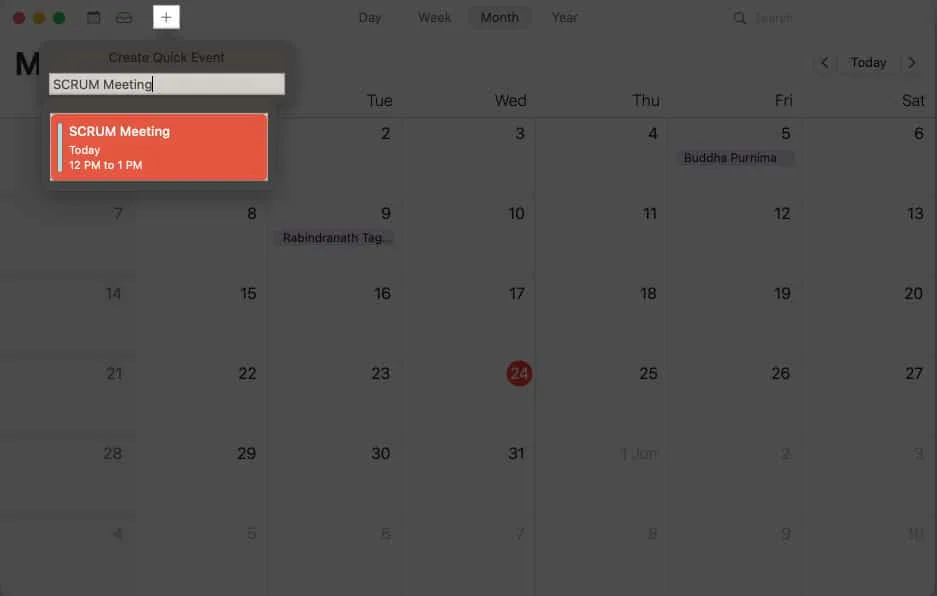
- Quando richiesto, fai clic su Aggiungi posizione o Videochiamata .
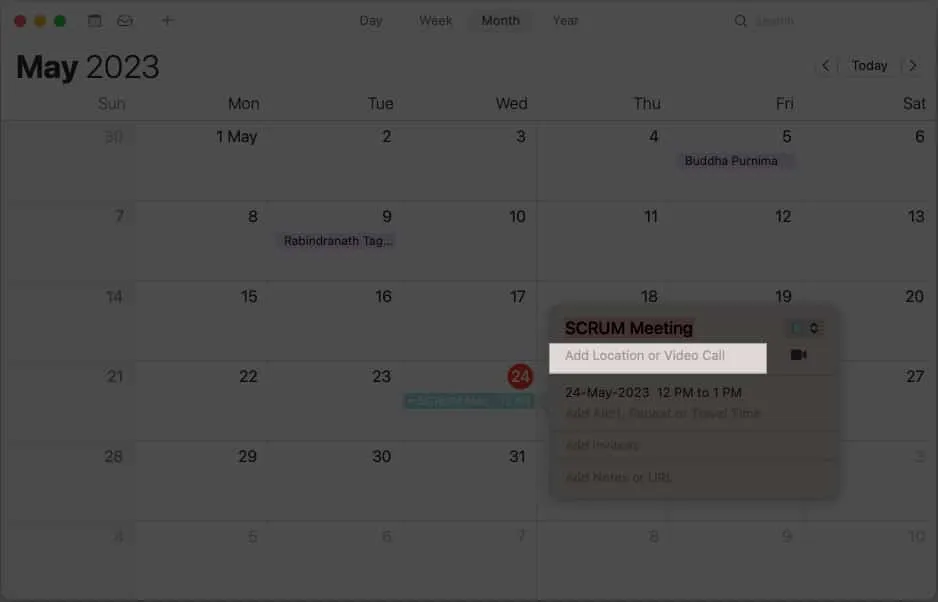
- Digita FaceTime e seleziona FaceTime dai risultati.
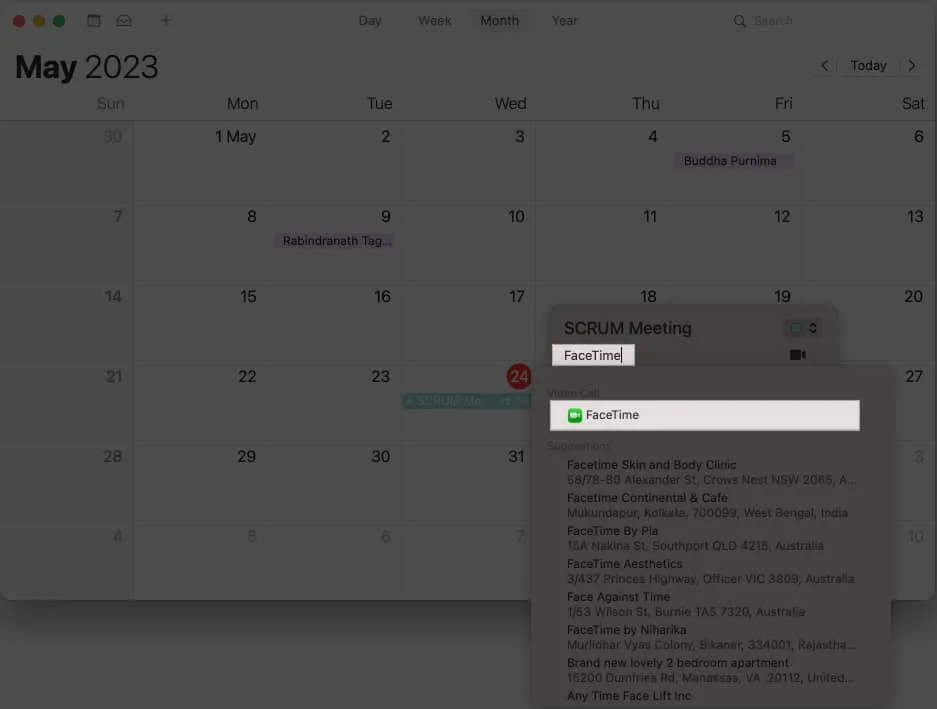
- In alternativa, puoi toccare l’ icona della fotocamera e selezionare FaceTime direttamente.
- Qui puoi modificare l’evento secondo le tue preferenze.
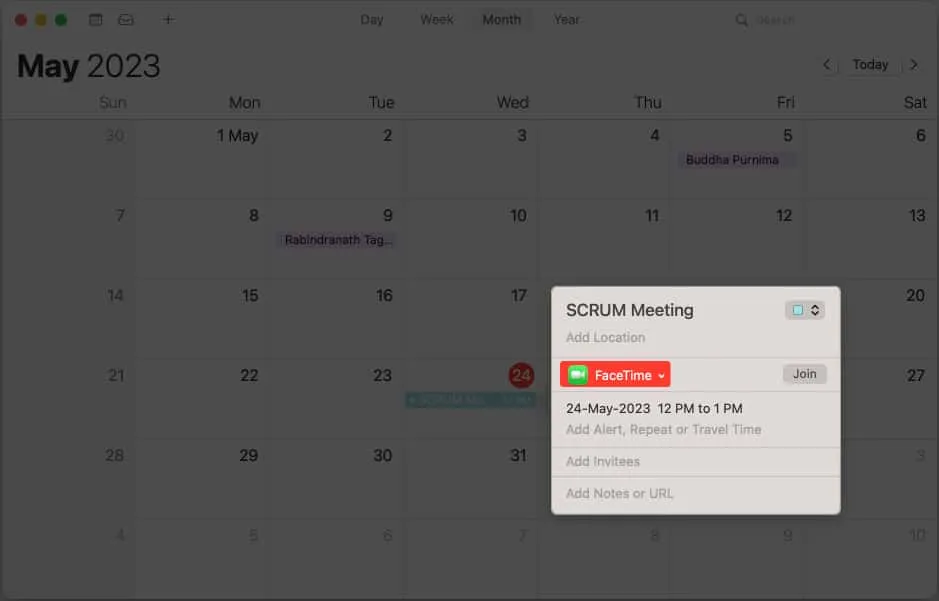
Modifica o elimina le chiamate FaceTime programmate su Mac
- Avviare il calendario e individuare l’ evento .
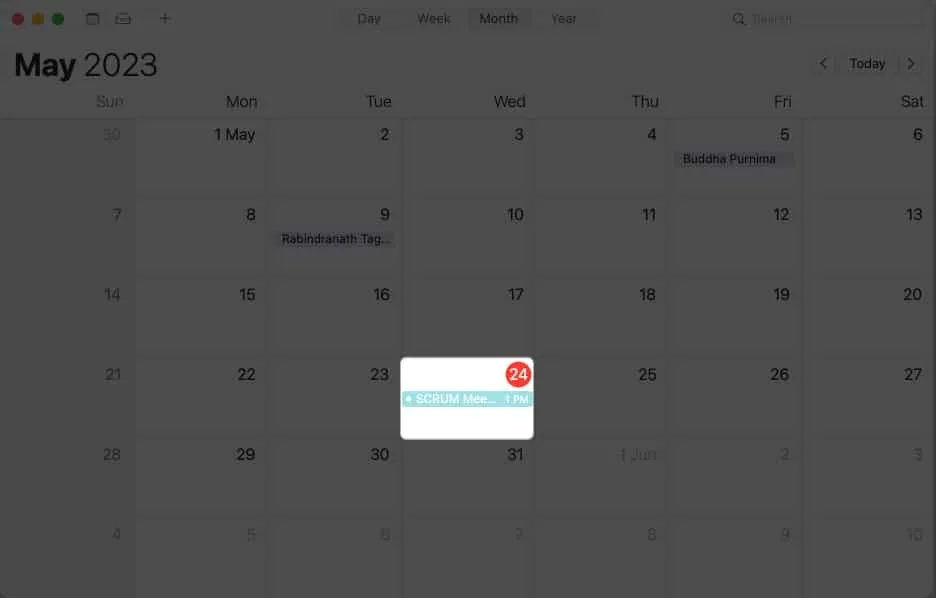
- Fai clic con il pulsante destro del mouse sull’evento e accedi all’opzione Ottieni informazioni .
- Ora apporta le modifiche richieste e chiudi la finestra pop-up.
Le tecniche per programmare una chiamata FaceTime sono incredibilmente convenienti. Ma aspetta che ti parli del prossimo. Sapevi che puoi organizzare una chiamata FaceTime e condividere il link alla stessa? Il destinatario può quindi utilizzare questo collegamento per saltare alla chiamata il maggior numero di volte possibile al momento opportuno.
Su iPhone e iPad
- Apri FaceTime sul tuo dispositivo.
- Tocca Crea collegamento .
- Condividi lo stesso tramite qualsiasi mezzo possibile per te.
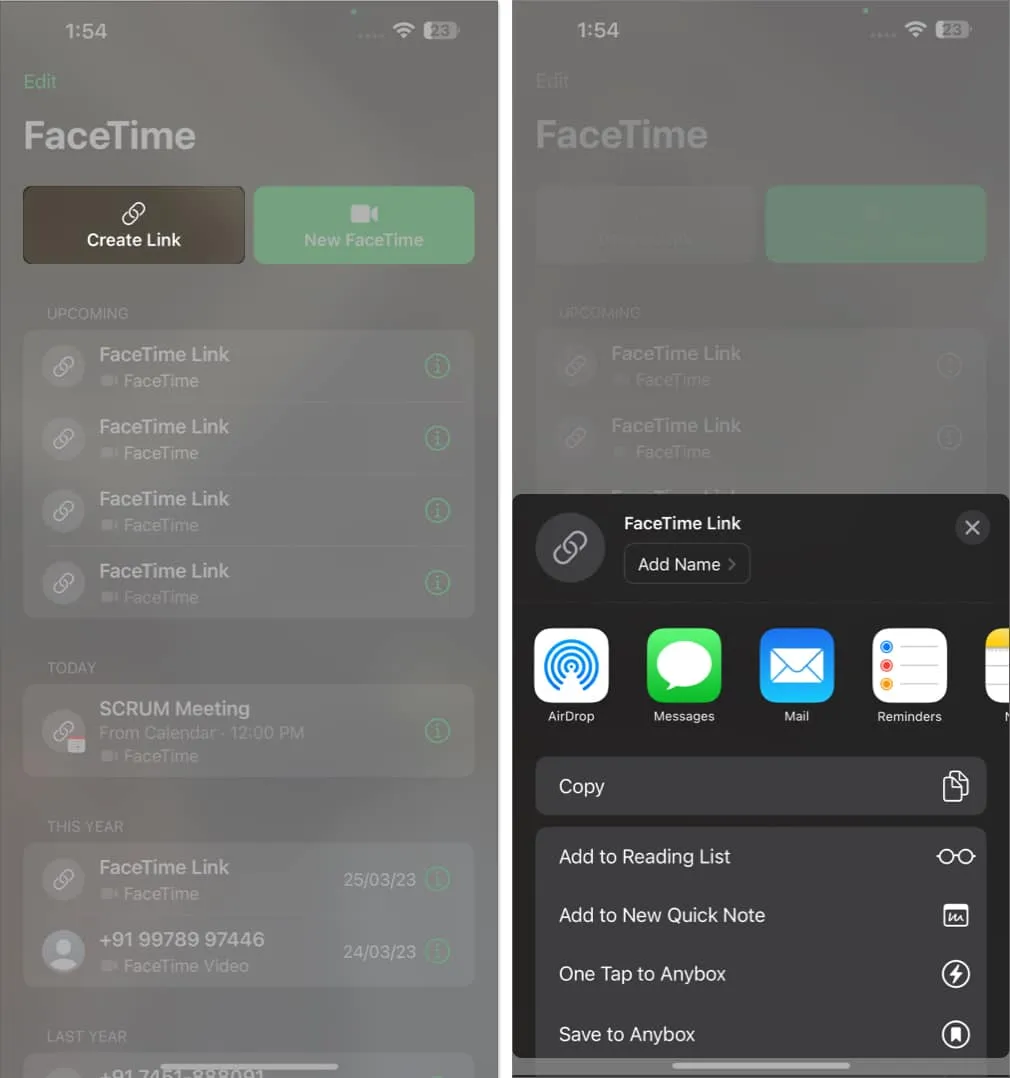
Su Mac
- Avvia FaceTime → Fai clic su Crea collegamento .
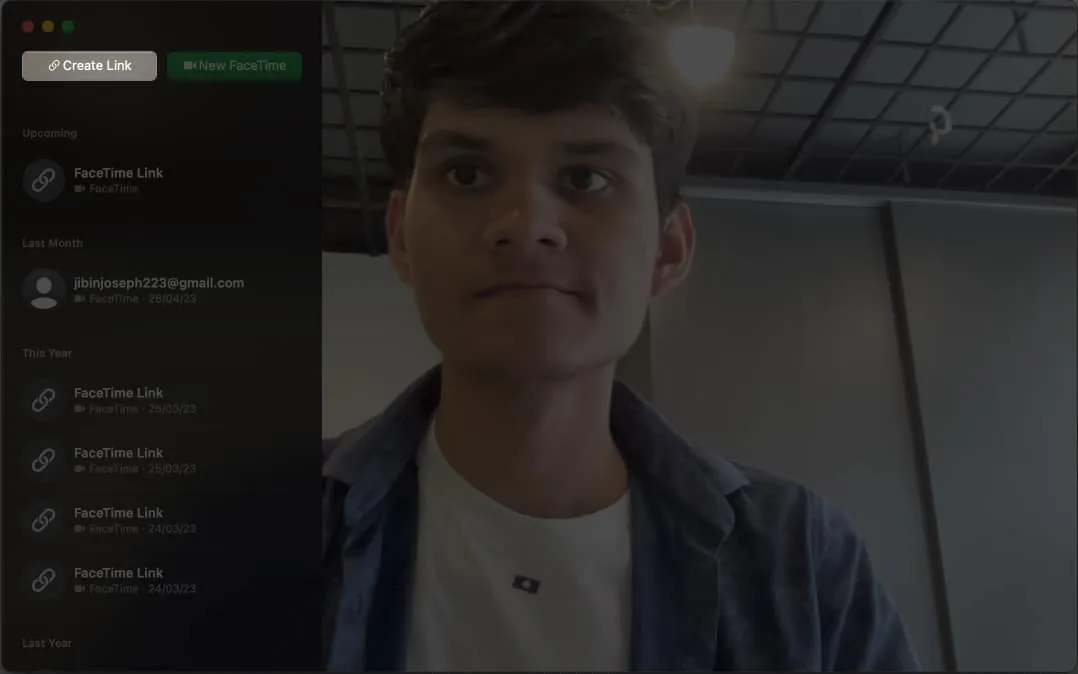
- Ti verrà richiesto un elenco di opzioni che puoi utilizzare per condividere il collegamento con l’utente significativo.
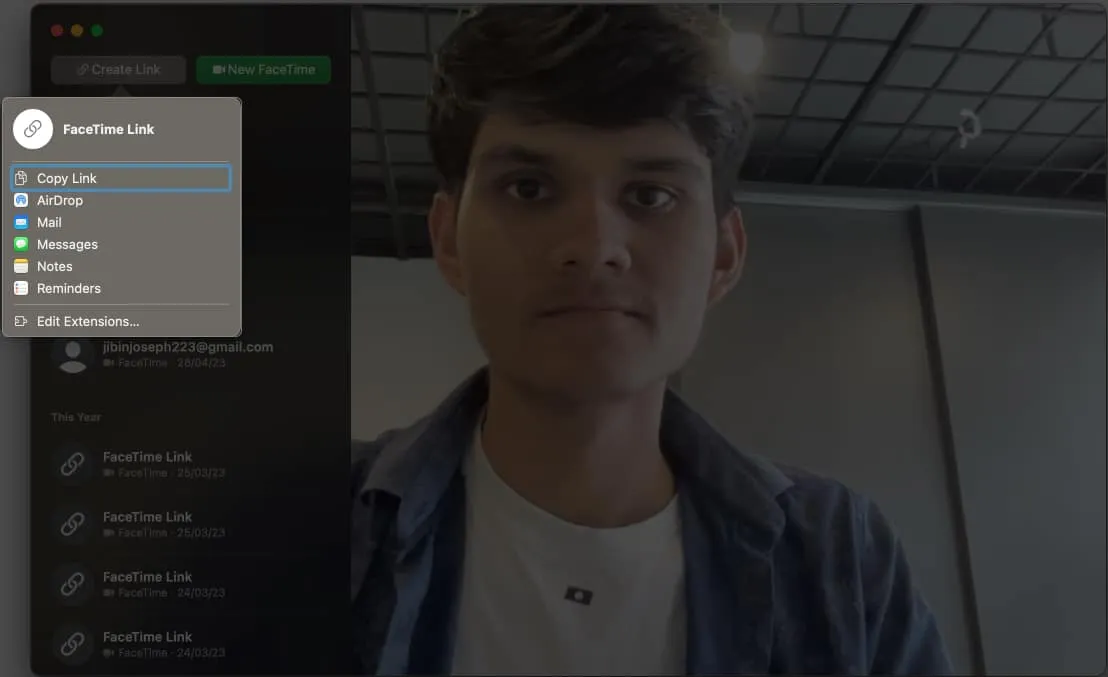
Domande frequenti
Posso programmare una chiamata FaceTime con qualcuno che non ha un dispositivo Apple?
Sebbene FaceTime sia stato progettato per gli utenti Apple, i recenti aggiornamenti hanno permesso agli utenti Android di sfruttare al meglio questo strumento. Basta scaricare FaceTime sul tuo dispositivo Android e anche tu puoi ricevere richieste di chiamata senza problemi tramite il tuo ID e-mail o numero di telefono.
Cosa succede se perdo una chiamata FaceTime programmata?
Se perdi una chiamata FaceTime programmata, puoi facilmente riprogrammarla contattando gli altri partecipanti. Puoi utilizzare l’app Calendario per modificare l’evento e scegliere una nuova data e ora che funzioni per tutti.
Posso programmare una chiamata FaceTime senza una connessione Internet?
La pianificazione di una chiamata FaceTime in Calendar non richiede una connessione Internet. Tuttavia, è necessario disporre di una connessione cellulare o Wi-Fi attiva nel dispositivo per una chiamata FaceTime riuscita.
Posso programmare una videochiamata di gruppo su FaceTime?
Sì, puoi utilizzare l’opzione “Invitati” per aggiungere più partecipanti all’evento. Ciò comporterà automaticamente la creazione del gruppo FaceTime.
Avvolgendo
Sono finiti i giorni in cui dovevi impostare o organizzare una chiamata con pochi secondi sull’orologio. Questa guida può aiutarti a utilizzare FaceTime come un professionista . Quindi vai avanti e abbraccia la comodità della tecnologia mentre coltivi le tue relazioni o ruoli e responsabilità. Con FaceTime puoi colmare il divario, condividere momenti e creare ricordi, il tutto con un semplice tocco.
Grazie per aver letto. Per favore condividi i tuoi pensieri nei commenti qui sotto.
Lascia un commento