Come programmare le ore in modalità oscura in Windows 11
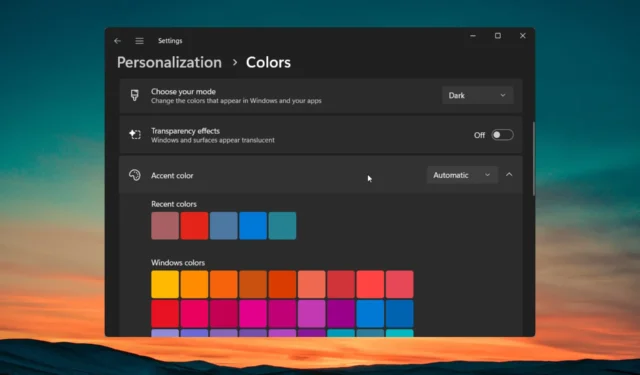
Coprirà sia i metodi manuali che le applicazioni di terze parti che possono aiutare ad automatizzare il processo. Inoltre, condivideremo anche problemi comuni e forniremo suggerimenti per la risoluzione dei problemi. Entriamo subito nel merito.
Come posso programmare manualmente il tema scuro su Windows 11?
- Premere il Wintasto per aprire il menu Start .
- Digita Utilità di pianificazione e apri il risultato principale.
- Fare clic sul menu Azione e selezionare l’opzione Crea attività….
- Nella scheda Generale digitare un nome per l’attività, ad esempio switch_dark_theme.
- Selezionare il pulsante di opzione per Esegui solo quando l’utente è connesso o meno e selezionare l’ opzione Non memorizzare la password .
- Passare alla scheda Trigger e fare clic sul pulsante Nuovo.
- Seleziona In base a una pianificazione dall’elenco a discesa Inizia l’attività e scegli l’ opzione Giornaliera nella sezione Impostazioni. Impostare l’ora da quando si desidera avviare la modalità oscura e fare clic su OK per applicare le modifiche. Inoltre, imposta l’opzione Ricorre ogni giorno su 1 giorno per ripetere l’attività ogni giorno.
- Scegli la scheda Azioni e seleziona l’opzione Nuovo.
- Digita reg nell’opzione Programma/script, quindi digita quanto segue nell’opzione Aggiungi argomenti e premi OK.
add HKCU\SOFTWARE\Microsoft\Windows\CurrentVersion\Themes\Personalize /v AppsUseLightTheme /t REG_DWORD /d 0 /f - Ripeti i passaggi precedenti e questa volta aggiungi il comando seguente:
add HKCU\SOFTWARE\Microsoft\Windows\CurrentVersion\Themes\Personalize /v SystemUsesLightTheme /t REG_DWORD /d 1 /f - Vai alla scheda Impostazioni e spunta gli elementi come mostrato nell’immagine qui sotto.
- Andare alla scheda Condizioni e deselezionare Avvia l’attività solo se il computer è alimentato in CA, quindi fare clic su OK.
- Troverai il nome dell’attività appena creato elencato nella libreria Utilità di pianificazione .
- Fare clic con il tasto destro sulla nuova attività e selezionare Esegui per avviare l’attività.
Puoi seguire i passaggi precedenti e senza utilizzare alcuna applicazione di terze parti puoi programmare la modalità oscura sul tuo computer Windows 11 .
L’Utilità di pianificazione di Windows è un’app integrata che ti aiuta ad automatizzare le attività in base a una pianificazione fissa. Utilizzando l’Utilità di pianificazione puoi anche programmare un tema chiaro sul tuo PC anche per orari personalizzati.
Utilizzo di applicazioni di terze parti per pianificare la modalità oscura su Windows 11
1. Scarica il programma
- Aprire il menu Start premendo il Wintasto.
- Avvia Microsoft Store .
- Cerca Auto Dark Mode e apri il risultato migliore.
- Installa l’app Auto Dark Mode premendo il pulsante Installa .
Auto Dark Mode è un’applicazione di terze parti che ti aiuterà a impostare un tema scuro sul tuo PC dal tramonto all’alba o in un momento specifico. Seguendo i passaggi precedenti, puoi scaricare l’app in tutta sicurezza. Ora impariamo come utilizzare l’app Auto Dark Mode per impostare temi scuri e chiari.
2. Usa l’app
Ci sono diverse impostazioni che puoi modificare all’interno dell’applicazione. Diamo un’occhiata a uno per uno.
2.1 Personalizza i tempi della modalità
- Fare clic sulla scheda Ora nel riquadro di sinistra in cui è possibile impostare il timer.
- Disabilitato : disattiva il cambio di modalità.
- Imposta orari personalizzati : scegli questa opzione per impostare l’orario di avvio personalizzato per l’avvio automatico di temi chiari o scuri.
- Dal tramonto all’alba : scegli questa opzione per cambiare le modalità in base agli orari di tramonto/alba per la tua posizione. L’app otterrà automaticamente i dati sulla posizione dal tuo sistema e li utilizzerà per cambiare i temi.
- Dal tramonto all’alba (coordinate geografiche) – Questa è la stessa opzione di cui sopra con una differenza. Fondamentalmente, devi fornire manualmente la longitudine e la latitudine della tua posizione.
- Segui la luce notturna di Windows : scegliere questa opzione per seguire i tempi della modalità luce notturna del sistema.
2.2 Modificare le condizioni di commutazione
- Fai clic sull’opzione Cambia modalità dal riquadro di sinistra e vedrai l’opzione di seguito.
- Condizioni : scegli questa opzione per interrompere il cambio di modalità durante il gioco o quando il sistema è occupato. Riceverai una notifica prima che l’app cambi il tema.
- Dispositivi alimentati a batteria : puoi scegliere se abilitare il tema scuro solo quando il dispositivo non è collegato.
- Tasti di scelta rapida : questa opzione imposta i tasti di scelta rapida per forzare la modalità chiara o scura.
2.3 Altre impostazioni
Fai clic su App dal riquadro di sinistra. Vedrai l’opzione per fare in modo che le app applichino temi chiari o scuri o si adattino alle impostazioni di sistema. Sotto l’opzione Personalizzazione, puoi impostare uno sfondo del desktop personalizzato o un tema del desktop
Cosa devo fare se la programmazione della modalità oscura non funziona?
1. Riavvia Esplora file
- Premi i pulsanti Ctrl+ Shift+ Escper aprire Task Manager .
- Seleziona Esplora risorse e premi il pulsante Riavvia attività .
2. Riapplicare e riavviare il PC
- Premere i tasti Win+ Iper aprire il menu Impostazioni .
- Fare clic su Personalizzazione dal riquadro di sinistra.
- Fare clic sul menu Colori .
- In Scegli la tua modalità , scegli Luce.
- Riavvia il PC.
- Segui nuovamente i passaggi e al passaggio 5, al posto di Chiaro seleziona Scuro
3. Altre soluzioni
Ecco alcune altre soluzioni efficaci che ti aiuteranno a risolvere il problema
- Prova a utilizzare un altro account .
- Correggi i file di sistema corrotti .
- Elimina qualsiasi tema di terze parti che potresti aver scaricato.
Sentiti libero di farci sapere nei commenti sotto quale delle soluzioni di cui sopra hai applicato per pianificare la modalità oscura in Windows 11.























Lascia un commento