Come pianificare lo spegnimento automatico in Windows 11

Spegnere il computer è essenziale per concedere un periodo di raffreddamento ai componenti interni del PC. Tuttavia, la compilazione di codice, il rendering di un video o il download di un gioco possono costringerti a lasciare il PC incustodito, senza che ciò possa comportare tempi di inattività.
Non spegnere il PC può essere dannoso a lungo termine poiché ostacolerà la longevità dei componenti elettrici e ne influenzerà anche le prestazioni.
La soluzione? Pianificazione dello spegnimento automatico del PC per lasciarlo riposare prima di iniziare il lavoro il giorno successivo. Esistono diversi modi per farlo e mostreremo tutti i metodi in questa guida.
1. Pianificare uno spegnimento utilizzando l’utilità Esegui
Questo è il metodo più comodo e veloce per programmare la chiusura del lotto.
Premi i tasti Windows+ Rsulla tastiera per visualizzare l’utilità Esegui comando sullo schermo. Quindi, digita o copia e incolla il comando indicato di seguito nella casella di testo e premi Entersulla tastiera o fai clic su “OK”.
shutdown -s -t <number of seconds till shutdown>
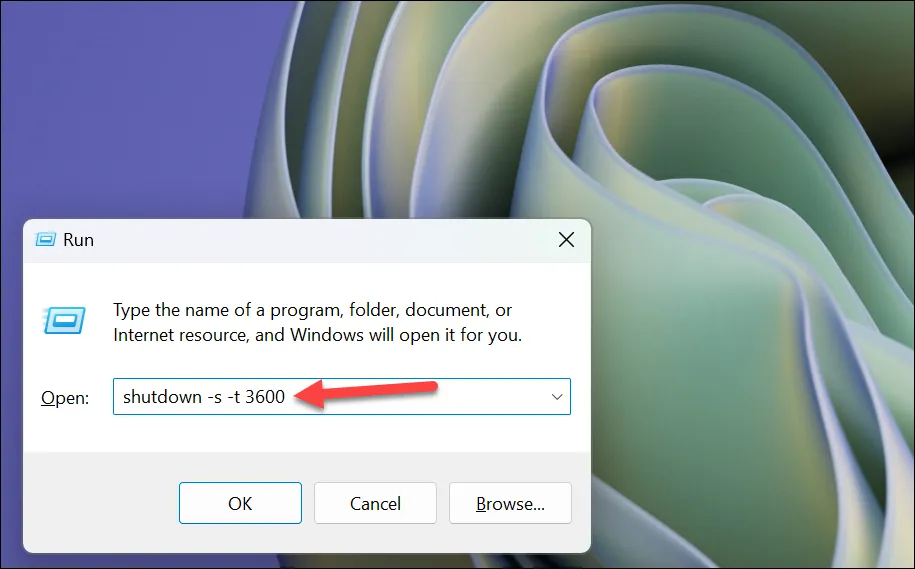
Per riferimento, inserendo il valore “1” il PC si spegnerà in 1 secondo. Altri valori che potresti voler utilizzare includono:
- 3600 secondi = 1 ora
- 7200 secondi = 2 ore
- 10800 secondi = 3 ore
Anche se non riceverai alcuna conferma, una finestra potrebbe lampeggiare sullo schermo.
Nel caso in cui desideri regolare l’ora o annullare lo spegnimento, copia e incolla il comando indicato di seguito e premi Entero fai clic su “OK”. Per la regolazione dell’ora, esegui il comando originale con la nuova ora dopo aver annullato lo spegnimento utilizzando il comando seguente.
shutdown -a
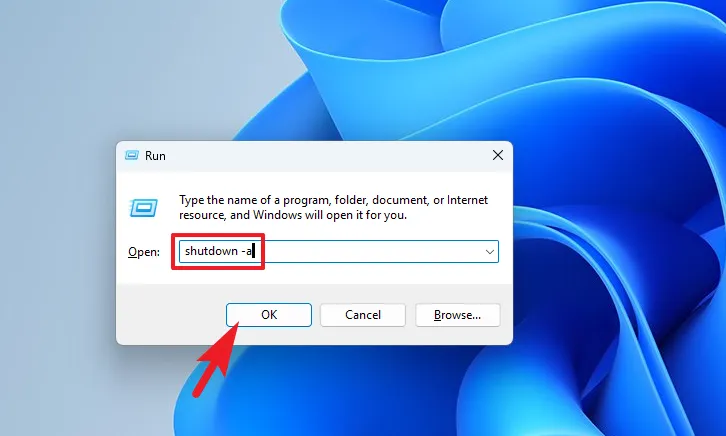
2. Spegnimento automatico del computer tramite il prompt dei comandi
Il comando che utilizza il Terminale è sostanzialmente lo stesso del comando Esegui dell’utilità. Puoi usarlo nel caso in cui l’utilità Esegui non funzioni per qualche motivo.
Innanzitutto, vai al menu Start e digita “Terminale”. Quindi, dai risultati della ricerca, fai clic con il pulsante destro del mouse sul riquadro “Terminale” e fai clic sull’opzione “Esegui come amministratore” per procedere.
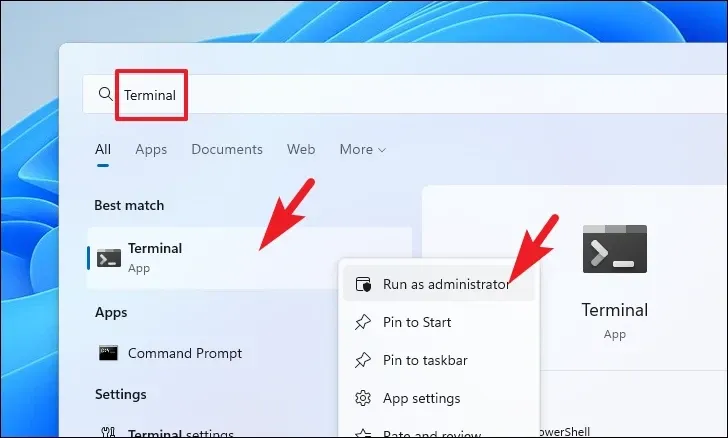
Sullo schermo verrà visualizzata una finestra UAC (Controllo account utente); se non hai effettuato l’accesso con un account amministratore, inserisci le credenziali per uno. Altrimenti, fare clic sul pulsante “Sì” per procedere.
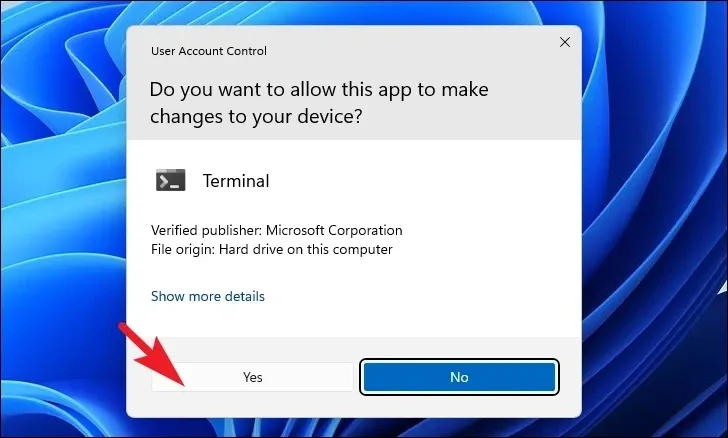
Successivamente, fai clic sull’icona “chevron” (freccia verso il basso) e seleziona l’icona “Prompt dei comandi” per procedere. Questo aprirà il prompt dei comandi in una scheda separata.
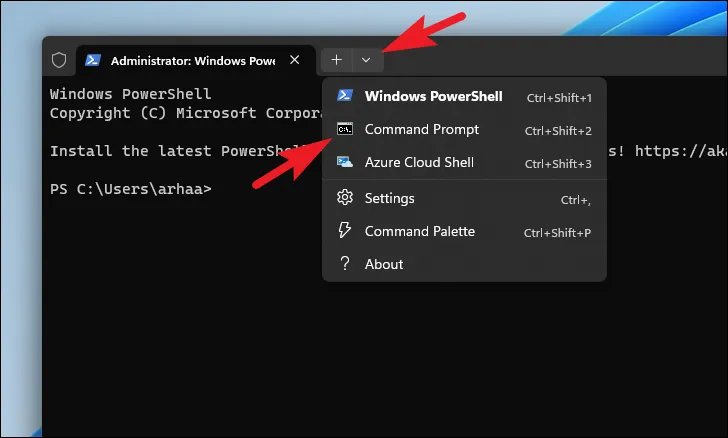
Quindi, digita o copia e incolla il comando indicato di seguito e premi Enterper eseguirlo.
shutdown -s -t <number of seconds>

3. Pianificare uno spegnimento con l’Utilità di pianificazione
Innanzitutto, vai al menu Start e digita “Utilità di pianificazione” per eseguire una ricerca. Quindi, fai clic sul relativo riquadro nei risultati della ricerca.
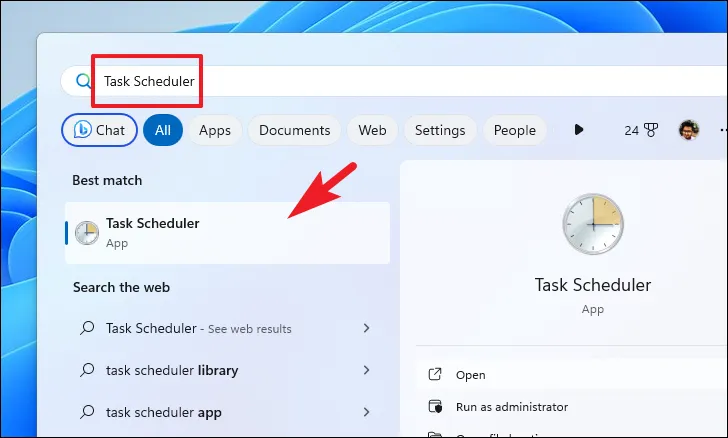
Successivamente, fai clic su “Crea attività di base” nella sezione destra della finestra. Questo aprirà una finestra separata sullo schermo.
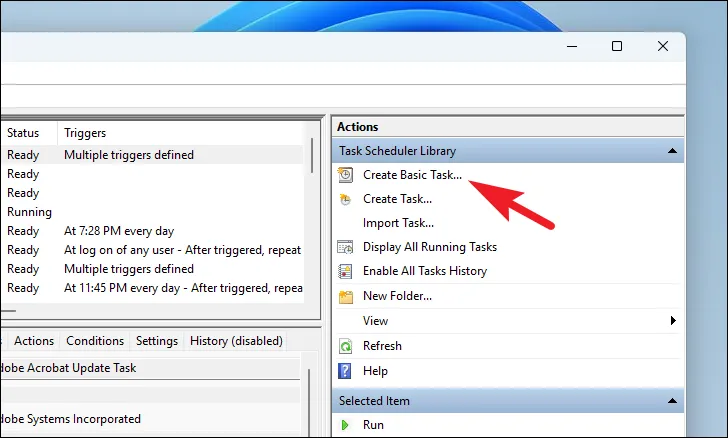
Nella schermata successiva, seleziona l’opzione “Una tantum”. Nel caso in cui desideri programmare lo spegnimento allo stesso orario per una durata più lunga, puoi selezionare l’opzione preferita. Una volta terminato, fare clic su “Avanti”.
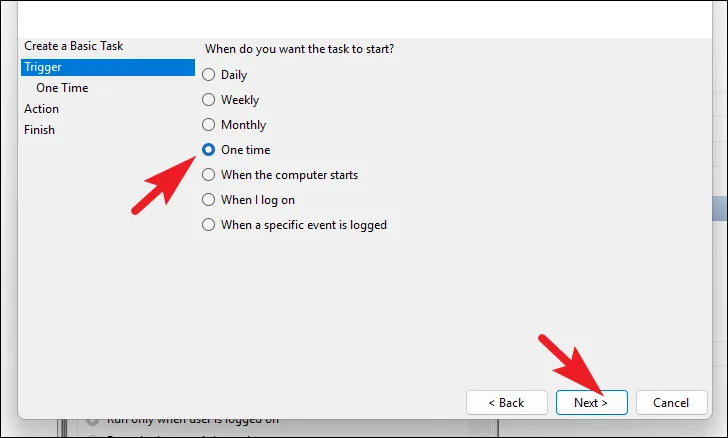
Ora seleziona la data e l’ora per programmare lo spegnimento. Quindi, fare clic su “Avanti” per procedere.
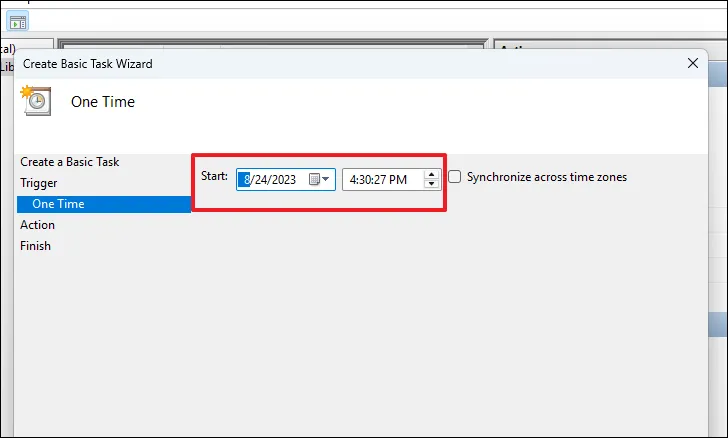
Seleziona “Azione” dalla barra laterale sinistra. Quindi, seleziona “Avvia un programma” e fai clic su “Avanti” per continuare.
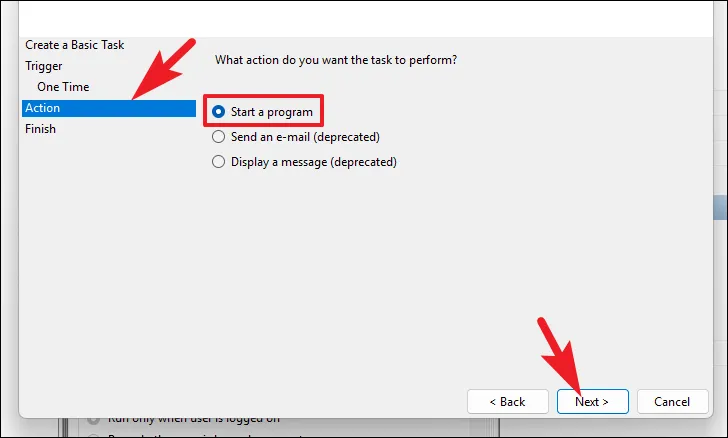
Successivamente, digita o copia e incolla l’indirizzo indicato di seguito nello spazio fornito per il percorso della directory. Successivamente, digita -snella sezione degli argomenti. Una volta terminato, fare clic su “Avanti”.
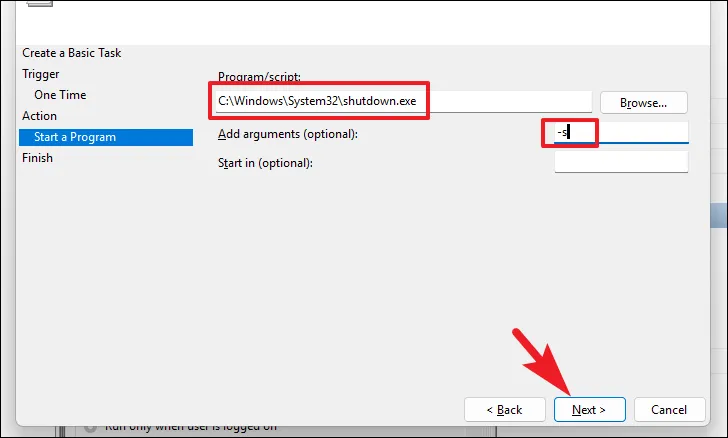
Nella schermata successiva, assegna un nome appropriato all’attività, quindi fai clic su “Fine”. Assicurati di programmare lo spegnimento all’orario da te preferito.
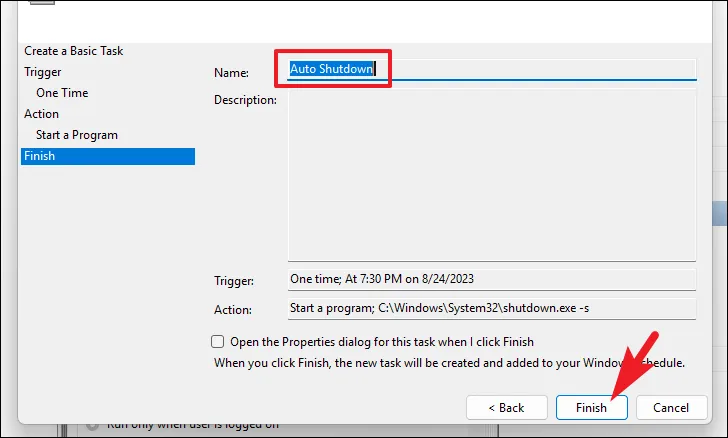
4. Creare un collegamento sul desktop per pianificare l’arresto
Puoi anche creare un collegamento sul desktop per un timer di spegnimento che, una volta eseguito, avvierà un conto alla rovescia per lo spegnimento. L’unico avvertimento è che puoi definire la durata temporale solo al momento della creazione, che non può essere modificata successivamente. Tuttavia, puoi comunque avere la comodità di programmare lo spegnimento automatico con il semplice clic di un pulsante.
Per creare un collegamento, fai clic con il pulsante destro del mouse sul desktop e passa il mouse sull’opzione “Nuovo”. Quindi, seleziona “Collegamento”. Questo aprirà una finestra sullo schermo.
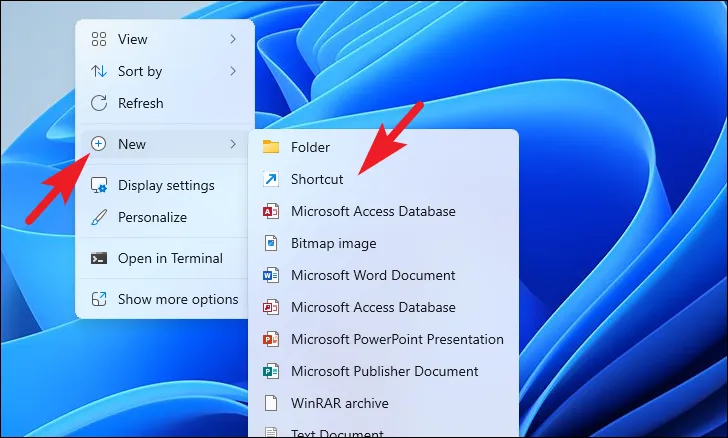
Successivamente, digita o copia e incolla il comando indicato di seguito e premi “Avanti”.
shutdown -s -t xxxx
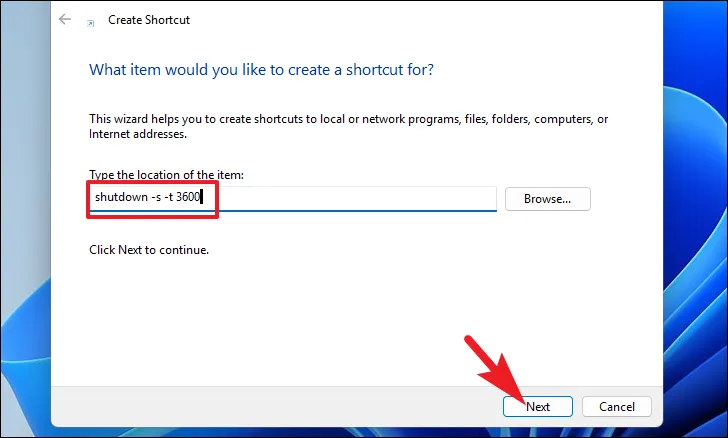
Nella schermata successiva, assegna un nome adatto al collegamento e fai clic su “Fine”.
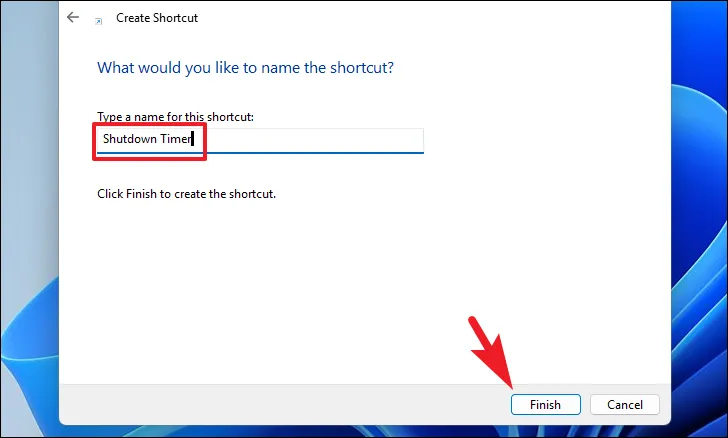
Una volta creato, sarai in grado di vedere il collegamento sul desktop. Eseguirlo per programmare uno spegnimento.

Pianificare lo spegnimento del computer può essere davvero utile se tendi a lasciare il computer con attività in esecuzione. Garantirà la longevità dei componenti interni mantenendo allo stesso tempo le prestazioni ottimali del computer.



Lascia un commento