Come scansionare con iPhone
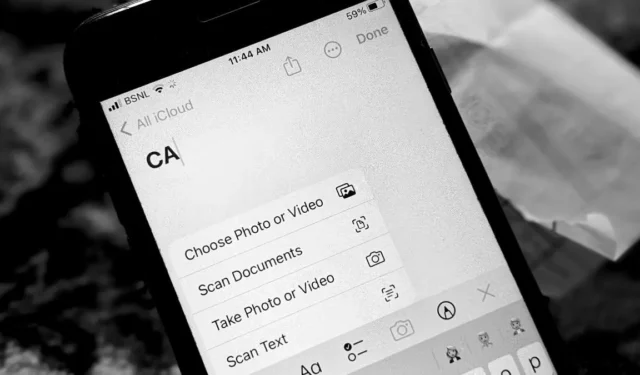
Stanco di cercare l’app per scanner PDF o QR perfetta? Sarai felice di sapere che l’iPhone ha uno scanner integrato che può essere utilizzato per scansionare documenti, testo e codici QR. Puoi scansionare un documento utilizzando l’app Note di Apple, File o anche app di terze parti sul tuo iPhone. Impariamo a scansionare con iPhone!
Scansiona documenti con l’app Note
La scansione dei documenti rimane una delle funzionalità più utili dell’app Apple Notes . Ecco come farlo in pochi semplici passi.
- Nell’app “Note” sul tuo iPhone, tocca il glifo con matita e carta in basso per creare una nuova nota.
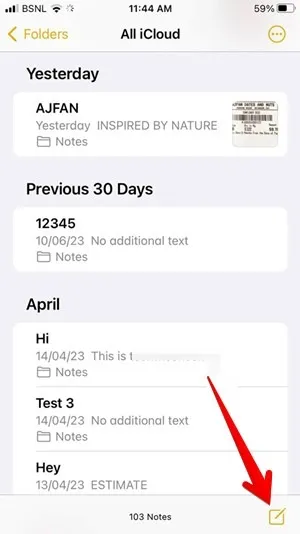
- Nella tua nota, premi l’icona della fotocamera che appare nella barra degli strumenti sopra la tastiera, quindi seleziona “Scansiona documenti” dal menu.

- Punta il mirino della fotocamera verso il documento che desideri acquisire. Una casella gialla delineerà il documento. Attendi 2-3 secondi e il tuo iPhone catturerà automaticamente la scansione. Sullo schermo apparirà un pop-up della scansione che indica che la scansione è stata salvata. Puoi eseguire la scansione di più pagine.
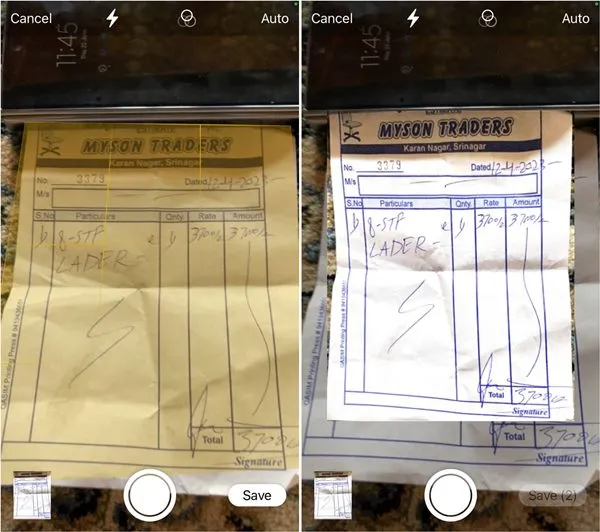
- Se desideri visualizzare e modificare il documento scansionato prima di salvarlo, premi l’icona di anteprima nell’angolo in basso a sinistra. Puoi ritagliare il documento, cambiarne il colore o l’orientamento e persino riprenderlo. Dopo la modifica, tocca “Fine” in alto.

- Tocca il pulsante “Salva” in basso per inserire i documenti scansionati nella tua nota. Il documento acquisito viene salvato come file PDF.
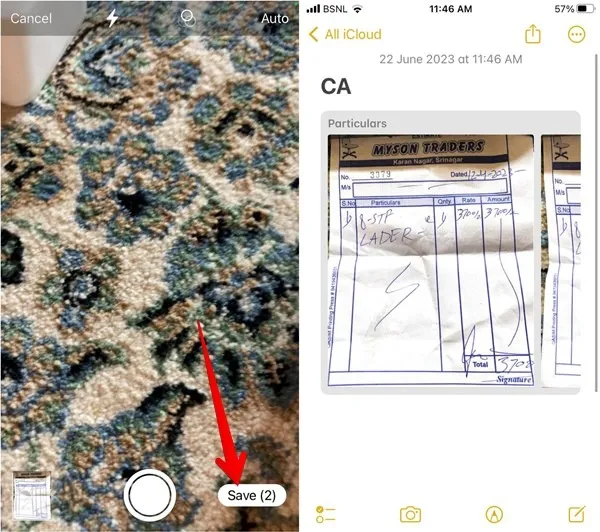
Scansiona documenti con l’app File su iPhone
- Avvia l’app “File” sul tuo iPhone e apri la cartella in cui desideri salvare il documento scansionato. In questo esempio, stiamo aprendo la cartella “Download”.
- Tocca l’icona “tre punti” in alto e seleziona “Scansiona documenti” dal menu.
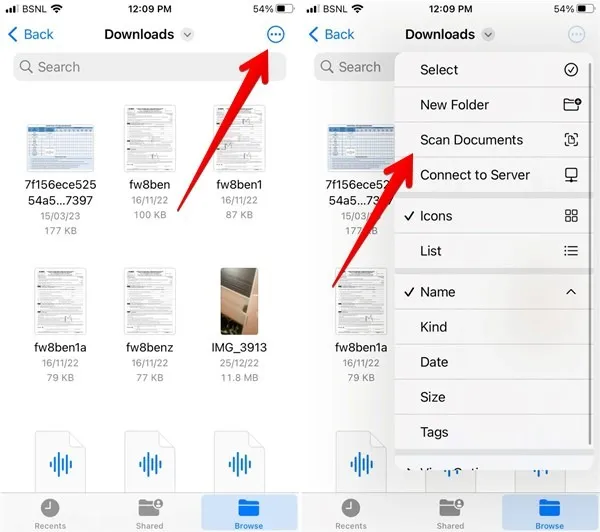
- Verrà visualizzata la schermata del mirino della fotocamera. Puntalo verso il tuo documento e premi il pulsante “otturatore” per catturarlo. Apparirà una schermata di anteprima con un bordo intorno al documento. Adatta il documento all’interno del bordo utilizzando i bordi degli angoli del bordo. Quindi tocca “Mantieni scansione”.
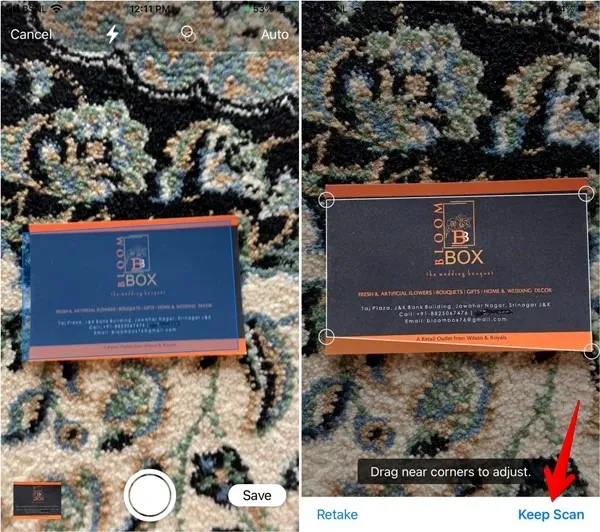
- Se desideri scansionare un solo documento, tocca “Salva”. In alternativa, premere nuovamente il pulsante dell’otturatore per eseguire la scansione di un altro documento. Dopo aver scansionato tutti i documenti, tocca il pulsante “Salva”. Quando si scansionano più documenti uno dopo l’altro, questi verranno salvati in un unico file PDF.

Scansiona il testo su iPhone
Le ultime versioni di iOS ti consentono di scansionare il testo da un’immagine sul tuo iPhone o qualsiasi documento fisico. Devi solo puntare lo scanner di testo verso il documento e il tuo iPhone estrarrà il testo.
- Apri qualsiasi app in cui desideri inserire il testo scansionato e premi a lungo con un dito all’interno del campo di testo. Tocca l’icona “Scansione”. Sembra tre linee all’interno di una scatola tra parentesi.
- Apparirà il mirino della fotocamera. Puntalo verso il documento con il testo che vuoi scansionare. Una volta rilevato il testo, tocca “Inserisci” per aggiungerlo.
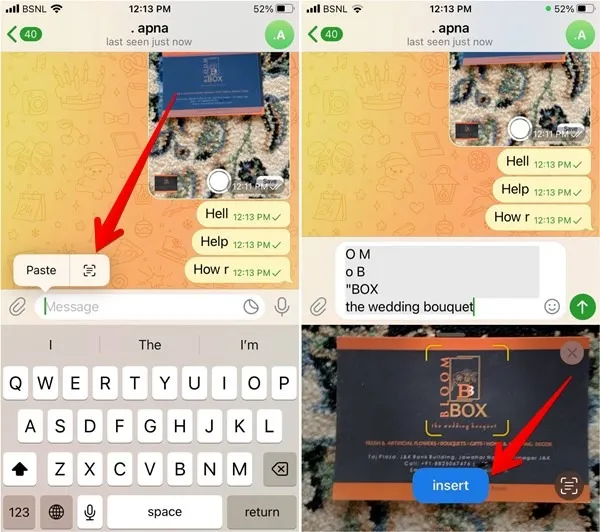
Scansiona il testo usando l’app Fotocamera
Se non hai un campo di testo attivo sullo schermo, puoi anche utilizzare l’app “Fotocamera” per scansionare il testo da qualsiasi documento, permettendoti di copiare e incollare manualmente il testo in qualsiasi app.
- Apri l’app Apple Camera sul tuo iPhone e puntala verso il documento. Premi l’icona “Scansione” nell’angolo in basso a destra.
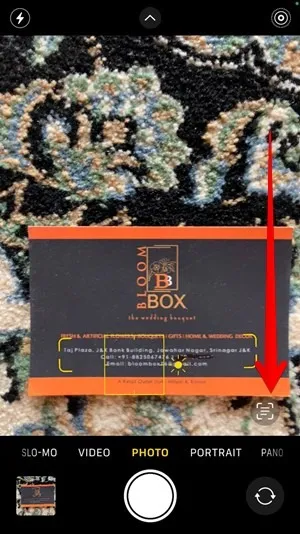
- L’app Fotocamera evidenzierà il testo del documento o dell’oggetto. Toccare e trascinare l’indicatore di digitazione per selezionare il testo che si desidera copiare. Premere il pulsante “Copia”.
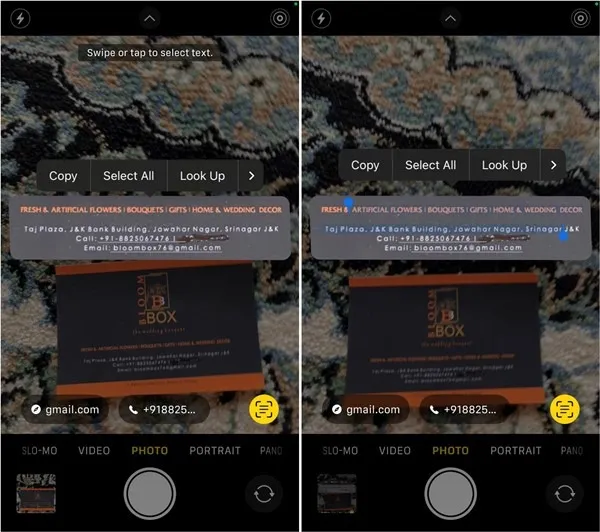
- Apri l’app in cui desideri incollare il testo. Premi a lungo sul campo di testo e seleziona “Incolla”.
Scansiona il testo utilizzando l’app Note
- Avvia l’app Apple Notes sul telefono e apri una nota. Puoi creare una nuova nota o aprire una nota esistente. Quindi tocca l’icona “Fotocamera” seguita da “Scansione testo”.
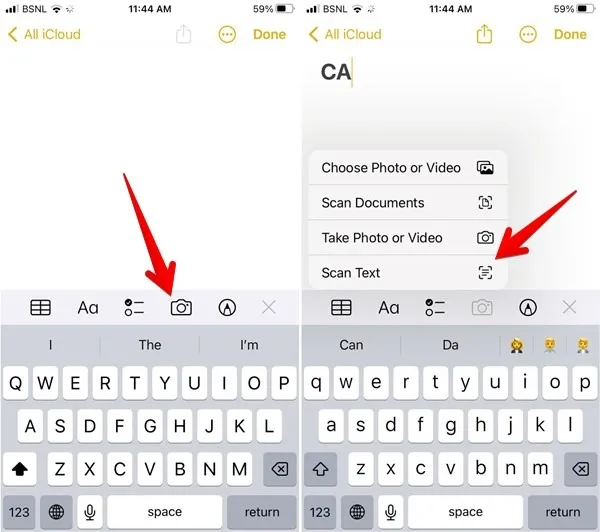
- Punta il mirino della fotocamera verso il tuo documento e premi il pulsante blu “inserisci” per aggiungere il testo scansionato alla tua nota.
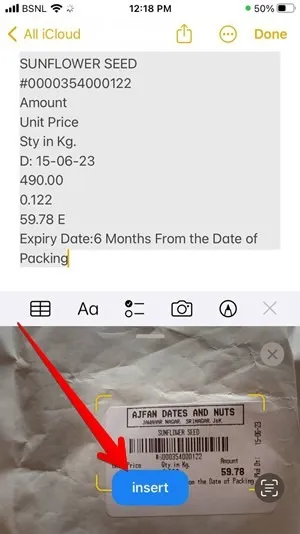
Scansiona i codici QR su iPhone
- Apri l’app Fotocamera sul tuo iPhone e punta il mirino della Fotocamera verso il codice QR. L’app Fotocamera eseguirà automaticamente la scansione del codice QR e mostrerà il risultato pertinente. Toccare il collegamento all’interno dell’ovale giallo per visitare la pagina Web.

Domande frequenti
Come posso salvare un documento scansionato da Note a Foto?
Per salvare un documento scansionato come file immagine, dovrai utilizzare l’aiuto della versione web di iCloud sul tuo iPhone. Apri icloud.com in un browser sul tuo iPhone e accedi con il tuo ID Apple. Vai a Note. Tocca la nota contenente il documento scansionato. Quindi, tocca il documento scansionato per aprirlo in una finestra pop-up. Tocca l’icona Download e seleziona Visualizza. L’immagine si aprirà in una nuova scheda. Tocca l’icona “Condividi” e seleziona “Salva in immagini”.
Puoi firmare un documento scansionato su iPhone?
Sì, puoi utilizzare gli strumenti di markup per aggiungere una firma ai documenti sul tuo iPhone. Consulta il nostro tutorial dettagliato su come firmare un PDF su iPhone. Puoi persino utilizzare questo stesso strumento per firmare documenti sul tuo Mac .
Non vedo l’opzione per scansionare documenti nell’app Note. Come posso risolvere i problemi?
Se non riesci a scansionare documenti utilizzando l’app Note, potrebbe essere perché stai salvando le tue note utilizzando un account e-mail non iCloud come Gmail o Yahoo mail. Assicurati di archiviare le note “Sul tuo iPhone” o nella “cartella iCloud” per accedere agli strumenti di scansione. Visita “Impostazioni -> Note -> Account ‘Sul mio iPhone'” per verificare.
Credito immagine: Mehvish Mushtaq



Lascia un commento