Come eseguire la scansione delle modifiche hardware in Windows 11/10?
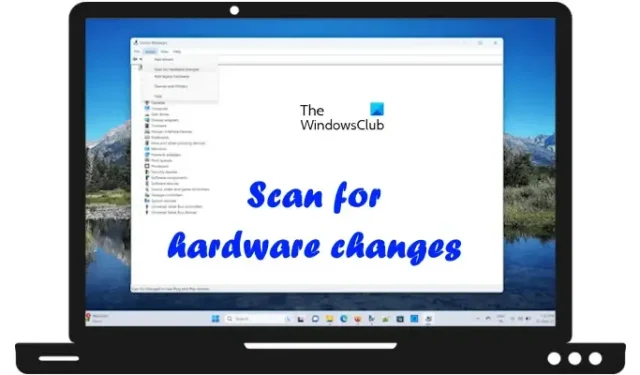
In questo articolo ti mostreremo come eseguire la scansione delle modifiche hardware in Windows 11/10 . Tutti i dispositivi periferici che colleghiamo al nostro sistema richiedono un driver dedicato. Questi driver sono necessari per il corretto funzionamento dei dispositivi. Windows installa automaticamente il driver del dispositivo quando colleghiamo un dispositivo al nostro sistema.
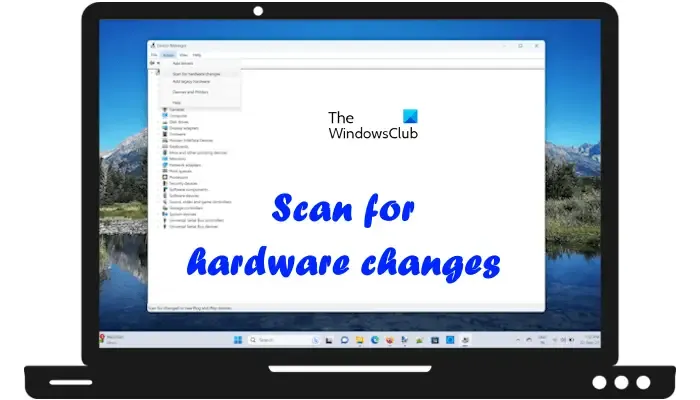
La scansione delle modifiche hardware è una funzionalità di Windows 11/10 in cui Windows esegue la scansione delle modifiche hardware su un sistema e installa il driver ogni volta che un dispositivo è collegato al computer. Windows esegue la scansione delle modifiche hardware ogni volta che colleghi un dispositivo al sistema e rimuovi un dispositivo dal sistema.
Come eseguire la scansione delle modifiche hardware in Windows 11/10

- Utilizzando Gestione dispositivi
- Tramite il prompt dei comandi
Di seguito, abbiamo spiegato entrambi questi metodi in dettaglio.
Cerca modifiche hardware utilizzando Gestione dispositivi
È possibile eseguire la scansione delle modifiche hardware utilizzando Gestione dispositivi seguendo le istruzioni scritte di seguito:

- Premi i tasti Win + R per aprire la finestra di comando Esegui .
- Digitare devmgmt.msc e fare clic su OK . Questo comando aprirà Gestione dispositivi.
- Seleziona una categoria qualsiasi in Gestione dispositivi.
- Fare clic sul menu Azione e selezionare Rileva modifiche hardware .
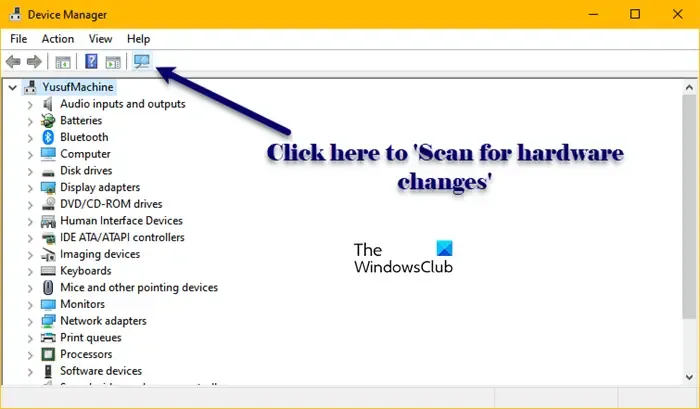
In alternativa è anche possibile fare clic sulla rispettiva icona nella barra degli strumenti di Gestione dispositivi. In Gestione dispositivi sono disponibili diverse icone sulla barra degli strumenti. Passa il cursore del mouse su ciascuna icona per visualizzarne il nome. In questo modo potrai identificare quale di esse è l’icona della Scansione per modifiche hardware.
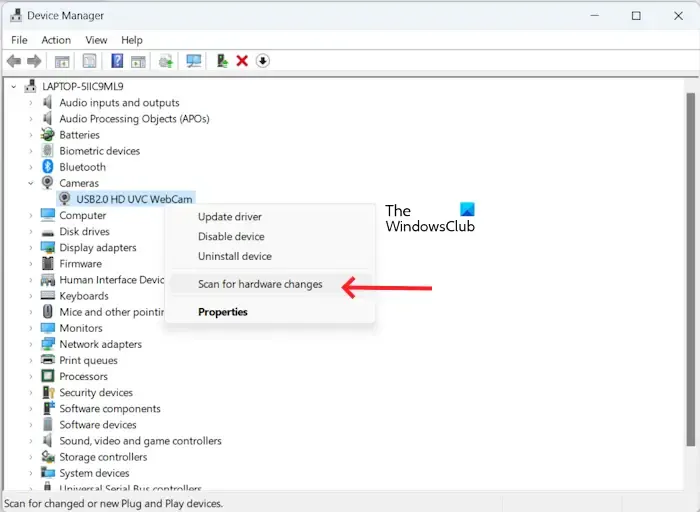
Un altro modo per verificare le modifiche hardware in Gestione dispositivi è fare clic con il pulsante destro del mouse su qualsiasi categoria di dispositivi o sul nome del computer in Gestione dispositivi. Fare clic con il pulsante destro del mouse su qualsiasi categoria di dispositivo o sul nome del computer e selezionare Rileva modifiche hardware nel menu contestuale del tasto destro.
Cerca modifiche hardware utilizzando la riga di comando
Il metodo successivo per verificare le modifiche hardware in Windows 11/10 consiste nell’utilizzare il prompt dei comandi. Apri un prompt dei comandi con privilegi elevati , copia il comando seguente e incollalo nella finestra del prompt dei comandi dell’amministratore. Successivamente, premi Invio .
pnputil.exe /scan-devices![]()
Scansione per modifiche hardware.
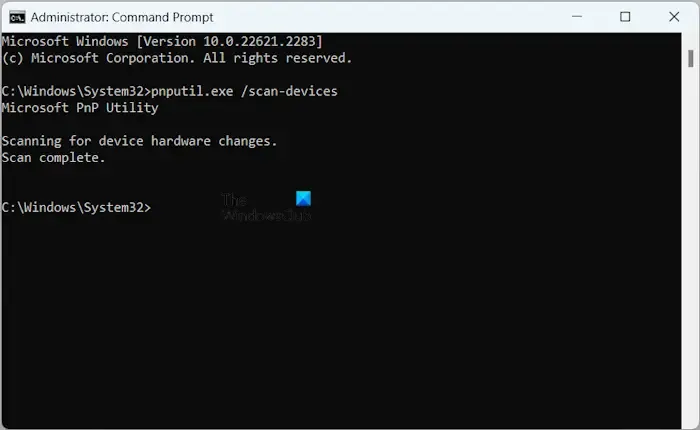
Una volta completata la scansione, il prompt dei comandi dovrebbe mostrare il seguente messaggio:
Scansione completata.

Cerca modifiche hardware o pnputil /scan-devices non funzionanti
Sopra, abbiamo visto due modi per eseguire la scansione delle modifiche hardware su Windows 11/10, uno tramite Gestione dispositivi e l’altro tramite il prompt dei comandi. Ma se la scansione per modifiche hardware o pnputil /scan-devices non funziona sul tuo computer Windows, puoi utilizzare le seguenti soluzioni per risolvere il problema.
Di solito, quando un dispositivo smette di funzionare o non funziona correttamente, la disinstallazione e la reinstallazione del driver risolve il problema. In questo processo, agli utenti viene richiesto di disinstallare il driver del dispositivo problematico tramite Gestione dispositivi e quindi di riavviare il computer. In alternativa, possono cercare modifiche hardware dopo aver disinstallato il driver del dispositivo. Windows installa automaticamente il driver mancante al riavvio del computer o all’esecuzione della scansione delle modifiche hardware.
Per alcuni utenti, Windows non è riuscito a installare il driver mancante. Hanno anche provato a eseguire manualmente la scansione delle modifiche hardware tramite Gestione dispositivi e prompt dei comandi, ma senza alcun risultato.
Se la scansione per modifiche hardware o pnputil /scan-devices non funziona sul tuo computer Windows 11/10, utilizza i seguenti suggerimenti per risolvere il problema.
- Riavvia il tuo computer
- Assicurati di utilizzare un prompt dei comandi con privilegi elevati
- Crea un nuovo account utente
- Installa manualmente il driver mancante
1] Riavvia il computer

Ho riscontrato questo problema sul mio portatile. Il comando Scansione per modifiche hardware non funzionava. Ho riavviato il mio portatile e il problema è stato risolto. A volte si verificano problemi a causa di un piccolo problema che può essere risolto semplicemente riavviando il computer. Pertanto, ti suggeriamo di riavviare il computer e vedere se aiuta.
2] Assicurati di utilizzare il prompt dei comandi con privilegi elevati

Se stai scansionando le modifiche hardware tramite il prompt dei comandi, è necessario avviarlo come amministratore. In caso contrario, il comando non verrà eseguito correttamente e verrà visualizzato il seguente messaggio di errore:
Impossibile eseguire la scansione dei dispositivi.
L’accesso è negato.
3] Crea un nuovo account utente

A volte si verificano problemi in un account utente specifico. Una cosa del genere accade quando l’account utente è danneggiato. Crea un nuovo account utente sul tuo sistema e poi vedi se aiuta.
4] Installa manualmente il driver mancante
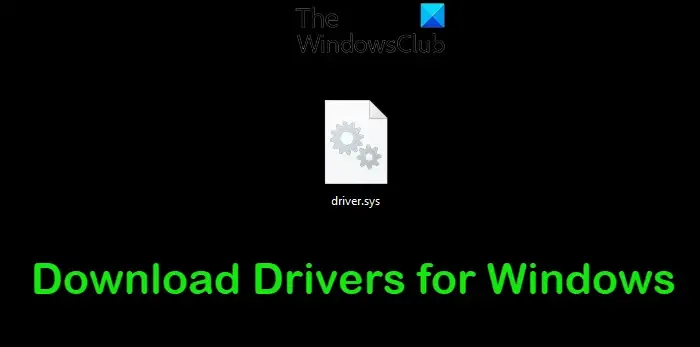
Dobbiamo eseguire la scansione delle modifiche hardware quando disinstalliamo un driver di dispositivo o se Windows non esegue automaticamente la scansione delle modifiche hardware. Se hai disinstallato un driver di dispositivo e ora hai problemi a reinstallarlo, puoi installarlo manualmente. Scarica la versione più recente dal sito Web del produttore ed esegui il file di installazione per installare il driver del dispositivo.
Se le soluzioni sopra menzionate non funzionano, puoi provare a ripristinare il sistema al punto di funzionamento precedente o ripristinare il PC.
Cerca modifiche hardware mancanti
Alcuni utenti hanno segnalato di non aver trovato l’opzione Cerca modifiche hardware nel menu Azione in Gestione dispositivi. Se la Scansione per modifiche hardware non è presente nel tuo sistema, puoi utilizzare le seguenti soluzioni per risolvere il problema. Prima di procedere, controlla manualmente la presenza di Windows Update e installa lo stesso se disponibile.
- Seleziona una categoria in Gestione dispositivi
- Ripara i file di sistema
- Eseguire il ripristino del sistema
- Ripristina questo PC
1] Seleziona una categoria in Gestione dispositivi
Quando esegui manualmente la scansione delle modifiche hardware, è importante selezionare una categoria in Gestione dispositivi, altrimenti non vedrai questa opzione nel menu Azione. In alternativa puoi anche selezionare il nome del tuo computer in Gestione dispositivi. Ora fai clic sul menu Azione. Questa volta dovrebbe mostrare la Scansione per modifiche hardware.
2] Ripara i file di sistema
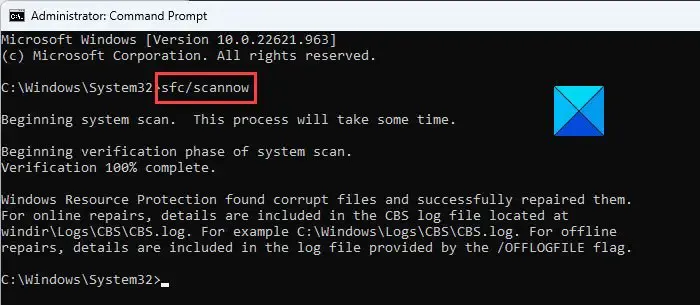
I file di sistema danneggiati possono essere la causa di questo problema. Se dopo aver selezionato una categoria in Gestione dispositivi, la Scansione per modifiche hardware continua a mancare, il tuo sistema potrebbe contenere file danneggiati. Esegui scansioni SFC e DISM per riparare i file di sistema danneggiati.
3] Esegui Ripristino configurazione di sistema
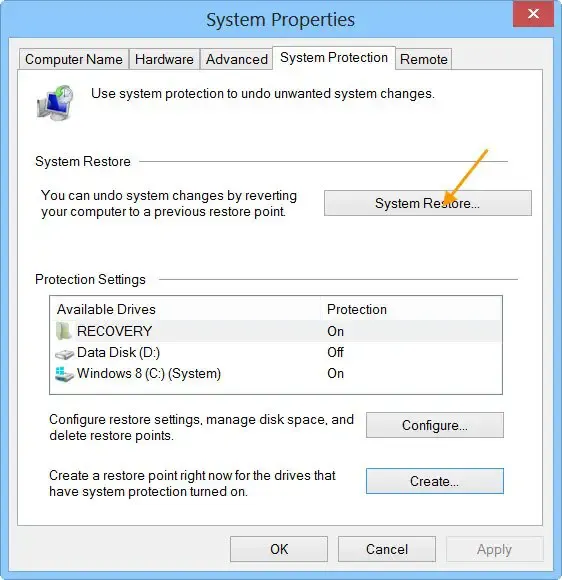
Ripristino configurazione di sistema è un potente strumento nei computer Windows che aiuta gli utenti a ripristinare il proprio sistema allo stato operativo precedente nel caso in cui si verifichi un problema. Il Ripristino configurazione di sistema può funzionare in questo caso. Eseguire il ripristino del sistema . Mentre esegui questa azione, seleziona la data prima della quale il problema non esisteva.
4] Ripristina questo PC
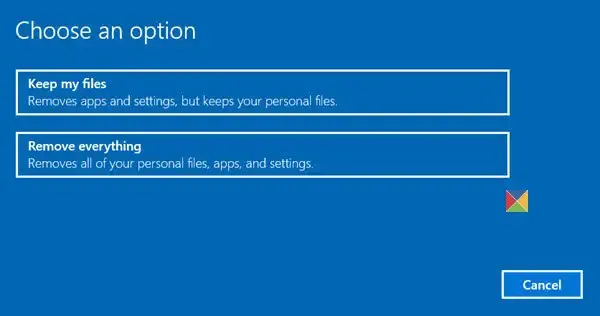
È possibile ripristinare il PC alle impostazioni predefinite di fabbrica senza eliminare i dati. Questo dovrebbe risolvere il problema.
Questo è tutto. Spero che aiuti.
Come posso controllare il mio hardware su Windows 11?
Puoi controllare le specifiche hardware su Windows 11 tramite le Informazioni di sistema. Fare clic su Ricerca di Windows e digitare Informazioni di sistema. Seleziona la corrispondenza giusta dai risultati della ricerca. Ora puoi visualizzare il riepilogo del tuo sistema, i dettagli dei componenti, ecc. In alternativa, puoi anche installare uno strumento di terze parti come HWiNFO .
Come posso eseguire la scansione delle modifiche hardware sulla mia scheda di rete?
Il processo per la scansione delle modifiche hardware sulla scheda di rete o su qualsiasi altro dispositivo hardware è lo stesso. Aprire Gestione dispositivi e selezionare la categoria del dispositivo richiesta. Ora vai su Azione > Cerca modifiche hardware .



Lascia un commento