Come scansionare i documenti direttamente su OneDrive

Se il tuo lavoro prevede la registrazione di documenti, gran parte di questo lavoro comporta la scansione di documenti e il salvataggio delle loro copie elettroniche sotto forma di PDF. Questa attività diventa noiosa quando il volume dei documenti è enorme e si esegue la scansione da una macchina di scansione ingombrante. Puoi evitare tutto questo e risparmiare tempo ed energia scansionando e risparmiando con la scansione dei documenti di OneDrive . Leggi di più per sapere come eseguire la scansione direttamente su OneDrive.
Spiegazione della funzione di scansione dei documenti di OneDrive
Una delle principali funzionalità della scansione di documenti OneDrive è che puoi scansionare documenti utilizzando il tuo cellulare e salvarli sotto forma di PDF su OneDrive. Ciò consente di risparmiare tempo scansionando i documenti dallo scanner, convertendoli in un PDF, salvandoli sul PC e quindi inviandoli a OneDrive.
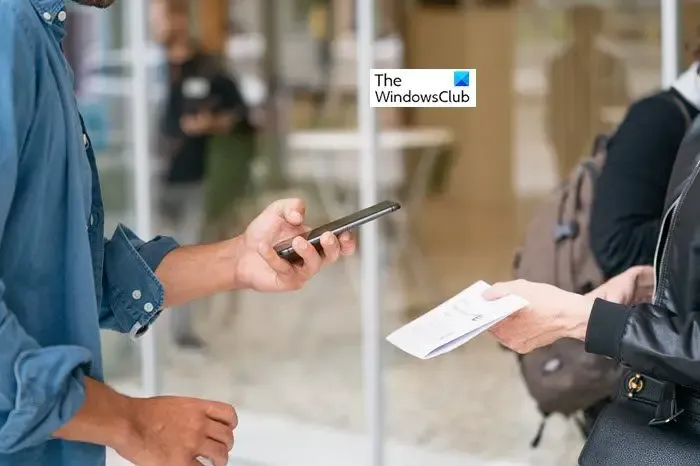
Alcune delle funzionalità più interessanti della scansione dei documenti OneDrive sono le seguenti:
- Poiché l’app OneDrive Mobile è abilitata con la funzione di scansione dei documenti, non è necessario un dispositivo di scansione aggiuntivo.
- Uno scanner portatile è facile da usare. Devi solo toccare l’icona della fotocamera sull’app mobile OneDrive e scansionare il documento.
- Con questa app, puoi scansionare e convertire qualsiasi documento cartaceo, note sulla lavagna e ricevute in un file PDF.
- Con l’aiuto delle cartelle OneDrive, puoi facilmente organizzare i documenti scansionati. Puoi salvare direttamente questi file scansionati su OneDrive e accedervi da qualsiasi dispositivo.
- Archiviazione di documenti importanti e cose come le opere d’arte di tuo figlio sotto forma di PDF.
- È possibile modificare i file scansionati aggiungendo note e disegni. Con l’aiuto dello strumento di markup in OneDrive, puoi aggiungere note, testo evidenziato, disegni, forme e simboli alle immagini e ai documenti scansionati.
- Inviare un documento scansionato tramite e-mail o condividerlo con un altro utente è estremamente semplice con la funzione di scansione dei documenti di OneDrive.
Come scansionare e salvare documenti direttamente su OneDrive
Per utilizzare la scansione dei documenti di OneDrive, i seguenti sono i prerequisiti.
- Account Microsoft per accedere a OneDrive
- OneDrive è installato sul tuo PC. (Se hai Windows 10 o versioni successive, OneDrive è già installato sul tuo sistema per impostazione predefinita).
- Applicazione OneDrive installata sul tuo cellulare.
Una volta soddisfatti questi tre requisiti, puoi iniziare a utilizzare la scansione dei documenti ed eseguire la scansione direttamente su OneDrive.
Come scansionare e salvare un documento utilizzando la scansione dei documenti di OneDrive
Segui i passaggi successivi per scansionare un documento e salvarlo direttamente su OneDrive.
- Scansiona il documento
- Modifica (o contrassegna) il documento/l’immagine digitalizzati
- Salva il documento scansionato su OneDrive
Esaminiamo questi passaggi in modo più dettagliato.
1] Eseguire la scansione del documento
Scansionare un documento utilizzando l’app OneDrive sul dispositivo mobile è facile come fare clic su una foto.
- Apri l’app OneDrive sul tuo dispositivo mobile.
- Tocca l’icona della fotocamera in basso.
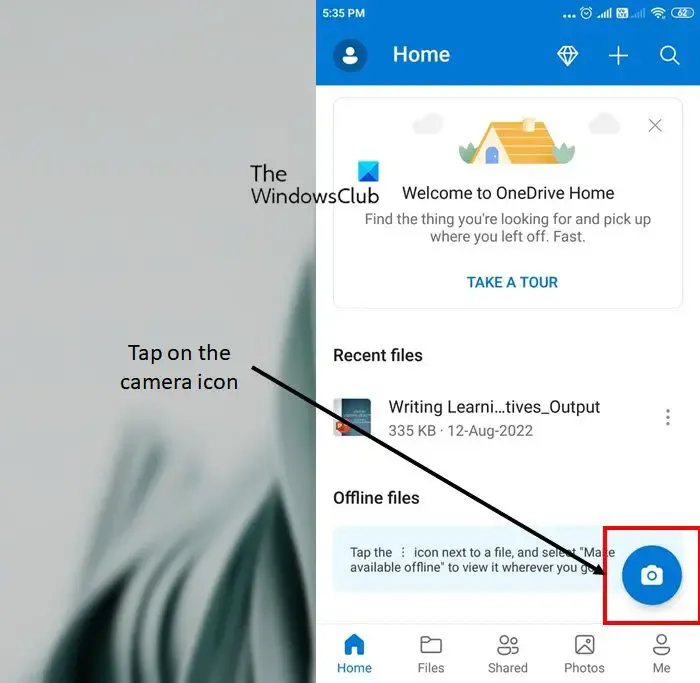
- Questo apre l’app della fotocamera sul tuo cellulare. (Assicurati di consentire a OneDrive di accedere all’app della fotocamera). A questo punto, vedrai varie opzioni per eseguire una scansione tra cui Lavagna bianca, Documento, Biglietto da visita e Foto. In base al tipo di documento che intendi scansionare, seleziona l’opzione.

- Ora tocca il cerchio bianco per scansionare il documento.
2] Modifica (o contrassegna) il documento/immagine scansionato
- L’immagine acquisita del documento viene visualizzata sullo schermo. Insieme a ciò, in basso vengono visualizzate anche le opzioni per modificare l’immagine.
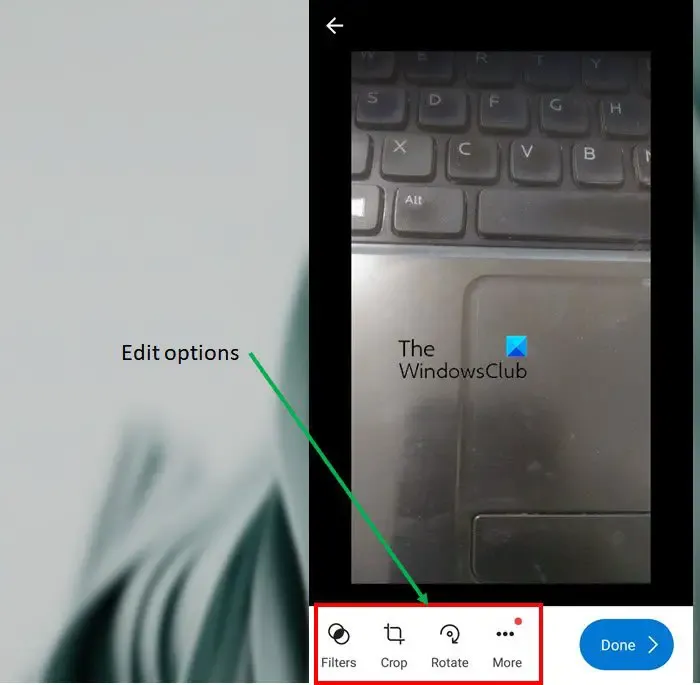
- Per impostazione predefinita, puoi applicare filtri e ritagliare o ruotare l’immagine. Se vuoi vedere più opzioni di modifica, tocca i tre punti sopra la parola Altro . Vedrai le seguenti opzioni.
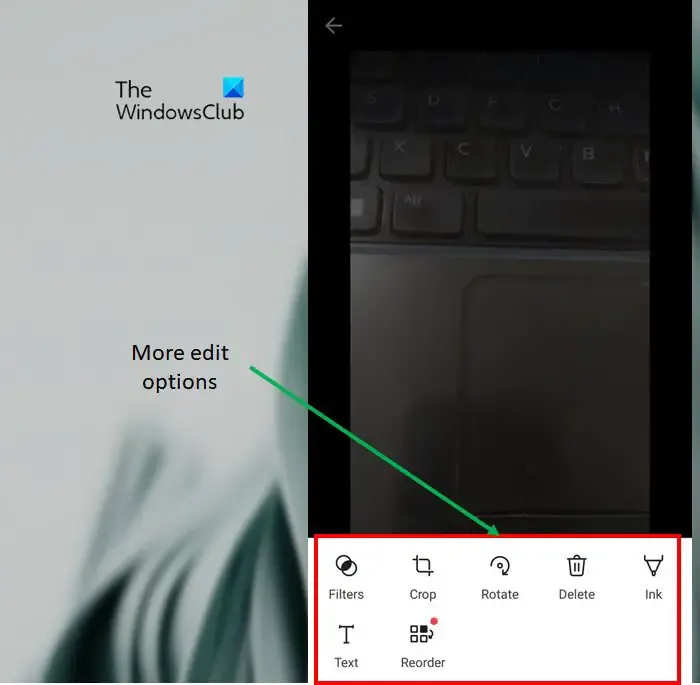
- Applicare gli effetti desiderati e modificare l’immagine come richiesto. Puoi persino eliminare l’immagine se non è all’altezza.
- Una volta terminata la modifica, tocca il pulsante Fine .
3] Salva il documento scansionato su OneDrive
- L’app OneDrive richiede di salvare il file. Nella schermata Salva con nome , rinominare l’immagine acquisita e selezionare la posizione in cui salvare il file.
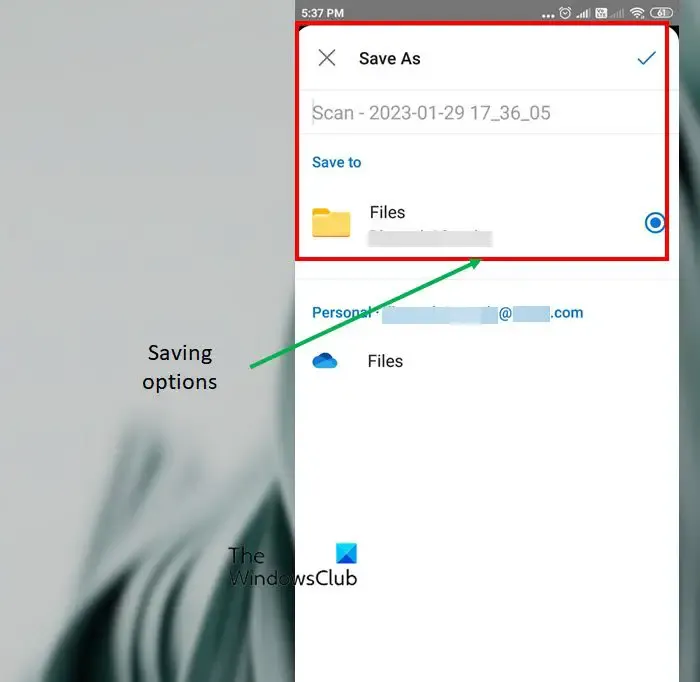
- Dopo aver salvato il file scansionato, puoi vederlo nei tuoi file OneDrive. È possibile accedere a questa stessa cartella dagli altri dispositivi sincronizzati con le stesse credenziali Microsoft.
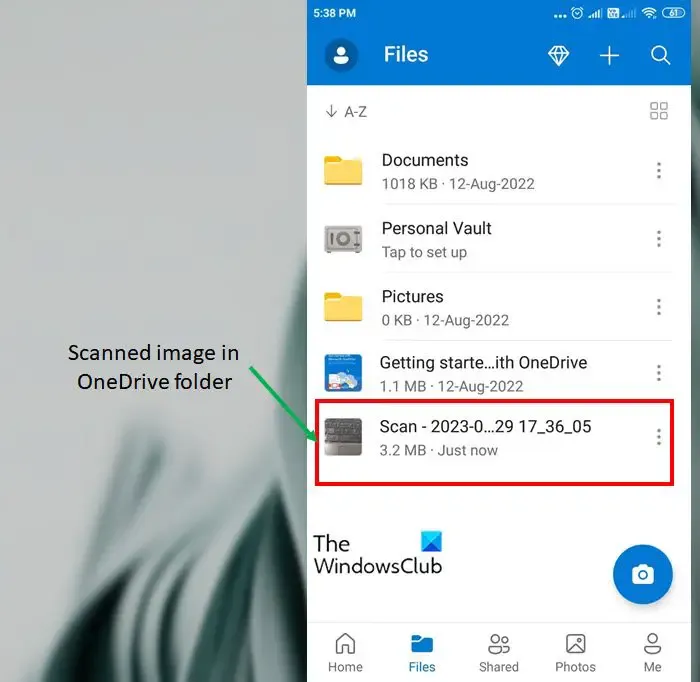
- Accanto al nome del file scansionato, fai clic su tre punti verticali per accedere a più opzioni del file. Puoi eseguire azioni come condividere, eliminare, scaricare, copiare e molte altre su questo file.
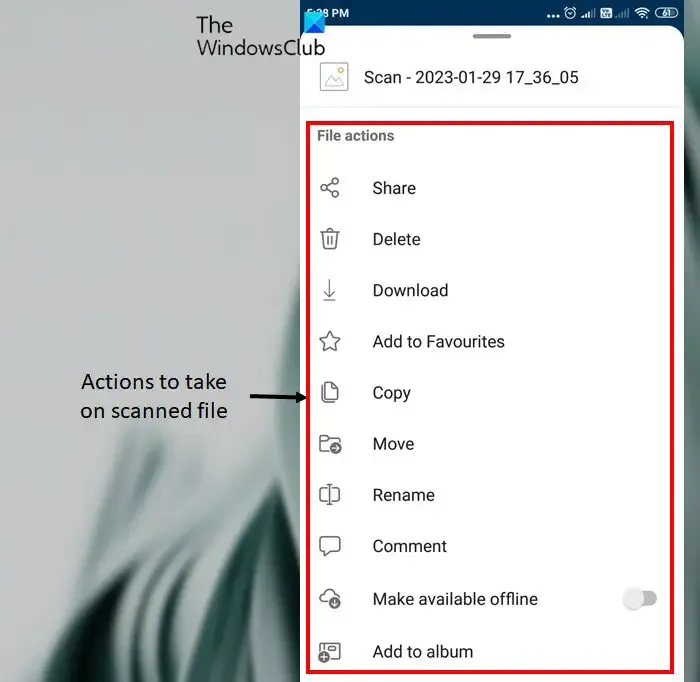
Prezzi per l’app per dispositivi mobili OneDrive
Il piano base di OneDrive per gli utenti domestici, denominato OneDrive Basic 5 GB , è gratuito. Ottieni 5 GB di spazio di archiviazione in questo piano. Tuttavia, le app per ufficio come Outlook, Word, Excel e PowerPoint non sono incluse nel piano. Puoi ottenere maggiori informazioni sui piani a pagamento dal sito ufficiale .
OneDrive è sicuramente un’opzione migliore per scansionare documenti e salvarli per l’accesso da più posizioni. Se desideri saperne di più sul funzionamento di OneDrive, leggi l’articolo su come aggiungere, caricare, archiviare, creare e utilizzare file in OneDrive.
Posso eseguire la scansione di documenti sensibili utilizzando l’app OneDrive?
OneDrive è un’applicazione sicura, proprio come qualsiasi altra piattaforma di cloud storage; perché richiede le tue credenziali di accesso. I documenti scansionati utilizzando l’app mobile OneDrive vengono salvati nella cartella OneDrive. La piattaforma crittografa i dati condivisi e archiviati su di essa.
I miei file su OneDrive sono al sicuro?
I file su OneDrive sono privati fino a quando non li condividi. Tieni presente che quando condividi cartelle con autorizzazioni di modifica, le persone con cui condividi possono aggiungere le cartelle condivise al proprio OneDrive.



Lascia un commento