Come scansionare documenti e salvarli come PDF utilizzando l’app File di Google
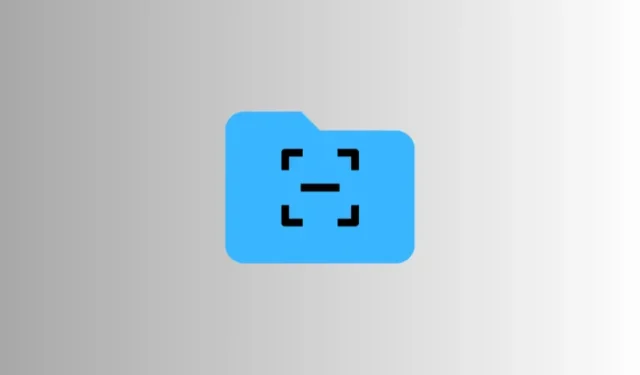
Cosa sapere
- L’app File nativa su Android ti consente di scansionare documenti e salvarli automaticamente come PDF.
- Per eseguire la scansione con l’app File, tocca l’opzione mobile “Scansione”, posiziona il documento nell’inquadratura della fotocamera e lascia che i file vengano compilati automaticamente in PDF.
- Puoi anche scansionare manualmente i documenti o utilizzare le immagini nella tua galleria per compilarle in PDF.
La scansione di documenti utilizzando app di terze parti può diventare complicata, con tutte le pubblicità, l’accesso agli account, l’inquadratura dei documenti e l’acquisizione delle immagini da soli. Ma grazie a un nuovo aggiornamento, l’app File nativa sul tuo dispositivo Android ti consente anche di scansionare documenti, sia manualmente che automaticamente.
Come utilizzare l’app File di Google per scansionare e salvare documenti come PDF
Ecco come utilizzare l’app File nativa di Google per scansionare e salvare documenti come PDF.
Automaticamente
- Apri l’app File e tocca il pulsante mobile Scansione nell’angolo in basso a destra.
- Per impostazione predefinita, avrai selezionato l’opzione “Acquisizione automatica”. Basta puntarlo verso il documento e lasciare che lo scanner lo riconosca e scatti un’istantanea, tutto automaticamente.
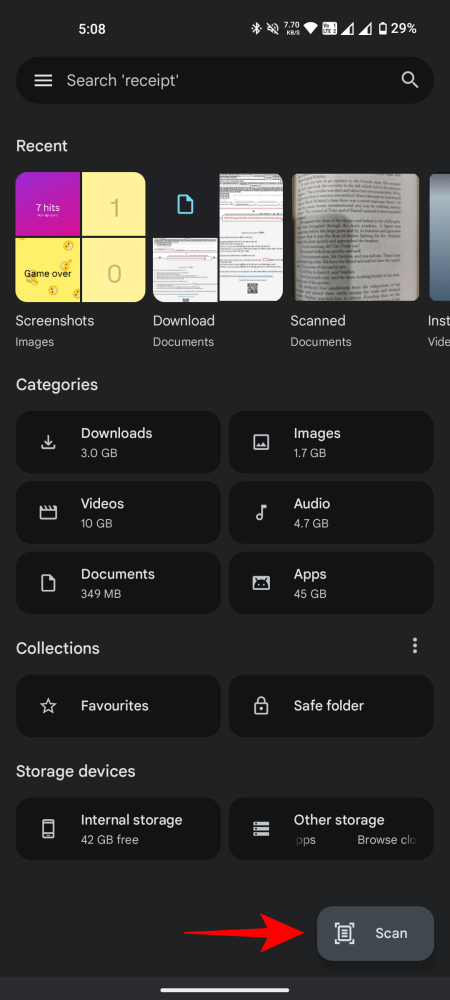

- Una volta catturata, tocca + per catturare un’altra immagine. Avrai la possibilità di modificare l’immagine e “Ritaglia e ruota”, aggiungi “Filtro” e “Pulisci” i documenti da eventuali macchie.


- Se l’immagine non può essere salvata, puoi toccare Riprendi per riprovare o Elimina .
- Una volta terminato, tocca Fine nell’angolo in alto a destra. Il documento verrà automaticamente compilato e salvato in una cartella denominata “Scansionati”. Tocca Visualizza nella notifica pop-up in basso. Oppure apri la cartella “Scansionati” nell’app.
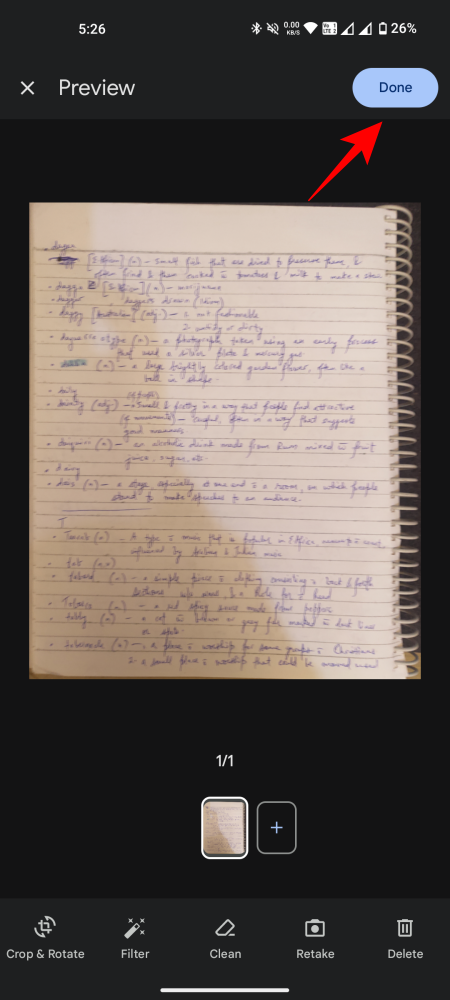
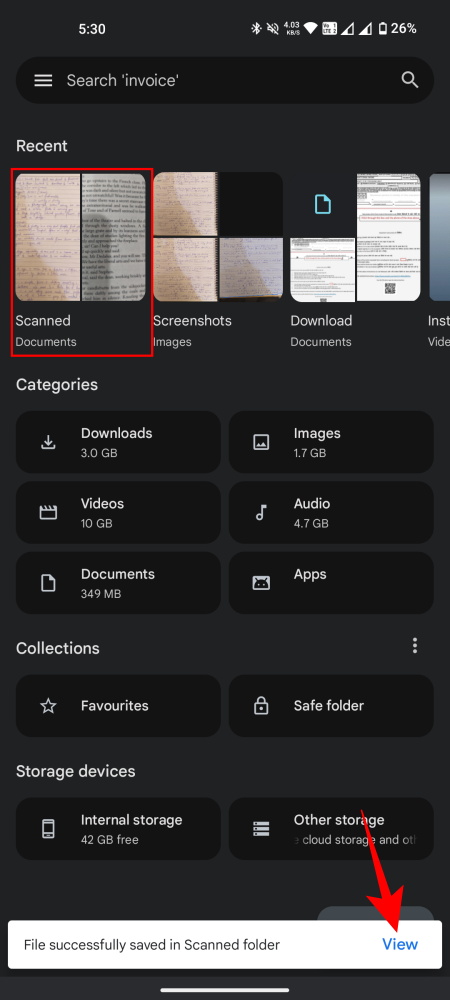
- Trova il documento PDF scansionato e aprilo per visualizzare i risultati.
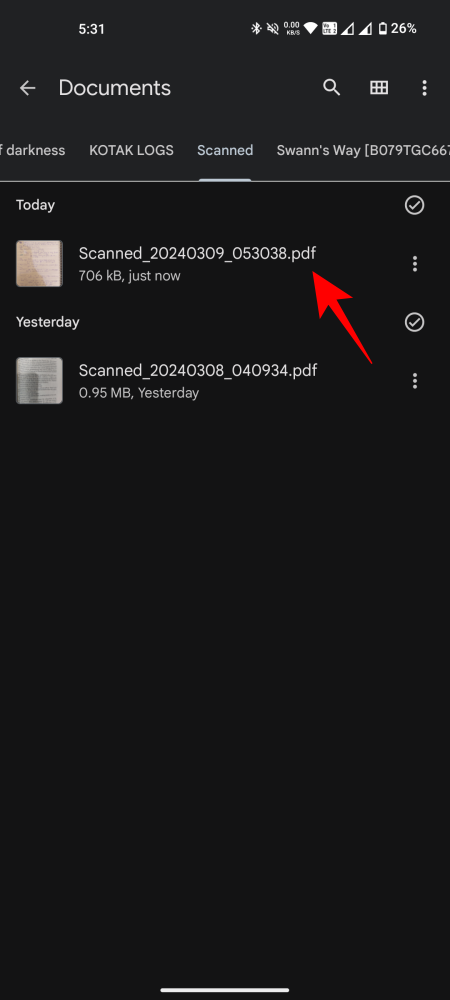
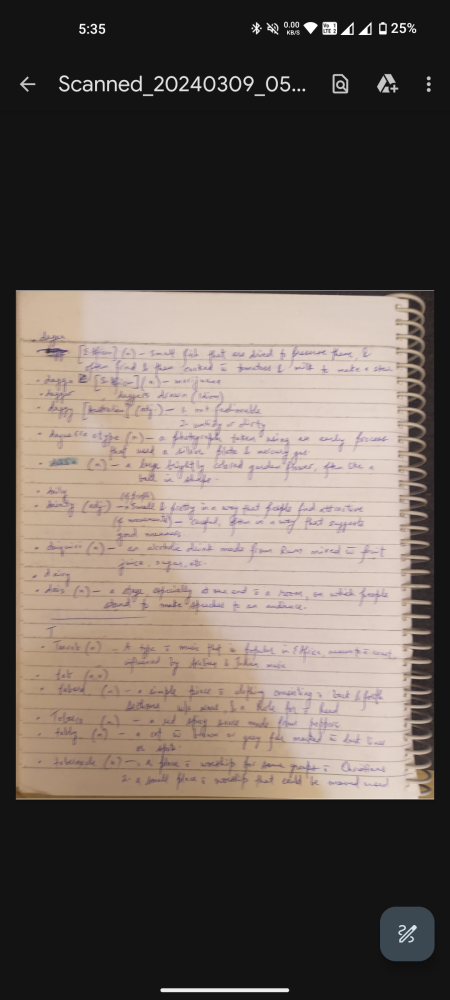
Manualmente
Se la funzione di acquisizione automatica non funziona, puoi prendere le redini e acquisire i documenti manualmente. Ecco come:
- Tocca il pulsante Scansione nell’angolo in basso a destra e seleziona l’ opzione Manuale .
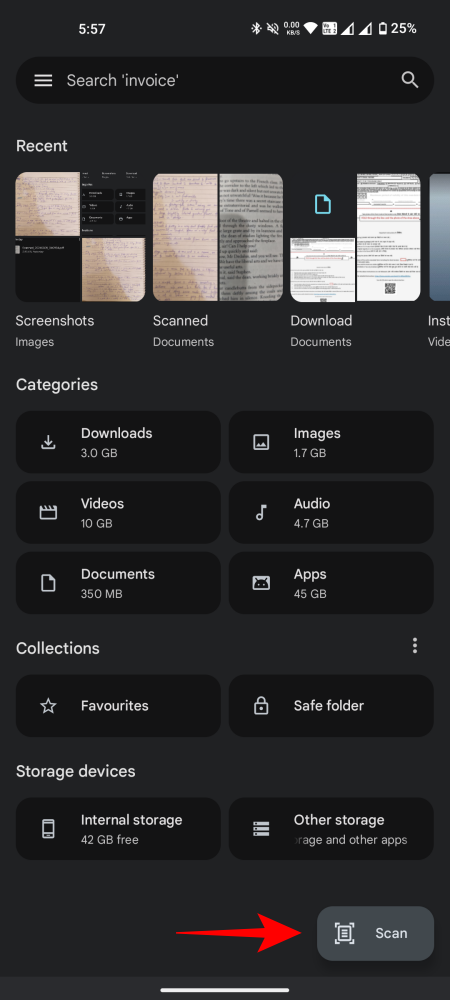
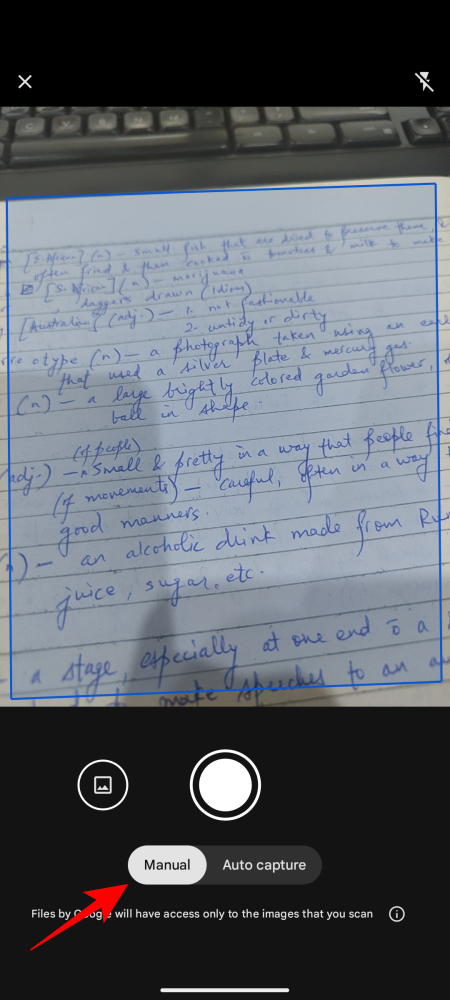
- Puntalo verso il documento e tocca l’otturatore della fotocamera per catturarlo. Quindi utilizza le opzioni in basso per modificare l’immagine o riprenderla.
- In alternativa, se nella tua galleria sono già presenti immagini che desideri compilare in PDF, tocca l’ icona Galleria a sinistra dell’icona dell’otturatore. Seleziona le immagini e tocca Aggiungi nell’angolo in basso a destra.

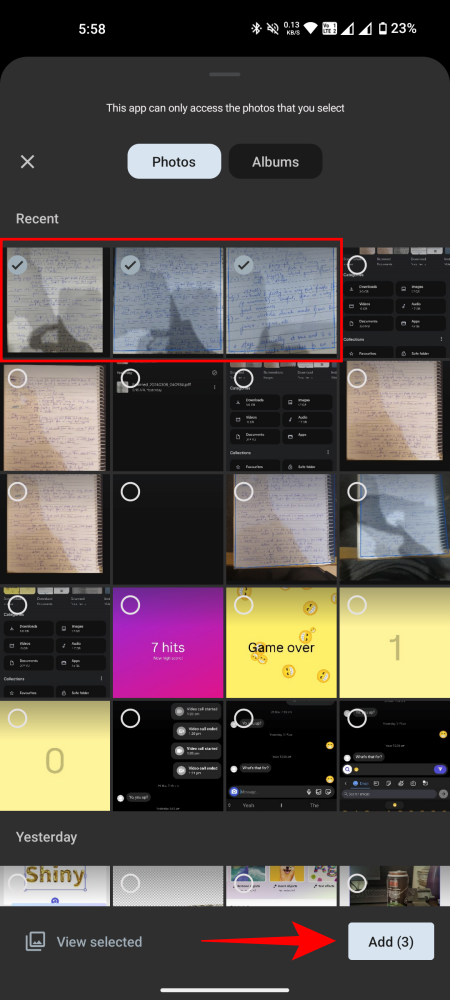
- Ora, proprio come prima, apporta le modifiche necessarie, tocca Fine e trova il tuo PDF nella cartella Scansionati.
E proprio così, avrai scansionato i tuoi documenti e li avrai convertiti in PDF automaticamente, oltre che manualmente.
Con l’aggiunta dell’opzione Scansione nell’app File nativa per Android, gli utenti possono avviare la scansione dei documenti con il minor numero di tocchi possibile, soprattutto se eseguita automaticamente. Ci auguriamo che questa guida ti abbia aiutato allo stesso modo. Fino alla prossima volta!



Lascia un commento