Come salvare Presentazioni Google come PDF

Se vuoi salvare Google Slide come PDF , ecco come farlo. Anche se desideri salvare una presentazione di Presentazioni Google come PDF con le note del relatore, puoi farlo. Indipendentemente dal numero di diapositive di cui disponi, non è necessario scaricare componenti aggiuntivi di terze parti o utilizzare servizi per portare a termine il lavoro.

Come salvare Presentazioni Google come PDF
Per creare Presentazioni Google come PDF, segui questi metodi:
- Utilizzo dell’opzione di download integrata
- Utilizzo del menu Stampa
Per saperne di più su questi metodi, continua a leggere.
1] Utilizzo dell’opzione di download integrata
Indipendentemente dal fatto che utilizzi Documenti Google, Fogli Google o Presentazioni Google, puoi trovare un’opzione comune chiamata Download. Questa particolare opzione ti aiuta a scaricare le tue diapositive o presentazioni in vari formati, incluso il PDF. Per utilizzare questa opzione, è necessario seguire questi passaggi:
Innanzitutto, assicurati di aver creato interamente le diapositive e che sia pronto per il download. In tal caso, fai clic sul menu File visibile nell’angolo in alto a sinistra.
Quindi, seleziona l’ opzione Scarica . Visualizza una serie di opzioni. Da qui, è necessario selezionare l’ opzione documento PDF .
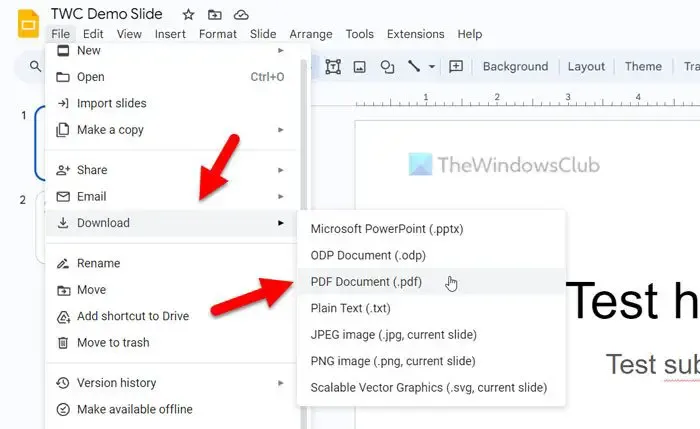
Al termine, il download inizierà immediatamente.
2] Utilizzo del menu Stampa
Potrebbero esserci momenti in cui potresti voler scaricare una diapositiva specifica della tua presentazione. L’opzione generale di download non ti consente di scaricare una singola diapositiva della presentazione. Ecco perché puoi utilizzare il menu Stampa per scaricare una particolare diapositiva o un numero qualsiasi di diapositive specifiche secondo le tue esigenze.
Per utilizzare il menu Stampa per scaricare Presentazioni Google in formato PDF, procedi nel seguente modo:
Al termine della modifica, fare clic sul menu File e selezionare l’ opzione Stampa .
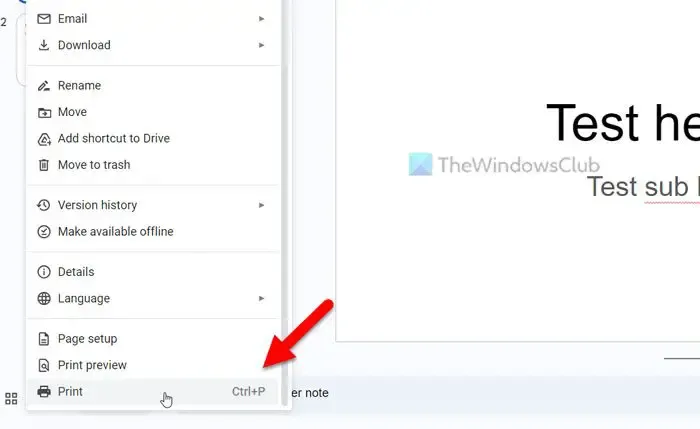
In alternativa, puoi premere Ctrl+P per fare lo stesso. Apre il prompt Stampa. Una volta visibile, espandi l’ elenco Destinazione e seleziona l’ opzione Microsoft Print to PDF .
Quindi, vai al menu Pagine ed espandilo. Da qui, puoi scegliere una delle quattro opzioni:
- Tutto
- Solo le pagine dispari
- Solo pagine pari
- Personalizzato
Se desideri scaricare una particolare diapositiva, devi selezionare l’ opzione Personalizzato .
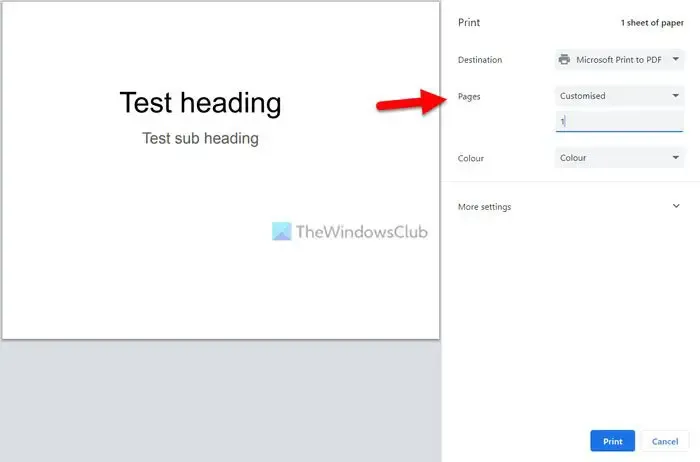
Successivamente, inserisci il numero di pagina e fai clic sul pulsante Stampa .
Scaricherà la tua diapositiva come PDF.
Lo svantaggio principale di questi due metodi è che non scaricano la diapositiva con le note del relatore. Se hai incluso le note del relatore nella tua diapositiva, non puoi trovarle una volta scaricate come PDF. A volte, le note del relatore sono importanti poiché potresti aver aggiunto alcune note per dimostrare la diapositiva ad altri. Fortunatamente, Presentazioni Google include un’opzione che ti consente di scaricare la presentazione come PDF con le note del relatore.
Come scaricare Presentazioni Google come PDF con le note del relatore
Per scaricare Presentazioni Google come PDF con le note del relatore, procedi nel seguente modo:
- Fare clic sul menu File.
- Seleziona l’opzione Anteprima di stampa.
- Fare clic sul menu 1 diapositiva senza note.
- Scegli l’opzione 1 diapositiva con note.
- Fare clic sull’opzione Scarica come PDF.
Per saperne di più su questi passaggi, continua a leggere.
Innanzitutto, devi fare clic sul menu File e scegliere l’ opzione Anteprima di stampa .
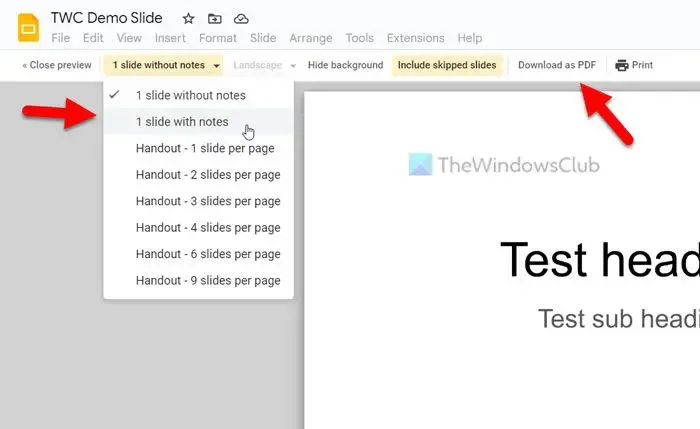
Al termine, fai clic sull’opzione Scarica come PDF .
Avvia il download all’istante. Una volta fatto, trovi la slide in versione PDF con tutte le note del relatore.
Come faccio a salvare una diapositiva come PDF?
Se desideri salvare una diapositiva come PDF, devi utilizzare l’opzione Stampa. Andare su File > Stampa per aprire prima il prompt Stampa. Successivamente, espandi il menu Destinazione e seleziona l’opzione Microsoft Print to PDF. Quindi, vai al menu Pagine. Da qui, seleziona l’opzione Personalizzato e inserisci la diapositiva o il numero di pagina in base alle tue esigenze. Infine, fai clic sul pulsante Stampa per salvare una particolare diapositiva come PDF.
Puoi salvare Presentazioni Google come PDF con le note?
Sì, puoi salvare Presentazioni Google come PDF con note o note del relatore. Poiché l’opzione generica non mostra o salva tutte le note del relatore, è necessario utilizzare l’opzione Anteprima di stampa. Assicurati che l’opzione 1 diapositiva con note sia selezionata. In tal caso, puoi fare clic sull’opzione Scarica come PDF per scaricare la presentazione o le diapositive con le note.



Lascia un commento