Come salvare un documento Word come JPEG in Windows?
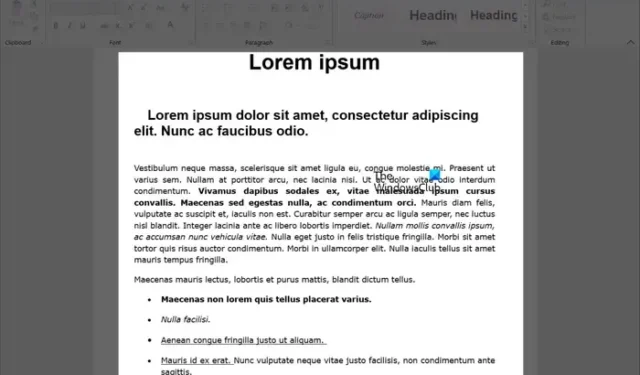
Stai cercando un metodo adatto per salvare un documento Microsoft Word come immagine JPEG su Windows? In questa guida, ti mostreremo diversi metodi per salvare i file di documenti DOC/DOCX in formato immagine JPEG.
Come salvare un documento Word come JPEG in Windows
Se desideri salvare un documento Word come immagine JPEG sul tuo PC Windows, puoi utilizzare i seguenti quattro metodi:
- Usa lo strumento di cattura di Windows per salvare Word come JPEG.
- Salva Word come PDF e converti PDF in JPEG.
- Converti Word in JPEG utilizzando uno strumento online gratuito.
- Scarica un’applicazione desktop gratuita per convertire Word in JPEG.
1] Usa Windows Snipping Tool per salvare Word come JPEG
È possibile utilizzare lo Strumento di cattura di Windows per salvare il documento Word come file immagine JPEG. Poiché Microsoft Word non fornisce un’opzione diretta per salvare i documenti come immagini, puoi utilizzare uno strumento screenshot per catturare il tuo documento Word come immagine JPEG. Snipping Tool è uno strumento di screenshot integrato in Windows che ti aiuta a catturare schermate sul tuo PC. Puoi usarlo per salvare Word come JPEG. Ecco i passaggi per farlo:
- Apri il documento di Word.
- Avvia lo strumento di cattura.
- Fare clic sul pulsante Nuovo.
- Disegna un rettangolo attorno al documento Word aperto.
- Salva lo screenshot acquisito come immagine JPEG.
- Ripetere i passaggi precedenti per le restanti sezioni.
Innanzitutto, avvia Microsoft Word e quindi apri il documento che desideri salvare come immagine JPEG. È inoltre possibile utilizzare la funzione Zoom per ingrandire la visualizzazione della pagina per un’immagine di output chiara.
Successivamente, apri lo Strumento di cattura utilizzando la ricerca di Windows e premi il pulsante Nuovo.
Ora puoi utilizzare lo strumento di selezione del rettangolo per disegnare un rettangolo attorno al documento di Word. Quando selezioni la regione, lo screenshot del documento verrà catturato e aperto in Snipping Tool.
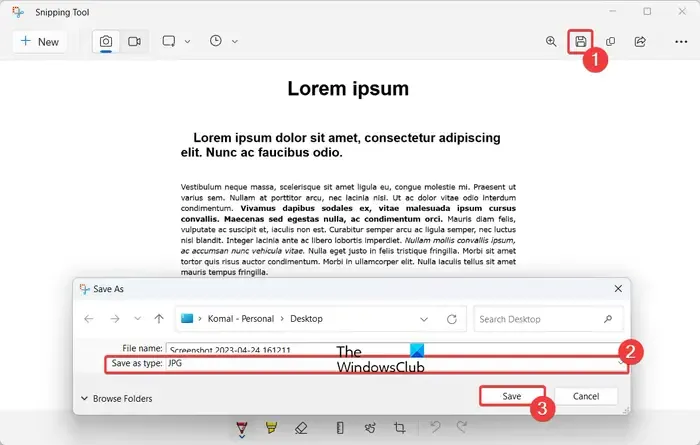
Ora vai alla finestra dello strumento di cattura e premi il pulsante Salva con nome. Successivamente, imposta il tipo di file Salva come su JPEG, inserisci il nome del file e premi il pulsante Salva. Ciò salverà il documento Word corrente in un’immagine JPEG.
Dovrai ripetere i passaggi precedenti per salvare le parti o le pagine rimanenti del tuo documento Word come immagini JPEG.
Puoi anche aprire il tuo documento in modalità Anteprima di stampa usando Ctrl + P e quindi utilizzare lo strumento di cattura per catturare lo screenshot del documento come immagini JPEG.
Se non vuoi fare il lavoro manuale, questo metodo non fa per te in quanto dovrai continuare a ripetere gli stessi passaggi per salvare tutte le pagine di un documento Word come immagini JPEG. Quindi, passa al metodo successivo per salvare Word come JPEG senza impegnarti molto.
2] Salva Word come PDF e converti PDF in JPEG
Un altro metodo per salvare un documento Microsoft Word in formato immagine JPEG consiste nel salvare prima Word come file PDF. Successivamente, puoi convertire PDF in JPEG utilizzando strumenti di conversione online da PDF a JPG o software gratuiti come PDFMate PDF Converter, Advanced PDF Utilities, PDFShaper, ecc. Sono disponibili molti più strumenti gratuiti ed estensioni web che ti consentono di convertire i PDF in immagini . Quindi, non devi cercare molto.
È possibile aprire il documento di origine in Microsoft Word e quindi fare clic su File > Salva con nome. Successivamente, imposta il formato del file di output come PDF e premi il pulsante Salva. Una volta salvato il documento come PDF, puoi utilizzare uno strumento di conversione dedicato per convertire i PDF in immagini JPEG.
3] Converti Word in JPEG utilizzando uno strumento online gratuito
Il metodo successivo per salvare i documenti di Word come immagini JPEG consiste nell’utilizzare uno strumento di conversione online. Sono disponibili diversi siti Web di conversione da Word a JPEG e, fortunatamente, molti di essi sono gratuiti. Quindi, puoi convertire Word in JPEG online senza problemi e senza pagare un centesimo. Inoltre, questi convertitori eseguono tutto il lavoro automaticamente e salvano contemporaneamente tutte le pagine di un documento Word in immagini JPEG.
Ecco alcuni strumenti di conversione online gratuiti da Word a JPEG che puoi utilizzare:
- Online2PDF.com
- Convertio.com
- wordtojpeg.com
A] Online2PDF.com
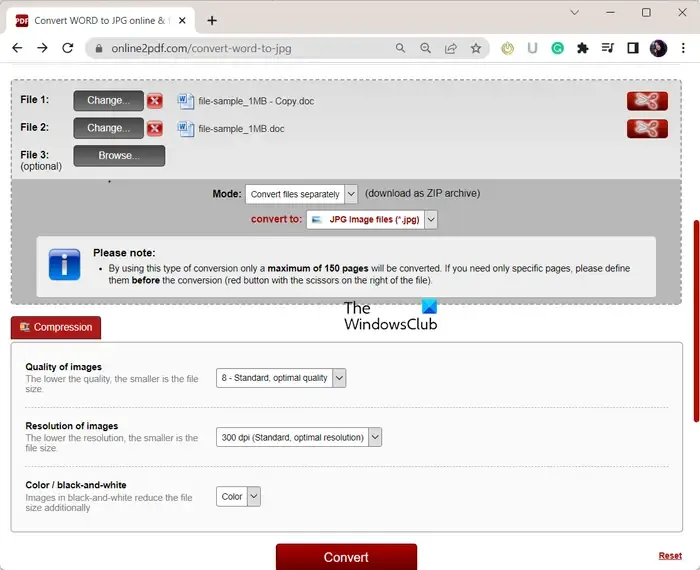
Online2PDF.com è uno strumento gratuito per convertire i file in documenti PDF. Puoi anche usarlo per convertire documenti DOC o DOCX Word in immagini JPEG. Ti consente di convertire tutte le pagine di un documento Word in immagini JPEG separate contemporaneamente. Inoltre, puoi convertire in batch più documenti Word in JPEG contemporaneamente.
Per usarlo, apri il suo sito Web in un browser Web e quindi seleziona uno o più documenti Word di origine. Successivamente, seleziona una modalità di conversione da Unisci file o Converti file separatamente . Ora imposta le opzioni di compressione come Qualità delle immagini, Risoluzione delle immagini e Colore o bianco e nero. Una volta terminato, premi il pulsante Converti e inizierà a convertire Word in JPEG. Le immagini di output verranno scaricate automaticamente al termine della conversione.
Puoi provarlo qui .
B] Convertio.com
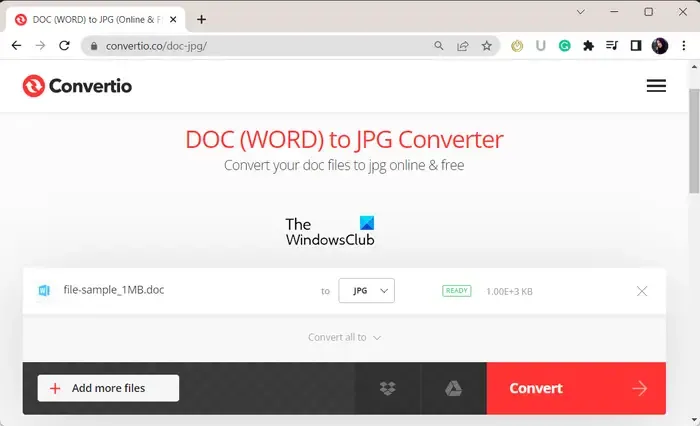
Convertio.com è un altro strumento di conversione gratuito da Word a JPEG. Puoi convertire documenti Word in locale o salvati nel cloud (Google Drive, Dropbox) in immagini JPEG senza problemi.
Apri il suo sito Web Convertio.com in un browser Web e carica i documenti Word di origine. Quindi, imposta l’output come JPG e premi il pulsante Converti per eseguire la conversione.
C] wordtojpeg.com
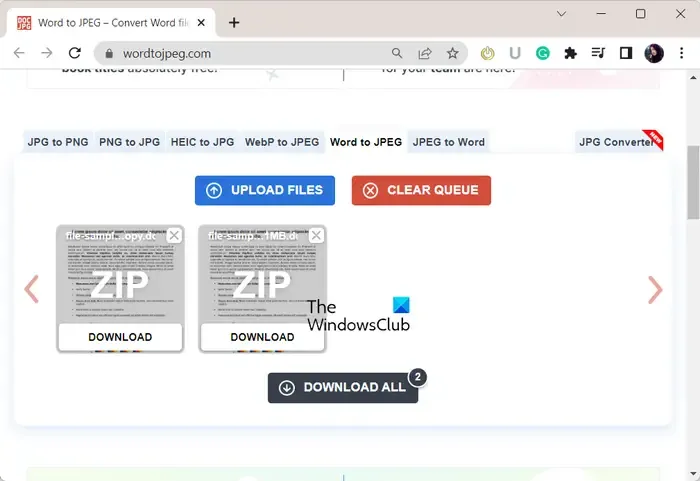
wordtojpeg.com è un sito Web dedicato per convertire Word in JPEG. Puoi convertire più documenti Word in immagini JPEG contemporaneamente utilizzando questo strumento online. Puoi caricare i documenti di input sul suo sito Web e li convertirà automaticamente in immagini JPEG in un batter d’occhio. Successivamente è possibile scaricare le immagini risultanti come archivi ZIP.
4] Scarica un’applicazione desktop gratuita per convertire Word in JPEG
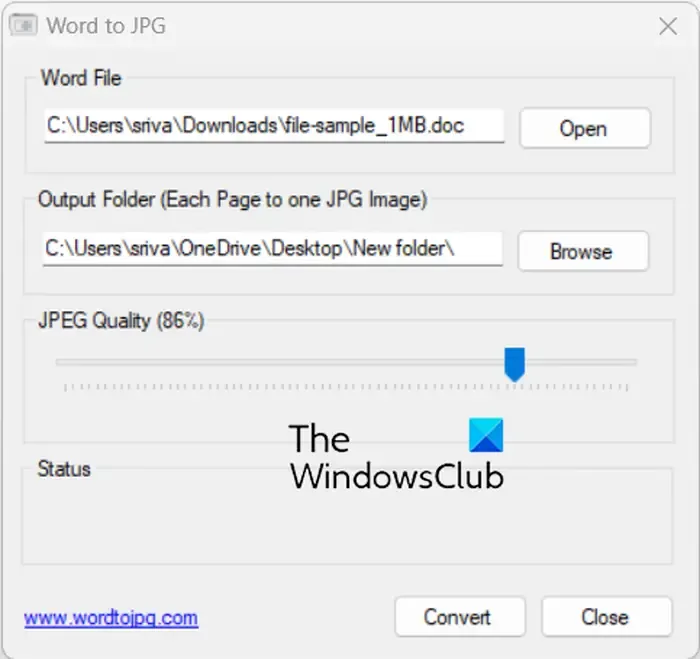
Puoi anche utilizzare un’applicazione desktop gratuita per convertire i tuoi documenti DOC, DOCX o altri documenti Word in immagini JPEG. Questo software gratuito chiamato Word to JPG ti consente di convertire rapidamente un documento Microsoft Word in un’immagine JPEG. Puoi convertire file DOC e DOCX in immagini JPEG tramite questa applicazione gratuita.
Per iniziare, scarica e installa Word in JPG, quindi apri l’app. Successivamente, sfoglia e seleziona il file Word di origine, quindi scegli la cartella di output in cui desideri archiviare le immagini risultanti. È quindi possibile regolare la qualità dell’immagine e premere il pulsante Converti per avviare il processo di conversione.
Puoi scaricarlo da qui . Ricorda che devi avere Microsoft Word installato sul tuo computer per utilizzare questa applicazione.
Oltre a Word in JPG, puoi anche utilizzare Batch Word to JPG Converter per convertire i tuoi documenti Word in immagini JPEG.
Come posso salvare un documento Word come JPEG online?
Per salvare online un documento Word come immagine JPEG, puoi utilizzare uno strumento di conversione online. Ci sono più quelli gratuiti disponibili su Internet. Puoi utilizzare FreeConvert.com, online-convert.com, Convertio.com e altri strumenti online per convertire documenti DOC o DOCX Word in immagini JPEG.
Come posso convertire un documento Word in PNG o JPG?
Per convertire un documento Microsoft Word in PNG, JPG e altre immagini, puoi utilizzare uno strumento o un software online di terze parti. Fortunatamente, ci sono varie opzioni gratuite tra cui scegliere. Strumenti online come Aspose, Online2PDF, Zamzar e CloudConvert. Se desideri utilizzare un software desktop gratuito, allora Batch Word to JPG Converter è carino.



Lascia un commento