Come eseguire il comando Sudo in Windows 11/10
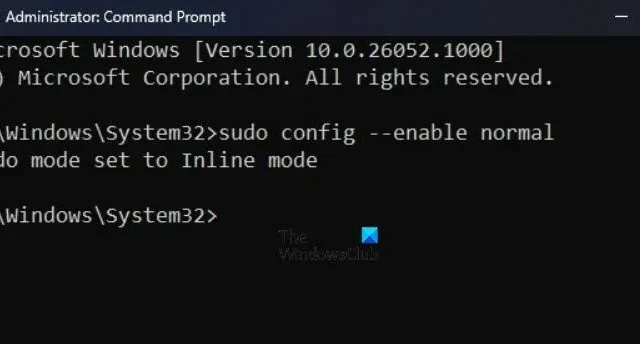
Con l’aiuto del comando Sudo , sarà possibile eseguire comandi in modalità elevata senza dover eseguire la console in modalità elevata. In questo post vedremo come eseguire Sudo Command sul tuo computer Windows.
Cos’è il comando Sudo?
Sudo (abbreviazione di ” Superuser Do “) è un’utilità della riga di comando che consente agli utenti di sistemi operativi basati su Unix, come Linux e macOS, di eseguire comandi con privilegi elevati, solitamente riservati agli amministratori.
Esegui il comando Sudo in Windows 11/10
Tuttavia, con il rilascio della recente build di Windows 11 Insider Preview, anche gli utenti Windows possono ora utilizzare questa funzionalità. Questa nuova funzionalità consente agli utenti di eseguire comandi con privilegi elevati direttamente da una sessione di console non elevata senza aprire un terminale con privilegi elevati separato. Se non vedi questa funzionalità nella tua build stabile, attendi che venga implementata sul tuo PC.
Come abilitare Sudo in Windows?
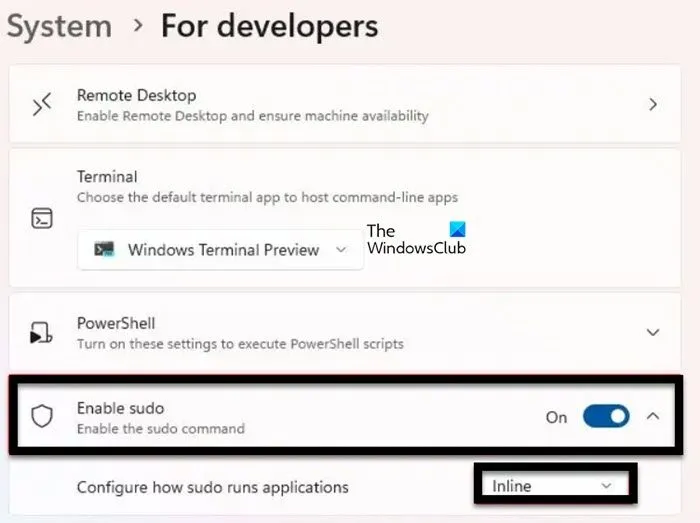
L’abilitazione di Sudo per Windows fornisce controllo amministrativo e sicurezza essenziali. Limita l’accesso ad attività e risorse sensibili, migliorando la sicurezza del sistema, fornendo privilegi elevati solo quando appropriato. Ciò aiuta a prevenire installazioni o alterazioni non autorizzate che possono minacciare l’integrità del sistema. Prima di eseguire il comando Sudo, devi prima abilitare Sudo in Windows.
Seguire i passaggi prescritti:
- Premi il tasto Windows + I per aprire l’app Impostazioni.
- Vai sul lato sinistro della finestra, fai clic su Sistema, quindi su Per sviluppatori.
- Scopri la funzione Abilita Sudo e attiva l’interruttore.
- Infine, fai clic su Sì per confermare.
Come configurare Sudo per Windows?

In genere sono disponibili tre opzioni di configurazione per Sudo per Windows:
- In una nuova finestra (forceNewWindow)
- Ingresso chiuso (disableInput)
- In linea (normale)
Per modificare l’opzione di configurazione predefinita per Sudo per Windows è In una nuova finestra:
- Premi il tasto Windows + I per aprire l’app Impostazioni.
- Vai sul lato sinistro dello schermo e fai clic su Sistema.
- Scorri verso il basso lo schermo e quindi fai clic su Per sviluppatori.
- Scopri l’opzione Abilita Sudo, quindi individua Configura come Sudo esegue le applicazioni.
- Dal menu a discesa, scegli In una nuova finestra (forceNewWindow), Ingresso chiuso (disableInput) o Inline (normale).
Inoltre, puoi anche aprire una riga di comando con privilegi elevati.
- Digitare il seguente comando dopo aver sostituito <configuration_option> con forceNewWindow, disabilita input o normal, quindi premere il pulsante Invio:
sudo config --enable <configuration_option>
Questo farà il lavoro per te.
Come utilizzare Sudo su Windows?
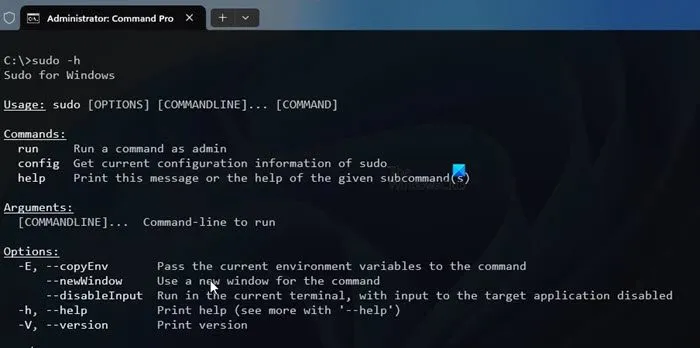
Assicurati prima di utilizzare Sudo in Windows, Sudo deve essere abilitato e configurato sul tuo computer.
- Premi il tasto Windows, digita Prompt dei comandi e seleziona Esegui come amministratore.
- Ora usa Sudo prima di qualsiasi comando che desideri utilizzare, digita il seguente comando per conoscere le opzioni fornite con Sudo.
sudo -h
Questo è tutto!
Come posso eseguire il comando Sudo in Windows 11?
Per eseguire un comando come amministratore in Sudo per Windows, anteponi sudo prima del comando. Ad esempio, per eseguire netstat -ab come amministratore, dovresti eseguire sudo netstat -ab nella finestra della console.
Come abilito Sudo in Windows 10?
Uno dei modi più semplici per abilitare Sudo in Windows è utilizzare il comando sudo config –enable <configuration_option> . Assicurati solo di sostituire <configuration_option> con il modo in cui desideri che Sudo venga eseguito. Segui la guida sopra e sarai a posto.



Lascia un commento