Come eseguire un’attività pianificata quando viene attivato un evento in Windows 11/10
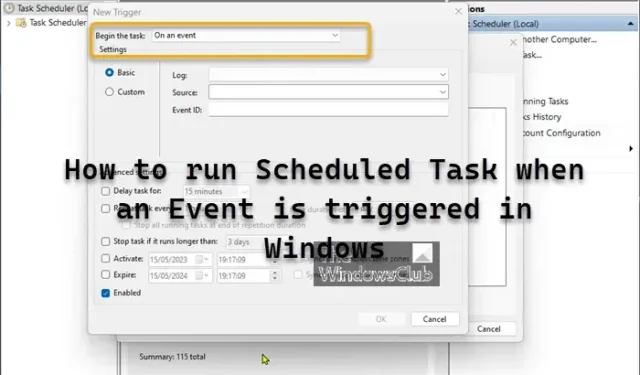
Nel client Windows 11/10 o Windows Server, utilizzando l’Utilità di pianificazione , è possibile allegare un’attività per qualsiasi evento nei registri di sistema: un amministratore può assegnare uno script specifico o inviare avvisi e-mail a qualsiasi evento di Windows. In questo post, illustreremo i passaggi per eseguire un’attività pianificata quando un evento viene attivato in Windows e appare nel Visualizzatore eventi .
Come eseguire un’attività pianificata quando viene attivato un evento in Windows
Gli amministratori di sistema possono incontrare spesso una situazione in cui si desidera avviare un’attività quando viene visualizzato un evento. Ad esempio, quando viene registrato un errore di evento, potresti voler avviare Network Monitor per acquisire una traccia di rete per analizzare ulteriormente il problema.
L’Utilità di pianificazione offre la possibilità di avviare un’attività attivata da un evento. Per fare ciò, è possibile eseguire i seguenti passaggi:
- Premi il tasto Windows + i tasti R per richiamare la finestra di dialogo Esegui.
- Nella finestra di dialogo Esegui, digita taskschd.msc e premi Invio per aprire l’Utilità di pianificazione.
- Successivamente, fai clic sul menu Azione e seleziona Crea attività .
- Nella scheda Generale , inserisci il nome e configura altre impostazioni.
- Nella scheda Trigger , fai clic su Nuovo .
- Selezionare Su un evento nella casella di riepilogo Inizia l’attività .
- Nella scheda Azioni è possibile creare attività corrispondenti.
Quando si definiscono i filtri di attivazione degli eventi, l’ opzione Base è selezionata per impostazione predefinita. È possibile configurare Event Log , Source e Event ID in base al requisito. Se l’opzione del filtro eventi di base non soddisfa i requisiti, puoi scegliere Personalizzato e quindi Nuovo filtro eventi per configurare le impostazioni avanzate del filtro eventi.
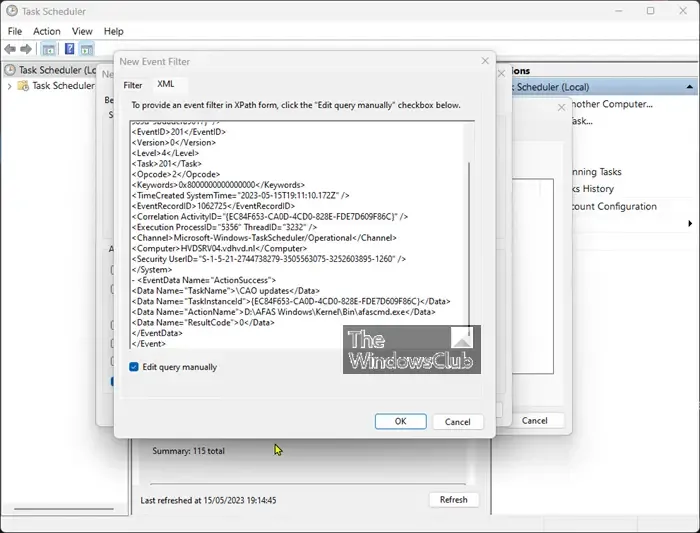
Se l’interfaccia utente della scheda Filtro non riesce ancora a filtrare l’evento in modo accurato, puoi utilizzare la scheda XML per fornire un filtro eventi nel modulo XPath.
Questo è tutto!
Come posso eseguire immediatamente un’attività pianificata in Windows?
Vai all’applet Attività pianificate nel Pannello di controllo, fai clic con il pulsante destro del mouse sull’attività che desideri avviare immediatamente e seleziona Esegui dal menu contestuale visualizzato. Per avviare un’attività pianificata utilizzando la riga di comando, apri il prompt dei comandi in modalità amministratore e digita il seguente comando per modificare l’ora di esecuzione dell’attività alle 9:00 e premi Invio:
SCHTASKS /CHANGE /TN "FOLDERPATH\TASKNAME"/ST HH:MM Example SCHTASKS /CHANGE /TN "MyTasks\Notepad task"/ST 09:00
Come eseguo un’attività pianificata quando non ho effettuato l’accesso?
È possibile specificare che un’attività deve essere eseguita anche se l’account con cui è pianificata l’esecuzione dell’attività non è connesso quando l’attività viene attivata. Per fare ciò, seleziona il pulsante di opzione etichettato Esegui se l’utente è connesso o meno. Se questo pulsante di opzione è selezionato, le attività non verranno eseguite in modo interattivo.



Lascia un commento