Come eseguire vecchi giochi su Windows

Sentirsi nostalgici? Vuoi avviare alcuni classici giochi per PC come Duke Nukem sul tuo PC moderno? Sfortunatamente, è più facile a dirsi che a farsi. Ecco alcuni modi per eseguire vecchi giochi sul tuo computer Windows.
Perché i vecchi giochi non funzionano su Windows?
I sistemi operativi cambiano in modo significativo nel tempo. Le dipendenze richieste da hardware e software meno recenti non sono più utilizzate dai sistemi moderni. Poiché gli aggiornamenti hardware e software richiedono sistemi operativi più sofisticati, i vecchi bit di codice che non sono più necessari sono stati eliminati.
Ad esempio, l’architettura a 64 bit dei moderni sistemi operativi come Windows 10 e 11 semplicemente non supporta la precedente architettura a 16 bit presente in Windows 95 o Windows 98. Ciò significa che non è sempre possibile eseguire i giochi di Windows 95 in Windows 11 proprio così. Detto questo, ci sono alcuni trucchi per far funzionare i tuoi giochi.
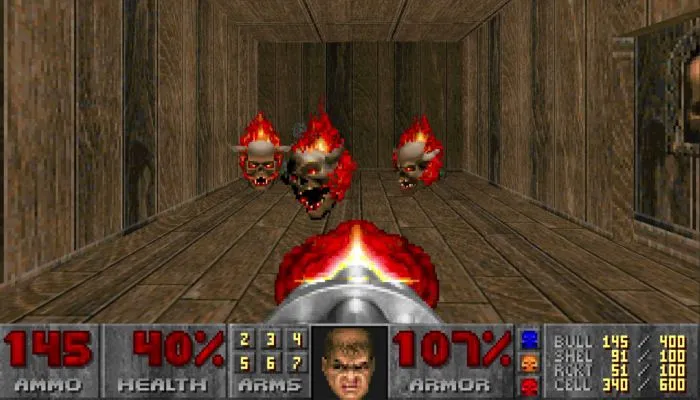
Per i vecchi giochi che si trovano su un CD/DVD
I computer moderni non sono dotati di un’unità CD/DVD. Per iniziare, devi procurarti un’unità DVD esterna affinché il tuo computer possa eseguire il gioco.

Nella maggior parte dei casi, un’unità DVD plug-and-play USB economica funzionerà correttamente. Questi di solito costano circa $ 30 e di solito sono DVD-RW (quindi puoi masterizzare e rippare i dischi se ti piace ancora quel genere di cose!). Collega semplicemente l’unità al PC, lascia che installi i suoi driver, quindi inserisci il gioco che desideri installare!
1. Vai su Microsoft Store
Microsoft Store è molto più espansivo di quanto non fosse nelle versioni precedenti di Windows. Sarai sorpreso di trovare molti vecchi giochi disponibili per il download nel Microsoft Store.
1. Fare clic sul “menu Start”, digitare “Microsoft Store” e premere Enter.
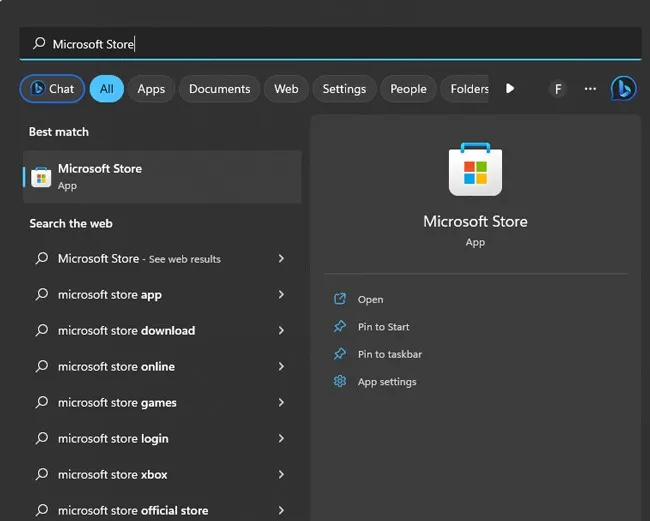
2. Fare clic sulla barra di ricerca e digitare il nome del gioco e premere Enter.
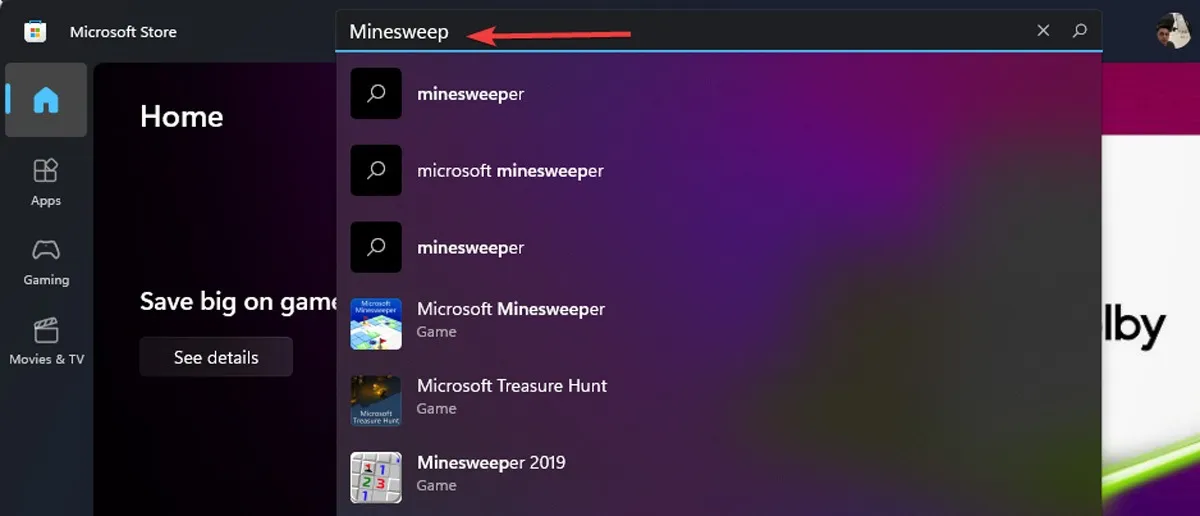
- Trova la corrispondenza migliore e fai clic su di essa.
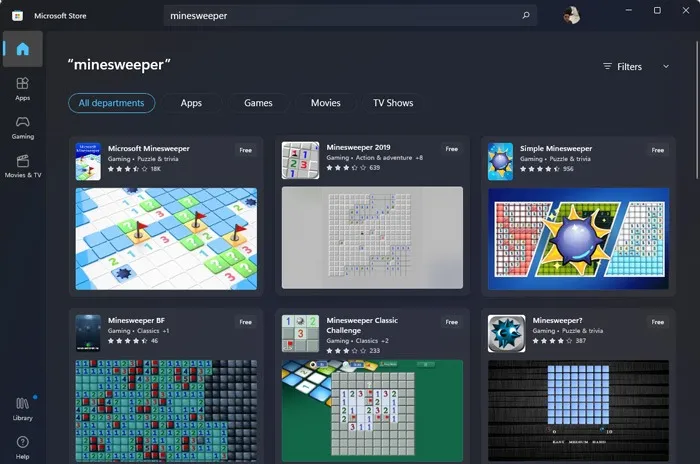
- Clicca su “Ottieni” per scaricare il gioco.
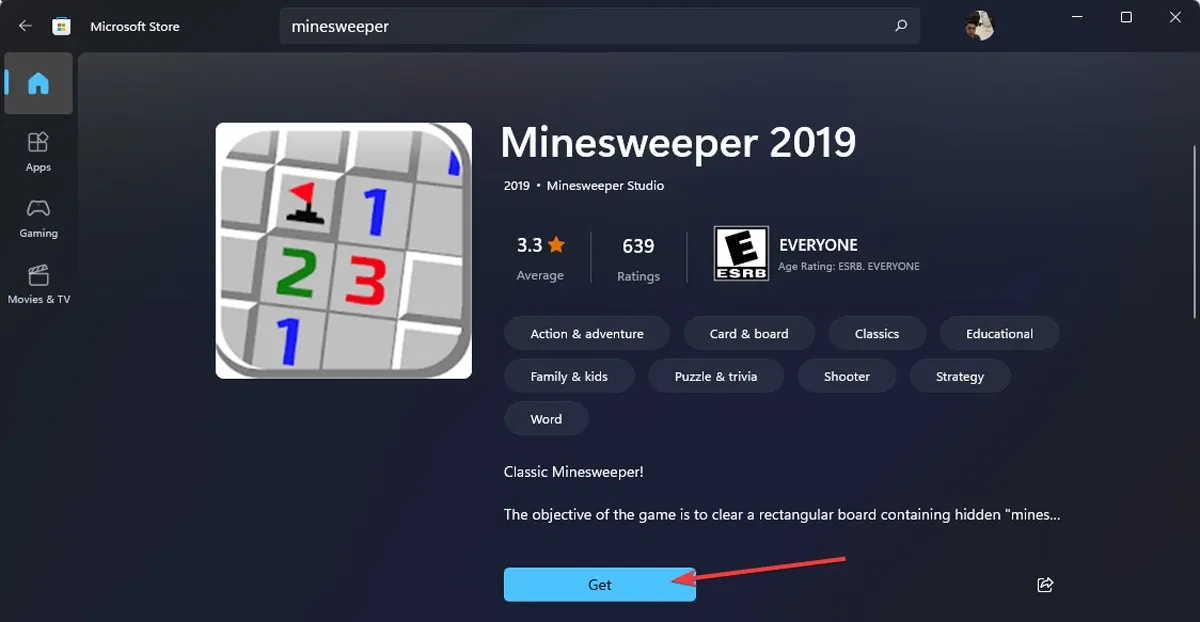
2. Vapore e GOG
Sia Steam che GOG presentano versioni di giochi meno recenti che sono state patchate per funzionare su sistemi operativi moderni. Ciò significa che non devi armeggiare con il tuo computer e puoi passare direttamente alla tua sessione di gioco intrisa di nostalgia. Inoltre, la maggior parte dei giochi più vecchi è super conveniente e priva di DRM.
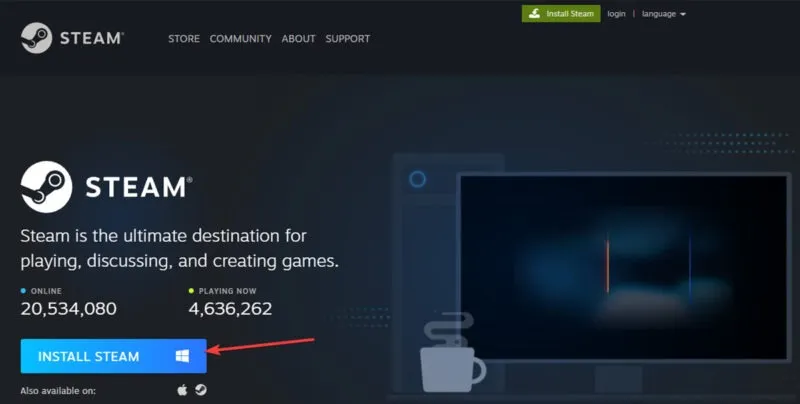
- Fai clic su “Crea un account gratuito” e segui i passaggi.
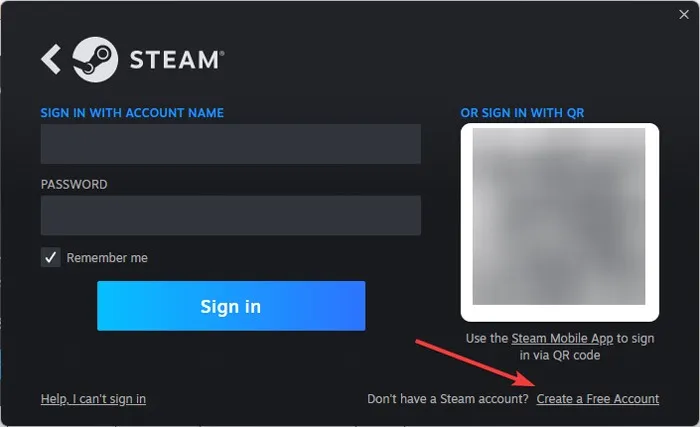
- Accedi al tuo account Steam e vai su “Negozio”.
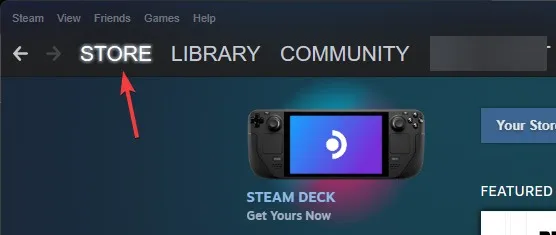
- Cerca il tuo gioco preferito e selezionalo. Acquista il gioco e divertiti a giocare.
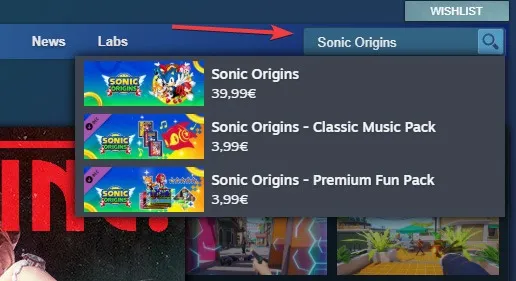
Oltre a Steam e GOG, puoi anche cercare su altre piattaforme, come G2A , dove puoi trovare materiale didattico, software e persino offerte GTA oltre ai vecchi giochi preferiti.
3. Patch e revisioni della community
Un altro modo per verificare se i tuoi vecchi giochi funzioneranno è vedere se ci sono patch o mod della community per farlo funzionare su sistemi moderni.

Non è un segreto che i vecchi giochi di Doom traggano grandi vantaggi dai porting dei sorgenti come ZDoom, che abbelliscono i giochi con risoluzioni widescreen, illuminazione dinamica e tutti i tipi di svolazzi tecnici moderni (aprendo la strada a incredibili revisioni come Brutal Doom).
Esistono versioni open source di giochi, come Theme Hospital e il classico dungeon crawler Arx Fatalis, mentre un team ha lavorato instancabilmente per portare The Elder Scrolls II: Daggerfall al motore Unity , con il gioco ora ampiamente funzionante!
Qualunque sia il vecchio gioco che stai cercando di giocare, dai un’occhiata per vedere se qualcuno lo ha modernizzato per Windows 10.
My Abandonware e ModDB sono due dei siti Web più popolari per scaricare versioni modernizzate dei giochi. Puoi cercare i contenuti di questi siti Web per i tuoi giochi preferiti. È probabile che li troverai o almeno il gioco più vicino a loro.
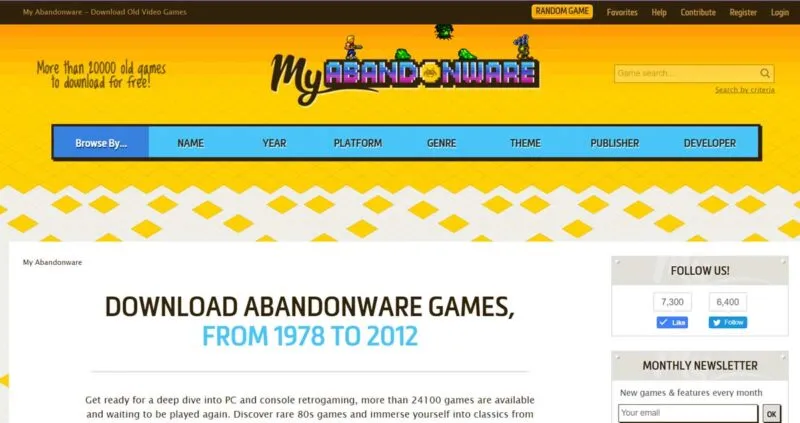
4. Esegui come amministratore
I sistemi operativi moderni come Windows 10 hanno varie funzionalità di sicurezza che non erano disponibili nei sistemi operativi precedenti. Un effetto collaterale non intenzionale di ciò è che queste funzionalità di sicurezza possono impedirti di eseguire i tuoi vecchi giochi .
Ad esempio, UAC (User Account Control) aiuta a mitigare il malware dal provocare danni al sistema. Lo fa impedendo l’installazione automatica di file da fonti sconosciute o non verificate. Sfortunatamente, questo può impedire l’installazione dei tuoi giochi retrò sul tuo PC moderno. Questo perché l’eseguibile (.exe) che installa i file necessari per eseguire un gioco non può essere installato sul tuo computer.
Per aggirare questo problema, dovrai eseguire il file. exe con privilegi di amministratore. Basta fare clic con il pulsante destro del mouse sul gioco. exe e seleziona “Esegui come amministratore” dal menu.
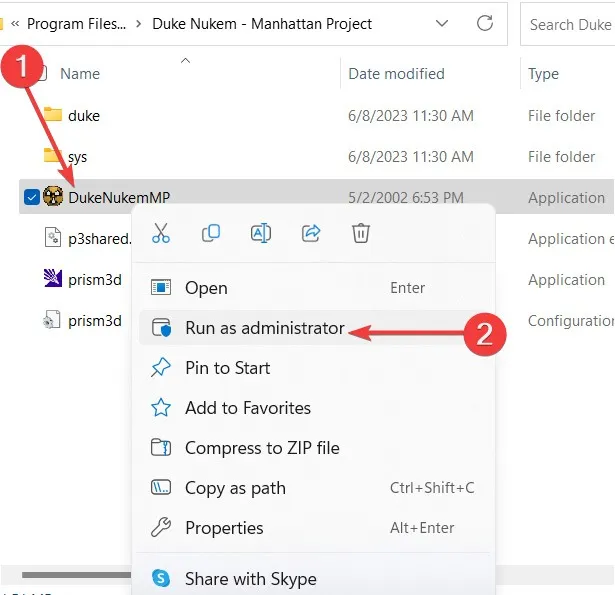
Con un po’ di fortuna, il tuo gioco funzionerà. Questa è una soluzione semplice; tuttavia, dovrai farlo ogni volta che vorrai giocare.
5. Modalità compatibilità
Le versioni moderne di Windows dispongono di una funzionalità che consente agli utenti di simulare versioni precedenti di Windows chiamate modalità di compatibilità . Se prevedi di giocare più di una volta, eseguirlo con i privilegi di amministratore invecchierà velocemente. Usa invece la modalità di compatibilità per dire a Windows come avviare il tuo gioco ogni volta.
- Trova il “file .exe” del gioco che desideri eseguire e fai clic con il pulsante destro del mouse. Nel menu che si apre, fai clic su “Proprietà”.
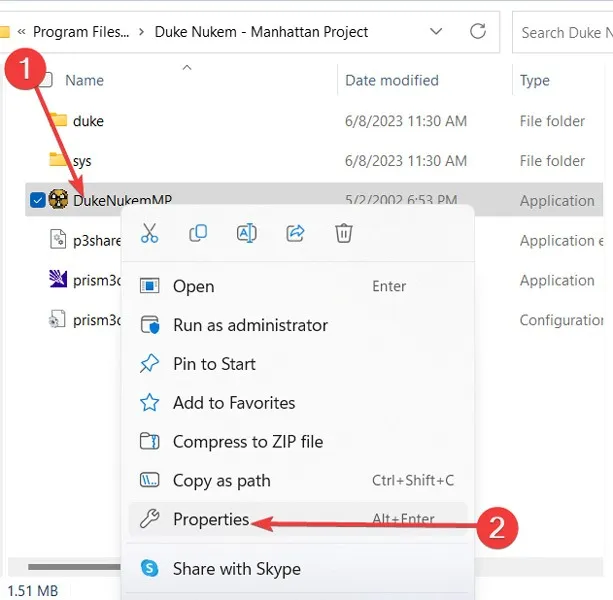
- Nella parte superiore della nuova finestra, trova la scheda “Compatibilità”. Sotto l’opzione che dice “Modalità compatibilità”, vedrai una casella a discesa che ti consente di selezionare la versione di Windows per cui è stato progettato il gioco.
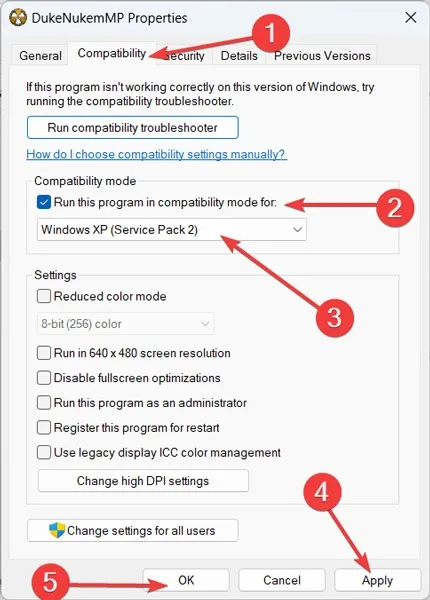
- In “Impostazioni”, puoi persino modificare la risoluzione dello schermo e dire a Windows di operare con una tavolozza di colori ridotta. Abilitare queste opzioni può aiutarti ad aumentare le tue possibilità di giocare a quel vecchio preferito.
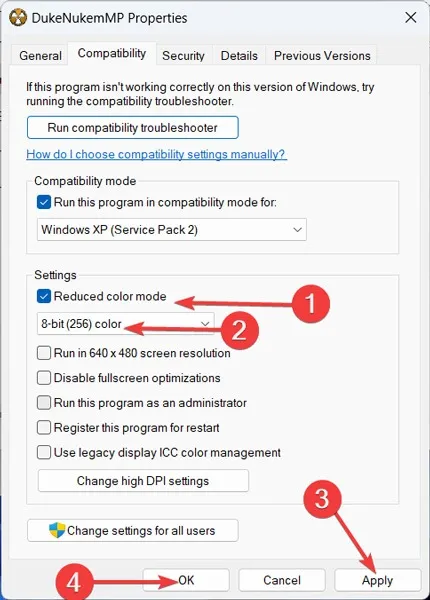
Verifica se il tuo gioco può essere eseguito su Windows 11. In caso contrario, abbiamo ancora l’opzione “Risoluzione dei problemi di compatibilità”.
6. Eseguire Risoluzione dei problemi di compatibilità
Se il tuo gioco non è stato eseguito con le impostazioni che hai scelto, significa che esiste un’altra versione di Windows o risoluzione dello schermo per cui il gioco è progettato. La risoluzione dei problemi di compatibilità ti aiuterà a eseguire diversi scenari per vedere quale si adatta meglio al design del tuo gioco. Spero che questo ti aiuti a eseguire il tuo gioco preferito d’infanzia su Windows 11.
- Fai clic con il pulsante destro del mouse sul “file .exe” del gioco e scegli “Proprietà” nel menu che si apre.
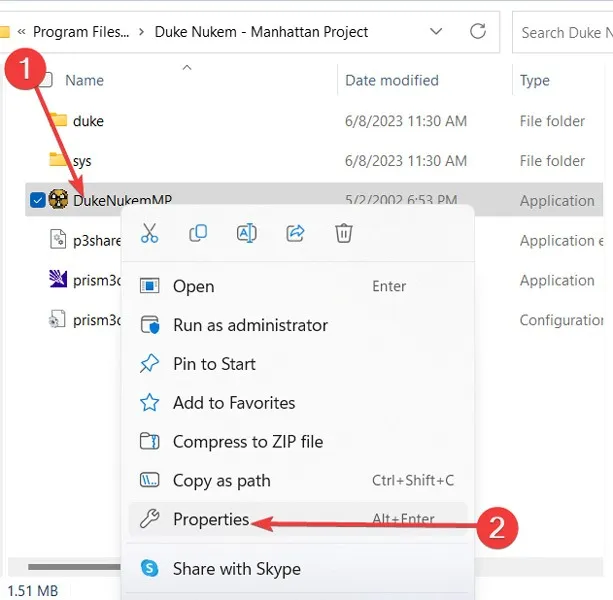
- Nella finestra che si apre, vai alla scheda “Compatibilità” e fai clic su “Esegui risoluzione dei problemi di compatibilità”.
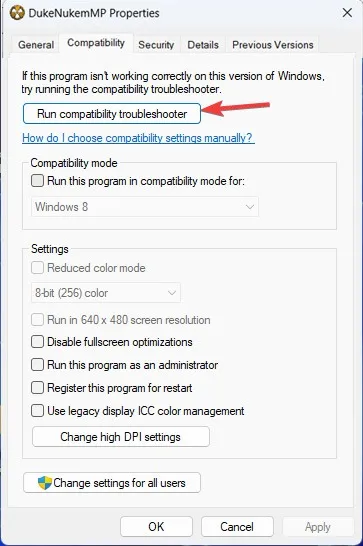
- Verrai indirizzato a una nuova finestra in cui ci sono due opzioni. Innanzitutto, scegli la prima opzione e fai clic su “Prova le impostazioni consigliate”.
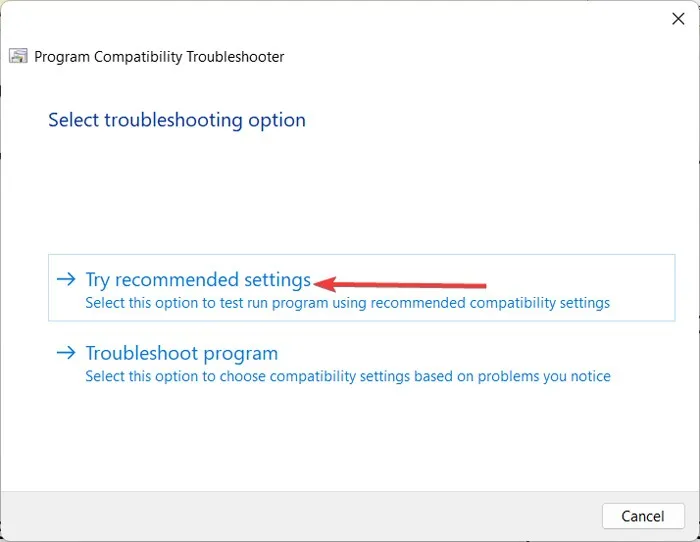
- Nella finestra successiva, fai clic sul pulsante “Test del programma” per vedere se il problema è stato risolto con le impostazioni consigliate. Se il tuo gioco si apre correttamente, evviva per te! In caso contrario, fare clic su “Avanti” per passare alle altre opzioni.
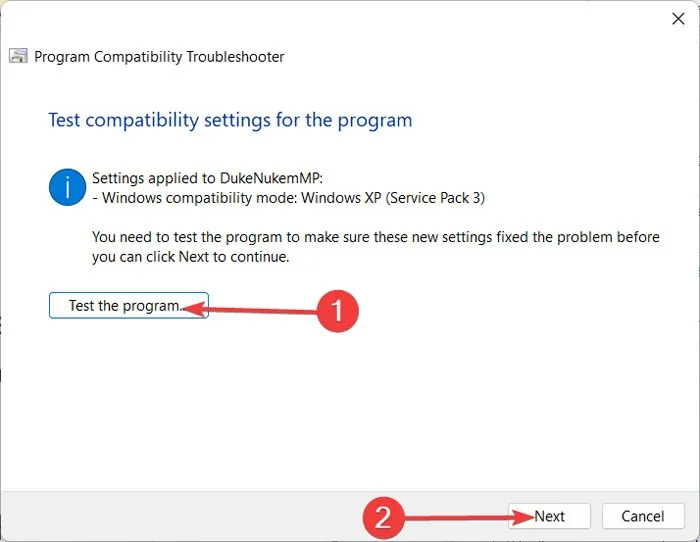
- La finestra seguente ti chiederà i risultati del test. In caso di successo, puoi fare clic con orgoglio su “Sì, salva queste impostazioni per questo programma”. Ma se il gioco non può essere avviato, scegli la seconda opzione che dice “No, riprova usando impostazioni diverse”.

- Nella finestra successiva, devi specificare qual è esattamente il problema. Il più delle volte, è la prima opzione, “Il programma funzionava nelle versioni precedenti di Windows ma non verrà installato o eseguito ora”. Ma puoi selezionare tutte le caselle se vuoi.
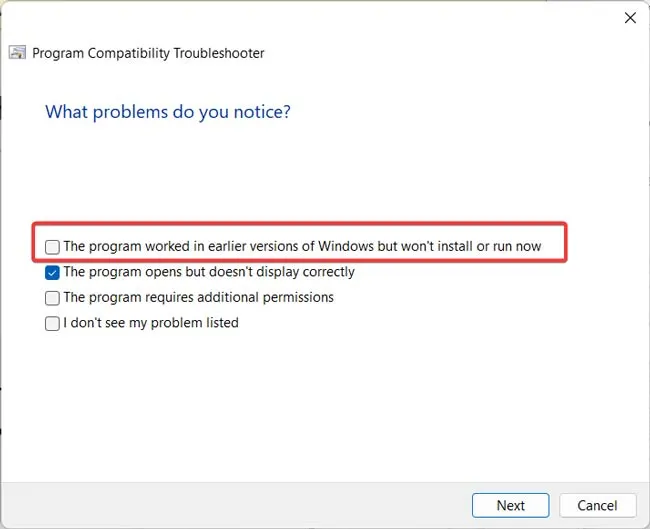
- Se conosci la versione con cui è compatibile il tuo gioco o se è elencata nella finestra, puoi fare clic su di essa e quindi premere “Avanti”. Tuttavia, puoi anche scegliere l’opzione “Non lo so” e lasciare che il sistema Windows rilevi la versione da solo.
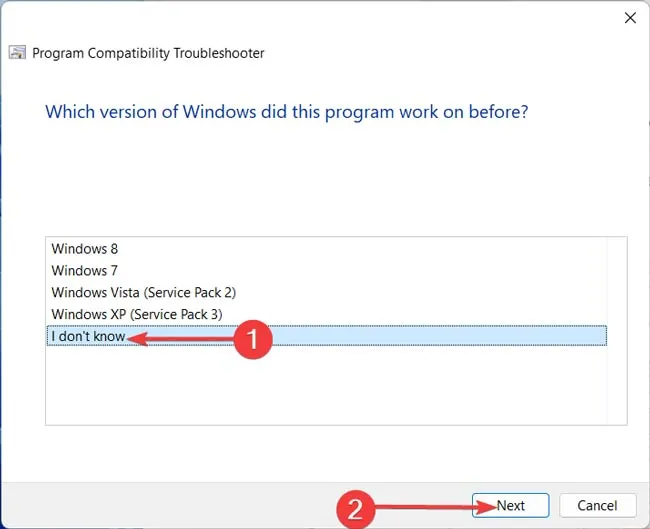
- Prova di nuovo il programma e premi “Avanti”.
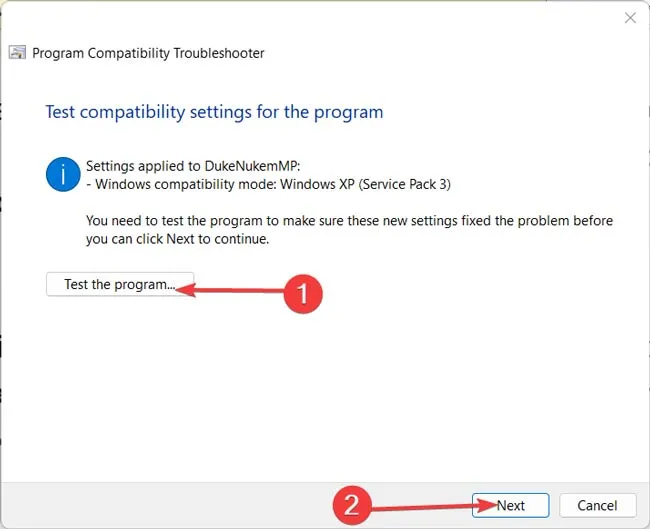
- Se il gioco persiste nel non essere visualizzato, fai di nuovo clic sull’opzione centrale per vedere quali altre modifiche può apportare lo strumento di risoluzione dei problemi.

- Nella finestra ripetuta dell’elenco del tuo problema, scegli l’ultima opzione: “Non vedo il mio problema nell’elenco”. E poi premi “Avanti”.
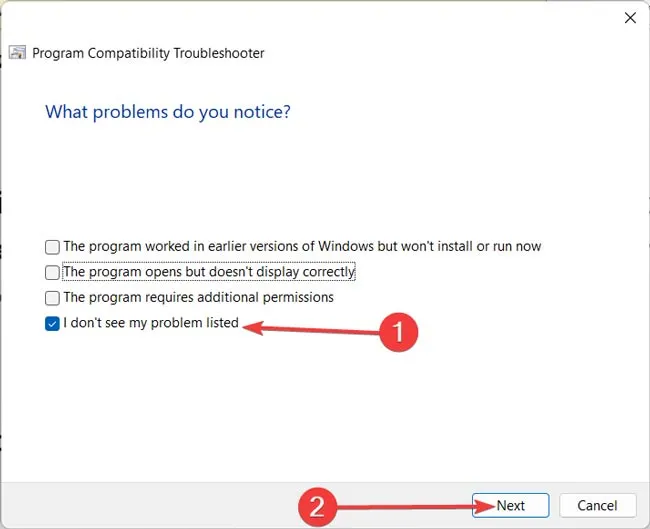
7. Usa un emulatore
Fino a Windows XP, il sistema operativo Microsoft Windows era basato su MS-DOS. Di conseguenza, molti dei giochi rilasciati durante questo periodo sono stati scritti per DOS. Purtroppo, le versioni moderne di Windows non dipendono più da DOS e non lo supportano. Se la modalità di compatibilità continua a non far funzionare i tuoi giochi, potresti provare a emulare DOS dalla tua macchina moderna.
L’emulatore più popolare che ti consente di eseguire giochi progettati per DOS è DOSBox . C’è un’ampia documentazione su come far funzionare DOSBox sul tuo PC. Inoltre, il sito Web ufficiale di DOSBox mantiene un elenco esaustivo di tutti i giochi compatibili in modo che tu possa verificare se la tua raccolta funzionerà prima di andare oltre.
8. Involucri 3D
Le moderne GPU supportano l’accelerazione 3D tramite tre API: DirectX, OpenGL e Vulkan. Se stai provando a eseguire un gioco creato appositamente per l’antica API creata dal 3dfx ormai scomparso, Glide, semplicemente non funzionerà, per il semplice motivo che la tua GPU moderna non lo supporta. Molti giochi per Windows 95 si affidavano a queste API per eseguire la grafica 3D della prima era!
Affinché funzioni, puoi utilizzare un “glide wrapper”, un software che funge da traduttore per le chiamate API Glide del gioco, mappandole alle funzioni DirectX e OpenGL che la tua GPU moderna può comprendere.
nGlide è una delle soluzioni più popolari che ti consente di giocare ai vecchi giochi per Glide sulle versioni attuali di Windows. Semplicemente installandolo, aggiungi un “livello di compatibilità scorrevole” alla tua versione di Windows, che ti consentirà di giocare a vecchi giochi come la versione con accelerazione 3D di Diablo II.
- Vai al sito web di nGlide e scarica il software.
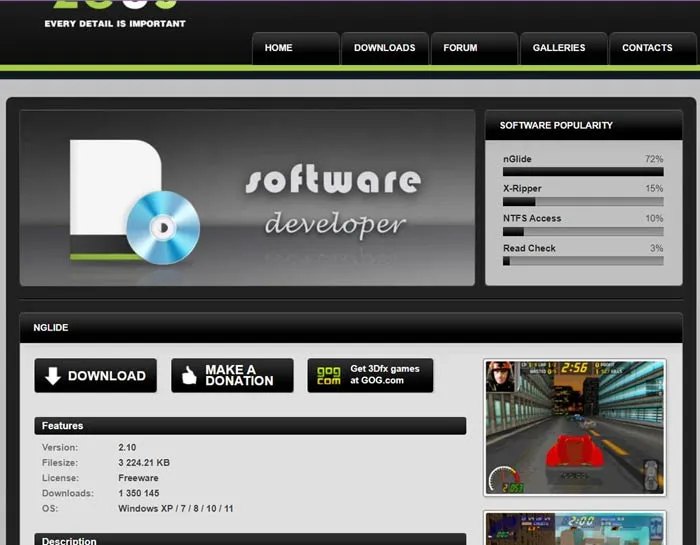
- Esegui il software e apri il tuo gioco. exe come amministratore.
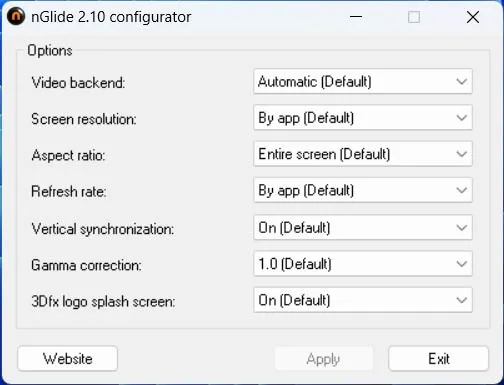
9. ScummVM
Se stai cercando di eseguire un vecchio gioco di avventura, come quelli realizzati da Sierra o LucasGames, non vale la pena combattere con le impostazioni del tuo sistema operativo o DosBox quando c’è un’alternativa migliore: ScummVM.
Originariamente realizzato come una moderna implementazione di SCUMM, il sistema che LucasArts usava per creare la maggior parte delle loro avventure classiche, come “The Secret Of Monkey Island” e “Full Throttle”, si espanse presto per supportare anche i classici di Sierra e poi alcuni non così- titoli popolari ma anche amati come “Beneath a Steel Sky” e la serie Gobliiins.
Oggi supporta oltre 325 titoli , tra cui Broken Sword, Myst e persino la genuinamente antica serie Elvira.
- Scarica l’app ScummVM e installala.

- Esegui l’app e seleziona “Aggiungi gioco”.
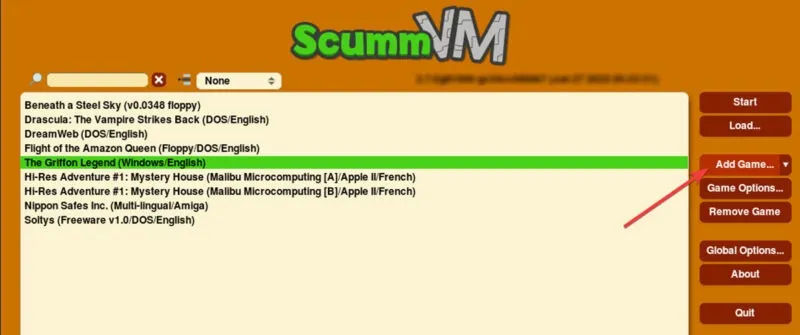
- Utilizzando il browser di file che si apre, trova il gioco che hai scaricato dalla libreria ScummVM e fai clic su “Scegli” per aggiungere il gioco.
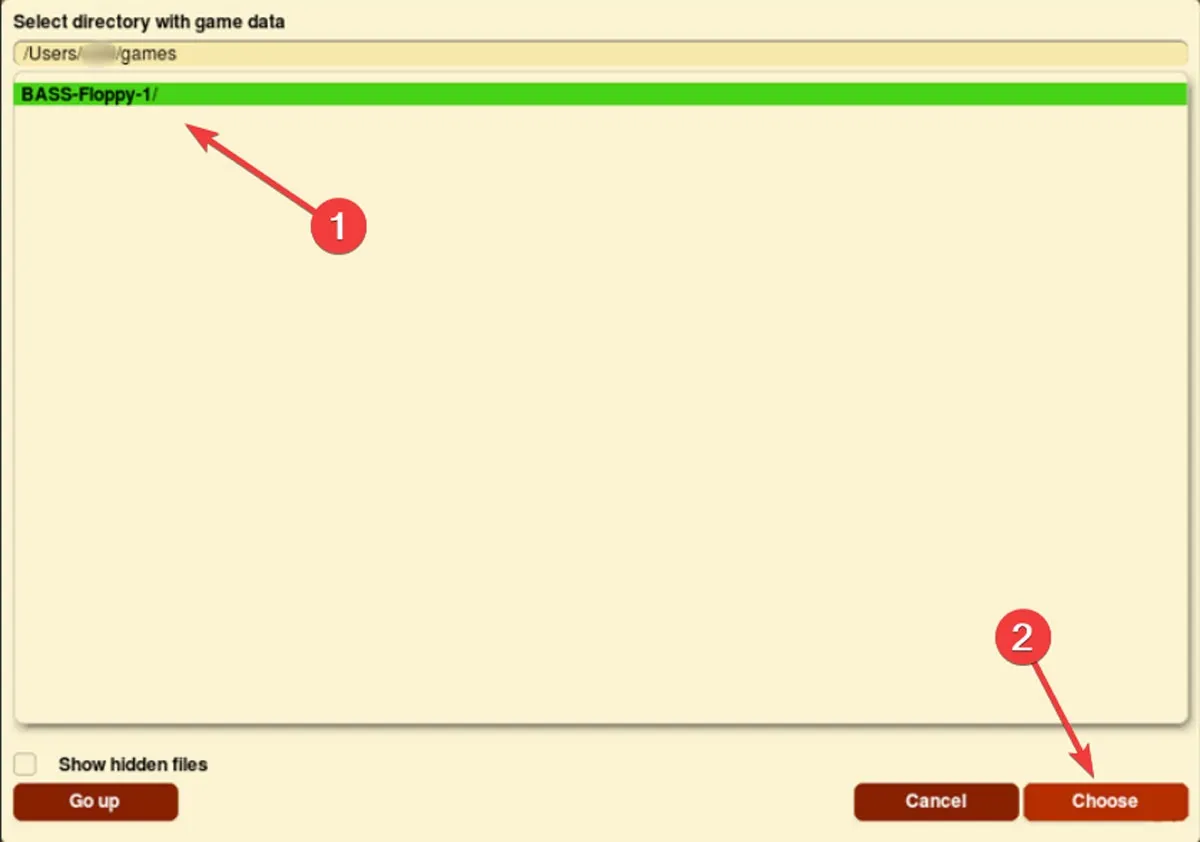
- Applica le impostazioni di gioco nella finestra seguente, quindi premi “OK”.
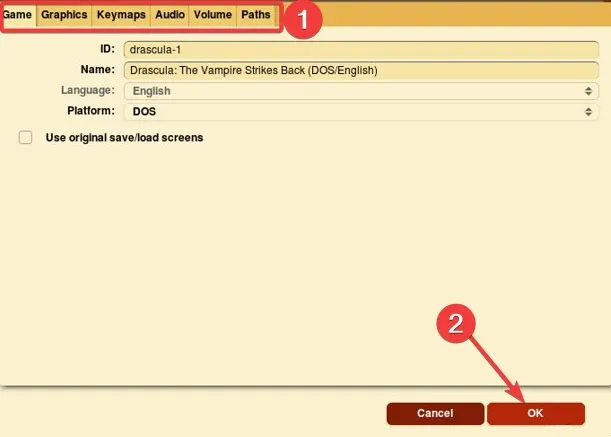
- Fai clic su “Avvia partita”.
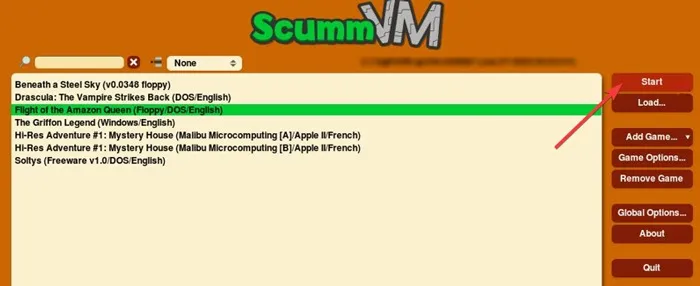
10. Usa una macchina virtuale
Se nessuna delle opzioni sopra elencate funziona, stai riscontrando grossi problemi di compatibilità. Per risolvere questo problema, l’opzione migliore è indurre il gioco a pensare che lo stai eseguendo sul sistema operativo per cui è stato originariamente progettato. Puoi farlo eseguendo una macchina virtuale sul tuo hardware attuale. VirtualBox è una popolare macchina virtuale per Windows ed è gratuita al 100%.
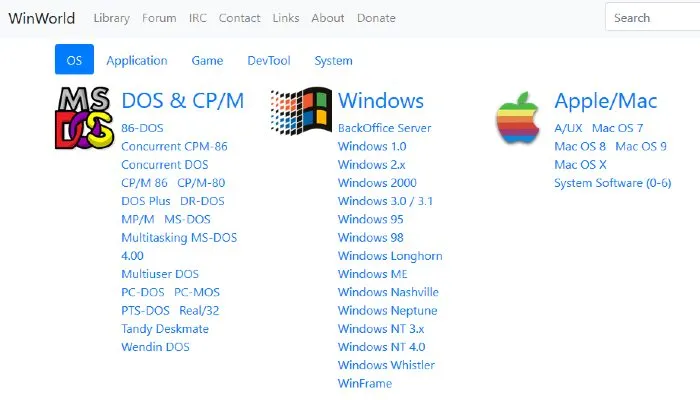
Per chi non lo sapesse, pensa a una macchina virtuale come a un emulatore di un sistema operativo. Fondamentalmente funziona così: inizi installando una macchina virtuale sul tuo attuale PC. Dall’interno della macchina virtuale si installa un sistema operativo. In questo caso, sarebbe una versione precedente di Windows compatibile con i tuoi giochi. Fortunatamente, puoi ottenere versioni precedenti di Windows da WinWorld .
Domande frequenti
Come posso verificare se un vecchio gioco è compatibile con Windows?
Puoi controllare i requisiti di sistema del gioco o fare qualche ricerca online per vedere se il gioco è stato aggiornato per funzionare con il sistema operativo più recente.
È sicuro eseguire vecchi giochi su Windows?
L’esecuzione di vecchi giochi su Windows 11 non dovrebbe causare alcun danno al tuo computer. Tuttavia, tieni presente che alcuni giochi meno recenti potrebbero contenere vulnerabilità di sicurezza che potrebbero compromettere il tuo sistema. Assicurati di mantenere aggiornato il tuo software antivirus e scarica solo giochi da fonti attendibili.



Lascia un commento