Come eseguire Hyper-V, VirtualBox e VMware sullo stesso computer
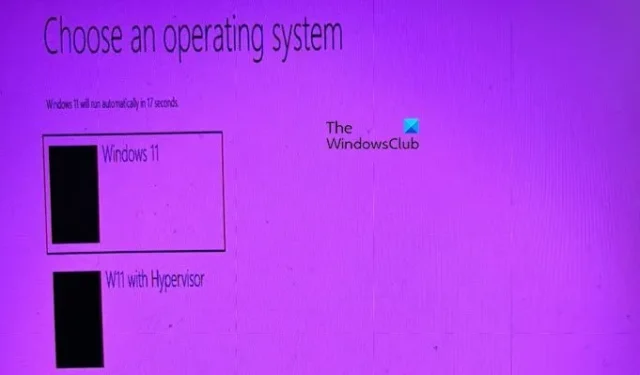
Microsoft Hyper-V, VirtualBox e VMware Workstation sono tre delle piattaforme hypervisor più diffuse per dispositivi Windows. Tuttavia, sono incompatibili tra loro, quindi potresti non essere in grado di eseguirle tutte su un’unica macchina host. In questo post, sveleremo il motivo di questa incompatibilità e vedremo come eseguire Hyper-V, VirtualBox e VMware sullo stesso computer.
Esegui Hyper-V, VirtualBox e VMware sullo stesso computer
Prima di vedere come eseguire Hyper-V, VirtualBox e VMware sullo stesso computer, dobbiamo innanzitutto capire perché esiste questa incompatibilità.
Quando l’hypervisor è abilitato durante il processo di avvio del computer, solo gli hypervisor di Tipo 1 come Hyper-V hanno la capacità di eseguire macchine virtuali. Per abilitare la funzionalità della macchina virtuale sugli hypervisor di Tipo 2 come VirtualBox o VMware, l’hypervisor hardware deve essere disattivato. L’hypervisor di Tipo 1 è installato direttamente sul server bare metal, consentendo l’accesso diretto alle risorse hardware. Di conseguenza, è spesso definito hypervisor bare metal. Mentre l’hypervisor di Tipo 2 è un’applicazione installata all’interno del sistema operativo host.
Anche se non esiste un modo diretto per eseguire Hyper-V, VirtualBox e VMware sullo stesso computer host, ci sono alcune soluzioni alternative che possiamo provare.
- Abilita o disabilita facilmente Hypervisor
- Utilizzare HyperVSwitch per attivare o disattivare rapidamente Hypervisor
- Utilizzare due istanze separate per l’avvio
Discutiamone in dettaglio.
1] Abilita o disabilita facilmente Hypervisor
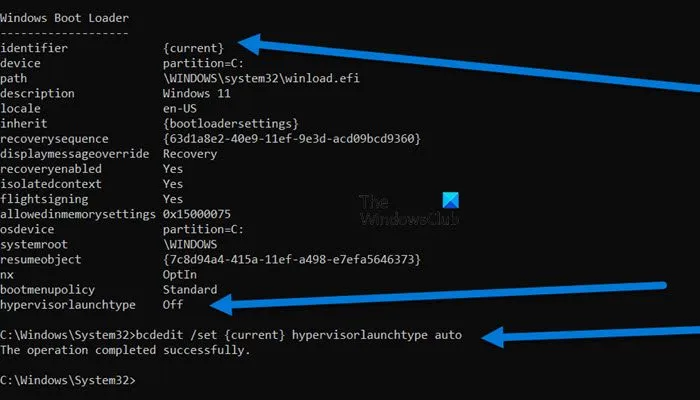
Se vuoi che la tua macchina host sia compatibile con Hyper-V, devi abilitare Hypervisor. Ma per renderla compatibile con VirtualBox e/o VMware, devi disabilitarla.
In questa guida vedremo come farlo velocemente.
- Per prima cosa, apri il Prompt dei comandi come amministratore.
- Quindi, esegui bcdedit per elencare tutte le voci di avvio sul tuo computer. Devi eseguire find your operating system dove l’ identificatore sarà impostato come {current} ,
- Controllare inoltre il campo hypervisorlaunchtype : se è impostato su AUTO, la funzionalità è abilitata, mentre se è impostato su OFF, è disabilitata.
- Se l’Hypervisor è abilitato, sarà possibile eseguire Hyper-V, ma per eseguire VirtualBox o VMWare, eseguire il seguente comando per disabilitare la funzionalità.
bcdedit /set {current} hypervisorlaunchtype off
- Per abilitarlo e rendere il sistema compatibile con Hyper-V, eseguire il comando seguente.
bcdedit /set {current} hypervisorlaunchtype auto
Sarà necessario ripetere questa operazione più e più volte ogni volta che si desidera passare da una variante all’altra dell’hypervisor.
2] Utilizzare HyperVSwitch per attivare o disattivare rapidamente Hypervisor
Hyper-V Switch legge e scrive il file BCD. Mostra lo stato corrente e ti consente di accendere o spegnere facilmente Hyper-V con un solo clic. Dovrai riavviare il computer dopo aver effettuato lo switch. Questo perché per modificare l’utilizzo di Hyper-V, Windows deve avviarsi senza virtualizzazione permanente o come guest virtualizzato dall’inizio. Ricorda che puoi accedere e modificare queste informazioni solo con privilegi di amministratore. Quindi, ti consigliamo di andare su github.com per saperne di più su questo strumento e scaricarlo.
3] Utilizzare due istanze separate per l’avvio
Se non ti piace nessuno dei metodi menzionati sopra, parliamo di una soluzione permanente. Per rendere il processo fluido, possiamo creare due istanze di avvio separate: Win 11 con Hypervisor e Win 11 senza Hypervisor.
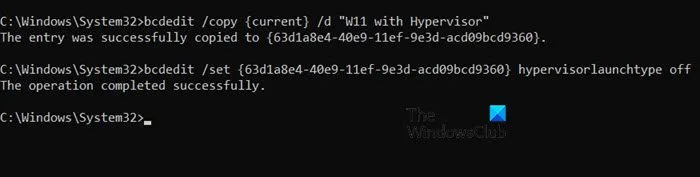
Quindi, per prima cosa, apri il Prompt dei comandi come amministratore, quindi esegui bcdedit per conoscere l’avvio del tuo hypervisor.
Se ‘Hypervisor’ è ‘ON’, esegui bcdedit /copy {current} /d "W11 without Hypervisor". Se invece è disabilitato, esegui bcdedit /copy {current} /d "W11 with Hypervisor".
Verrà generata una stringa che dovrai copiare e incollare da qualche parte poiché è una nuova voce di avvio e viene aggiunta all’elenco.
Ora, esegui il seguente comando per modificare lo stato di quella voce di avvio in OFF se è ON; in ON se è Off.
bcdedit /set {copied-identifier-value} hypervisorlauncher off bcdedit /set {copied-identifier-value} hypervisorlauncher on
Assicurati di sostituire il valore ‘{copied-identifier-value}’ con il valore stringa che ti abbiamo chiesto di copiare in precedenza.
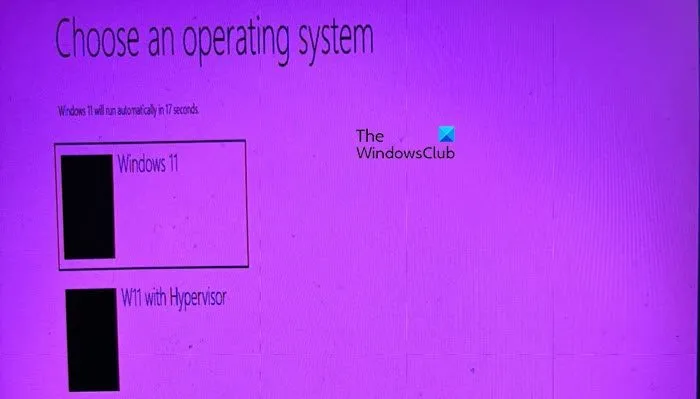
Ora, quando riavvii il computer, ti verrà chiesto in quale istanza di avvio desideri effettuare l’accesso.
Questo è tutto!
È possibile eseguire Hyper-V e VMware sulla stessa macchina?
Puoi eseguire Hyper-V e VMware sulla stessa macchina, ma non contemporaneamente. Puoi creare due istanze separate del tuo sistema operativo, una avrà l’hypervisor disattivato, mentre l’altra lo manterrà abilitato. In alternativa, passa da una modalità all’altra tramite il prompt dei comandi o l’app HyperVSwitch.
Posso usare VirtualBox e VMware insieme?
Sì, Oracle VirtualBox e VMware Workstation possono coesistere ed essere eseguiti simultaneamente su un singolo host, poiché entrambi sono hypervisor di tipo 2. Assicurati solo di avere abbastanza memoria da distribuire tra i due.



Lascia un commento