Come eseguire lo strumento di risoluzione dei problemi hardware e dispositivi in Windows 11/10
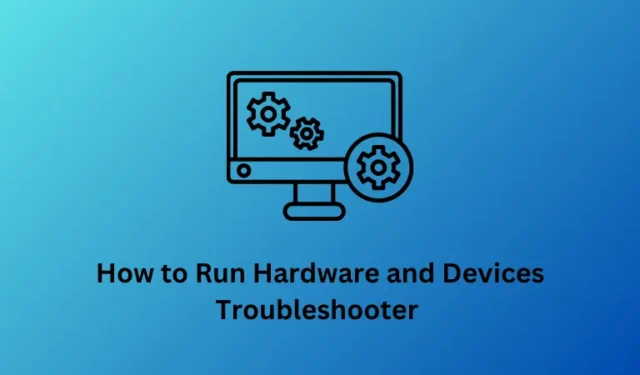
A partire dall’ultima versione build di Windows 10 , Microsoft nasconde ai suoi utenti l’accesso diretto allo strumento di risoluzione dei problemi relativi all’hardware e al dispositivo. Questo strumento risolve effettivamente i problemi hardware più comuni nel sistema operativo Windows.
Poiché l’azienda non ha completamente cancellato questo programma di utilità, è comunque possibile accedere a questo strumento modificando le impostazioni di Windows. In questa guida, esamineremo due modi diversi che possono aiutare a individuare ed eseguire lo strumento di risoluzione dei problemi hardware e dispositivi.
I primi due metodi sono completamente uguali, con alcuni passaggi qua e là dovuti alle modifiche dell’interfaccia sui PC Windows 11 e 10. Questo non è altro che le Impostazioni di Windows.
È possibile utilizzare la sua interfaccia utente per eseguire una risoluzione separata dei problemi di hardware diverso, connettività di rete, riproduzione, Bluetooth, ecc. Nel caso in cui non riesci a trovare una particolare impostazione hardware utilizzando questo, prova la modalità Prompt dei comandi. Esploriamo entrambi questi metodi in dettaglio:
Vedi questo – Come utilizzare la risoluzione dei problemi consigliata su Windows 10
Modi per eseguire la risoluzione dei problemi relativi a hardware e dispositivi
Per eseguire la risoluzione dei problemi hardware e dispositivi su Windows 11/10, prova uno dei seguenti metodi:
1] Utilizzo delle impostazioni di Windows 11
L’interfaccia utente delle impostazioni su Windows 11 è completamente diversa da quella che avevamo su Windows 10. Questo è il motivo per cui abbiamo incluso un argomento separato su come eseguire strumenti di risoluzione dei problemi hardware e dispositivo in Windows 11.
Per abilitare questa impostazione, attenersi alla seguente procedura:
- Premi Win + I per avviare l’app Impostazioni.
- Vai su Sistema > Risoluzione dei problemi .
- Premi Altri strumenti per la risoluzione dei problemi nella pagina successiva.
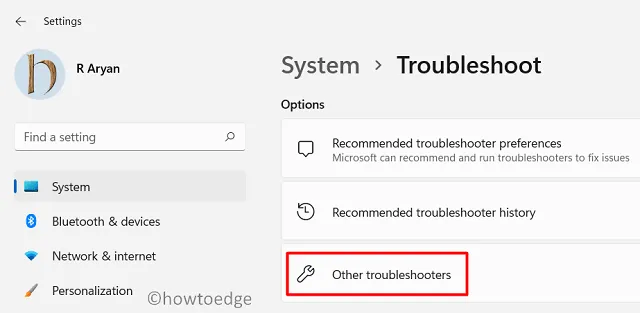
- Qui troverai due sezioni separate, ovvero “Più frequente” e “Altro”.
- Scopri cosa offrono per la risoluzione dei problemi. Nel caso in cui trovi quello che stavi cercando, premi l’ opzione Esegui .
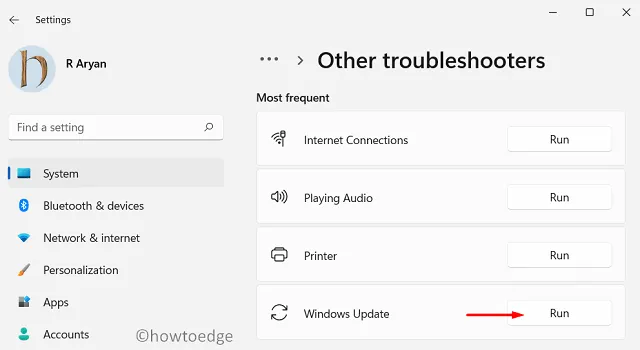
- Quando viene visualizzata la finestra di risoluzione dei problemi, premi Avanti .
- Questo strumento verrà eseguito immediatamente dopo controllando cosa è successo esattamente con l’hardware selezionato.
- Nel caso in cui trovi qualche problema risolvibile, proverà a risolverlo per te. Tuttavia, se la soluzione richiede il tuo intervento, viene visualizzato un messaggio che ti dice cosa fare dopo.
- Fai come dice questo strumento. Una volta terminato, riavvia il PC.
Spero che tu possa risolvere il problema hardware sul tuo computer seguendo solo questa sezione. Nel caso in cui riscontri ancora problemi hardware, vai a verificare se puoi risolverlo tramite CMD.
2] Utilizzo dell’app Impostazioni (Windows 10)
- Premi il tasto Windows utilizzando la tastiera e premi l’ icona a forma di ingranaggio .
- Quando viene visualizzata l’interfaccia utente delle Impostazioni, seleziona Aggiornamento e sicurezza , quindi Risoluzione dei problemi .
- Andando avanti, fai clic su Ulteriori strumenti per la risoluzione dei problemi nel riquadro di destra.
- Nella schermata successiva, scorri verso il basso e troverai la sezione “Trova e risolvi altri problemi”.
- Qui puoi visualizzare tutto l’hardware e i dispositivi collegati al tuo computer.
- Seleziona quello che causa problemi al tuo PC e premi il pulsante – Esegui lo strumento di risoluzione dei problemi .

- Quando viene visualizzata la finestra di risoluzione dei problemi, premi Avanti .
- Questo strumento verrà eseguito immediatamente dopo controllando cosa è successo esattamente con l’hardware selezionato.
- Nel caso in cui trovi qualche problema risolvibile, proverà a risolverlo per te. Tuttavia, se la soluzione richiede il tuo intervento, viene visualizzato un messaggio che ti dice cosa fare dopo.
- Fai come dice questo strumento. Una volta terminato, riavvia il PC.
3] Tramite prompt dei comandi
Se non riesci a trovare lo strumento sopra indicato sul tuo dispositivo, puoi eseguire questa attività anche utilizzando la console di Windows. Ecco come procedere –
Recenti: come eseguire automaticamente lo strumento di risoluzione dei problemi di Windows 10
- Avvia Esegui (Win+R), digita cmd e premi la combinazione di tasti Ctrl + Maiusc + Invio .
- Quando viene visualizzata la finestra UAC, toccare Sì . Questo aprirà il prompt dei comandi.
- Ora copia/incolla il codice seguente e premi Invio –
msdt.exe -id DeviceDiagnostic
- Verrà avviata automaticamente la pagina Risoluzione dei problemi hardware e dispositivi, fare clic su Avanti per andare avanti.
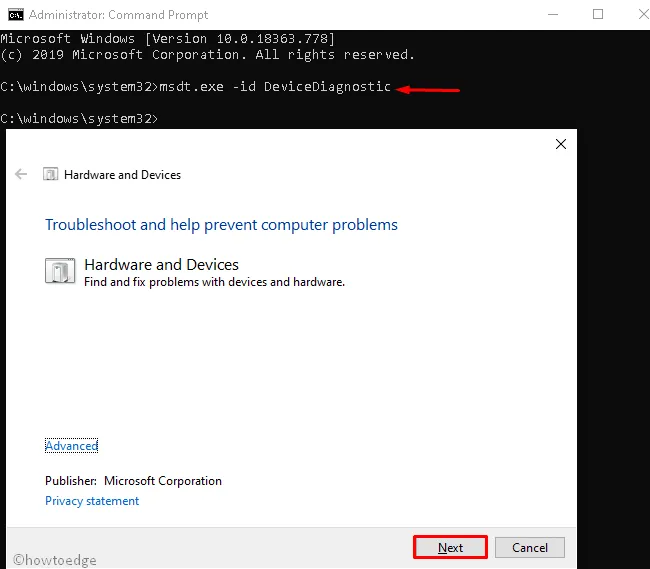
- Il processo di rilevamento inizia immediatamente dopo, attendi che finisca la scansione.
- Di solito, questo trova il dispositivo difettoso e lo ripara (se possibile).
- Se questo non segnala alcun problema, premi Chiudi lo strumento di risoluzione dei problemi per uscire dalla sua interfaccia.
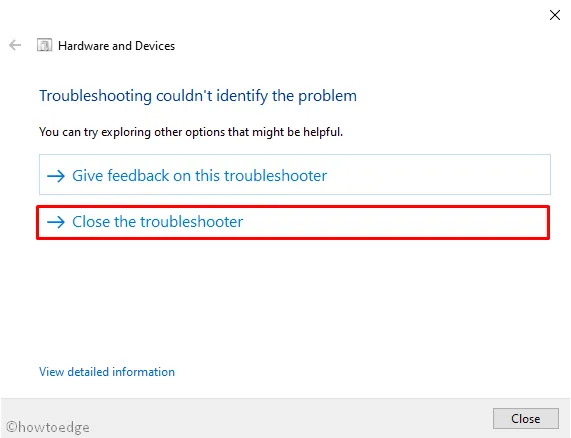
- Riavviare il PC una volta completata la risoluzione dei problemi.
Accedi nuovamente al tuo dispositivo e controlla se i problemi hardware sono ormai risolti.



Lascia un commento