Come eseguire una scansione antivirus completa con Microsoft Defender Antivirus su Windows 10
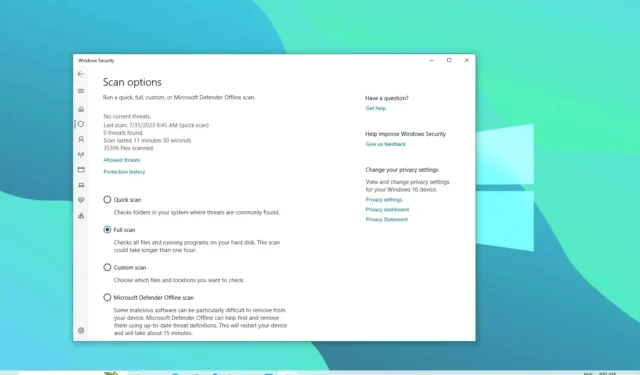
In Windows 10, Microsoft Defender Antivirus controlla in modo proattivo ed esegue automaticamente la scansione del computer alla ricerca di minacce, come virus, spyware, ransomware, rootkit e altri malware e hacker. Tuttavia, a volte potrebbe essere necessario eseguire una scansione manuale per assicurarsi che l’installazione e i dati non siano stati compromessi.
Se sospetti che un virus o un altro malware abbia infettato il tuo computer (o desideri eseguire una scansione di manutenzione), Microsoft Defender Antivirus ti consente di eseguire tre tipi di scansioni manuali su Windows 10 , incluse scansioni rapide, personalizzate e complete utilizzando Windows App di sicurezza, prompt dei comandi e PowerShell.
Questa guida ti insegnerà a eseguire una scansione antivirus utilizzando il programma anti-malware integrato su Windows 10.
Esegui la scansione antivirus completa da Sicurezza di Windows
Per eseguire una scansione antivirus completa su Windows 10, attenersi alla seguente procedura:
-
Apri Start su Windows 10.
-
Cerca Sicurezza di Windows e fai clic sul risultato in alto per aprire l’app.
-
Fare clic su Protezione da virus e minacce .
-
Nella sezione “Minacce attuali”, fai clic su Opzioni di scansione .
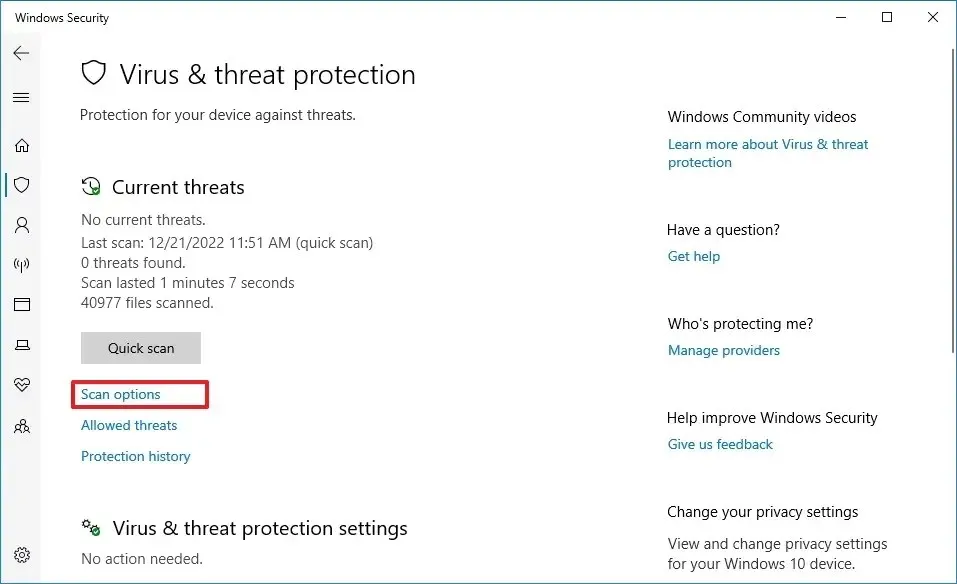
-
Seleziona l’ opzione Scansione completa per controllare l’intero sistema alla ricerca di virus e qualsiasi altro tipo di malware.
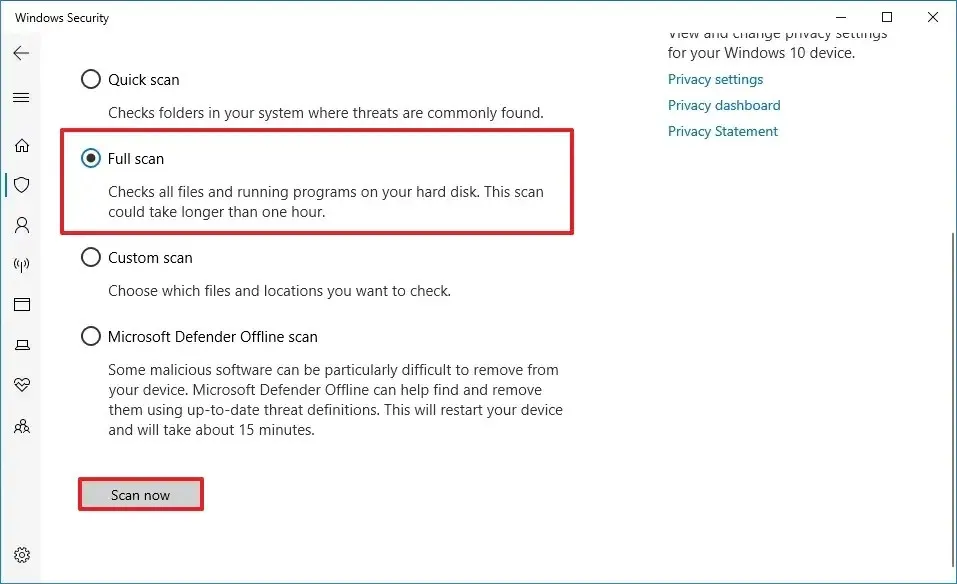
-
Fare clic sul pulsante Esegui scansione ora .
Una volta completati i passaggi, Microsoft Defender Antivirus eseguirà la scansione del dispositivo alla ricerca di virus e molti altri tipi di malware. Se viene rilevato qualcosa, l’antivirus rimuove automaticamente (o mette in quarantena) le minacce.
Inoltre, a seconda della quantità di dati, questo processo può richiedere molto tempo. Se si dispone di molti file, si consiglia di avviare la scansione quando si è terminato di utilizzare il dispositivo per la giornata e lasciare che la scansione venga eseguita durante la notte.
Esegui la scansione antivirus completa dal prompt dei comandi
Per eseguire una scansione completa di Microsoft Defender Antivirus dal prompt dei comandi, utilizzare questi passaggi:
-
Apri Inizio .
-
Cerca Prompt dei comandi , fai clic con il pulsante destro del mouse sul risultato superiore e seleziona l’ opzione Esegui come amministratore .
-
Digita il comando seguente per individuare l’ultima versione dell’installazione di Microsoft Defender Antivirus e premi Invio :
cd C:\ProgramData\Microsoft\Windows Defender\Platform\4* -
Digita il seguente comando per eseguire una scansione antivirus completa e premi Invio :
mpcmdrun -scan -scantype 2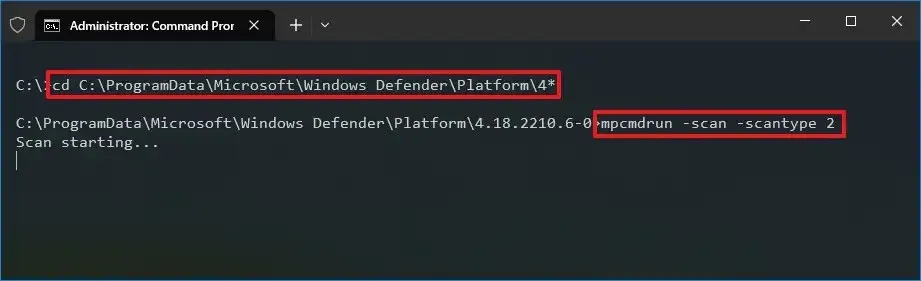
Dopo aver completato i passaggi, la soluzione anti-malware eseguirà la scansione del dispositivo alla ricerca di malware. Noterai i messaggi “Avvia scansione” mentre esegui il comando. Una volta completata la scansione, verrà visualizzato il messaggio “Scansione terminata”.
Esegui la scansione antivirus completa da PowerShell
Per avviare un’analisi completa con Microsoft Defender Antivirus da PowerShell, utilizzare questi passaggi:
-
Apri Inizio .
-
Cerca PowerShell , fai clic con il pulsante destro del mouse sul risultato superiore e seleziona l’ opzione Esegui come amministratore .
-
Digita il seguente comando per avviare una scansione completa del malware e premi Invio :
start-mpscan -scantype fullscan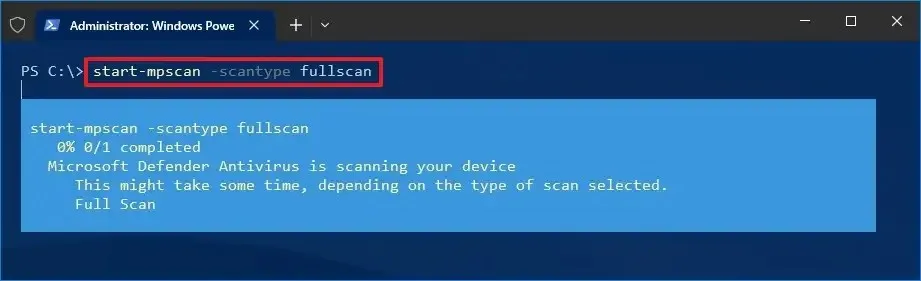
Una volta completati i passaggi, Microsoft Defender Antivirus eseguirà un’analisi completa per controllare, rilevare e rimuovere virus e qualsiasi altro tipo di malware che potrebbe essere in grado di trovare.



Lascia un commento