Come eseguire file EXE su un Mac

Cosa sapere
- Un file EXE è un file eseguibile che esegue un’applicazione o un programma di installazione dell’applicazione.
- Mac ha un’utilità chiamata Boot Camp che puoi utilizzare per installare una copia di Windows per eseguire i file EXE di Windows su alcuni Mac.
- Alternativa Boot Camp: l’applicazione WineBottler traduce i file EXE in file che macOS può comprendere.
Questo articolo spiega due modi per eseguire i file Windows EXE sul tuo Mac, utilizzando il software Boot Camp preinstallato su alcuni Mac o utilizzando l’applicazione WineBottler, che traduce i file Windows per l’utilizzo su Mac.
Il mio Mac può eseguire Windows EXE?
No, non puoi eseguire file Windows EXE senza aiuto. Tuttavia, con un traduttore o un’installazione compatibile di Windows, puoi far funzionare un file EXE di Windows sul tuo Mac. Fortunatamente, il Mac ha alcune funzionalità integrate per semplificare questo processo e, se preferisci non utilizzare le funzionalità del Mac, ci sono applicazioni disponibili per aiutarti.
Come posso eseguire un file EXE su un Mac?
Esistono due modi per eseguire i file Windows EXE su un Mac. Uno è utilizzare la funzionalità Boot Camp del Mac. L’altro è utilizzare un’applicazione come WineBottler, che traduce al volo le applicazioni Windows in Mac.
Come installare i file EXE di Windows su Mac con Boot Camp
Boot Camp è un’utilità preinstallata su alcuni Mac, che ti consente di installare un’istanza di Windows sul tuo Mac in modo da poter passare da un sistema operativo all’altro. Quando usi Boot Camp, dovrai creare una partizione Windows, formattare quella partizione Windows e quindi installare il sistema operativo Windows sul tuo Mac. Avrai anche bisogno di una chiave di licenza Windows valida per completare l’installazione.
Boot Camp è supportato solo su Mac con processori Intel. Apple si sta attualmente spostando dall’utilizzo dei processori Intel ai propri processori di produzione propria. Se il tuo Mac ha un M1, M1 Pro o M1 Max, non puoi utilizzare Boot Camp.
Se questo è il metodo che vorresti adottare, puoi seguire la nostra guida all’utilizzo di Boot Camp per installare Windows sul tuo Mac per iniziare. Avrai bisogno di risorse disponibili sufficienti sul tuo Mac per eseguire sia macOS che il sistema operativo Windows che scegli.
I due sistemi operativi non funzionano contemporaneamente. Al momento dell’avvio, devi scegliere se il tuo Mac si avvierà in Windows o macOS.
Come installare i file EXE di Windows su Mac con WineBottler
WineBottler è un’altra opzione per eseguire file Windows EXE su un Mac. WineBottler è un livello di compatibilità che converte le chiamate API (Application Programming Interface) di Windows effettuate dalle app di Windows in chiamate POSIX (Portable Operating System Interface) utilizzabili da macOS.
L’avvertenza è che non è sempre completamente affidabile. WineBottler non tradurrà interamente tutte le chiamate API di Windows, quindi a volte le applicazioni Windows non funzioneranno come previsto o non funzioneranno affatto. Tuttavia, questa è un’altra opzione che potresti trovare utile se hai la necessità occasionale di eseguire applicazioni Windows dal tuo Mac.
- Vai sul sito di WineBottler e scarica la versione di WineBottler compatibile con la tua installazione macOS.

- Fare doppio clic sul file scaricato e trascinare Wine e WineBottler nella cartella Applicazioni per iniziare il processo di installazione. Il completamento dell’installazione potrebbe richiedere un paio di minuti.
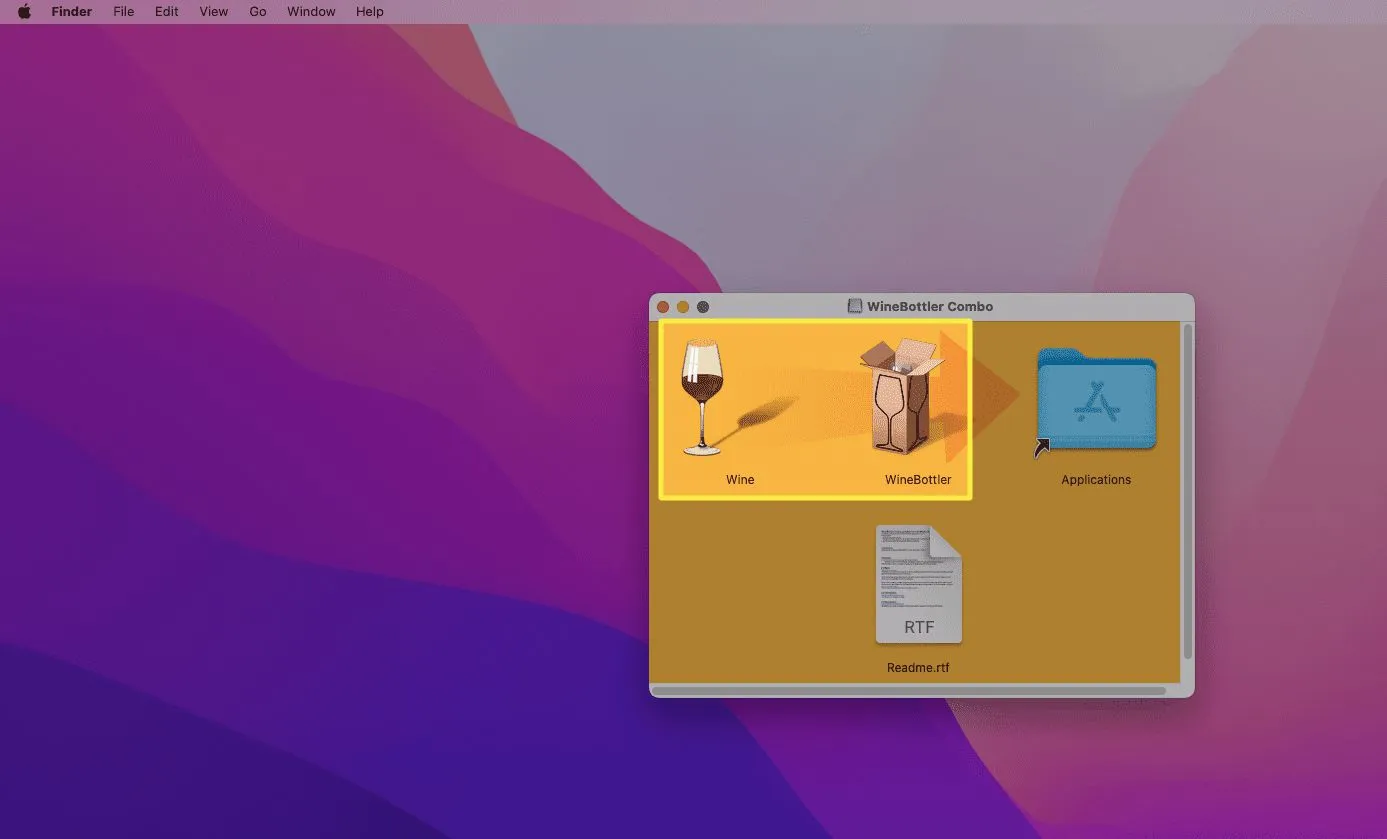
- Una volta installato il file, puoi accedere al file EXE nel Finder. Quindi fai clic con il pulsante destro del mouse sul file per visualizzare un menu a discesa.
- Seleziona Apri con.
- Scegli Vino.
- Viene visualizzata una finestra pop-up che richiede di scegliere come eseguire il file. Seleziona Esegui direttamente in [indirizzo].
- Quindi fare clic su Vai e il file dovrebbe iniziare a caricarsi.
Se il tuo file non inizia a caricarsi, probabilmente non è supportato da Wine, il che significa che dovrai utilizzare l’opzione Boot Camp elencata all’inizio di questo articolo (se il tuo Mac può utilizzare Boot Camp).
- Come faccio a visualizzare tutti i file sul mio Mac? Apri Finder > nel riquadro a sinistra, seleziona Tutti i miei file. Le versioni più recenti di macOS non hanno questa opzione, quindi devi cercare i file usando Finder.
- Dove vengono salvati i file scaricati su Mac? Per trovare i download su un Mac, apri Finder > vai al riquadro di sinistra e seleziona Download. In alternativa, usa la scorciatoia da tastiera Comando + Opzione + L per aprire la cartella Download.
- Come faccio a decomprimere i file sul mio Mac? Per decomprimere un file su Mac, aprilo come qualsiasi altro file facendo doppio clic. Per comprimere un file, fare clic con il pulsante destro del mouse e selezionare Comprimi.
- Come faccio a selezionare più file sul mio Mac? Per selezionare più file su un Mac, premi il tasto Comando mentre scegli i file. Oppure, fai clic e trascina i file con il mouse. Per selezionare tutti i file in una cartella, premi a lungo Comando + A.



Lascia un commento