Come eseguire la riga di comando di pulizia del disco per l’esecuzione silenziosa
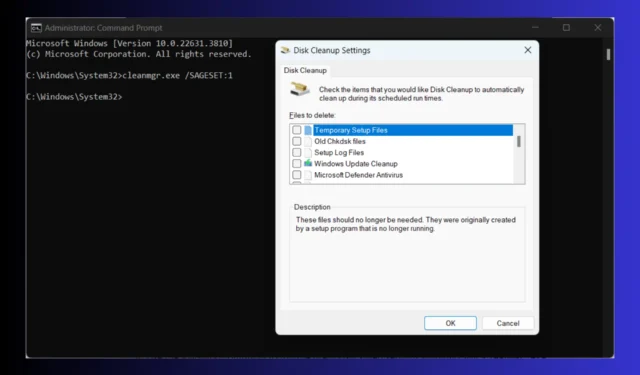
Mantenere il tuo sistema Windows in funzione senza problemi spesso implica una pulizia regolare del disco. L’automazione di questo processo può farti risparmiare tempo e garantire che il tuo sistema rimanga libero da ingombri senza intervento manuale. Ecco come puoi ottenere una pulizia silenziosa del disco utilizzando metodi da riga di comando.
Come posso eseguire la riga di comando di Pulizia disco per un’esecuzione silenziosa?
1. Utilizzo dell’opzione /VERYLOWDISK
- Premere il Windowstasto, digitare cmd, quindi fare clic su Esegui come amministratore nei risultati della ricerca.
- Inserisci il comando:
cleanmgr.exe /VERYLOWDISK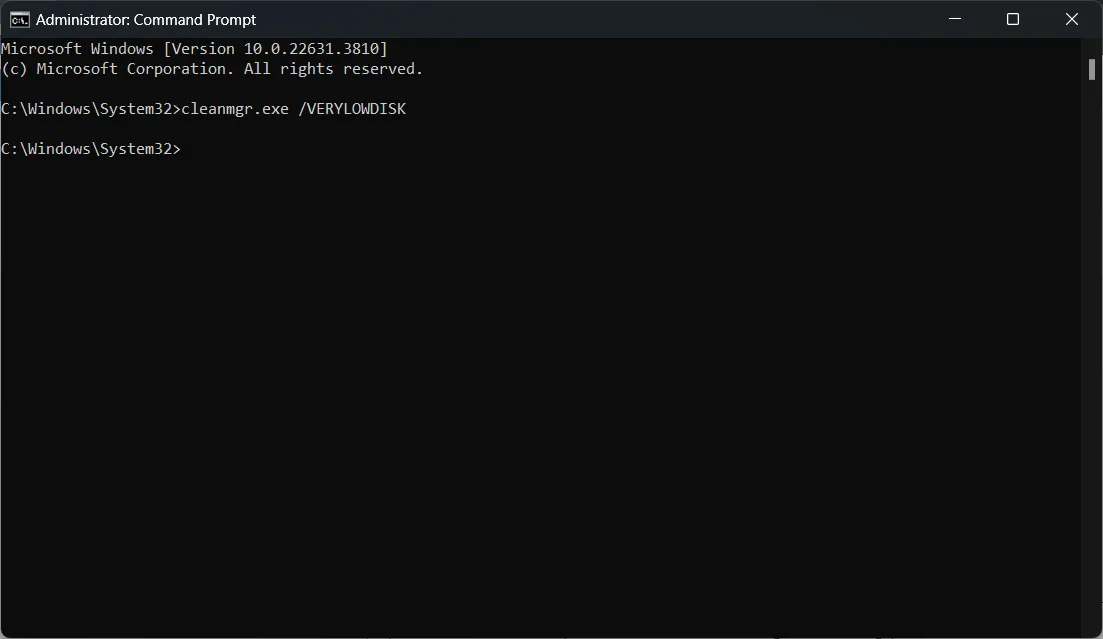
- Questo comando pulirà automaticamente tutti i file e mostrerà una finestra di dialogo con la quantità di spazio liberato, ma non richiede l’interazione dell’utente durante il processo di pulizia.
Questo metodo aiuta a ripulire efficacemente i file non necessari senza bisogno di conferma manuale, rendendolo ideale per gli script automatizzati.
2. Utilizzo di /SAGESET e /SAGERUN per i preset
- Crea un’impostazione predefinita per la pulizia del disco :
- Aprire il Prompt dei comandi come amministratore.
- Eseguire
cleanmgr.exe /SAGESET:1 - Selezionare tutte le opzioni di pulizia desiderate nella finestra di dialogo.
- Fare clic su OK per salvare le impostazioni predefinite.
- Esegui il preset salvato :
- Utilizzare il seguente comando per eseguire automaticamente le impostazioni salvate in precedenza:
cleanmgr.exe /SAGERUN:1
- Utilizzare il seguente comando per eseguire automaticamente le impostazioni salvate in precedenza:
Questa tecnica consente di configurare e riutilizzare le impostazioni di pulizia senza alcun intervento manuale nelle esecuzioni future.
3. Combinazione di /VERYLOWDISK in uno script
- Premere Windowsil tasto, digitare Blocco note e aprirlo.
- Digita o incolla il seguente script:
@echo off set rootkey=HKEY_LOCAL_MACHINE\SOFTWARE\Microsoft\Windows\CurrentVersion\Explorer\VolumeCaches for /f "tokens=*"%%K in ('reg query %rootkey%') do >NUL REG add "%%K"/v StateFlags0000 /t REG_DWORD /d 2 /f cleanmgr /sagerun:0 - Salvare il file con estensione .bat , ad esempio cleanup.bat.
- Ora fai clic con il pulsante destro del mouse sul file batch e seleziona Esegui come amministratore .
Questo script imposta automaticamente tutte le opzioni di pulizia ed esegue lo strumento Pulizia disco senza alcuna interazione da parte dell’utente, fornendo una soluzione completamente automatizzata.
4. Pianificazione della pulizia del disco con Task Scheduler
- Premere il Windowstasto, digitare Utilità di pianificazione e aprirlo.
- Crea una nuova attività :
- Nel riquadro Azioni , fare clic su Crea attività di base….
- Assegna un nome all’attività e fai clic su Avanti .
- Configura l’attività in modo che venga eseguita secondo la pianificazione desiderata (giornaliera, settimanale, ecc.).
- Nella sezione Avvia un programma , immettere cleanmgr.exe nella casella Programma/script e /SAGERUN:1 nella casella Aggiungi argomenti .
La pianificazione della pulizia del disco con Task Scheduler garantisce una manutenzione regolare dello spazio su disco senza necessità di avvio manuale.
5. Utilizzo di PowerShell per un controllo avanzato
- Premere il Windowstasto, digitare PowerShell e selezionare Esegui come amministratore dai risultati.
- Esegui lo script PowerShell :
- Utilizzare il seguente script:
$volumeCaches = Get-ChildItem "HKLM:\Software\Microsoft\Windows\CurrentVersion\Explorer\VolumeCaches"foreach ($key in $volumeCaches) { New-ItemProperty -Path "$($key.PSPath)"-Name StateFlags0000 -Value 2 -Type DWORD -Force | Out-Null } Start-Process -Wait "$env:SystemRoot\System32\cleanmgr.exe"-ArgumentList "/sagerun:0" - Salvare lo script come cleanup.ps1 ed eseguirlo.
- Utilizzare il seguente script:
Questo script di PowerShell offre un controllo più preciso sul processo di pulizia e può essere facilmente integrato in framework di automazione più ampi.
6. Automatizzare l’attività di pulizia utilizzando i Criteri di gruppo
- Premere il Windowstasto, digitare gpmc.msc e aprire la Console Gestione Criteri di gruppo.
- Creare o modificare un oggetto Criteri di gruppo (GPO) :
- Passare all’OU (Unità Organizzativa) di destinazione.
- Fare clic con il pulsante destro del mouse e selezionare Crea un GPO in questo dominio e collegalo qui… .
- Assegna un nome al tuo GPO e fai clic su OK .
- Configurare il GPO :
- Fare clic con il pulsante destro del mouse sul nuovo GPO e selezionare Modifica .
- Accedere a Configurazione computer > Criteri > Impostazioni di Windows -> Script (avvio/arresto).
- Fare clic con il pulsante destro del mouse su Avvio , selezionare Proprietà, quindi Aggiungi .
- Accedi agli script di pulizia, ad esempio cleanup.bat o cleanup.ps1, creati nelle soluzioni precedenti e aggiungili.
Utilizzando Criteri di gruppo è possibile distribuire l’attività di pulizia automatica su più macchine in un ambiente di dominio, garantendo una gestione coerente dello spazio su disco.
Seguendo questi passaggi, puoi automatizzare il processo di Pulizia disco in Windows, assicurando una manutenzione regolare ed efficiente dello storage del tuo sistema senza l’intervento dell’utente. Controlla regolarmente le tue attività automatizzate per assicurarti che vengano eseguite senza problemi e regola le impostazioni come necessario per mantenere il tuo sistema ottimizzato.
Mentre ci sei, potresti ottenere informazioni extra dalla nostra guida Pulizia disco di Windows 11. Inoltre, puoi seguire la guida evidenziata se Pulizia disco è mancante.
Per qualsiasi suggerimento o domanda, scriveteci nella sezione commenti qui sotto.



Lascia un commento