Come eseguire il prompt dei comandi come amministratore in Windows 10

Il prompt dei comandi è considerato uno strumento efficace sul sistema operativo Windows. Qualsiasi operazione di base eseguita su Windows può essere eseguita anche tramite CMD. Come puoi vedere se un codice viene eseguito correttamente o meno, questo aiuta a eseguire modifiche con autorità. In questo post, esamineremo i modi per eseguire il prompt dei comandi come amministratore in Windows 10.
Perché dovrei richiedere l’esecuzione di CMD come amministratore?
Si possono eseguire attività diverse su una console elevata, tuttavia, quando si tratta di apportare modifiche a livello di sistema, Windows Console semplicemente fallisce. Questo perché non hai i privilegi di amministratore per eseguire quel particolare codice sul tuo PC.
Si prega di abilitare JavaScript
Avvia il prompt dei comandi come amministratore e diventi idoneo ad apportare modifiche a livello di sistema al tuo PC. A quanto pare, ci sono diversi modi in cui puoi aprire CMD con privilegi elevati sul tuo dispositivo Windows. In questo articolo, ti mostreremo cinque metodi per eseguire il prompt dei comandi come amministratore e utilizzano la casella di ricerca di Windows, il menu Start e la finestra di dialogo Esegui. Quindi vediamo come farlo.
Apri il prompt dei comandi come amministratore in Windows 10
Ecco come aprire il prompt dei comandi come amministratore in Windows 10:
Elenco dei metodi
1] Utilizzando la casella di ricerca di Windows
Per aprire un prompt dei comandi con privilegi elevati utilizzando la casella di ricerca di Windows, seguire le istruzioni seguenti:
- Vai alla barra delle applicazioni e fai clic sulla casella di ricerca per aprire la ricerca di Windows. In alternativa, puoi anche utilizzare i tasti di scelta rapida come Win+S o Win+Q .
- Nella casella Cerca digitare cmd , in modo che venga visualizzato il prompt dei comandi nell’elenco dei risultati.
- Ora fai clic con il pulsante destro del mouse sul prompt dei comandi e seleziona Esegui come amministratore .
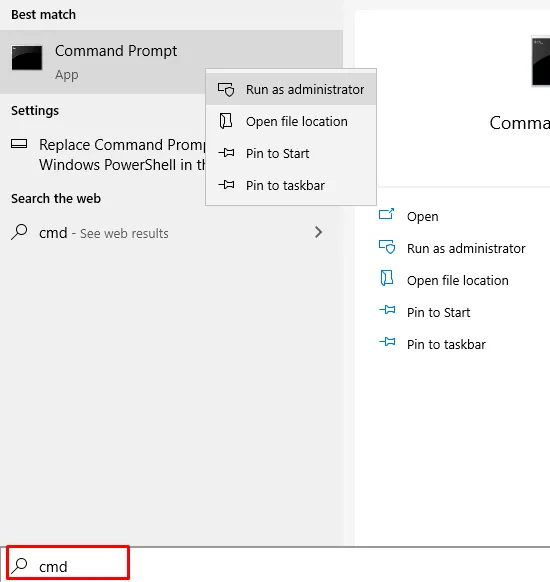
- A questo punto, verrà visualizzato un prompt UAC che ti chiederà di consentire al prompt dei comandi di apportare modifiche al tuo dispositivo.
- Fare clic sul pulsante Sì per aprire il prompt dei comandi con privilegi elevati sullo schermo del computer.
2] Utilizzando il menu Start
Ecco come aprire un prompt dei comandi con privilegi elevati utilizzando il menu Start.
- Vai alla barra delle applicazioni e fai clic sul pulsante Start.
- Nell’elenco dei menu, scorri verso il basso fino a ottenere Windows System .
- Una volta trovato il sistema Windows, espandilo.
- Ora fai clic con il pulsante destro del mouse su Prompt dei comandi > Altro > Esegui come amministratore .
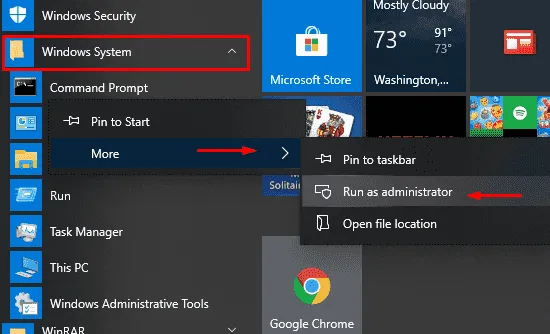
- Successivamente, apparirà il Controllo dell’account utente e chiederà il tuo consenso.
- Selezionare il pulsante Sì per eseguire il prompt dei comandi come amministratore.
3] Utilizzando la finestra di dialogo Esegui
Windows 10 viene fornito con una finestra di dialogo Esegui comando incorporata, che puoi utilizzare per aprire direttamente i tuoi programmi preferiti. Ecco una guida rapida per aprire un prompt dei comandi con privilegi elevati utilizzando questo metodo.
- Fare clic con il tasto destro sul pulsante Start e selezionare il comando Esegui . In alternativa, puoi anche utilizzare il tasto di scelta rapida Win+R .
- Nell’area di testo, digitare CMD e quindi premere la combinazione di tasti Ctrl + Maiusc + Esc .
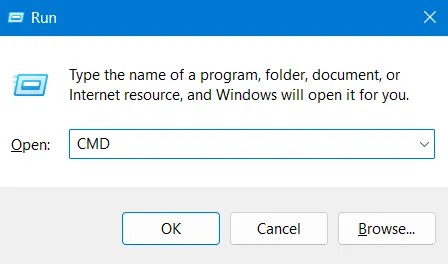
- Se viene visualizzato il prompt UAC, selezionare il pulsante Sì per aprire il prompt dei comandi con privilegi elevati.
4] Attraverso il Task Manager
Per aprire un prompt dei comandi con privilegi elevati utilizzando Task Manager, seguire le linee guida seguenti:
- Premi la combinazione di tasti Ctrl+Maiusc+Esc per aprire direttamente Task Manager.
- Se il Task Manager è nella modalità con meno dettagli, espandilo facendo clic su Ulteriori dettagli .
- Vai alla barra dei menu e fai clic sul menu File .
- Ora tieni premuto il tasto Ctrl e seleziona Esegui nuova attività .
- Questo aprirà direttamente il prompt dei comandi con privilegi elevati.
5] Creando un collegamento sul desktop
Per creare un collegamento sul desktop del prompt dei comandi con privilegi elevati, seguire i passaggi seguenti:
- Fai clic con il pulsante destro del mouse su un campo vuoto sullo schermo del desktop e seleziona Nuovo > Collegamento .
- Nella nuova finestra pop-up, copia e incolla i comandi seguenti e poi premi Next .
C:\Windows\System32\cmd.exe
- Assegna un nome adatto a questo collegamento, quindi fai clic su Fine per creare il collegamento. Questo creerà un nuovo collegamento per il prompt dei comandi sullo schermo del desktop.
- Fare clic con il tasto destro su questo nuovo collegamento e selezionare Proprietà dal menu contestuale.
- Nel menu Proprietà, vai alla scheda Scorciatoia e fai clic sul pulsante Avanzate .
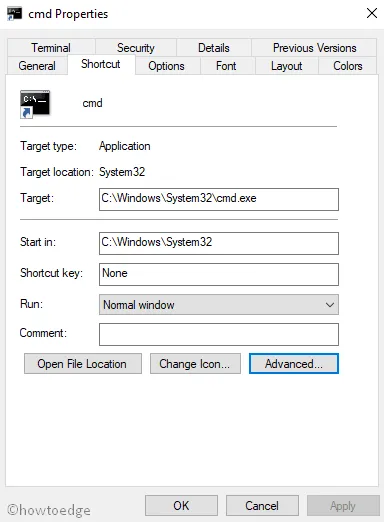
- Successivamente, seleziona la casella accanto a Esegui come amministratore e fai clic su OK .
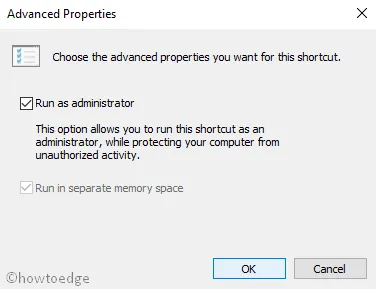
- Ora seleziona Applica > pulsante OK per applicare le modifiche.
Per aprire un prompt dei comandi con privilegi elevati, è sufficiente fare doppio clic sul nuovo collegamento sul desktop.



Lascia un commento