Come eseguire CHKDSK su Windows 11: trova e correggi gli errori del disco
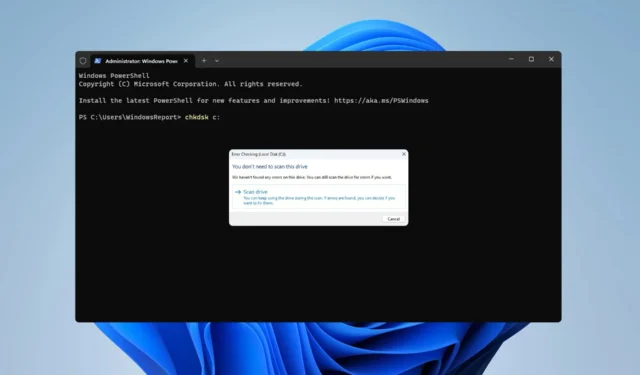
Garantire che il tuo disco rigido funzioni correttamente dovrebbe essere la tua priorità, ed è per questo che molti utenti vogliono sapere come eseguire chkdsk su Windows 11 e scansionare il proprio disco alla ricerca di settori danneggiati.
Eseguendo frequentemente la scansione delle unità, è possibile diagnosticare potenziali problemi, come errori di unità, e prevenire la perdita di file sul PC. Per imparare a farlo, assicurati di continuare a leggere.
Cos’è il comando CHKDSK?
- Il comando Check Disk viene utilizzato per verificare i metadati del file system di un volume.
- Nelle scansioni per errori del disco sia logici che fisici.
- Oltre alla scansione degli errori del file system, può essere utilizzato anche per riparare gli errori del disco.
- La scansione è in grado di rilevare settori danneggiati sia soft che hard.
- I settori danneggiati soft sono causati da problemi software che possono essere risolti con chkdsk.
- I settori hard danneggiati sono causati da errori fisici come l’uso prolungato e non possono essere riparati.
Come si esegue una funzione CHKDSK?
- Apri Esplora file e vai a Questo PC .

- Individua l’unità che desideri scansionare. Fare clic con il pulsante destro del mouse sull’unità e selezionare Proprietà dal menu.
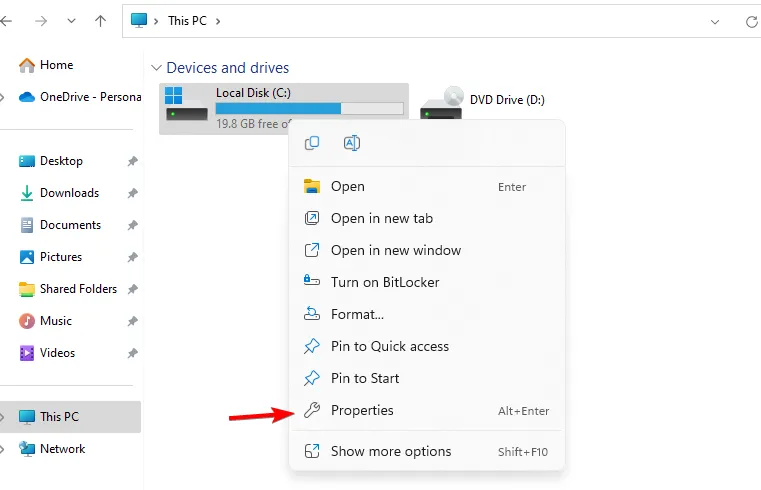
- Passare alla scheda Strumenti e fare clic sul pulsante Verifica .
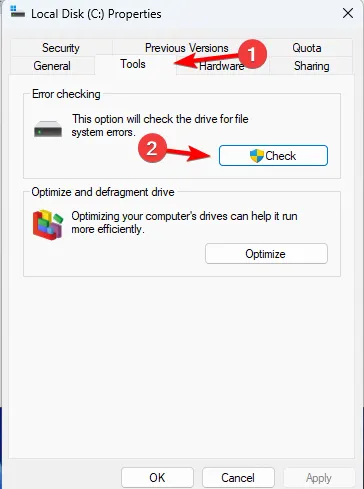
- Fare clic su Scan drive per avviare la scansione.

- Verrà avviato il controllo dell’integrità del disco.
Una volta terminata la scansione, puoi vedere tutti gli errori che sono stati trovati e corretti.
Come eseguire CHKDSK da CMD?
- Premi Windows il tasto + X e scegli Windows Terminal (Admin) . È possibile utilizzare il prompt dei comandi o PowerShell poiché il comando funziona in entrambi gli strumenti della riga di comando.
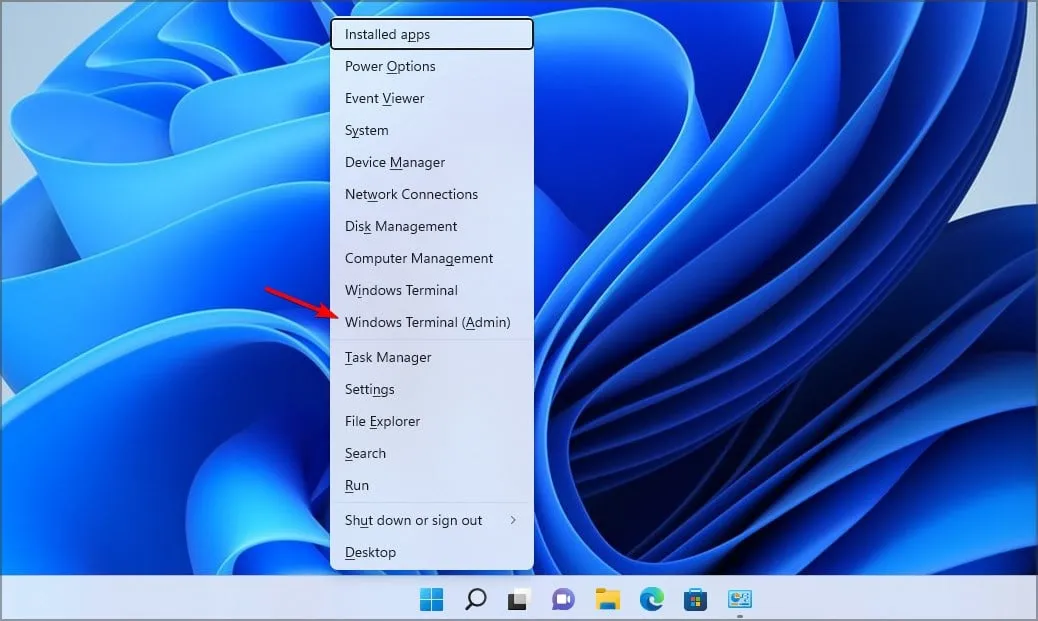
- Una volta avviata la riga di comando, digitare chkdsk C: e premere Enter. Naturalmente, puoi utilizzare qualsiasi altra lettera di unità invece di C.

- La scansione eseguirà ora la scansione del PC alla ricerca di errori del disco e ti consentirà di sapere se sono presenti settori danneggiati sull’unità.
Questo comando supporta anche vari parametri, inclusi i seguenti:
- /f – utilizzato per correggere i settori danneggiati
- /r – individua i settori danneggiati e recupera le informazioni leggibili
- /v – visualizza il nome di ciascun file sottoposto a scansione
- /x – forza lo smontaggio dell’unità
- /i – esegue un controllo meno vigoroso (solo su unità NTFS)
- /c – non controlla i cicli all’interno della struttura delle cartelle (solo su unità NTFS)
- /b – cancella i cluster danneggiati ed esegue la scansione di tutti i cluster allocati e liberi alla ricerca di errori (solo su unità NTFS)
- /scan – Esegue una scansione online (solo su unità NTFS)
- /forceofflinefix: viene utilizzato con /scan per ignorare la riparazione online e accodare i difetti per la riparazione offline (solo su unità NTFS)
- /pref – viene utilizzato con /scan per allocare più risorse in modo da completare la scansione più velocemente (solo su unità NTFS)
- /spotfix – esegue la correzione spot sul volume (solo su unità NTFS)
- /sdcleanup – pulisce i dati descrittori di sicurezza non necessari (solo su unità NTFS)
- /offlinescanandfix: esegue una scansione offline e ripara l’unità
- /freeorphanedchains – libera le catene di cluster orfani (solo su FAT/FAT32/exFAT)
- /markclean – contrassegna il volume pulito se non è stato rilevato alcun danneggiamento (solo su FAT/FAT32/exFAT)
Come riparare il disco Windows 11 usando CMD?
- Avvia il terminale come amministratore.
- Esegui uno dei seguenti comandi:
chkdsk C: /f – utilizzando questo comando eseguirai la scansione e correggerai eventuali errori sull’unità
chkdsk C: /r – con questa scansione recupererai tutti i file danneggiati. Vale la pena ricordare che /r fa la stessa cosa del parametro /f, quindi non è necessario eseguirli entrambi.
- Attendi che il processo ripari gli errori dell’unità sul tuo PC.
Se ti sei mai chiesto come eseguire chkdsk su Windows 11, ora lo sai. Il processo è incredibilmente semplice e può essere eseguito da Esplora file senza utilizzare la riga di comando.
Tuttavia, se desideri configurare la scansione e ottenere l’accesso a più funzioni e informazioni, potresti provare a utilizzare lo strumento della riga di comando.
Quale metodo usi per scansionare il tuo disco? Fateci sapere nei commenti qui sotto.



Lascia un commento