Come eseguire app e giochi Android senza WSA su Windows 11
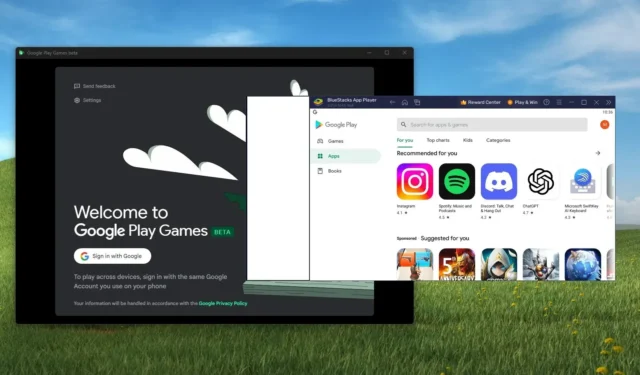
- Per eseguire app e giochi Android su Windows 11, puoi installare BlueStack e utilizzare Google Play Store per installare app e giochi dalla piattaforma.
- Se desideri giocare solo ai giochi per dispositivi mobili, puoi installare l’app Google Play Games, che aggiunge un livello di virtualizzazione per eseguire giochi Android su Windows 11 (o 10).
Su Windows 11 , hai diversi modi per installare ed eseguire app e giochi Android ora che Microsoft ha interrotto il sottosistema Windows per Android (WSA) e Amazon Appstore dal sistema operativo. Puoi ancora accedere a WSA, ma non è più in fase di sviluppo e il supporto terminerà il 5 marzo 2024.
Puoi utilizzare BlueStack per eseguire app e giochi Android o la piattaforma Google Play Games su Windows 11 (e 10) per accedere solo ai giochi Android.
BlueStack esiste da molti anni ed è un’applicazione gratuita che utilizza la virtualizzazione per portare la piattaforma di gioco Android agli utenti Windows. (Funziona anche su macOS). Tuttavia, puoi anche accedere a Google Play Store per installare praticamente qualsiasi app, tra cui Gmail, Maps e altre come Instagram, TikTok e altre.
D’altra parte, Google Play Games è un’app di Google che ti consente di giocare ai giochi Android su Windows 11 e 10. L’app utilizza un livello di virtualizzazione che consente ai giochi Android di funzionare su Windows. L’app è ancora in anteprima come download beta che ti dà accesso a molti giochi, ma non a tutti.
In questa guida illustrerò le alternative all’installazione e all’esecuzione delle app Android su Windows 11.
- Installa app e giochi Android su Windows 11 con BlueStack
- Installa giochi Android su Windows 11 con Google Play Games
Installa app e giochi Android su Windows 11 con BlueStack
BlueStack è principalmente una piattaforma di gioco, ma può anche eseguire app e, cosa più importante, può eseguire Google Play Store con l’ambiente del lettore di app.
Requisiti hardware BlueStack
L’app ha un requisito hardware minimo, ma non richiede molte risorse:
- Sistema operativo: Windows 11, 10 e versioni precedenti fino a 7.
- Processore: Intel o AMD.
- Memoria: 4 GB (consigliati 8 GB).
- Unità: 5 GB di spazio libero (consigliato SSD).
Puoi sempre verificare le specifiche del tuo computer con queste istruzioni.
Installa BlueStack
Per installare BlueStack su Windows 11 (o 10), utilizzare questi passaggi:
-
Fai clic sul pulsante Scarica BlueStacks 5 e salva il programma di installazione sul tuo computer.
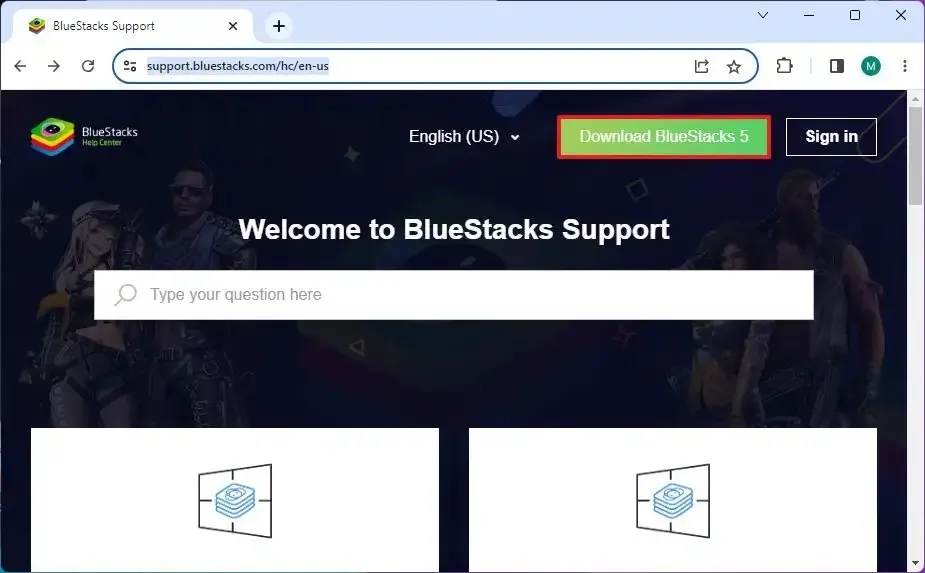 Nota breve: puoi anche scaricare la versione 10 dell’app, ma ho scoperto che la versione 5 funziona meglio sul mio computer.
Nota breve: puoi anche scaricare la versione 10 dell’app, ma ho scoperto che la versione 5 funziona meglio sul mio computer. -
Fare doppio clic sul programma di installazione per avviare la procedura guidata di installazione.
-
Fare clic su Installa ora .
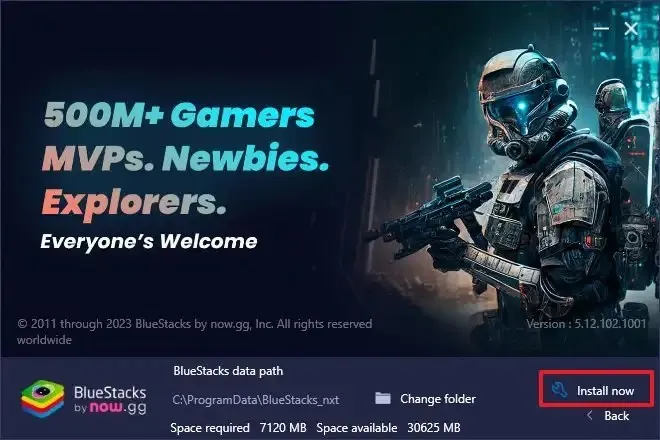
-
Apri Inizio .
-
Cerca BlueStacks 5 , fai clic con il pulsante destro del mouse sul risultato principale e scegli l’ opzione Esegui come amministratore .
-
Fai clic su Lettore app nel riquadro di navigazione a sinistra (se applicabile).
-
Fare clic su App di sistema .
-
Fai clic sull’opzione Play Store .
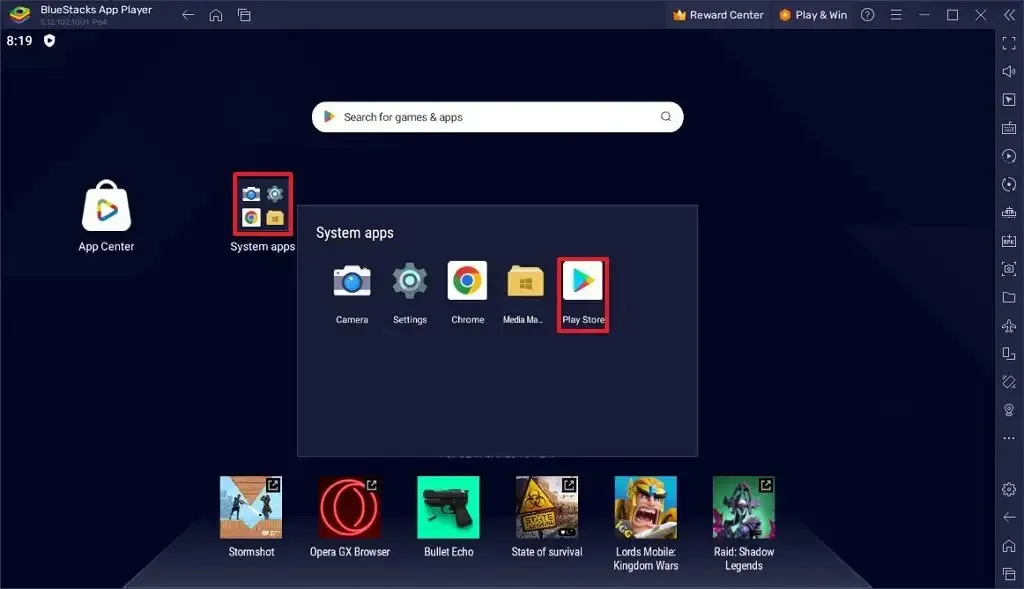
-
Fare clic sul pulsante Accedi per accedere a Google Play Store su Windows 11.
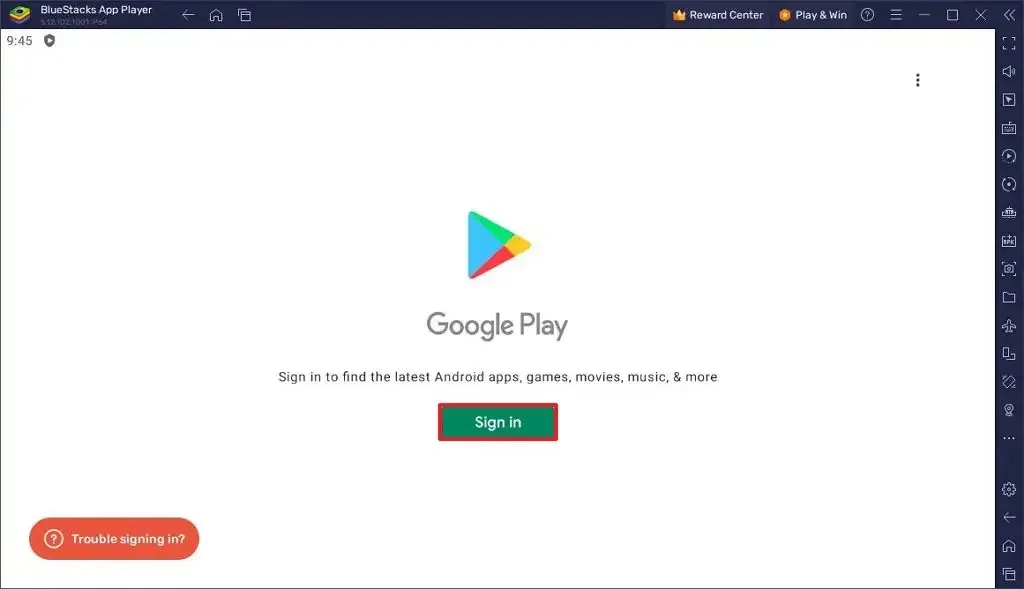
-
Accedi con il tuo account Google.
Nota rapida: se viene richiesto di impostare un backup, disattivare questa funzionalità e fare clic sul pulsante “Accetta” . -
Fai clic sul pulsante Accetto per accettare i termini di utilizzo di Google Play Store.
-
Continuare con le indicazioni sullo schermo (se applicabile).
-
Cerca e scegli l’app dai risultati.
-
Fare clic sul pulsante Installa .
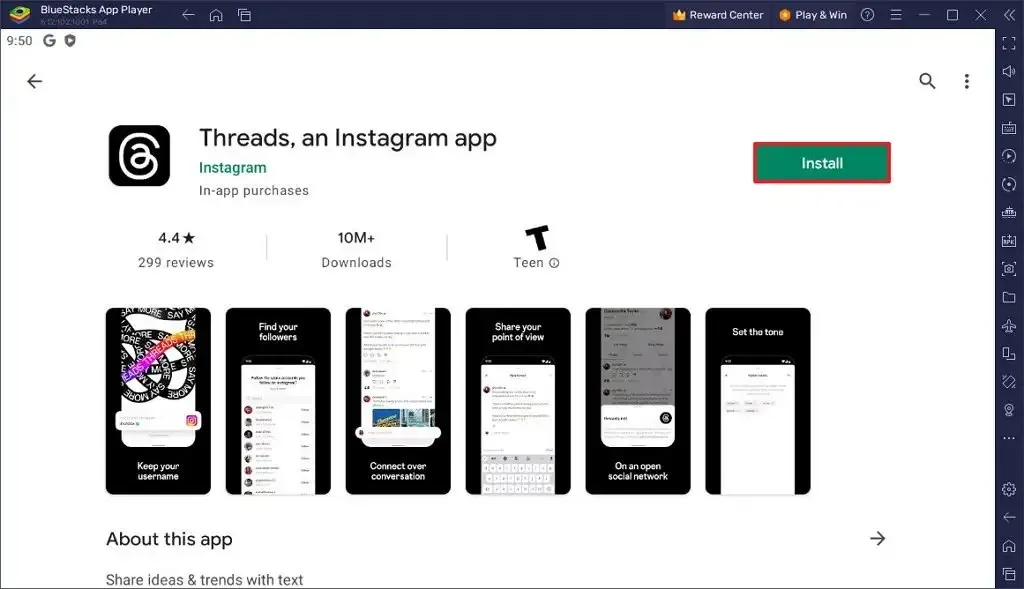
-
Fare clic sul pulsante Apri .
Una volta completati i passaggi, l’app Android verrà installata su Windows 11.
È importante notare che non dovresti aspettarti che l’esperienza sia quasi simile a quella dal tuo telefono al tablet. Poiché si tratta di un’applicazione gratuita, include pubblicità e il livello di virtualizzazione può rendere l’esperienza lenta. Tuttavia, è un’alternativa se devi accedere a un’app Android dal tuo computer Windows.
Installa giochi Android su Windows 11 con Google Play Games
Al momento in cui scrivo, Google Play Games è ancora in versione beta, ma ti dà accesso a oltre cento giochi per dispositivi mobili .
Requisiti di Google Play Giochi
Se prevedi di eseguire giochi Android, devi assicurarti che il computer soddisfi i requisiti hardware minimi:
- Sistema operativo: Windows 11 o 10 (ultima versione).
- Processore: Intel o AMD.
- Grafica: GPU Intel UHD Graphics 630 o superiore.
- Memoria: 8 GB o superiore.
- Unità: 10 GB gratuiti su un SSD.
Inoltre, dovrai avere la virtualizzazione abilitata sul sistema.
Installa Google Play Giochi su Windows 11
Per installare giochi Android su Windows 11, procedi nel seguente modo:
-
Fare clic sul pulsante Download (beta) per scaricare il programma di installazione.
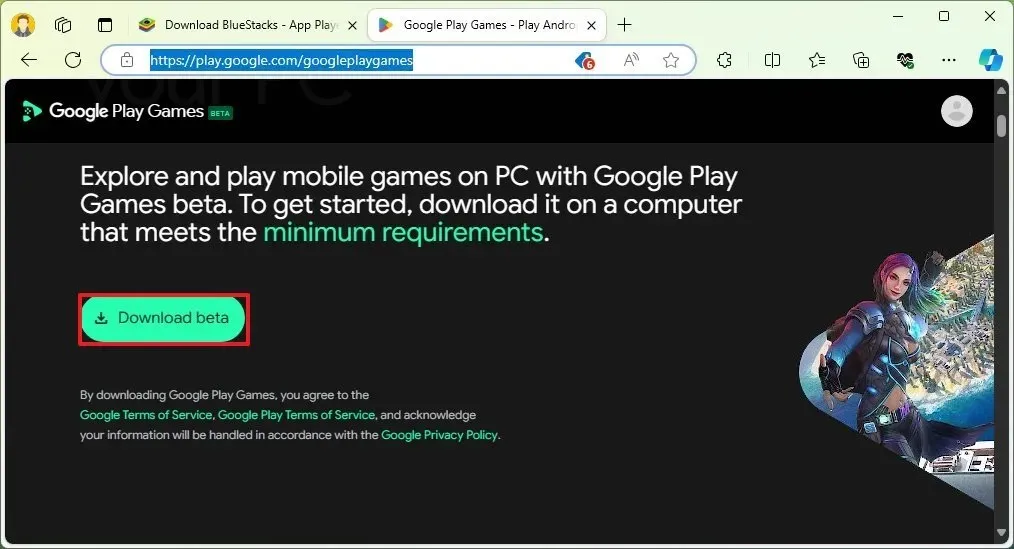
-
Fare doppio clic sul file per installare l’applicazione.
-
Fai clic su “Accedi con Google” per accedere al servizio con il tuo account Google.
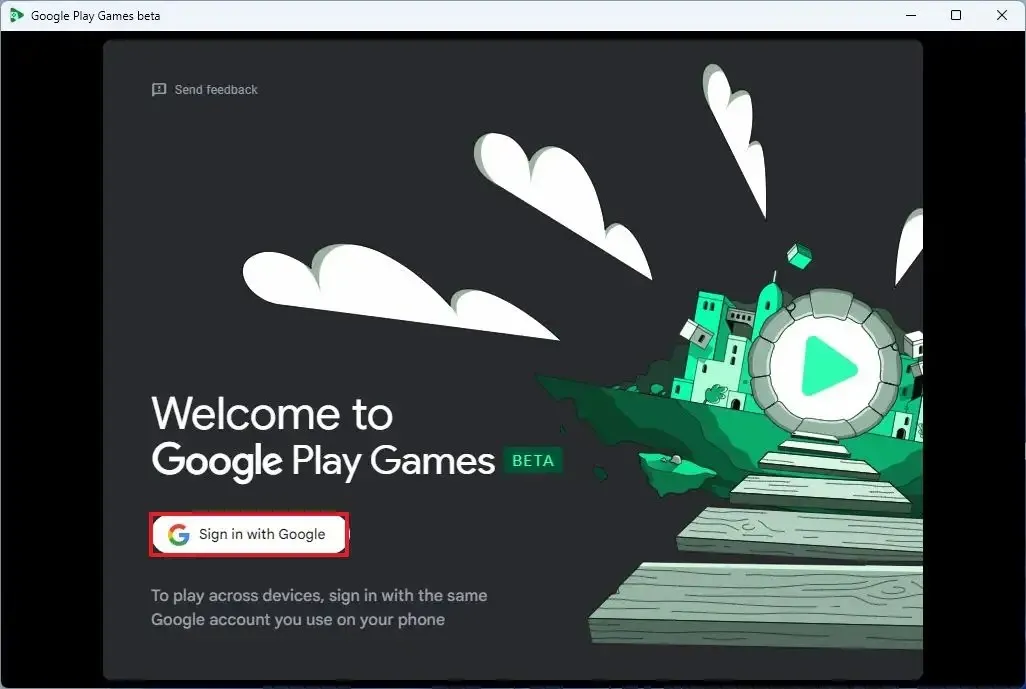
-
Crea un profilo di gioco (Gamertag).
-
Fare clic sul pulsante Crea profilo .
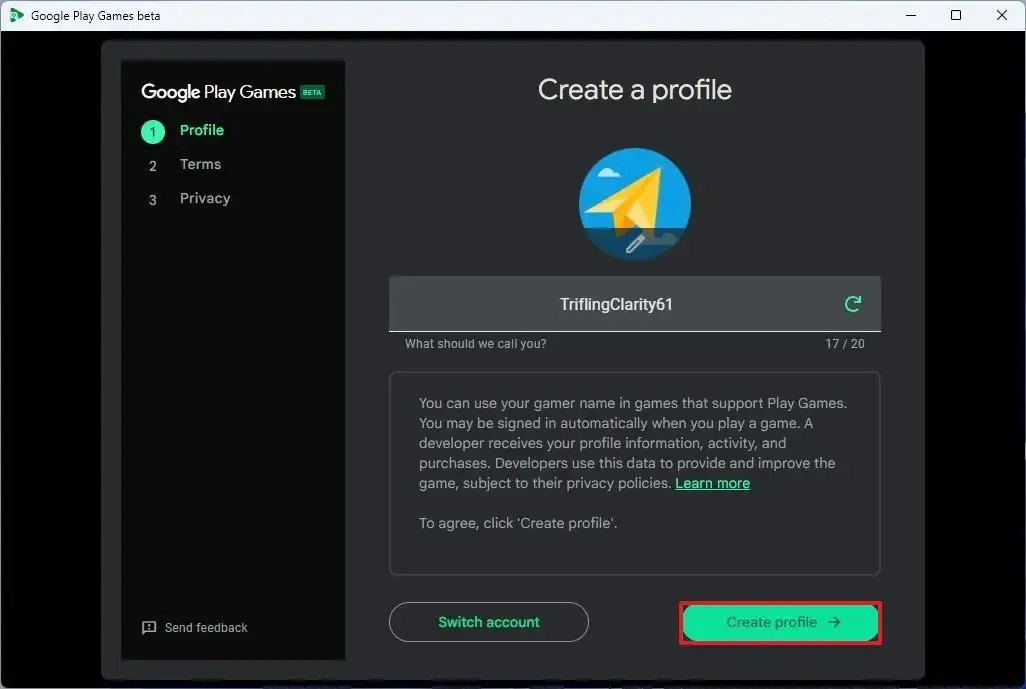
-
Fare clic sul pulsante Accetta per accettare i termini.
-
Fare clic sul pulsante Fine per accettare i termini sulla privacy.
-
Fai clic su Tutti i giochi nel riquadro di sinistra.
-
(Facoltativo) Attiva l’ interruttore “Mostra solo i giochi che funzionano bene su questo PC” .
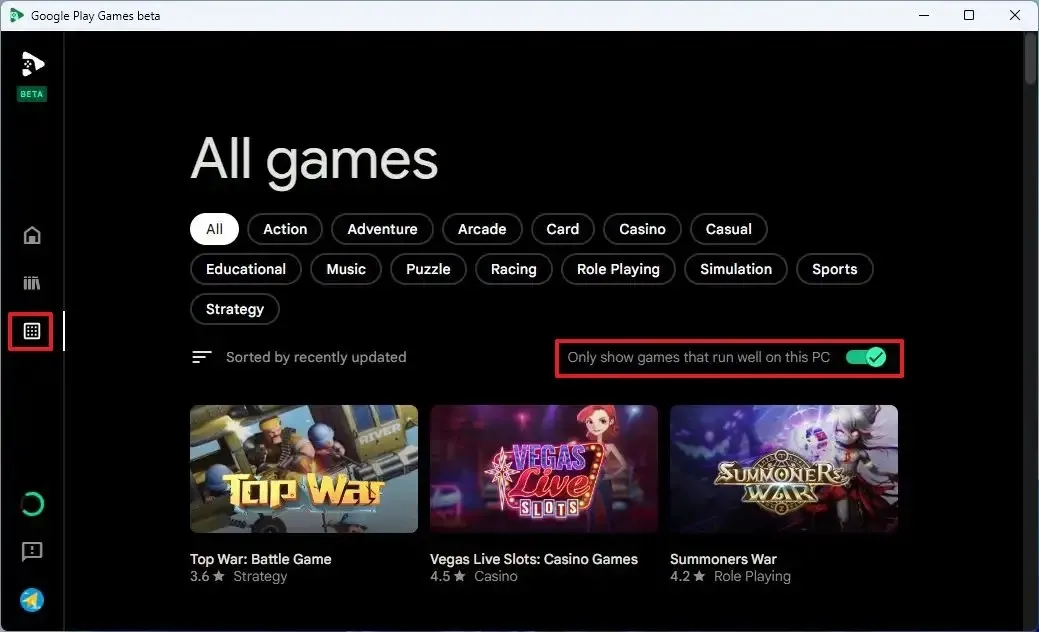
-
Scegli il gioco Android da giocare su Windows 11.
-
Fare clic sul pulsante Installa .
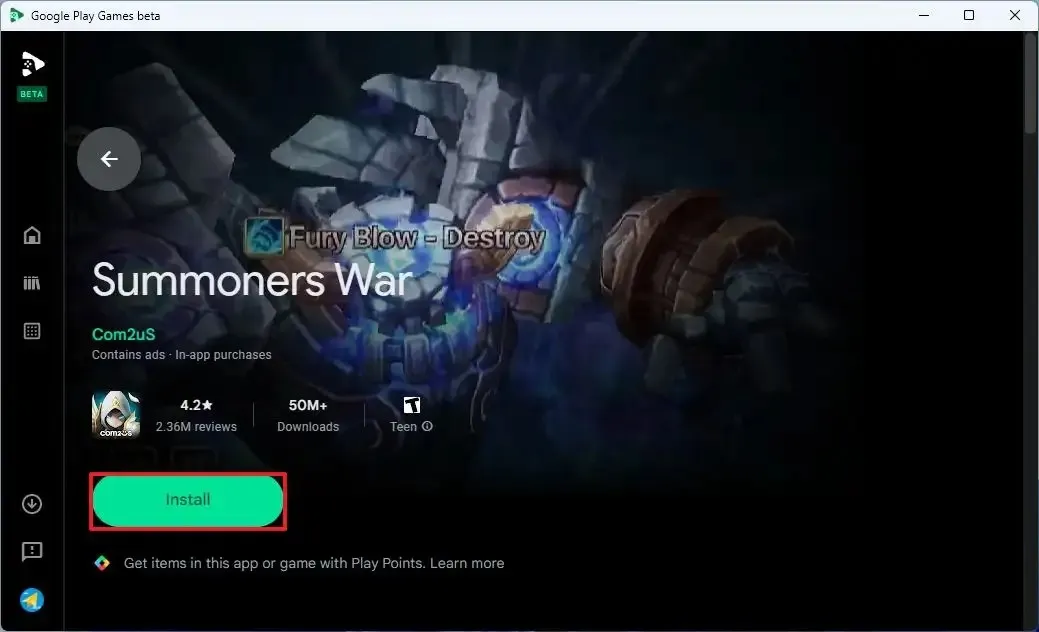
Una volta completati i passaggi, puoi giocare al gioco mobile sul tuo computer Windows. Quando utilizzi questa piattaforma, i progressi verranno sincronizzati sul cloud e su tutti i dispositivi, consentendoti di riprendere da dove avevi interrotto.
Il supporto per i giochi Android è disponibile in oltre cento regioni , tra cui Stati Uniti, Canada, Messico, Brasile, Indonesia, Filippine, Malesia, Singapore, Taiwan, Hong Kong e Corea.



Lascia un commento