Come eseguire un test della memoria su Windows 10 [Passaggi rapidi]
![Come eseguire un test della memoria su Windows 10 [Passaggi rapidi]](https://cdn.thewindowsclub.blog/wp-content/uploads/2023/04/run-memory-test-windows-10-640x375.webp)
I problemi di memoria sono i peggiori sul tuo PC in quanto possono rallentare il tuo PC e influire sulle sue prestazioni. In tal caso, è consigliabile eseguire lo strumento di diagnostica della memoria sul PC Windows per risolvere eventuali problemi relativi alla memoria.
Come posso eseguire un test della memoria su Windows 10 utilizzando lo strumento di diagnostica?
1. Utilizzare il menu Start
- Premere il Wintasto per aprire il menu Start .
- Digita Windows Memory Diagnostic e aprilo.

- È possibile selezionare tra le due opzioni seguenti:
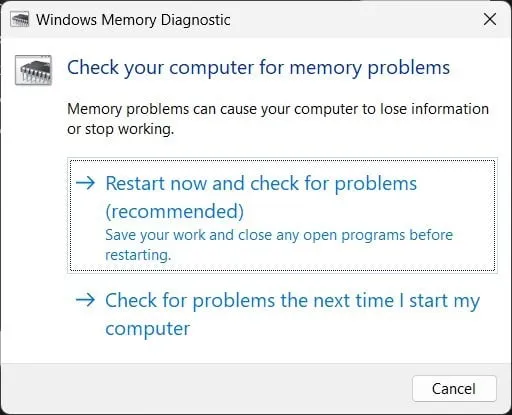
- Riavvia ora e verifica la presenza di problemi (consigliato)
- Verificare la presenza di problemi la prossima volta che avvio il computer
- Lo strumento troverà eventuali problemi e risolverà il problema.
Questo è il modo più semplice per accedere allo strumento di diagnostica della memoria di Windows sul tuo PC Windows 10. Ma, ovviamente, puoi anche seguire gli stessi passaggi per Windows 11.
2. Utilizzare la ricerca di Windows
- Premere i tasti Win+ Sper aprire la ricerca di Windows .
- Digita Windows Memory Diagnostic e aprilo.
- Seleziona tra le due opzioni seguenti:
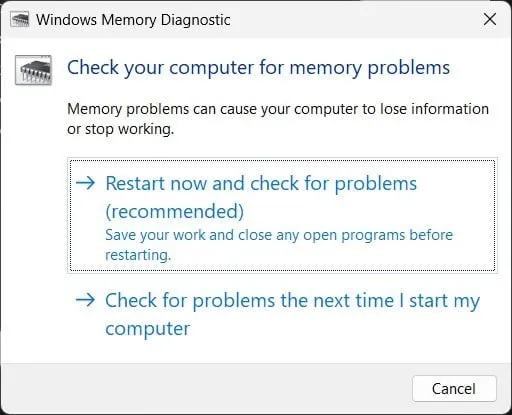
- Riavvia ora e verifica la presenza di problemi (consigliato)
- Verificare la presenza di problemi la prossima volta che avvio il computer
- Lo strumento troverà eventuali problemi e risolverà il problema.
Per eseguire il test della memoria su Windows 10, puoi anche eseguire lo strumento di diagnostica della memoria di Windows dalla ricerca di Windows.
3. Utilizzare il prompt dei comandi
- Premere il Wintasto per aprire il menu Start .
- Apri il prompt dei comandi come amministratore .
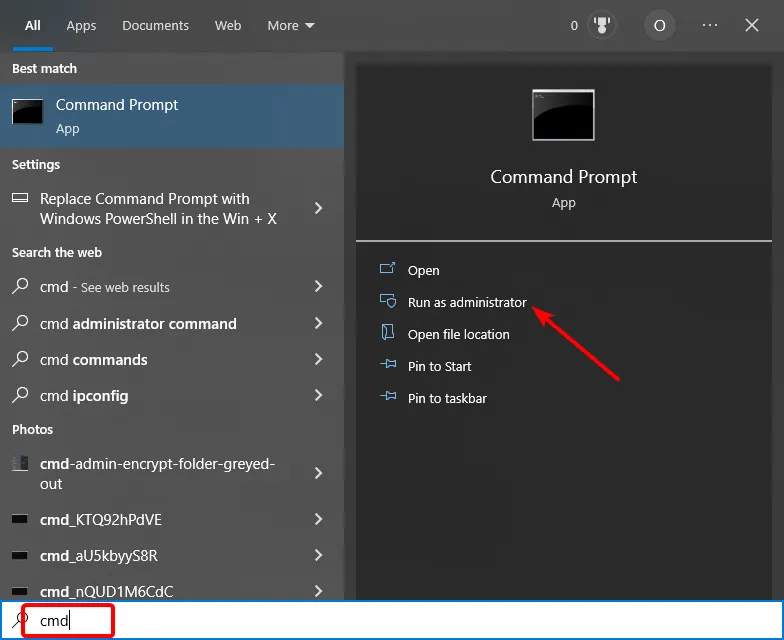
- Digita il comando seguente per eseguire lo strumento di diagnostica della memoria di Windows e premi Enter.
MdSched
- Scegli una delle due opzioni seguenti:

- Riavvia ora e verifica la presenza di problemi (consigliato)
- Verificare la presenza di problemi la prossima volta che avvio il computer
- Lo strumento troverà eventuali problemi e risolverà il problema.
Il prompt dei comandi è un altro modo per aiutarti a eseguire un test della memoria su Windows 10. Questo metodo potrebbe tornare utile quando il tuo PC non si avvia.
In tal caso, puoi accedere alla modalità di ripristino , aprire il prompt dei comandi ed eseguire lo strumento per risolvere i problemi di memoria.
4. Utilizzare le impostazioni di sistema
- Premere i tasti Win+ Iper aprire le Impostazioni di Windows .
- Digita la memoria nel campo di ricerca e fai clic sull’opzione Diagnostica i problemi di memoria del tuo computer.

- Seleziona una delle due opzioni seguenti:

- Riavvia ora e verifica la presenza di problemi (consigliato)
- Verificare la presenza di problemi la prossima volta che avvio il computer
- Lo strumento troverà eventuali problemi e risolverà il problema.
Come suggerisce il nome, le Impostazioni di Windows includono tutte le impostazioni che puoi modificare sul tuo PC. Utilizzando lo strumento di diagnostica della memoria dalle impostazioni, puoi anche eseguire il test della memoria sul tuo PC Windows 10.
5. Utilizzare il Pannello di controllo
- Premere il Wintasto per aprire il menu Start .
- Apri Pannello di controllo .

- Fare clic su Visualizza per e selezionare Icone piccole.

- Seleziona l’ opzione Strumenti di amministrazione .
- Scegli Diagnostica memoria Windows .

- Fare clic su una delle due opzioni seguenti:

- Riavvia ora e verifica la presenza di problemi (consigliato)
- Verificare la presenza di problemi la prossima volta che avvio il computer
- Lo strumento troverà eventuali problemi e risolverà il problema.
Il Pannello di controllo è un’altra opzione per eseguire il test della memoria su Windows 10 utilizzando lo strumento di diagnostica.
6. Utilizzare Esplora file
- Apri Esplora file .
- Nella barra degli indirizzi, digita MdSched e premi Enter.
- Scegli una delle due opzioni seguenti:
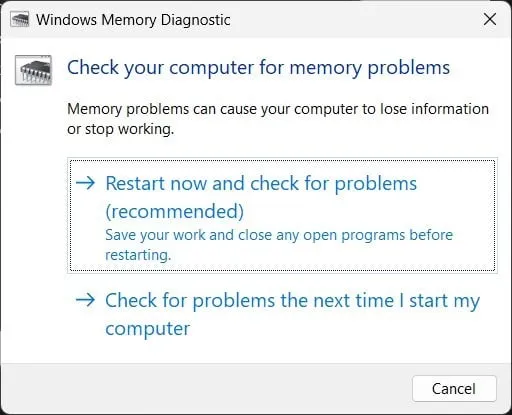
- Riavvia ora e verifica la presenza di problemi (consigliato)
- Verificare la presenza di problemi la prossima volta che avvio il computer
- Lo strumento troverà eventuali problemi e risolverà il problema.
7. Utilizzare il Task Manager
- Premi i pulsanti Ctrl+ Shift+ Escper aprire Task Manager .
- Fare clic sulla scheda File .
- Selezionare l’ opzione Esegui nuova attività .
- Digita MdSched e premi Enter.
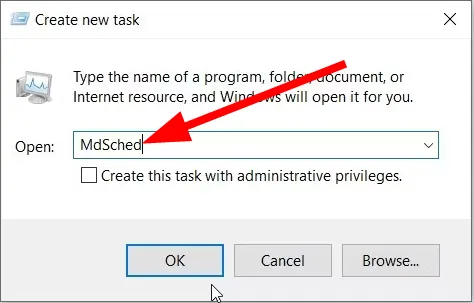
- Seleziona una delle due opzioni seguenti:
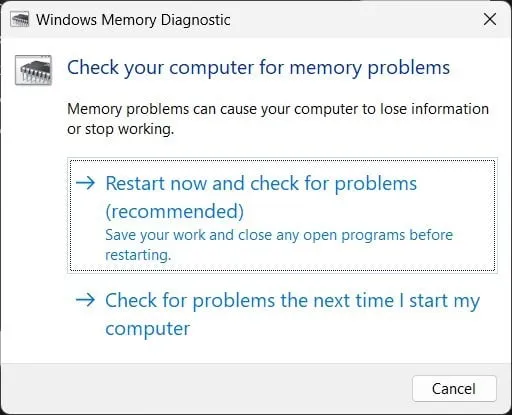
- Riavvia ora e verifica la presenza di problemi (consigliato)
- Verificare la presenza di problemi la prossima volta che avvio il computer
- Lo strumento troverà eventuali problemi e risolverà il problema.
È un po’ complicato eseguire il test della memoria su Windows 10; tuttavia, può tornare utile quando tutto ciò a cui hai accesso è il Task Manager.
8. Utilizzare la finestra di dialogo Esegui
- Premi il tasto Win+ Rper aprire la finestra di dialogo Esegui .
- Digita MdSched e premi Enter.
- Puoi scegliere una delle due opzioni seguenti:
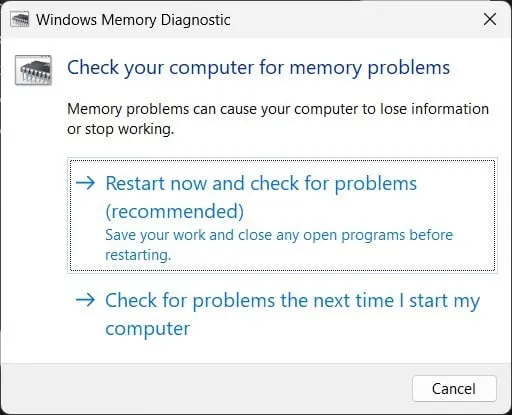
- Riavvia ora e verifica la presenza di problemi (consigliato)
- Verificare la presenza di problemi la prossima volta che avvio il computer
- Lo strumento troverà eventuali problemi e risolverà il problema.
Facci sapere nei commenti di seguito quale dei metodi precedenti hai utilizzato per eseguire un test della memoria sul tuo PC Windows 10.



Lascia un commento