Come ruotare il testo in Word
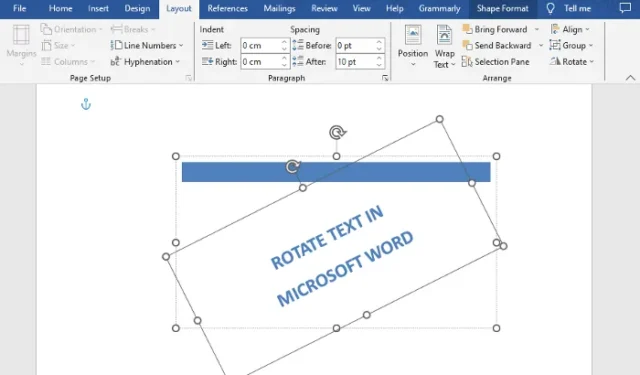
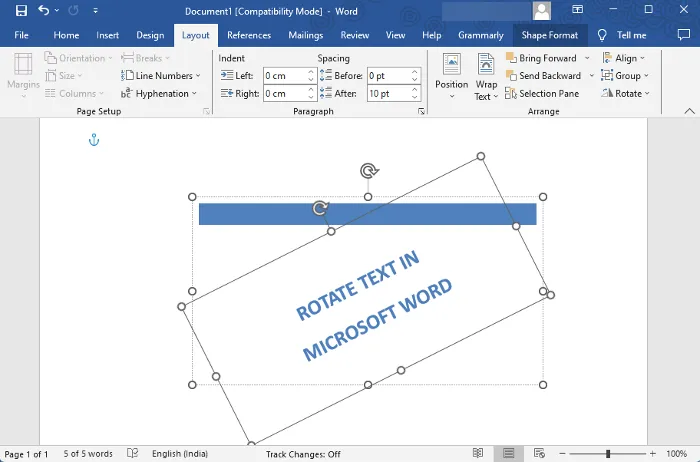
Con Microsoft che ogni tanto aggiunge più funzionalità a MS Word, è diventato un potente software per ufficio in tutto il mondo. Questo versatile software ora può gestire funzioni più complesse come la modifica e l’eliminazione di segnalibri, Mi piace per commenti, ordinamento di tabelle e altro ancora.
Puoi anche ravvivare il tuo documento Word utilizzando diversi tipi di carattere, immagini, forme, stili di testo, grafica intelligente e persino ruotare o modificare la direzione del testo. Quindi, se vuoi migliorare l’aspetto del tuo documento, puoi ruotare il testo utilizzando la casella Testo. In questo post tratteremo alcuni modi semplicissimi per ruotare il testo in Microsoft Word.
Come ruotare il testo in Word
Prima di ruotare il testo o la casella di testo, dovresti creare una casella di testo. Per creare una casella di testo, fare clic su Inserisci e fare clic per espandere la casella di testo . Ora seleziona lo stile della casella di testo dalle opzioni integrate / Altre caselle di testo da Office.com / Disegna casella di testo . Ora digita o incolla il testo all’interno della casella di testo e passa a ruotare il testo in Microsoft Word.
- Ruotare la casella di testo e/o il testo utilizzando la funzione Ruota
- Specchia il testo tramite rotazione 3D
- Ruota manualmente la direzione del testo
- Cambia la direzione del testo
- Ruota il testo in una tabella.
1] Ruota la casella di testo e/o il testo utilizzando la funzione Ruota
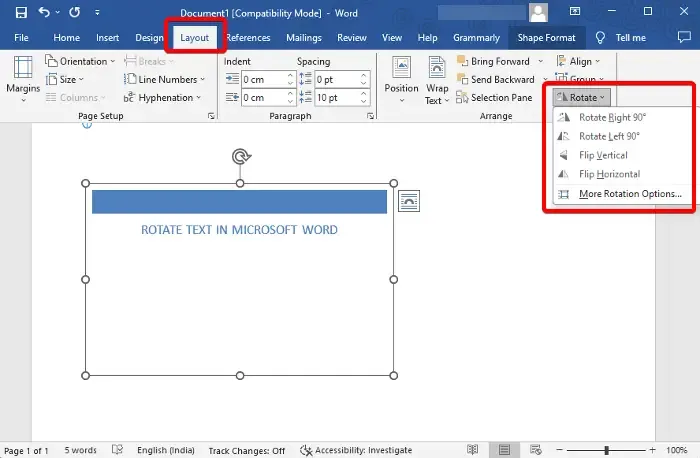
Dopo aver creato la casella di testo e aggiunto il testo al suo interno, ora puoi ruotare la casella di testo o il testo al suo interno.
Per fare ciò, seleziona la casella di testo , fai clic su Ruota in alto a destra e seleziona Ruota a destra di 90° / Ruota a sinistra di 90° / Capovolgi verticalmente / Capovolgi orizzontalmente .
Per ruotare il testo, fare clic accanto al testo o selezionare il testo, fare clic su Ruota e selezionare Ruota a destra di 90° / Ruota a sinistra di 90° / Capovolgi verticale / Capovolgi orizzontale .
Puoi anche selezionare Altre opzioni di rotazione e andare alla scheda Dimensioni . Qui, vai su Ruota e imposta l’angolo di rotazione preferito sia per la casella di testo che per il testo all’interno della casella.
2] Specchia il testo tramite rotazione 3D
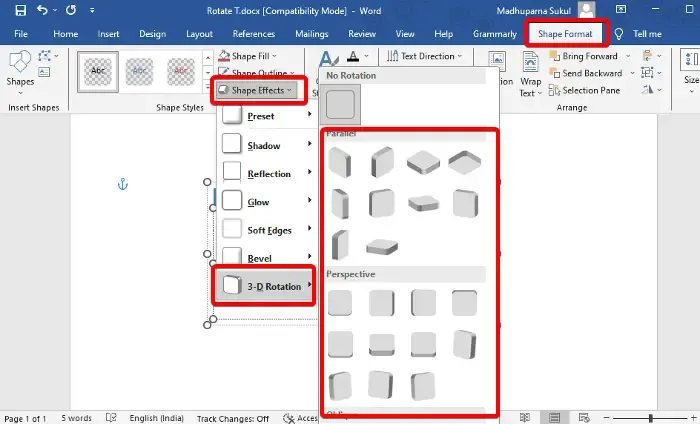
Dopo aver creato la casella di testo e aggiunto il testo, fai clic su Formato forma nella barra degli strumenti in alto a destra. Ora, fai clic su Effetti di testo , seleziona Rotazione 3D e scegli la tua opzione ( Parallelo / Prospettiva / Obliquo ). Questo ruoterà il testo in formato 3-D.
Per ruotare la casella di testo, seleziona Effetti forma > Rotazione 3D > Seleziona la forma.
3] Ruota manualmente la direzione del testo
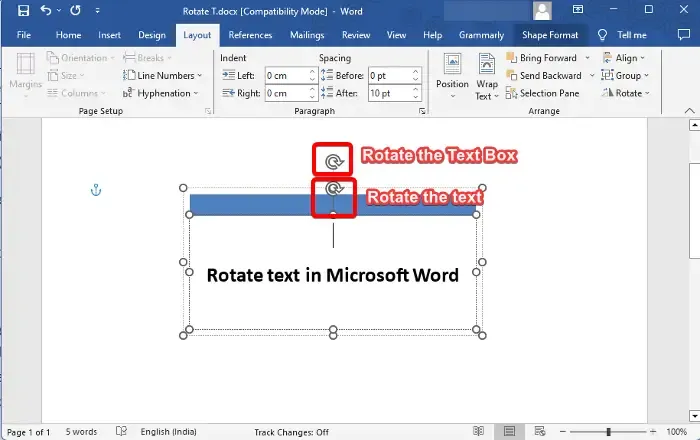
Tuttavia, se desideri ruotare manualmente il testo o la casella di testo, ecco cosa puoi fare. Tutto quello che devi fare è posizionare il cursore del mouse sulla freccia circolare aperta in senso orario sopra la casella di testo e spostare la casella nelle direzioni preferite. Puoi anche ruotare il testo all’interno della casella nello stesso modo. Posiziona semplicemente il cursore sulla freccia circolare aperta in senso orario sopra il testo e trascinalo nella direzione preferita per ruotarlo.
4] Cambia la direzione del testo
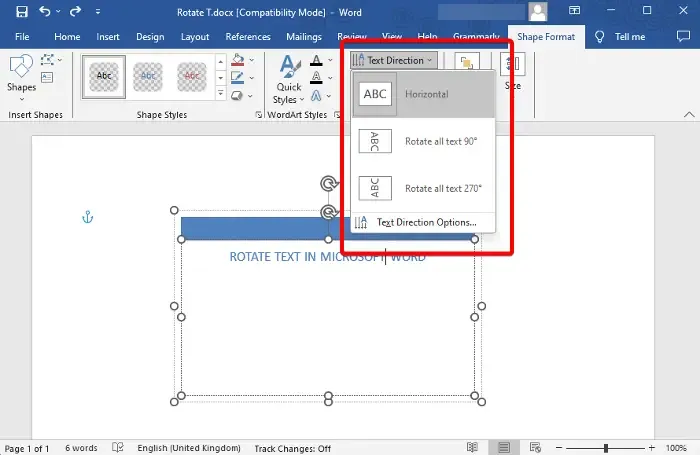
Ma se vuoi semplicemente cambiare la direzione del testo in Microsoft Word e non nella casella di testo, seleziona il testo all’interno della casella e seleziona Formato forma . Ora, fai clic per espandere Direzione testo e seleziona Orizzontale , Ruota tutto il testo di 90° o Ruota tutto il testo di 270° . Puoi anche selezionare Opzioni direzione testo per modificare l’ orientamento .
5] Ruota il testo in una tabella

Dopo aver inserito una tabella in Microsoft Word e aggiunto il contenuto richiesto, ora sei pronto per ruotare il testo per un aspetto migliorato. Seleziona la tabella e fai clic su Layout accanto a Struttura tabella nella barra degli strumenti. Ora continua a premere l’ opzione Direzione del testo finché non ottieni l’angolazione desiderata. Puoi anche fare clic sulle icone delle immagini a sinistra per modificare l’ allineamento del testo .
In alternativa, puoi selezionare la Tabella , fare clic con il pulsante destro del mouse su di essa e selezionare Direzione testo dal menu contestuale. Si aprirà la finestra di dialogo Direzione testo – Cella della tabella . Qui, vai su Orientamento e seleziona Orizzontale per ruotare il testo della tabella.
Suggerimento bonus
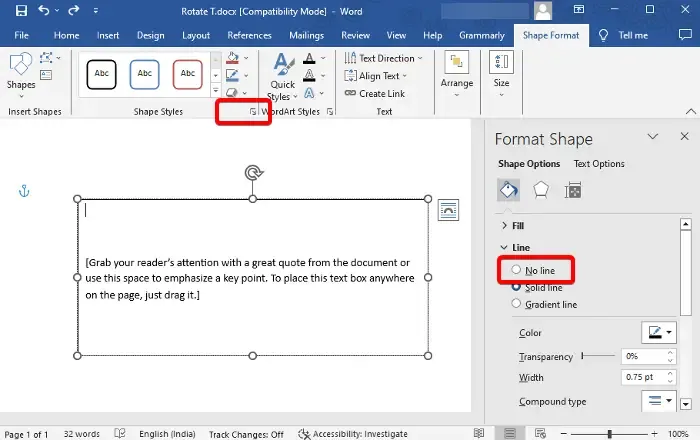
Ora che sai come ruotare il testo o la casella di testo in Microsoft Word, puoi anche eliminare il bordo nero attorno al testo. Per questo, seleziona il testo > Formato forma > Stili forma > Contorno forma > Nessun contorno . Oppure puoi fare clic sulla piccola freccia sotto di essa e si aprirà la barra laterale Formato forma . Qui puoi selezionare Nessuna linea per rimuovere il bordo.
Come posso ruotare una pagina in Word?
Sì, puoi ruotare una singola pagina in Word da verticale a orizzontale e viceversa. Per fare ciò, seleziona l’intero testo su quella pagina specifica, scegli Layout dalla sezione strumenti e fai clic sulla piccola freccia sotto Sillabazione per aprire la finestra di dialogo Imposta pagina . Qui, nella scheda Margini , vai su Orizzontale , seleziona Applica a e scegli Sezioni selezionate dal menu a discesa. Premere OK per applicare le modifiche.
Come si ruota il testo in Documenti?
Per ruotare il testo in Google Documenti, apri un nuovo documento , inserisci una casella di testo e seleziona Disegno . Ora, nella sezione Disegno , seleziona l’ icona Casella di testo dalla barra degli strumenti. Successivamente, disegna una casella sul foglio di disegno e incolla o digita il testo. Dopo averlo fatto, posiziona il mouse sul punto sopra la scatola e trascinalo per ruotare la scatola in tutti gli angoli.



Lascia un commento