Come ruotare lo schermo su Windows

La rotazione dello schermo del PC o del laptop su Windows potrebbe non sembrare rilevante fino a quando non ne avrai effettivamente bisogno. Fortunatamente, cambiare l’orientamento del display per adattarlo al tuo caso d’uso specifico è piuttosto semplice. Impariamo come ruotare lo schermo in Windows.
Perché dovresti voler ruotare lo schermo su Windows?
Se non hai mai ruotato lo schermo su Windows, farlo per la prima volta potrebbe sembrare un po’ scoraggiante. A quanto pare, ci sono alcuni scenari prevalenti in cui la rotazione dello schermo si rivela non solo utile ma addirittura necessaria. Questi includono:
- Avere una configurazione multi-monitor con uno schermo con orientamento verticale può aumentare la produttività per programmatori o persone che lavorano con molto testo.
- Impostare un singolo monitor sull’orientamento verticale, utile per attività come il fotoritocco o la progettazione grafica.
- Lavorare con laptop Windows 2 in 1 o tablet Windows, per situazioni in cui le app richiedono la modalità verticale per funzionare correttamente.
- Affrontare uno schermo capovolto casuale: la rotazione dello schermo riporterà le cose alla normalità.

Non è necessario disporre di più monitor o dispositivi touchscreen per utilizzare la rotazione dello schermo su Windows. Se il tuo monitor supporta la funzione pivot, puoi ruotarlo di 90 gradi e utilizzare lo schermo in verticale. Di seguito, imparerai come abilitare la funzione.
1. Impostazioni di Windows
Uno dei modi più semplici per attivare la rotazione dello schermo per il display è passare attraverso Impostazioni in Windows.
- Fai clic con il pulsante destro del mouse in un punto qualsiasi del desktop e seleziona “Impostazioni di visualizzazione” dal menu contestuale.
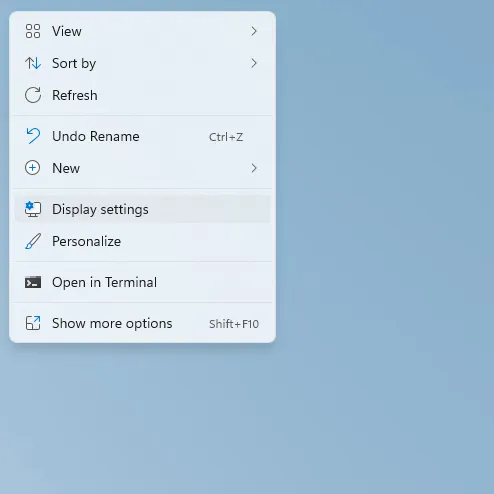
- Sulla destra, scorri fino ad arrivare alla sezione “Scala e layout”. Seleziona “Ritratto” dal menu a discesa accanto a “Orientamento del display”. In alternativa, puoi optare per “Ritratto (capovolto)” o “Paesaggio (capovolto)”.
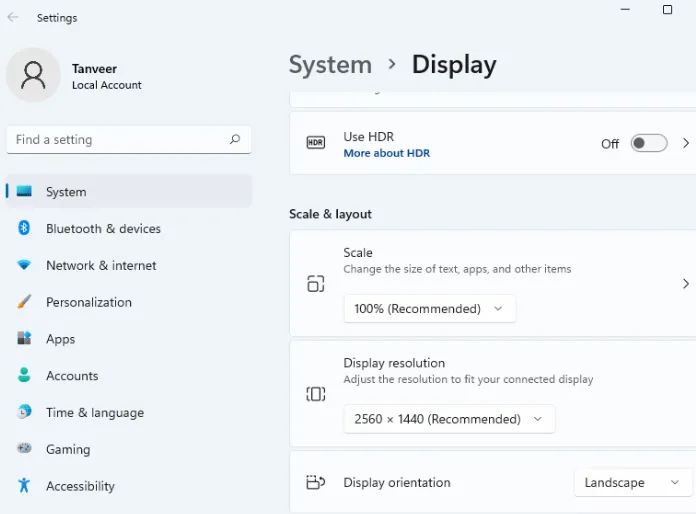
- Apparirà una finestra di dialogo che ti chiederà di confermare la modifica o ripristinare le impostazioni precedenti. Fai clic su “Mantieni modifiche” per mantenere il nuovo orientamento dello schermo. Tieni presente che se non selezioni alcuna opzione prima dello scadere del tempo, lo schermo tornerà automaticamente all’orientamento precedente.
2. Scorciatoie da tastiera
Con l’aiuto di un’app chiamata Intel Graphics Command Center, puoi sfruttare le scorciatoie da tastiera per modificare facilmente l’orientamento del display. I sistemi Intel potrebbero già avere l’app preinstallata come parte dei pacchetti driver. In caso contrario, puoi sempre scaricarlo e installarlo. Queste scorciatoie o tasti di scelta rapida funzioneranno su entrambi i sistemi Intel e non Intel. È necessario abilitare i tasti di scelta rapida nell’applicazione una volta per continuare a utilizzare le scorciatoie per una rapida rotazione dello schermo.
- Installa “Intel Graphics Command Center” da Microsoft Store e avvialo.
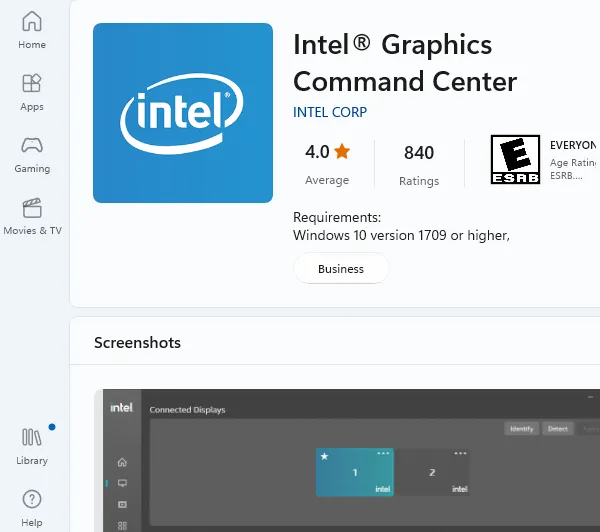
- Nella scheda “Sistema” a sinistra, attiva “Abilita tasti di scelta rapida di sistema”.
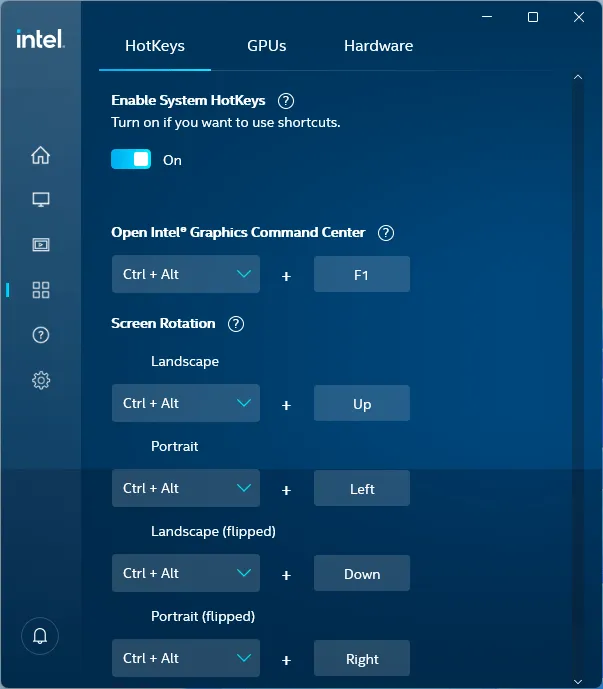
- L’applicazione richiede di attivare “Salva automaticamente le mie app riavviabili e riavviale quando accedo nuovamente” tramite “Account -> Opzioni di accesso”. Lancerà automaticamente un pop-up per portarti direttamente alla pagina delle impostazioni richieste.
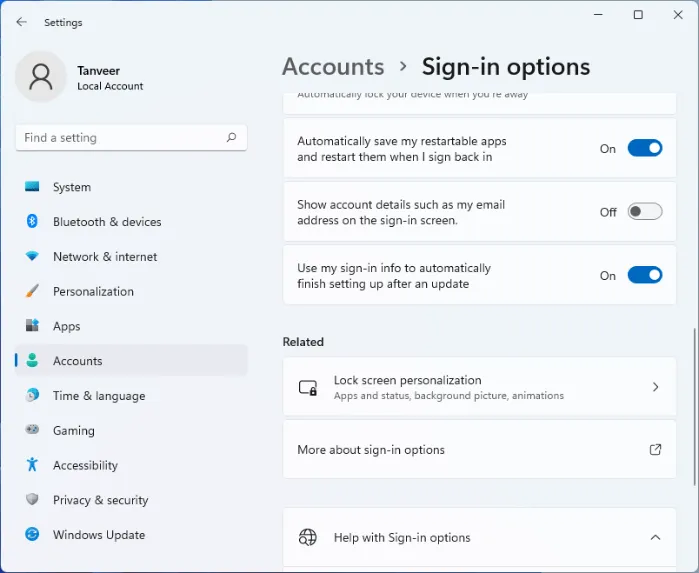
- Chiudere la pagina delle impostazioni e la finestra Intel Graphics Command Center. Per ruotare lo schermo, ora puoi utilizzare una delle varie combinazioni di tasti. Ad esempio, per ruotare lo schermo a destra di 90 gradi, premere Ctrl+ Alt+ →. Se desideri ruotarlo a sinistra di 90 gradi, prova Ctrl+ Alt+ ←.
3. Impostazioni GPU
Un altro metodo che puoi utilizzare per ruotare lo schermo utilizza il software dedicato della tua scheda grafica. Quelli con un computer che esegue la grafica Intel possono utilizzare Intel Graphics Command Center come mostrato nel metodo precedente. Quelli con una scheda grafica NVIDIA o AMD hanno accesso rispettivamente al pannello di controllo NVIDIA e alle impostazioni AMD Radeon. Per gli scopi di questo tutorial, stiamo usando l’opzione NVIDIA.
- Avvia il pannello di controllo NVIDIA.
- Passare a “Ruota display” nella sezione “Display” a sinistra.
- Seleziona l’orientamento del display preferito sulla sinistra.
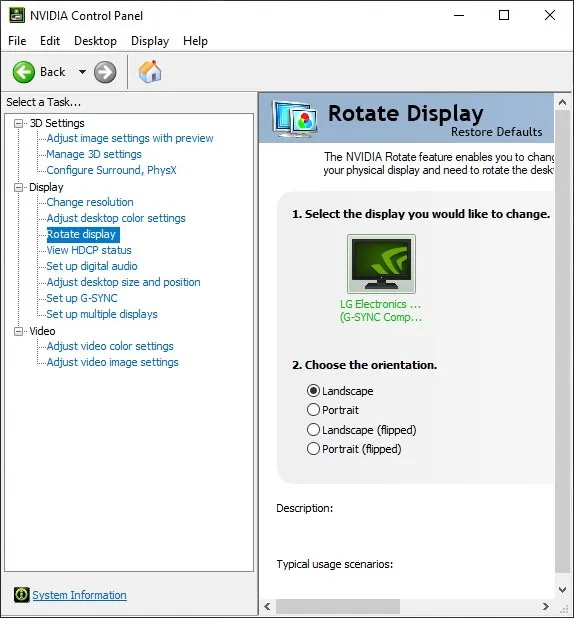
- Fare clic su “Applica” per salvare le modifiche.
4. Disabilita il blocco della rotazione su tablet e laptop
Su tablet Windows e laptop 2-in-1, la rotazione del dispositivo dovrebbe far ruotare automaticamente lo schermo. Se questa funzione non funziona, potrebbe essere necessario verificare se “Blocco rotazione” è abilitato in Impostazioni.
Fai clic con il pulsante destro del mouse sul desktop e seleziona “Impostazioni di visualizzazione”. Accanto a “Orientamento del display” in “Scala e layout”, vedrai “Blocco rotazione” se utilizzi un tablet o un dispositivo 2 in 1.
Disabilita “Blocco rotazione” se è abilitato per ruotare il tuo dispositivo e lo schermo ruoterà di conseguenza.
Domande frequenti
Perché lo schermo del mio computer è capovolto?
L’installazione degli aggiornamenti di Windows o la modifica del registro a volte può causare uno schermo capovolto. Puoi provare ad abilitare “Blocco rotazione” in Impostazioni schermo sul tuo tablet o 2-in-1 per assicurarti che lo schermo non ruoti automaticamente. Su altri dispositivi, utilizza uno dei metodi descritti sopra per riportare lo schermo alla normale modalità orizzontale.
Perché il mio schermo non ruota?
Su tablet Windows o dispositivi 2 in 1, assicurati che “Blocco rotazione” sia disabilitato in “Impostazioni schermo”. Su desktop e altri laptop, se stai tentando di utilizzare le scorciatoie da tastiera, installa prima Intel Graphics Command Center da Microsoft Store, quindi abilita i tasti di scelta rapida nell’applicazione.
Come faccio a cambiare la posizione della mia barra delle applicazioni?
In Windows 11, hai la possibilità di cambiare la posizione della barra delle applicazioni sul lato sinistro dello schermo. Fai clic con il pulsante destro del mouse sulla barra delle applicazioni, seleziona “Impostazioni barra delle applicazioni”, vai a “Comportamenti barra delle applicazioni” e seleziona “Sinistra” dal menu a discesa accanto a “Allineamento barra delle applicazioni”.
Windows 10 offre più opzioni per allineare la barra delle applicazioni sullo schermo. Puoi fare clic con il pulsante destro del mouse sulla barra delle applicazioni, selezionare “Impostazioni barra delle applicazioni” e scegliere “Sinistra”, “Destra”, “In alto” o “In basso” dal menu a discesa accanto a “Posizione barra delle applicazioni sullo schermo”. Se vuoi di più dalla barra delle applicazioni, dai un’occhiata a questi suggerimenti per personalizzare la barra delle applicazioni di Windows 11.
Credito immagine: Unsplash . Tutti gli screenshot di Tanveer Singh.



Lascia un commento