Come invertire la ricerca di immagini su iPhone
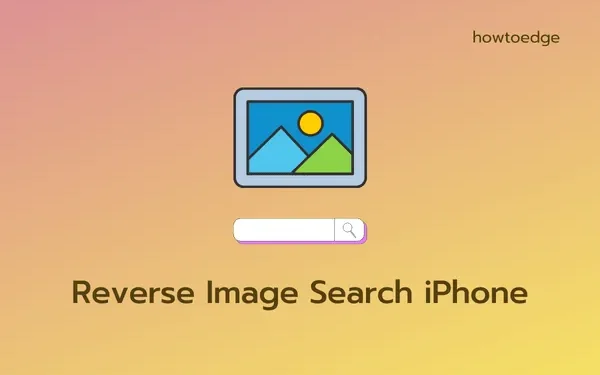
La ricerca inversa di immagini è una buona funzionalità in questi giorni che puoi utilizzare per cercare tonnellate di immagini disponibili online. Questa funzione diventa molto utile quando viaggi per il mondo e vuoi conoscere un oggetto o un luogo presente all’interno di un’immagine che hai scattato in precedenza. In questo post, discuteremo come eseguire una ricerca inversa di immagini su iPhone utilizzando due metodi integrati e attraverso cinque diversi motori di ricerca.
Eseguendo una ricerca di immagini inversa, si può anche trovare l’origine di un’immagine e quindi concludere se una foto è stata appena scattata o è stata utilizzata in precedenza. iPhone supporta uno strumento di ricerca nativo in Foto che puoi utilizzare per scoprire l’originalità delle immagini scattate in precedenza. Esploriamo tutti i modi di lavoro in dettaglio.
Come posso invertire la ricerca di immagini su iPhone?
Esistono diversi metodi che puoi utilizzare per eseguire una ricerca di immagini inversa su iPhone o altri dispositivi Apple. Qui abbiamo raccolto i migliori cinque metodi che potresti provare.
1] Utilizzando la funzione Cerca in Foto
Il modo più efficace per invertire la ricerca di immagini su iPhone è utilizzare la sua applicazione Foto nativa. Questo metodo funziona solo se utilizzi iOS versione 15 o successiva. Se soddisfi questo criterio, segui i passaggi seguenti per invertire la ricerca di immagini della tua foto:
- Sblocca prima il tuo iPhone e apri l’app Foto su di esso.
- Seleziona e apri manualmente l’immagine di cui desideri conoscere i dettagli.
- Dopo che l’immagine si è aperta, fai clic sulla terza opzione con una lettera “i” incorporata.
- Troverai l’ opzione Cerca in alto, toccala.
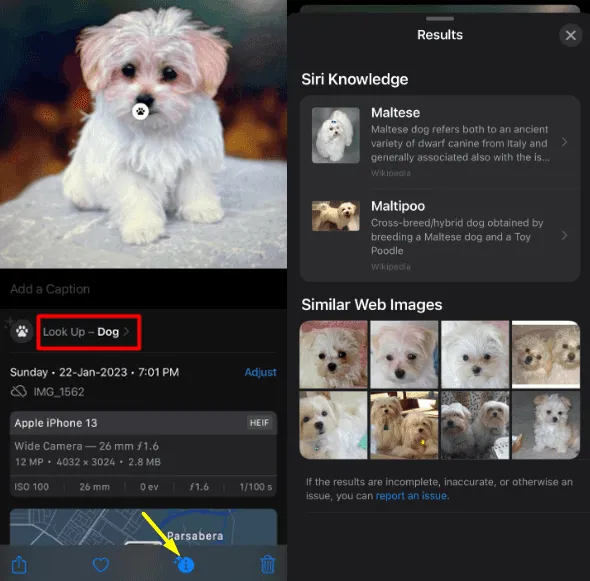
- Nella pagina Risultati , troverai Siri Knowledge e web design simili .
La funzione Visual Look Up è uno strumento piuttosto avanzato e rileva automaticamente il tipo di oggetti presenti all’interno dell’immagine selezionata. Troverai questo strumento che mostra immagini simili corrispondenti alla tua foto.
2] Tramite Google Lens
Google Lens è un altro strumento efficace che puoi utilizzare per invertire la ricerca di immagini su un’immagine presente nel rullino fotografico del tuo iPhone. Puoi utilizzare Google Lens per tutti i tipi di immagini come schermate, una foto scattata in precedenza o persino l’immagine scaricata. La ricerca su di esso spesso si traduce in immagini corrispondenti poiché Google ha un database piuttosto ampio.
- Avvia prima l’app Google e tocca l’ icona Fotocamera .
- Google ti reindirizzerà a Google Lens .
- Vai alla scheda Cerca successiva e seleziona l’immagine che preferisci dalla Libreria foto .
- Se lo desideri, puoi anche utilizzare Cerca con l’app Fotocamera .
- Dopo aver scattato o selezionato una foto, utilizza il riquadro di delimitazione per selezionare un oggetto nell’immagine.
- Scorri verso l’alto accanto per visualizzare risultati simili. Fai clic su Aggiungi alla tua ricerca e troverai maggiori dettagli sull’immagine selezionata o su un oggetto al suo interno.
Ricerca di immagini inversa su iPhone tramite diversi motori di ricerca
Oltre ai due metodi precedenti, gli utenti possono anche utilizzare diversi motori di ricerca per invertire la ricerca di immagini per le immagini che hanno sul proprio iPhone o iPad. Abbiamo incluso tutti i principali motori di ricerca e come procedere con loro.
1] Utilizzando Safari
Poiché sappiamo tutti che Safari è il browser Web predefinito su iPhone o iPad, vedremo prima come cercare un’immagine online utilizzando questa app. Segui le seguenti istruzioni per completare la ricerca:
- Prima di tutto, avvia l’app Safari.
- Digita images.google.com nel suo URL e tocca vai.
- Tocca A A e seleziona Richiedi sito Web desktop .
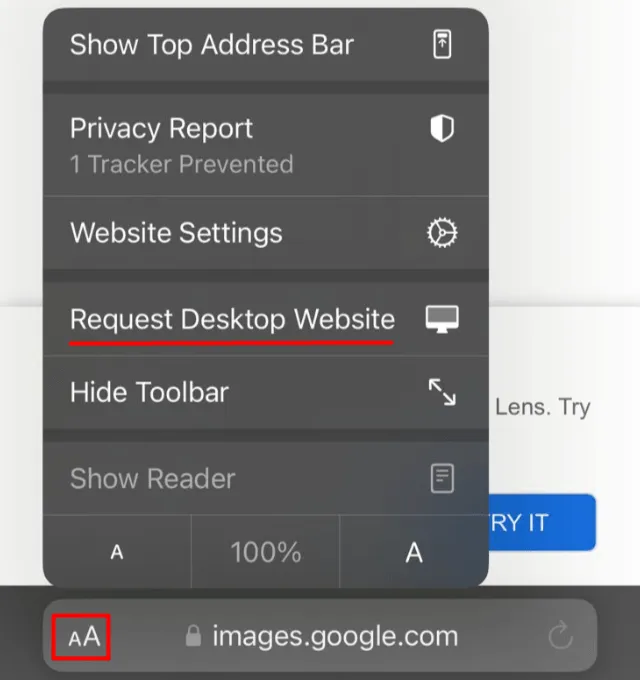
- Il sito di immagini di Google si ricaricherà e si aprirà nella sua versione web.
- Fai clic sull’icona della fotocamera disponibile nella barra di ricerca di Google per aprire Google Lens.
- Vedrai l’opzione per trascinare un’immagine o caricare un file. Hai anche la possibilità di incollare un collegamento immagine.
- Supponendo che tu abbia l’immagine sul tuo iPhone, fai clic su carica un file .
- Vedrai tre diverse opzioni e sono Libreria foto , Scatta foto e Scegli file .
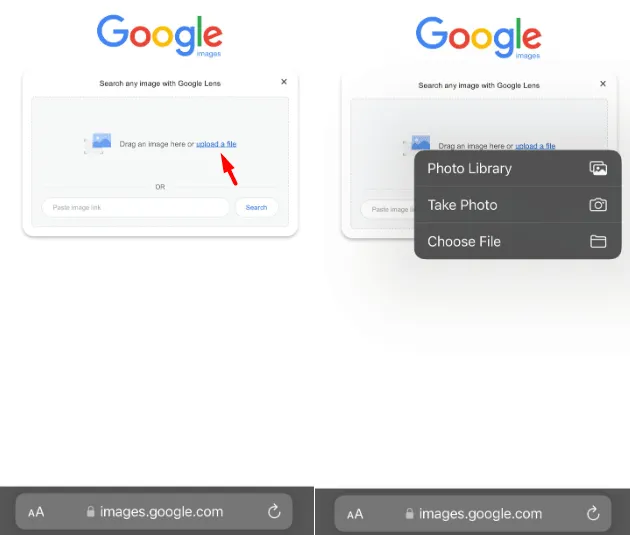
- Se hai l’immagine all’interno di Foto, fai clic su Libreria foto. Allo stesso modo, se hai l’immagine all’interno di Esplora file, fai clic su Scegli file. Nel caso in cui desideri cercare un’immagine che hai visto di recente, fai clic su Scatta foto .
Scegli l’opzione che stavi cercando e Google visualizzerà le corrispondenze visive sul tuo iPhone.
Come bloccare il tuo numero e nascondere il tuo ID chiamante su iPhone o Android
2] Utilizzo dell’app Google
Nel metodo Safari, utilizziamo Google per cercare immagini online. Puoi eseguire questa operazione direttamente sull’app Google. Se non hai ancora installato l’app Google, ti conviene scaricarla dall’App Store.
Ecco come scaricare e installare l’app Google su iPhone o iPad:
- Sblocca il tuo iPhone/iPad e tocca l’ icona dell’App Store .
- Cerca Google e fai clic sul pulsante Ottieni .
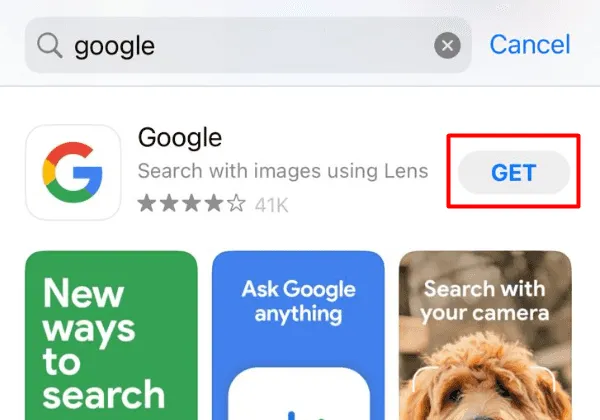
- Devi fornire le tue credenziali di accesso per accedere al tuo ID Apple.
- L’app scelta verrà scaricata e installata subito dopo.
- Al termine dell’installazione, fare clic sul pulsante Apri .
Per invertire la ricerca di immagini su iPhone utilizzando Google, procedi come segue:
- Avvia prima l’app Google e vai a questo indirizzo web: https://www.google.com/imghp?hl=EN .
- Tocca l’icona della fotocamera , quindi fai clic su carica un file .
- L’applicazione Google chiederà l’autorizzazione per accedere a tutti i tuoi album. Tocca ” Consenti l’accesso a tutte le foto “.
- Ora puoi sfogliare il tuo album preferito e selezionare un’immagine da lì.
- Tocca il pulsante Cerca e consenti a Google di eseguire una ricerca di immagini inversa online.
Come reimpostare l’iPhone utilizzando il backup iCloud
3] Attraverso la ricerca visiva di Bing
Oltre a Google, ci sono anche altri motori di ricerca dove puoi cercare un’immagine. In questo metodo, esamineremo i passaggi necessari per eseguire una ricerca di immagini inversa su Bing. La ricerca di immagini inversa si chiama Ricerca visiva su Bing. Quindi, lo chiameremo lo stesso andare avanti.
- Aprire il browser Web predefinito e accedere a questo indirizzo Web: www.bing.com/visualsearch .
- Qui vedrai l’icona di una fotocamera con accanto la scritta Scatta foto.
- Fare clic su questo pulsante e verrà visualizzato il seguente messaggio: “Bing.com” vorrebbe accedere alla videocamera.
- Tocca il pulsante Consenti e vedrai il messaggio: “Bing Live Camera” accederà al movimento e all’orientamento.
- Fare clic sul pulsante OK, quindi toccare di nuovo Consenti .
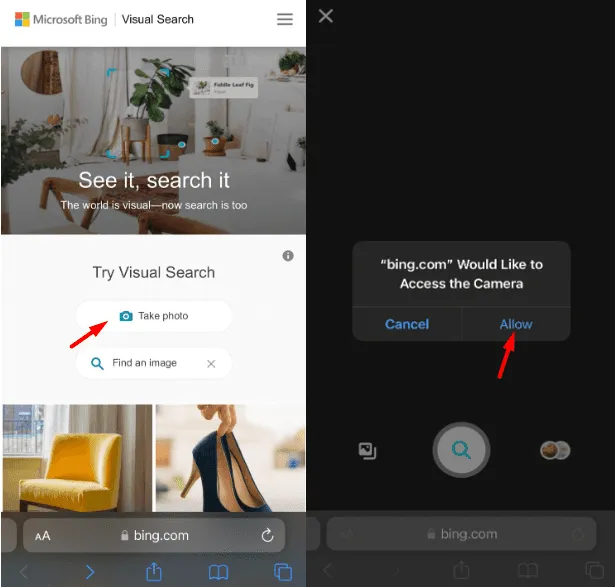
4] Utilizzo della ricerca Yandex
Yandex è un altro famoso motore di ricerca che puoi utilizzare per eseguire una ricerca di immagini inversa su iPhone. Ecco come eseguire questa attività:
- Prima di tutto, avvia Safari e vai a questo URL su di esso: https://yandex.com/.
- Tocca l’icona Immagini appena sotto la barra di ricerca.
- Nella schermata successiva, fai clic sull’icona Fotocamera e seleziona tra queste opzioni: Libreria foto , Scatta foto o Scegli file .
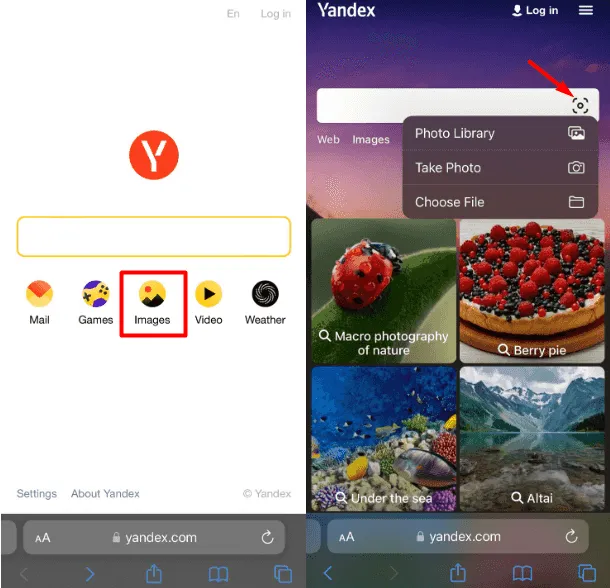
- Scegli la tua opzione preferita e carica l’immagine.
- Al termine del caricamento, Yandex cercherà le immagini corrispondenti e le visualizzerà nei risultati della ricerca.
Di tutte le opzioni sopra menzionate, Yandex fornisce maggiori dettagli sull’immagine caricata. La cosa migliore di questa immagine inversa è che Yandex fornisce anche una piccola descrizione dell’immagine, se disponibile. Fai clic sul risultato corrispondente e troverai anche la dimensione del file.
5] Utilizzo di Google Chrome
Se non desideri installare una nuova app Google sul tuo iPhone e su di essa è in esecuzione Chrome, puoi utilizzare l’app Chrome per eseguire una ricerca di immagini inversa. Ecco come eseguire questa operazione.
- Prima di tutto, apri l’app Foto.
- Ora apri l’immagine che vuoi cercare online.
- Fare clic sulla prima icona, ad esempio il pulsante Condividi e toccare Copia foto .
- Avvia Google Chrome Quindi, tocca la barra di ricerca e seleziona l’ immagine che hai copiato .
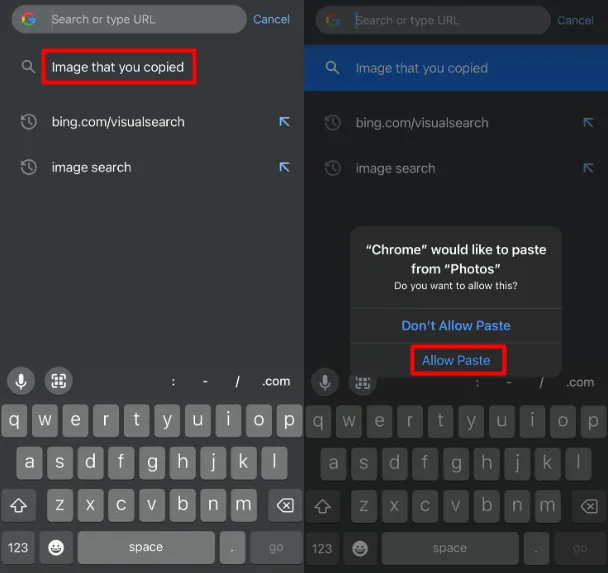
- Quando “Chrome” desidera incollare dalla finestra “Foto”, tocca Consenti incolla .
- Chrome visualizzerà quindi tutti i risultati corrispondenti per l’elemento interrogato.
Come posso invertire la ricerca di immagini utilizzando app di terze parti?
Esistono molti altri motori di ricerca e app di terze parti che puoi utilizzare per eseguire una ricerca di immagini inversa sul tuo iPhone. Due app comuni di questo tipo utilizzano TinEye e Labnol .
Per invertire la ricerca di immagini su una di queste due app o su qualsiasi altro sito, accedi prima ai loro URL ufficiali. Troverai un’opzione per caricare un’immagine lì. Bene, fai lo stesso e tocca il pulsante Cerca . Aspetta qualche istante e troverai i risultati corrispondenti visualizzati sullo schermo del display.
Cosa si può cercare utilizzando la funzione Ricerca immagini inversa?
Si può utilizzare questa funzione per cercare un oggetto, una pianta, un animale o un luogo presente all’interno di un’immagine. Le persone lo usano spesso per trovare la descrizione di alcuni luoghi che visitano.



Lascia un commento