Come ripristinare il menu contestuale classico in Windows 11
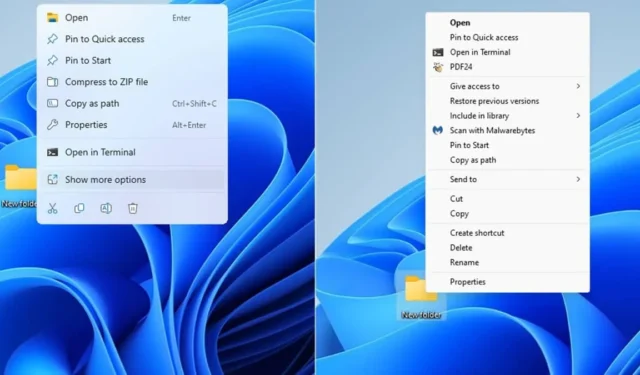
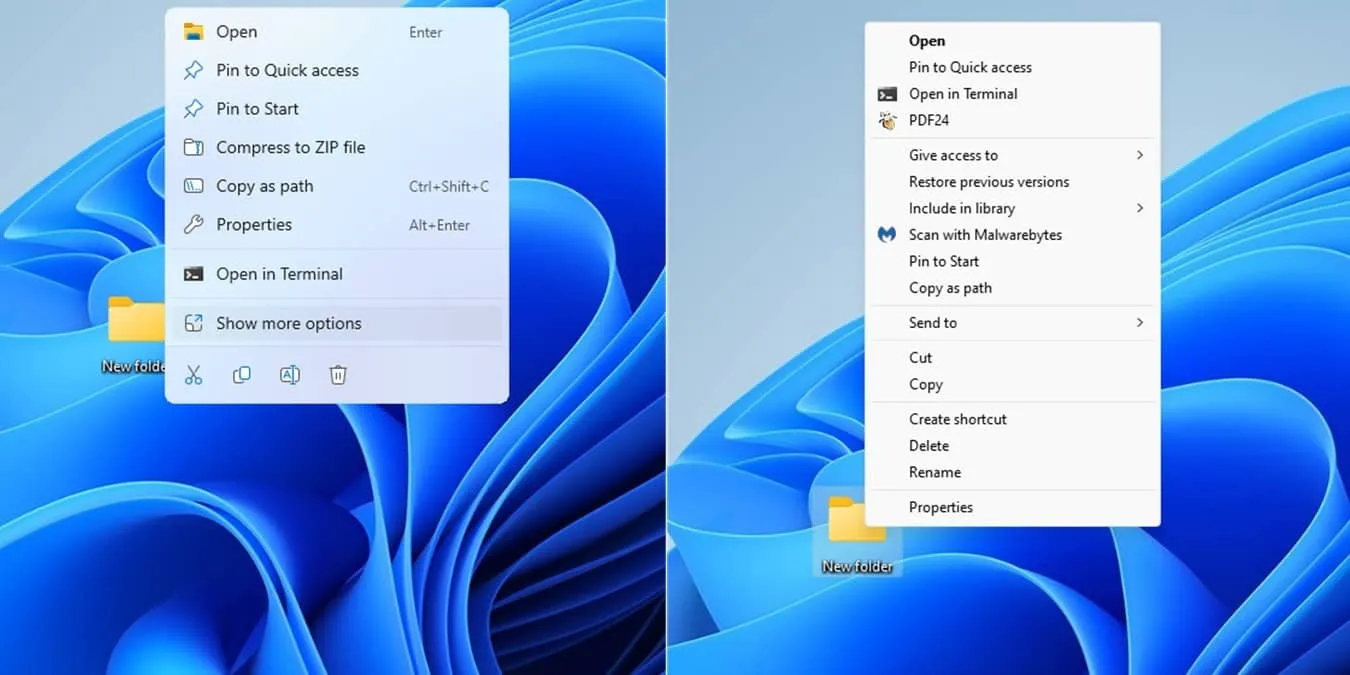
Windows 11 aveva buone intenzioni quando ha accorciato il menu contestuale. Ma se vuoi che Windows 11 mostri più opzioni per impostazione predefinita, ci sono diversi modi per ripristinare il classico menu contestuale che tutti conosciamo e amiamo. C’è anche una soluzione temporanea.
Ripristina temporaneamente il menu contestuale classico
Se preferisci il menu contestuale abbreviato di Windows 11 quando fai clic con il pulsante destro del mouse, non vuoi modificarlo in modo permanente. Invece di dover fare clic con il pulsante destro del mouse e scegliere Mostra più opzioni, premi Maiusc
Questa è anche un’ottima soluzione se utilizzi un PC pubblico, di lavoro o di un amico e non puoi apportare modifiche permanenti. Funzionerà anche se non disponi di diritti amministrativi sul tuo account.
Ripristina Windows 11 Mostra più opzioni per impostazione predefinita
È sufficiente una semplice modifica del registro per ripristinare il classico menu contestuale in Windows 11. Per farlo è necessario disporre dell’accesso amministrativo. Se hai paura che qualcosa vada storto, esegui il backup del sistema prima di procedere.
Premi Win + R e digita regedit. Premi OK per aprire l’editor del registro. Passare a quanto segue:
Nel riquadro destro, fai clic con il pulsante destro del mouse nell’area vuota e seleziona Nuovo -> Chiave. Inserisci {86ca1aa0-34aa-4e8b-a509-50c905bae2a2}come nome della chiave.
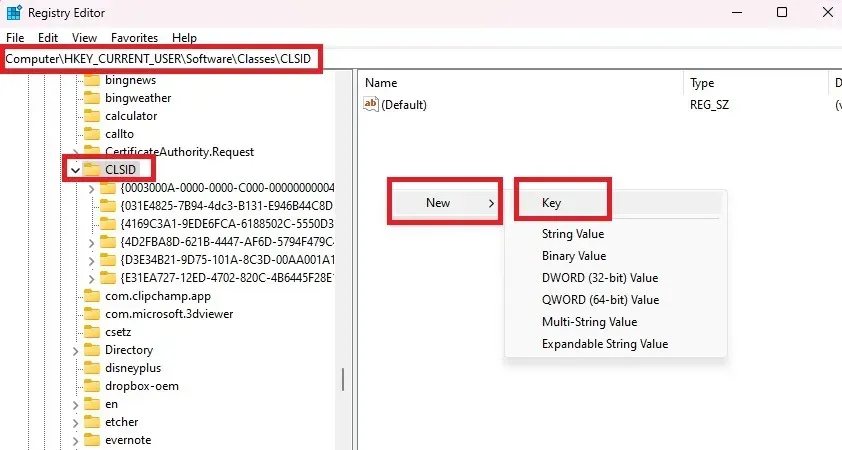
Fai clic con il pulsante destro del mouse sulla chiave appena creata, seleziona Nuovo -> Chiave, e inserisci InprocServer32 come nome della chiave.

Fai doppio clic sul valore Predefinito in InprocServer32 cartella. Premi OK dopo l’apertura. Non è necessario modificare nulla. Questo imposta semplicemente il valore come vuoto, che è ciò che desideri.
Chiudi l’Editor del Registro di sistema quando hai finito e riavvia per tornare a far sì che Windows 11 mostri più opzioni per impostazione predefinita.
Se hai dimestichezza con la modifica del registro, prova questi trucchi per il registro per personalizzare ulteriormente Windows.
Modifica il registro con il prompt dei comandi
Se non desideri utilizzare direttamente l’editor del Registro di sistema, ottieni gli stessi risultati con il prompt dei comandi. Ancora una volta, avrai bisogno dell’accesso amministrativo affinché funzioni.
Apri il menu Start e cerca “prompt dei comandi”. Seleziona Esegui come amministratore sotto il risultato.
Inserisci il seguente comando e premi Enter:

Dovrai interrompere e riavviare Esplora file affinché le modifiche abbiano effetto. Inserisci il seguente comando per arrestare Esplora file:
Quindi, inserisci il seguente comando per riavviare Esplora file:
Il classico menu contestuale sarà nuovamente disponibile in Windows 11.
Usa Winaero Tweaker
Se non ti senti a tuo agio nel modificare il registro e non vuoi dover premere Shift ogni volta che fai clic con il pulsante destro del mouse, utilizza uno strumento di terze parti. Uno dei più facili da usare è Winaero Tweaker. È gratuito e aggiornato spesso dallo sviluppatore.
È progettato per aiutarti a modificare una varietà di impostazioni in Windows. Se non sei completamente sicuro di cosa fa un’opzione, non fare clic su di essa. Se hai intenzione di apportare molte modifiche, esegui prima il backup del PC, nel caso in cui qualcosa non funzioni.
Per fare in modo che Windows 11 mostri più opzioni per impostazione predefinita, è sufficiente scaricare Winaero Tweaker e decomprimere la cartella. Fai doppio clic sul file di installazione WinaeroTweaker.
Dopo l’installazione, apri Winaero Tweaker. Fai clic su Menu contestuali completi classici sotto l’intestazione Windows 11 nel riquadro sinistro . Seleziona Abilita i menu contestuali completi classici nel riquadro destro per ripristinare il menu contestuale classico in Windows 11.
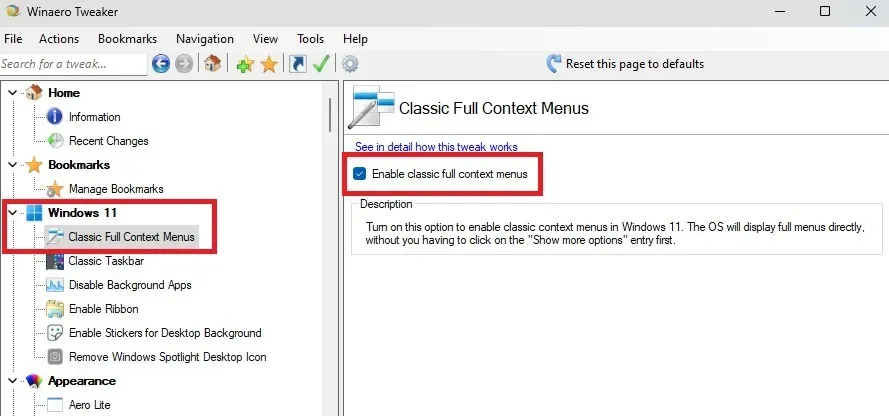
Quando ti viene richiesto di riavviare Esplora file, lascia che Winaero lo riavvii per te, quindi fai clic con il pulsante destro del mouse su qualsiasi file o cartella per assicurarti che le modifiche abbiano funzionato.
Se desideri apportare altre modifiche ai menu contestuali, Winaero offre alcune opzioni. In alternativa, prova questi editor di menu di scelta rapida per Windows.
Annulla le modifiche
Se a un certo punto decidi di voler tornare al menu contestuale compresso predefinito di Windows 11, torna sui tuoi passi.
Se hai utilizzato l’editor del registro o il metodo del prompt dei comandi, apri l’editor del registro, individua le chiavi che sono state create, eliminale, quindi riavviare il PC. Assicurati di eliminare solo le nuove chiavi che hai creato e nient’altro.
Per Winaero Tweaker, apri l’app e deseleziona la casella Abilita menu contestuali completi classici. Ancora una volta, lascia che sia l’app a riavviarsi Esplora file per te.
Anche se gli utenti hanno implorato Microsoft di ripristinare i classici menu contestuali in Windows 11, ciò non è ancora avvenuto. Fino ad allora, utilizza le opzioni di cui sopra per ridurre il numero di clic necessari per accedere alle opzioni di cui hai bisogno. Personalizza ulteriormente Windows modificando il menu Start in base alle tue esigenze. Oppure scopri come fare di più con la barra delle applicazioni di Windows.
Credito immagine: tutte le immagini di Crystal Crowder



Lascia un commento